Cách thay đổi kích thước ảnh hàng loạt trên Windows 10 cực tiện lợi

Đôi khi bạn cần up ảnh hàng loạt lên với tỉ lệ kích thước nhỏ hơn ảnh gốc. Những lúc thế này phải dùng photoshop để chỉnh kích thước lại từng ảnh thì vô cùng bất tiện. Rất may, bạn có thể chỉnh kích thước ảnh hàng loạt trên Windows 10 trong vòng vài phút mà không cần phần mềm thứ ba. Theo dõi thủ thuật Windows sau để biết thêm chi tiết.
Bước đầu tiên, bạn vào thư mục chứa ảnh cần chỉnh kích thước và chọn hết những ảnh cần thực hiện. Ví dụ trong hình gồm 22 ảnh hình nền với kích thước lớn.
[caption id='attachment_161890' align='aligncenter' width='450']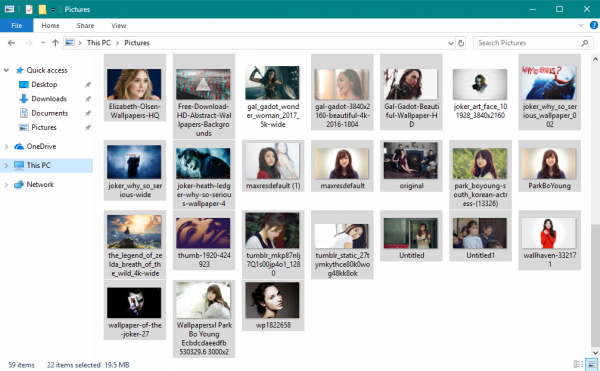 Vào thư mục chứa ảnh cần resize và chọn hết những ảnh cần thực hiện[/caption]
Vào thư mục chứa ảnh cần resize và chọn hết những ảnh cần thực hiện[/caption]Tiếp đến, sau khi chọn hết ảnh mà bạn muốn chỉnh, bạn click chuột phải vào chúng, chọn Send to Mail Recipient (gửi ảnh qua mail). Bước này để sử dụng chức năng chỉnh kích thước ảnh trước khi gửi mail chứ không bắt buộc phải gửi mail đi.
[caption id='attachment_161893' align='aligncenter' width='450']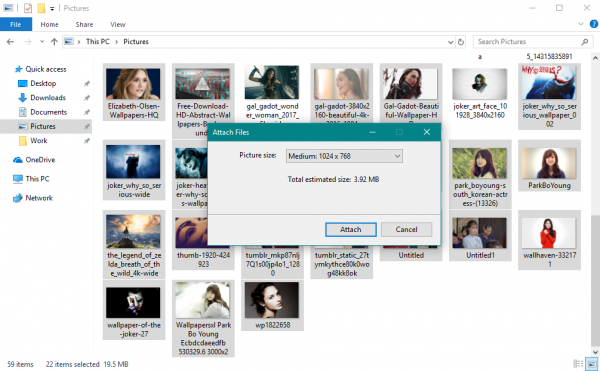 Chọn kích thước mà bạn muốn thu nhỏ ảnh lại[/caption]
Chọn kích thước mà bạn muốn thu nhỏ ảnh lại[/caption]Nếu bạn đã thiết lập tài khoản Outlook trước đó rồi, ứng dụng Outlook sẽ xuất hiện và tạo một email soạn thảo mới. Bạn chỉ việc chọn lại những file ảnh trong phần attach của mail và copy lại ra ngoài là xong.
Nhưng nếu bạn chưa có thiết lập Outlook trên máy, một cửa sổ tạo tài khoản mới sẽ xuất hiện, hãy để tạm cửa sổ đấy đừng tắt vội vàđi lấy ảnh bằng cách mở thư mục (folder) tạm (temp) trong hệ thống máy tính để lấy ảnh đã chỉnh kích thước chứa tạm trong đó.
[caption id='attachment_161922' align='aligncenter' width='600']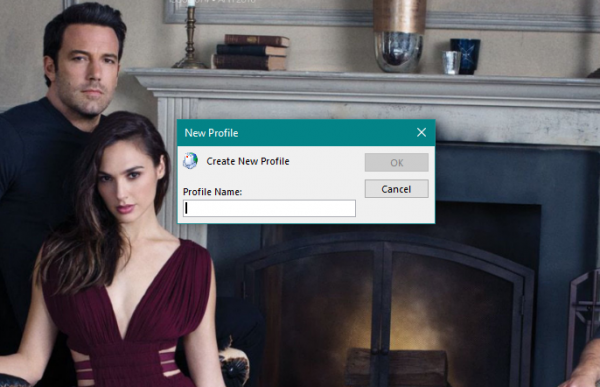 Cửa sổ thiết lập Outlook mới[/caption]
Cửa sổ thiết lập Outlook mới[/caption]Xem thêm :
- Công cụ quét virus trực tuyến miễn phí tốt nhất hiện nay
- Cách chia sẻ dữ liệu tiện lời mà không cần USB hay mạng trên Windows 10
Mở Start Menu bằng cách nhấn phím biểu tượng Windows trên bàn phím hoặc tổ hợp phím biểu tượng Windows + S để mở tìm kiếm trong máy. Sau đó copy paste hoặc gõ vào cú pháp%temp% để tìm kiếm thư mục tạm trong máy.
[caption id='attachment_161924' align='aligncenter' width='600']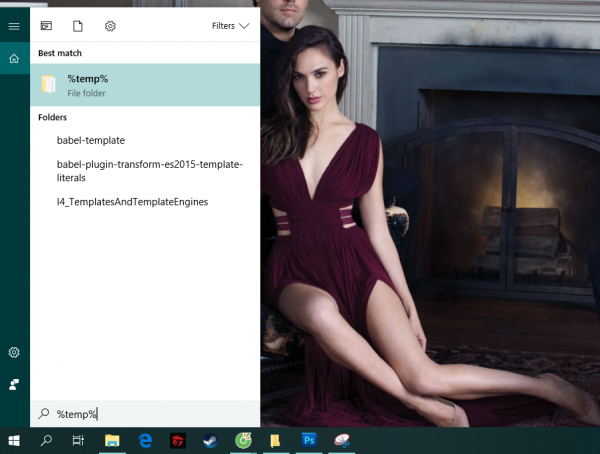 Tìm kiếm thư mục 'temp' trong máy[/caption] [caption id='attachment_161902' align='aligncenter' width='600']
Tìm kiếm thư mục 'temp' trong máy[/caption] [caption id='attachment_161902' align='aligncenter' width='600']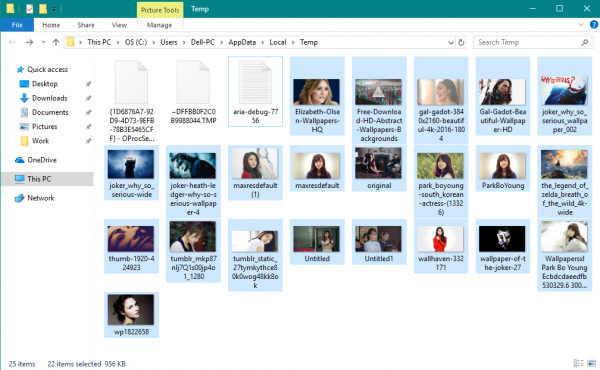 Những ảnh đã được resize trong thư mục tạm trên máy[/caption]
Những ảnh đã được resize trong thư mục tạm trên máy[/caption]Ảnh đã được thu nhỏ kích thước lại ban đầu từ 19.5 MB xuống còn 956 KB.
Bước cuối cùng, bạn chỉ việc thu nhận thành quả bằng cách copy lại tất cả những ảnh đã chỉnh kích thước ra một chỗ khác rồi đóng bỏ cửa sổ thiết lập Outlook và thư mục tạm này đi là xong.
Lưu ý:trong quá trình lấy ảnh từ thư mục tạm, bạn phải giữ lại cửa sổ thiết lập Outlook để máy vẫn giữ ảnh trong thư mục tạm. Nếu bạn tắt đi (Cancel) thì ảnh trong đó cũng sẽ mất theo.
Trên đây là bài viết hướng dẫn các bạn mẹo chỉnh kích thước ảnh hàng loạt trên Windows 10. Nếu bạn cảm thấy bài viết này hữu ích, hãy chia sẻ mẹo thủ thuật công nghệ này cho bạn bè mình cùng biết nhé!








Bình luận (0)