Cách chụp màn hình laptop ASUS đơn giản nhất cho bạn

Việc chụp màn hình máy tính có thể rất hữu ích trong nhiều tình huống, từ việc lưu giữ các thông tin quan trọng, giải quyết vấn đề kỹ thuật, đến việc chia sẻ màn hình với bạn bè hoặc đồng nghiệp. Tuy vậy nhưng không phải ai cũng biết cách chụp màn hình laptop ASUS?
Trong bài viết này, Sforum sẽ hướng dẫn bạn cách chụp màn hình laptop ASUS một cách đơn giản và nhanh chóng, giúp bạn lưu lại những gì đang hiển thị trên màn hình laptop ASUS của mình chỉ trong vài bước đơn giản. Mời bạn cùng theo dõi!

Những lợi ích thiết thực khi chụp màn hình laptop ASUS
- Chụp màn hình laptop ASUS mang lại nhiều lợi ích thiết thực mà bạn có thể chưa biết đến.
- Đầu tiên, khi bạn cần ghi lại các thông tin quan trọng từ các cuộc họp trực tuyến hoặc bài giảng, việc chụp màn hình giúp bạn lưu giữ lại những nội dung này một cách nhanh chóng và hiệu quả.
- Bên cạnh đó, nếu bạn là một người yêu thích công nghệ, chụp màn hình cũng là cách tuyệt vời để chia sẻ các thiết lập hay thủ thuật mới với cộng đồng.
- Ngoài ra, trong trường hợp bạn cần hỗ trợ kỹ thuật, hình ảnh chụp màn hình sẽ giúp đội ngũ hỗ trợ hiểu rõ vấn đề bạn đang gặp phải, qua đó đưa ra giải pháp phù hợp nhanh chóng.
- Cuối cùng, chụp màn hình còn giúp bạn tạo ra các tài liệu hướng dẫn hay báo cáo với hình ảnh minh họa sinh động, làm tăng tính chuyên nghiệp và hiệu quả trình bày.

Cách chụp màn hình laptop ASUS đơn giản nhất cho bạn
Dùng tổ hợp phím Alt + Print Screen
Chỉ với vài thao tác nhỏ sau đây là bạn đã có thể chụp màn hình: Hãy nhấn đồng thời hai phím Alt và Print Screen. Ngay sau đó, màn hình sẽ có dấu hiệu chớp lóe để thông báo rằng bức ảnh màn hình đã được lưu. Để xem lại bức ảnh vừa chụp, bạn mở một chương trình chỉnh sửa ảnh hay xử lý văn bản như Paint hay Microsoft Word, rồi nhấn Ctrl + V để dán ảnh vào.

Dùng tổ hợp phím Windows + Print Screen
Ngoài ra, bạn cũng có thể nhấn đồng thời tổ hợp phím Windows và Print Screen. Màn hình của bạn sẽ nháy lên một cách nhanh chóng, đó là dấu hiệu cho biết việc chụp màn hình đã thành công. Sau khi chụp, bạn vào This PC, mở thư mục Pictures, và tìm đến thư mục Screenshots. Tại đây, bạn sẽ thấy các ảnh chụp màn hình mà bạn đã thực hiện.
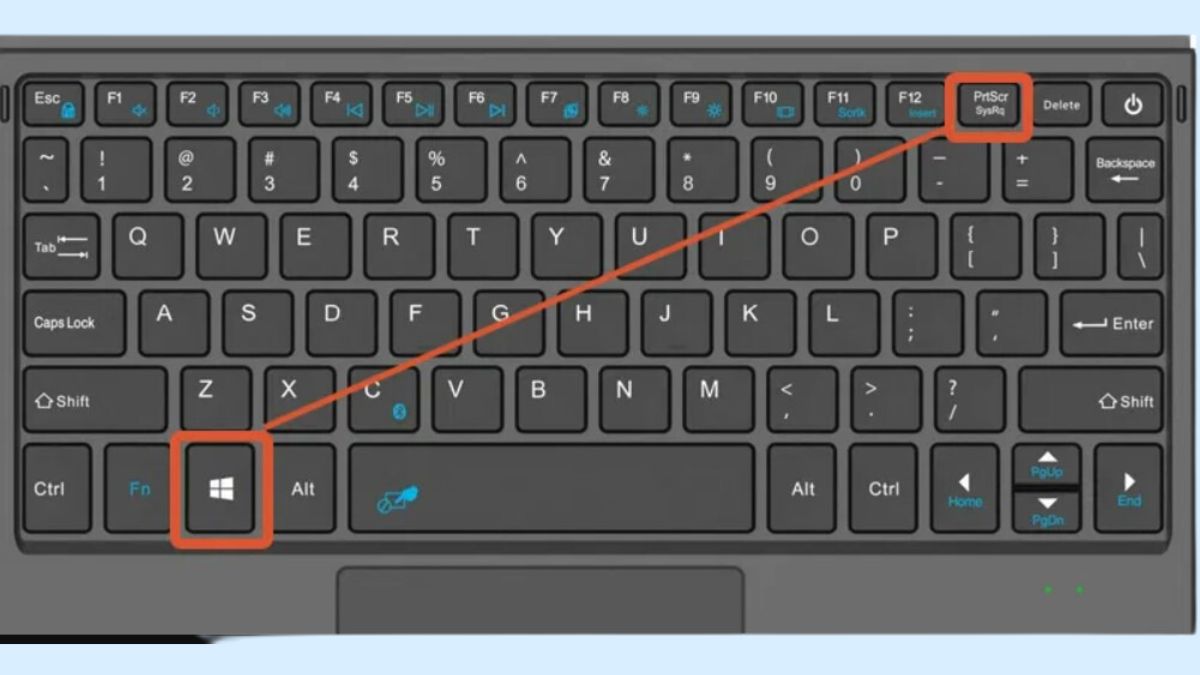
Chụp màn hình laptop ASUS bằng phím tắt trên bàn phím
Không chỉ vây, bạn còn có thể nhấn phím có ghi 'Prt Sc SysRq' trên bàn phím laptop ASUS. Khi bạn nhấn phím mày, máy tính sẽ nhận lệnh chụp ảnh màn hình và lưu một bức ảnh của màn hình hiện tại vào bộ nhớ tạm thời của máy. Sau khi chụp, bạn hãy mở This PC lên, tiếp đến là truy cập vào thư mục Pictures, và cuối cùng là chọn tệp Screenshot để xem ảnh đã chụp.
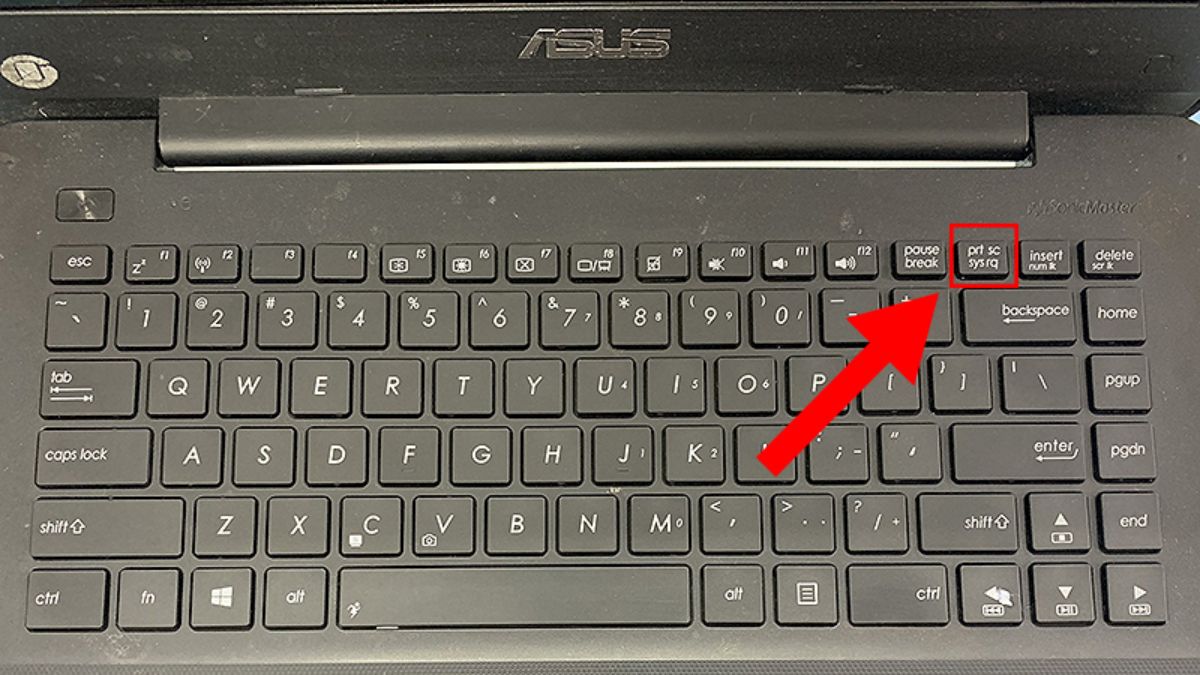
Dùng tổ hợp phím Windows + Shift + S
Chụp màn hình trên laptop ASUS của bạn thật đơn giản với các phím tắt trên Windows 10. Đầu tiên, bạn chỉ cần nhấn tổ hợp phím Windows + Shift + S để kích hoạt công cụ chụp màn hình. Sau khi hình ảnh được chụp, một khung nhỏ sẽ xuất hiện, cho phép bạn lựa chọn và cắt khu vực cần chụp. Tiếp theo, nếu muốn lưu hình ảnh vào clipboard, bạn nhấn Ctrl + C. Để dán ảnh này vào một ứng dụng như Word hoặc Excel, hoặc thậm chí là trong khung chat của một ứng dụng nhắn tin, bạn chỉ cần nhấn Ctrl + V. Nếu bạn muốn lưu hình ảnh này ngay lập tức vào máy, hãy nhấn Ctrl + S và chọn vị trí lưu trữ. Vậy là xong!

Như vậy, chỉ với vài thao tác đơn giản, bạn đã có thể chụp màn hình trên laptop ASUS của mình một cách dễ dàng. Hy vọng qua bài hướng dẫn này, bạn sẽ không còn gặp khó khăn trong việc lưu lại những thông tin hay hình ảnh quan trọng trên màn hình laptop của mình. Chúc bạn thành công với thủ thuật máy tính đơn giản này nhé!
- Xem thêm:Thủ thuật laptop.
[Product_Listing categoryid='878' propertyid=' customlink='https://cellphones.com.vn/laptop.html' title='Danh sách Laptop đang được quan tâm nhiều tại CellphoneS']


.jpg)





Bình luận (0)