Cách cố định cột trong Google Sheet đơn giản nhất chỉ trong 3s

Với cách cố định cột trong Google Sheet, bạn sẽ không phải lo lắng về vấn đề cuộn, di chuyển trong một bảng dữ liệu Worksheet dài mà bị mất điểm tham chiếu. Nhờ vậy, bạn có thể dễ dàng quản lý và so sánh giữa các ô dữ liệu một cách hiệu quả. Vậy bạn đã biết cách cố định cột, nhiều cột trong Google Sheet chưa? Nếu chưa, hãy cùng tìm hiểu chi tiết cách sử dụng và lợi ích của tính năng này trong bài viết dưới đây của Sforum nhé!
Xem thêm: 5 cách lọc trùng trong Google Sheet nhanh nhất và hiệu quả
Khi nào cần cố định cột trong Google Sheet?
Google Sheet là một ứng dụng bảng tính trực tuyến, được cung cấp bởi Google và tích hợp trong dịch vụ Google Drive. Nó cho phép người dùng tạo, chỉnh sửa và chia sẻ các bảng tính trên nhiều thiết bị khác nhau. Đồng thời, Google Sheet còn có nhiều tính năng mạnh mẽ giúp bạn quản lý, phân tích và biểu diễn dữ liệu một cách linh hoạt.
Trong quá trình sử dụng, thao tác cố định cột cũng thường xuyên được áp dụng để tối ưu hóa trải nghiệm sử dụng bảng tính. Vậy khi nào thì mới cần dùng tính năng này? Tìm hiểu các trường hợp mà bạn sẽ cần cố định cột trong Google Sheet dưới đây:
- Dữ liệu dài và phức tạp: Khi làm việc với một bảng tính gồm có nhiều hàng, nhiều cột, việc cuộn lên xuống hoặc sang qua lại có thể khiến bạn mất điểm tham chiếu. Lúc này, cố định cột sẽ giúp các tiêu đề hay thông tin quan trọng luôn hiển thị, giúp bạn dễ dàng, tiện lợi trong việc theo dõi.
- So sánh dữ liệu: Việc cố định cột sẽ giúp bạn dễ dàng so sánh dữ liệu giữa các cột khác nhau mà không cần phải di chuyển liên tục giữa các cột, thậm chí là so sánh 2 file Excel với các cột cụ thể cũng thuận mắt hơn.
- Biểu đồ và phân tích: Việc cố định cột giúp bạn dễ dàng xác định các dữ liệu cần thiết cho việc lập biểu đồ, phân tích mà không bị nhầm lẫn.
- Trình bày dữ liệu chuyên nghiệp: Đối với những báo cáo hay bảng tính cần trình bày một cách chuyên nghiệp, việc cố định cột sẽ giúp dữ liệu trở nên rõ ràng và dễ đọc hơn.
Xem thêm: Cách sử dụng hàm QUERY trong Google Sheet nhanh chóng

Lợi ích của việc cố định cột trong Google Sheet
Tính năng cố định cột trong Google Sheet cho phép bạn ghim các cột mong muốn trong bảng tính của mình. Bằng cách đó, bạn luôn có thể dễ dàng xem chúng khi sử dụng bảng tính. Dưới đây là một số lợi ích đem lại của tính năng cố định cột này:
- Dễ xem các nội dung, các cột đã cố định
- Không bị lạc mất nội dung khi bảng tính quá phức tạp, có nhiều cột và hàng.
- Tối ưu hóa trải nghiệm người dùng, giúp bạn làm việc một cách hiệu quả và chính xác hơn.
Xem thêm: 3 cách xuống dòng trong Google Sheet đơn giản nhất
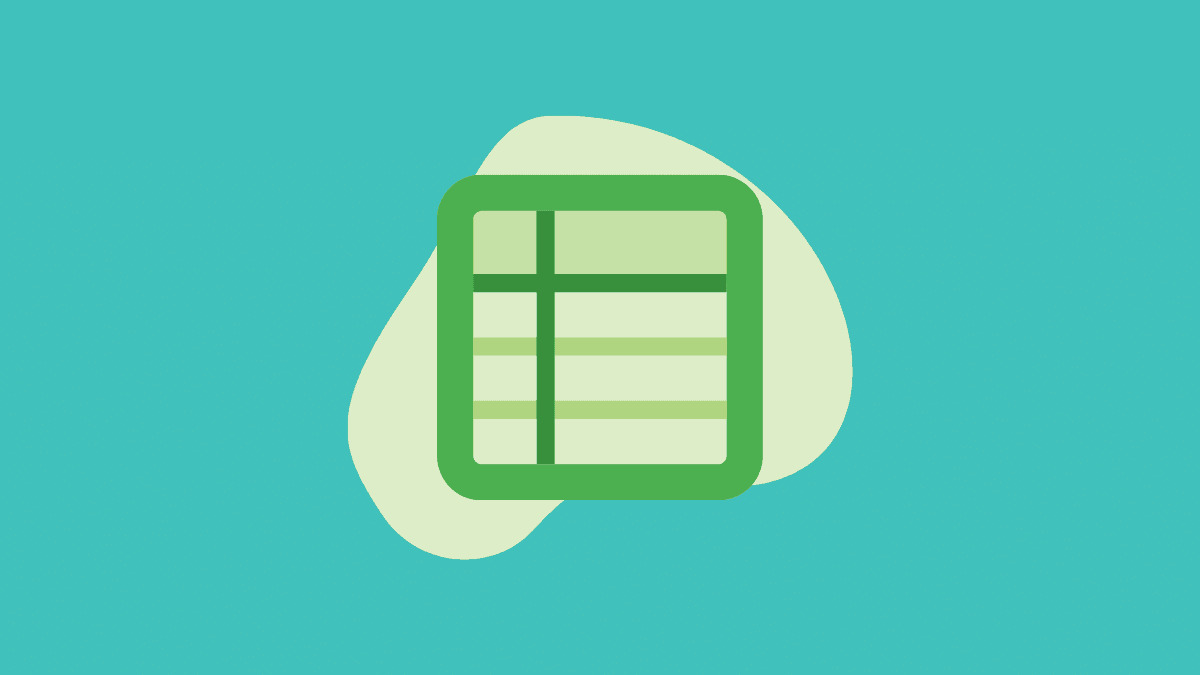
Để thực hiện các tác vụ một cách mượt mà và tối ưu hiệu quả công việc, một chiếc laptop hiện đại với nhiều tính năng ưu việt chắc chắn sẽ là công cụ hỗ trợ đắc lực. Tham khảo ngay những mẫu laptop mới nhất tại CellphoneS ngay dưới đây:
[Product_Listing categoryid='380' propertyid=' customlink='https://cellphones.com.vn/laptop.html' title='Danh sách Laptop đang được quan tâm nhiều tại CellphoneS']
Hướng dẫn cách cố định cột trong Google Sheet
Như đã tìm hiểu ở phần trên, việc cố định cột trong Google Sheet sẽ giúp bạn tối ưu công việc một cách tốt hơn, đặc biệt là với bảng dữ liệu lớn. Vậy làm thế nào để cố định được cột trong Google Sheet? Hãy theo dõi hướng dẫn dưới đây của Sforum nhé!
Cách cố định một cột trong Google Sheet
Để cố định một cột trong Google bảng tính, bạn có thể thực hiện theo các bước sau đây:
Bước 1: Mở file Google Sheet của bạn > Chọn vào cột mà bạn muốn cố định bằng cách nhấn chuột trái vào tiêu đề của cột.
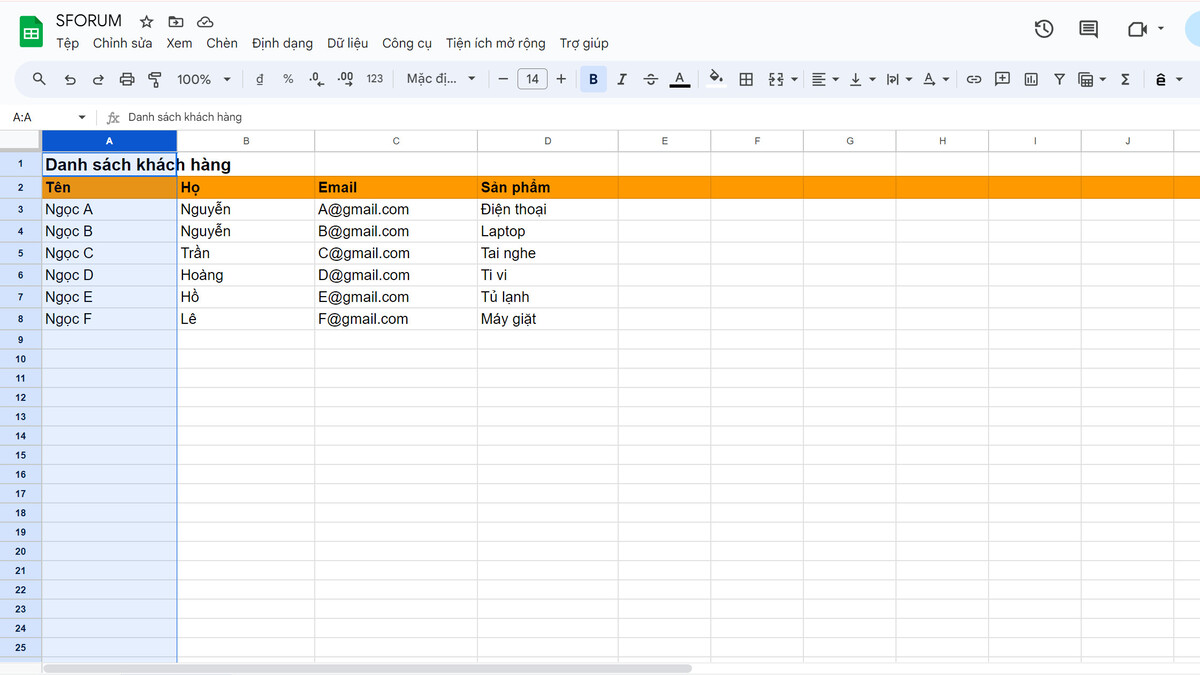
Bước 2: Sau khi chọn cột, bạn chọn tab Xem trên thanh menu Chọn Cố định.
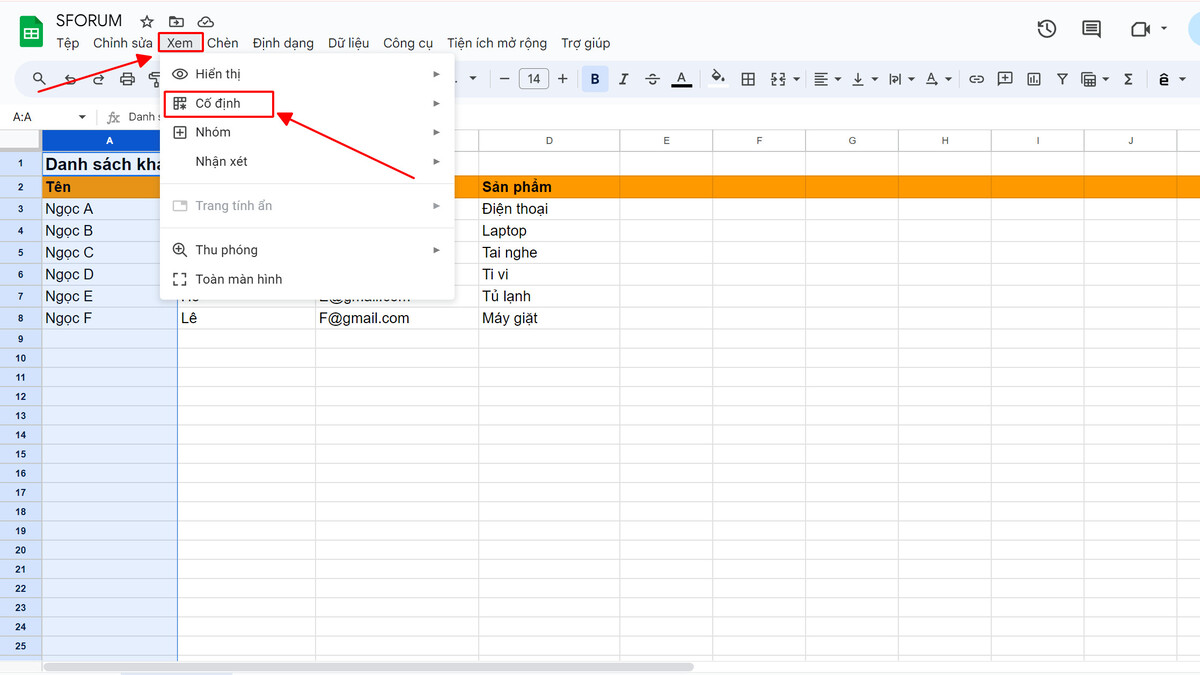
Bước 3: Lúc này, bạn sẽ thấy có nhiều tùy chọn cố định hàng, cột hiện ra. Nhấp vào tùy chọn “Tối đa cột __” để cố định cột được chọn trong bảng tính.
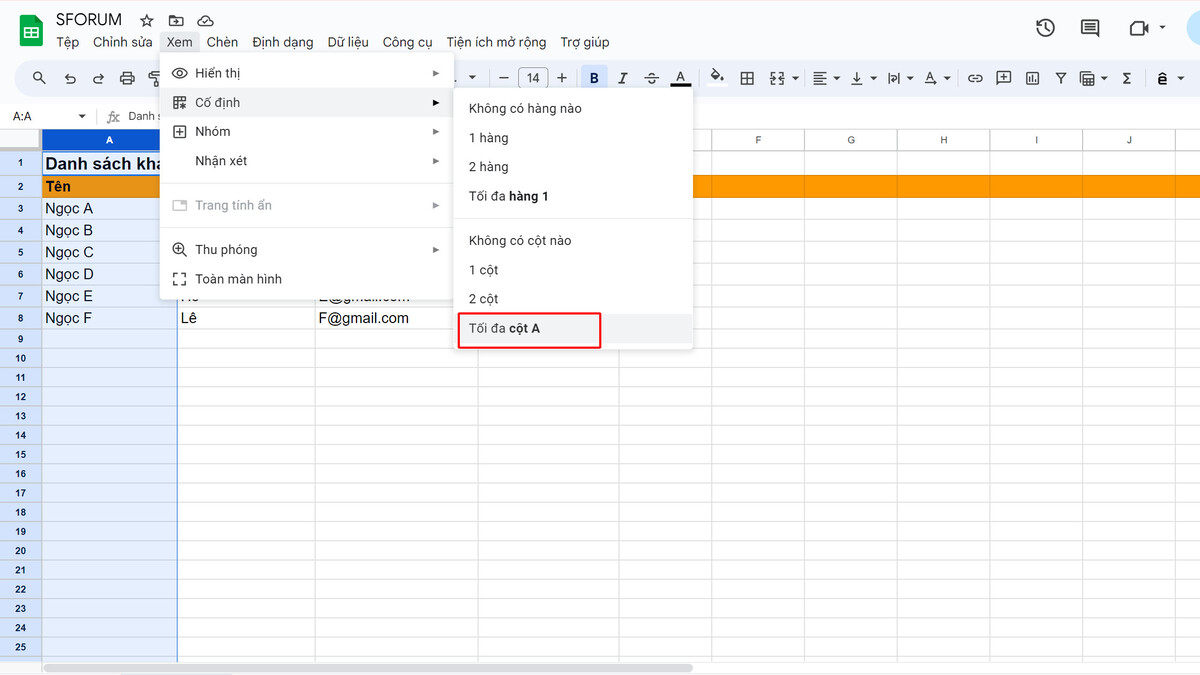
Sau khi cột đã được cố định, một dải phân cách dày sẽ xuất hiện, phân chia giữa cột đã cố định với các cột còn lại. Khi đó, bạn có thể cuộn bảng tính theo chiều ngang mà các cột đã cố định vẫn giữ nguyên vị trí của mình.
Xem thêm: Cách tạo lựa chọn trong Google Sheet dễ thực hiện nhất
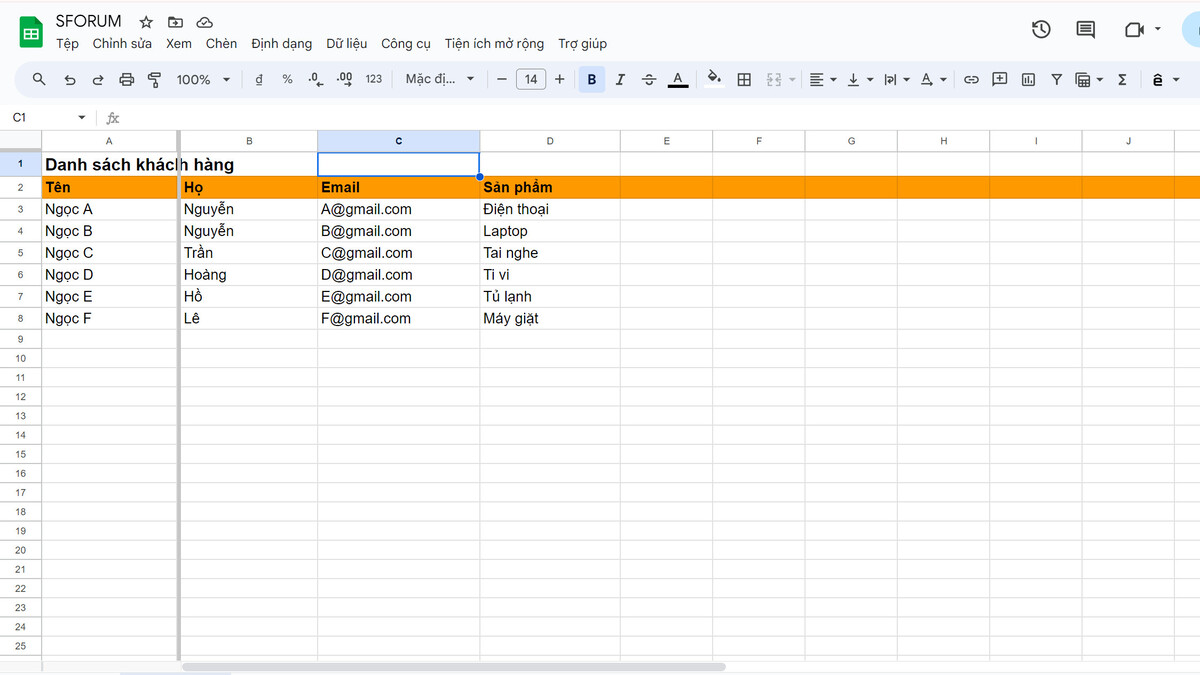
Cách cố định nhiều cột trong Google Sheet
Tương tự, để thực hiện cố định nhiều cột trong Google Sheet, bạn có thể thực hiện theo các bước hướng dẫn sau đây:
Bước 1: Mở file Google Sheet của bạn Chọn cột cuối cùng (từ trái qua phải) mà bạn muốn cố định tới.
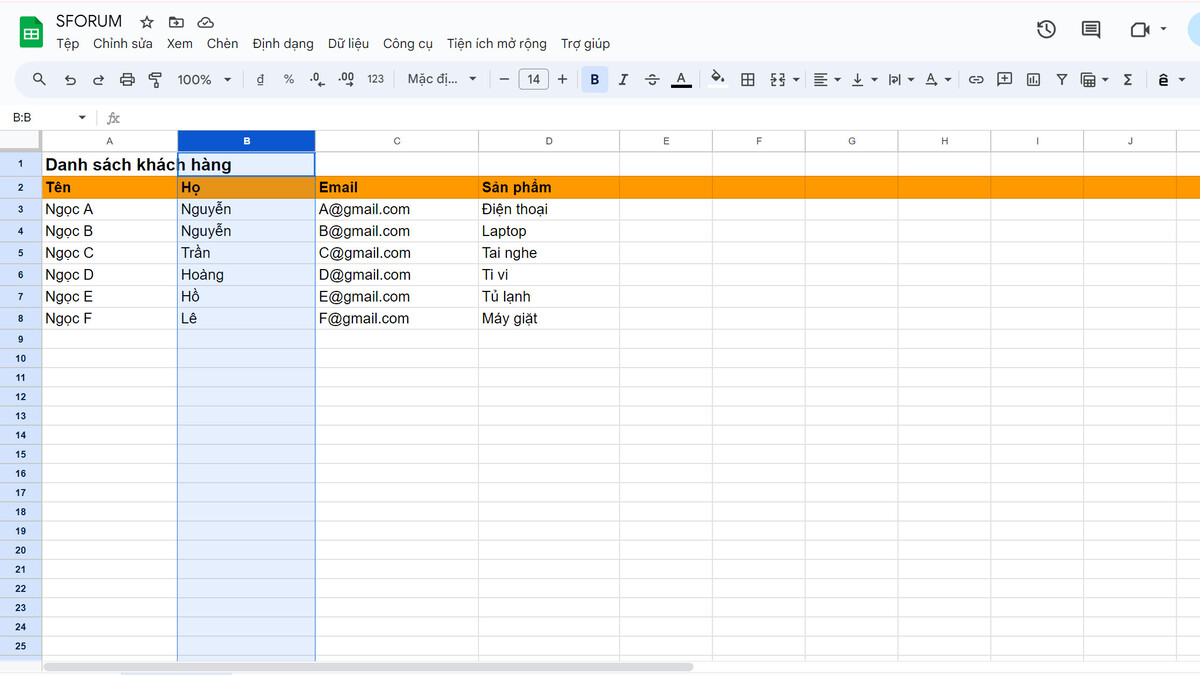
Bước 2: Sau đó, bạn nhấn vào nút Xem trên thanh menu Chọn Cố định. Lúc này, trong các tùy chọn hiện ra, bạn nhấp vào “Tối đa cột __”. Thao tác này sẽ giúp bạn cố định tất cả các cột cho đến cột cuối cùng mà bạn đã chọn.
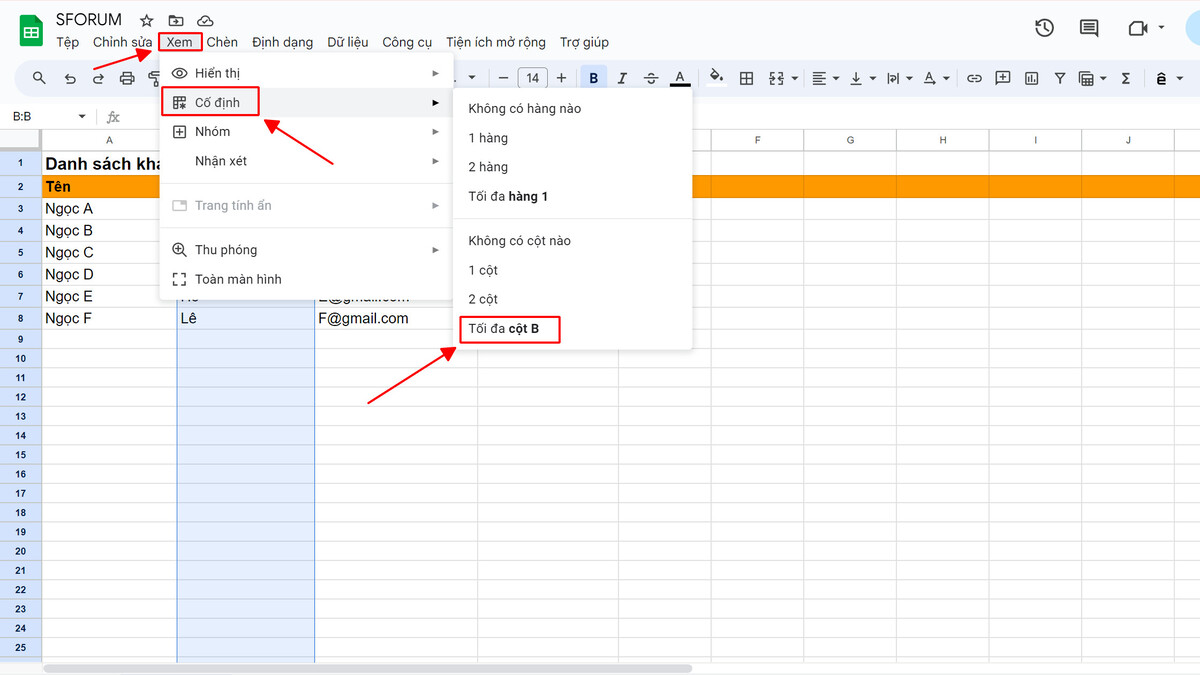
Sau khi thực hiện xong các bước trên, bạn sẽ thấy dải phân cách xuất hiện ở phía sau cột cuối cùng. Tất cả các cột từ cột đầu tiên cho đến dải phân cách sẽ được cố định và không thể cuộn hay di chuyển.
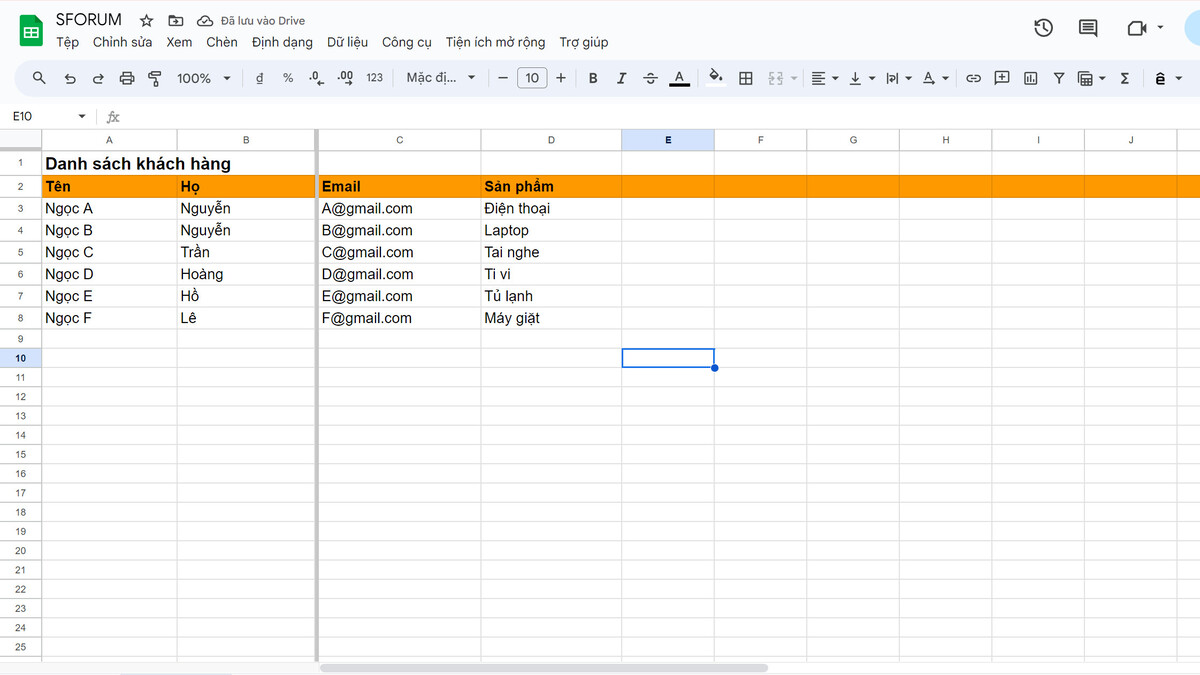
Cách cố định đồng thời một hàng và một cột trong Google Sheet
Để cố định đồng thời một hàng và một cột trong Google Sheet, bạn chỉ cần thực hiện các bước như sau:
Bước 1: Mở file bảng tính của bạn trong Google Sheet.

Bước 2: Sau đó, bạn chọn vào Xem trên thanh menu và sau đó chọn Cố định. Tại đây, bạn lần lượt chọn tùy chọn “1 hàng”, “1 cột” để thực hiện cố định hàng đầu tiên và cột đầu tiên trong bảng tính.
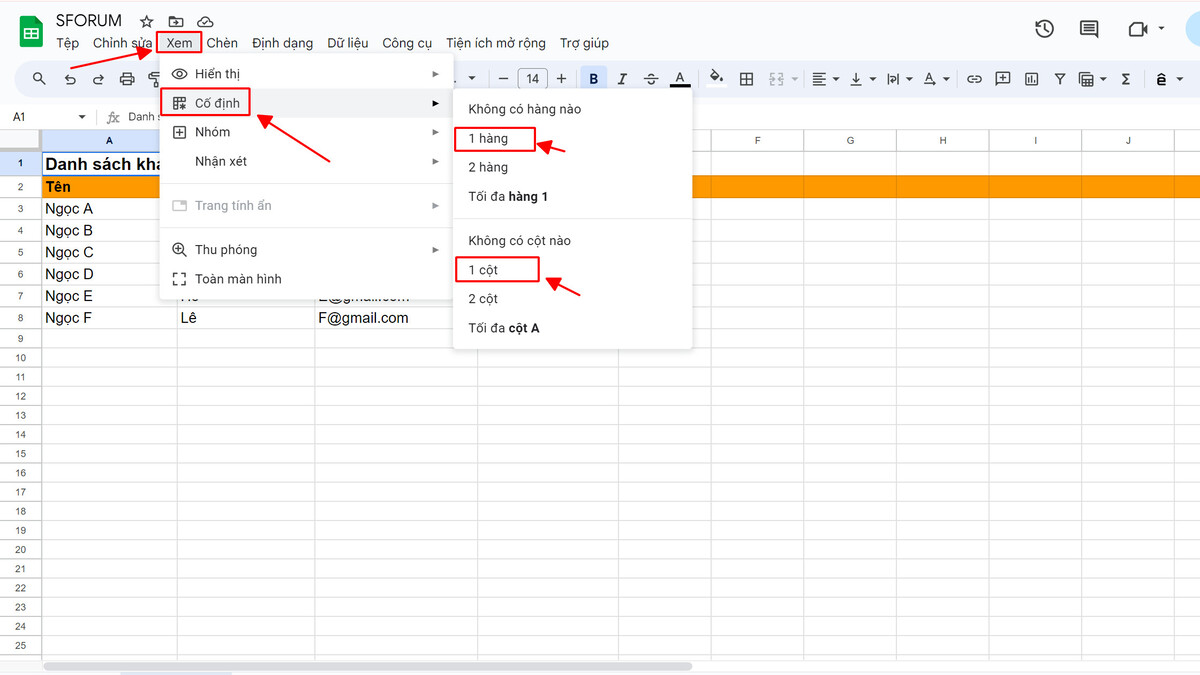
Sau khi thực hiện tuần tự theo các bước trên, bạn sẽ thấy có hai dải phân cách xám xuất hiện trên trang tính, phân chia hàng đầu tiên và cột đầu tiên với các hàng, cột còn lại. Lúc này, bạn có thể cuộn toàn bộ trang tính, ngoại trừ phần đã được cố định nằm trong hai dải phân cách.
Xem thêm: Hướng dẫn sử dụng Wrap text trong Google Sheet cực dễ
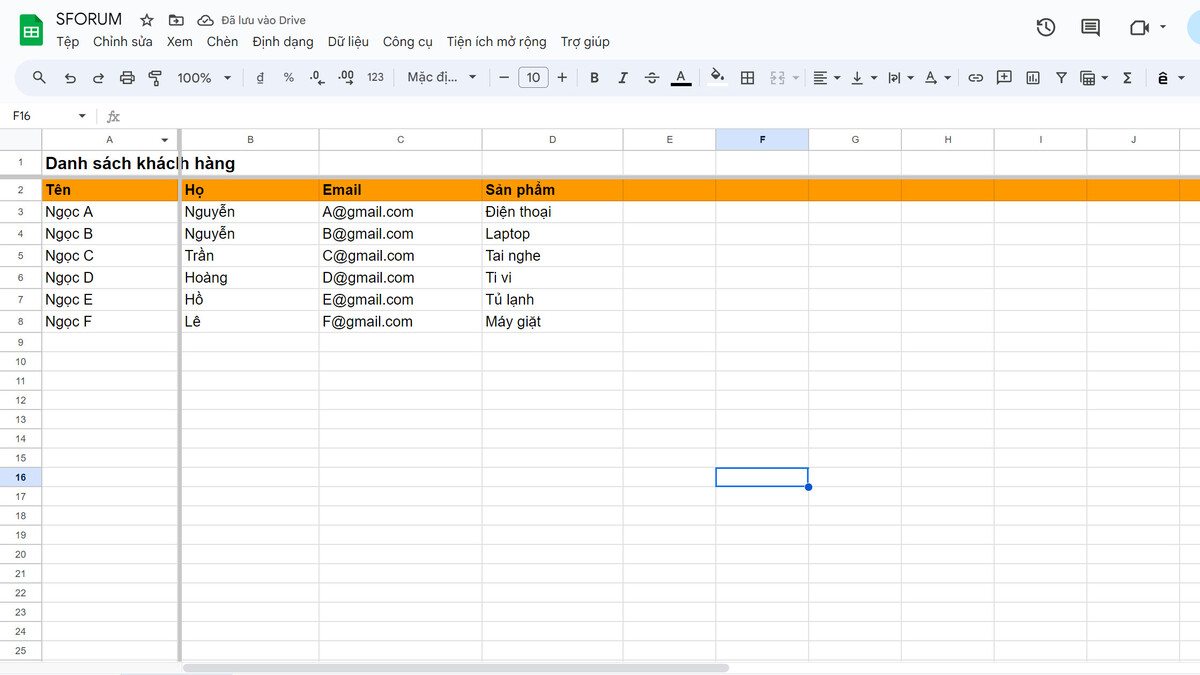
Bên cạnh đó, bạn cũng có thể cố định đồng thời nhiều hàng, nhiều cột bằng cách chọn vào hàng, cột cuối cùng tương ứng. Sau đó, bạn chọn tùy chọn “Tối đa hàng __” và “Tối đa cột __”. Bằng cách này, bạn có thể thực hiện cố định bất kỳ số lượng hàng và cột nào mà mình thích.

Một số lưu ý cần biết khi cố định cột trong Google Sheet
Khi cố định cột, bạn sẽ dễ dàng quản lý, so sánh dữ liệu và tạo trải nghiệm làm việc tối ưu, mượt mà hơn. Tuy nhiên, để tận dụng tối đa và tránh gặp phải những rắc rối trong khi sử dụng tính năng này, dưới đây là một số lưu ý quan trọng mà bạn cần phải biết:
- Giới hạn cố định: Việc cố định quá nhiều cột có thể làm hẹp đi không gian làm việc và gây rối loạn cho dữ liệu.
- Tương tác với công thức: Khi cố định một cột có chứa công thức, bạn cần chắc chắn nó không làm ảnh hưởng đến quá trình tính toán của mình.
- Chia sẻ và cộng tác: Nếu chia sẻ bảng tính với người khác, bạn hãy thông báo về việc cố định cột cho họ để tránh nhầm lẫn trong quá trình cộng tác, nhất là khi cần sử dụng hàm Filter trong Google Sheet để tìm kiếm dữ liệu.
- Thiết kế và trình bày: Hãy chắc chắn rằng việc cố định cột không làm ảnh hưởng đến thiết kế và cách trình bày của bảng tính, đặc biệt khi xuất hoặc in ấn dữ liệu.
- Kích thước cột: Trước khi cố định, bạn hãy điều chỉnh kích thước cột về mức phù hợp để dữ liệu hiển thị được rõ ràng và dễ đọc.
- Tương thích với các ứng dụng khác: Nếu bạn có ý định xuất dữ liệu từ Google Sheet sang các ứng dụng khác, hãy nhớ kiểm tra xem việc cố định cột có gây ảnh hưởng gì hay không.
Xem thêm: 2 cách gộp ô trong Google Sheet cực đơn giản chỉ trong 1p
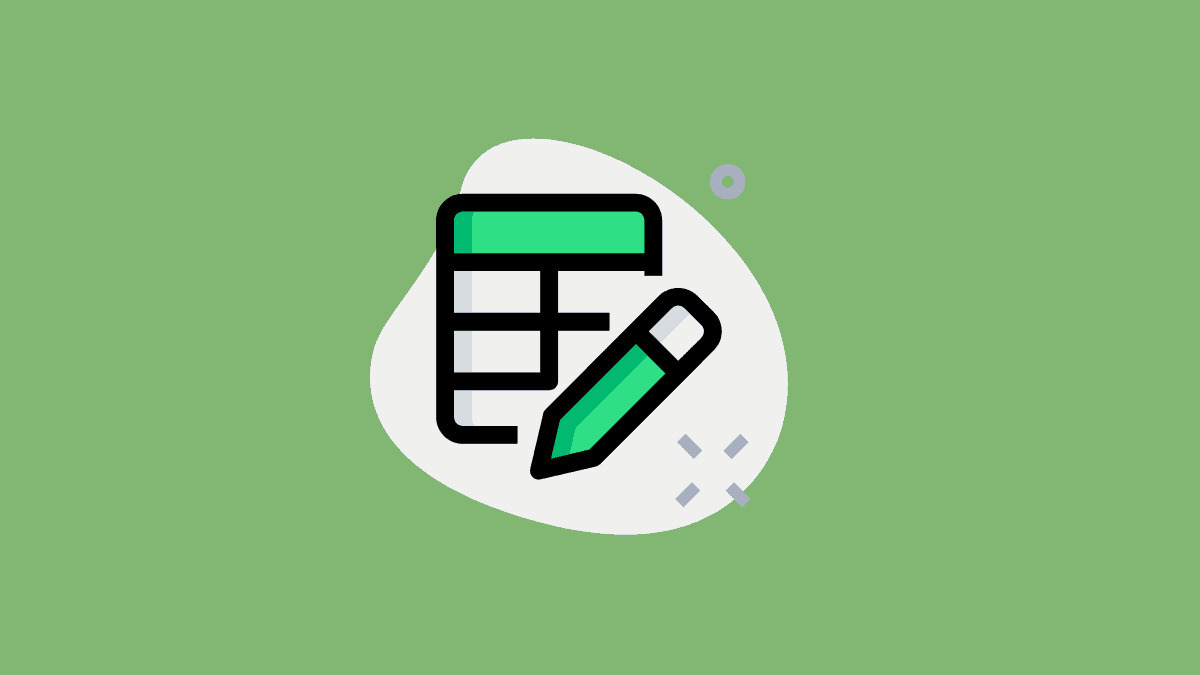
Tạm kết
Như vậy, bài viết trên đây của Sforum đã hướng dẫn chi tiết cho các bạn cách cố định cột, nhiều cột trong Google Sheet một cách nhanh chóng, dễ dàng. Hy vọng rằng với những thông tin chia sẻ trên đây, bạn sẽ có thể tận dụng tối đa tính năng này, từ đó giúp việc quản lý dữ liệu trở nên dễ dàng hơn và đồng thời tiết kiệm thời gian và nâng cao tối đa hiệu suất công việc.








Bình luận (0)