Gạch ngang chữ trong Excel với 5 cách nhanh và dễ nhất

Gạch ngang chữ trong Excel nhằm mục đích gì?
Việc gạch ngang dữ liệu trong Excel là gì, mang ý nghĩa như thế nào? Dưới đây là một số nguyên nhân tại sao bạn cần sử dụng tính năng này trong Excel:
- Đảm bảo sự minh bạch: Trong quá trình quản lý dữ liệu, việc chỉnh sửa một số nội dung là điều khó tránh khỏi. Việc dùng gạch ngang dữ liệu trong trường hợp này sẽ giúp người khác biết được những dữ liệu đã từng tồn tại trước đó.
- Dễ nhận biết sự thay đổi: Dùng tổ hợp phím gạch ngang chữ trong Excel là một phương án rất tốt để phân biệt giữa những dữ liệu cũ và mới. Điều này cũng giúp cho việc kiểm tra dữ liệu, báo cáo trở nên nhanh chóng và dễ dàng hơn.
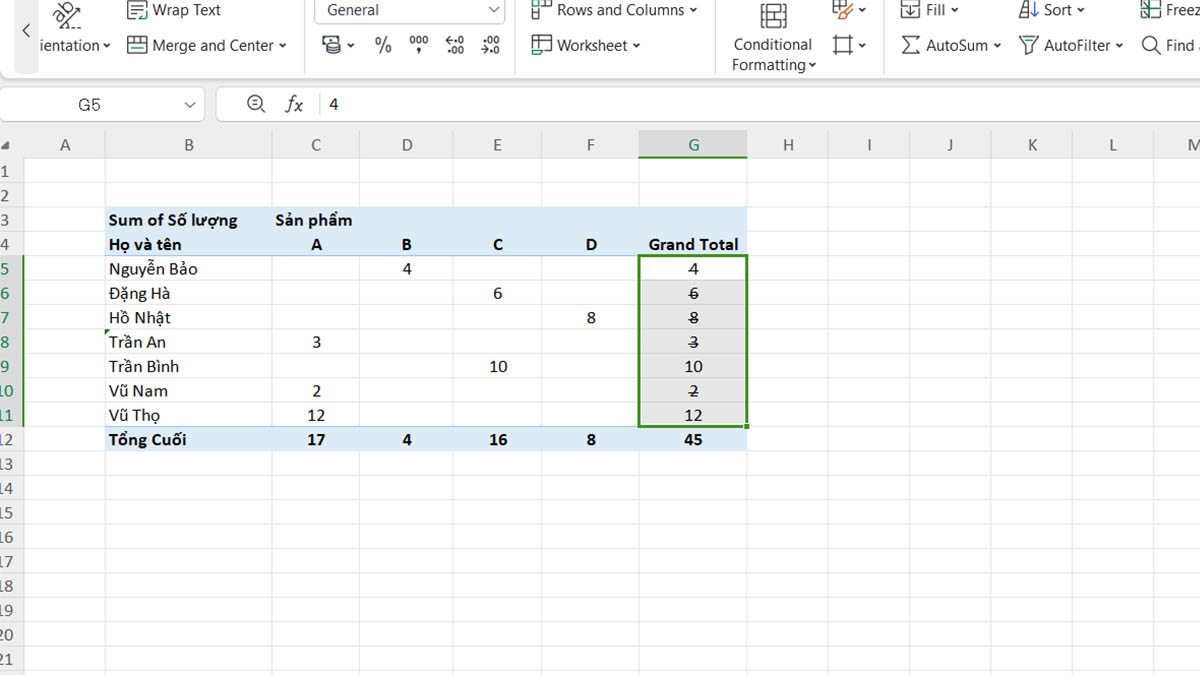
- Tăng hiệu quả tương tác: Trong quá trình làm việc, bạn thường phải tương tác, trao đổi với nhiều người thông qua các file Excel. Việc sử dụng tính năng gạch ngang chữ sẽ giúp họ dễ nhận biết bạn đã thực hiện hành động nào đó trong file làm việc. Điều này cũng tương đương như là một phản hồi trực quan, giúp tăng hiệu quả của việc truyền đạt, quản lý dữ liệu.
5 cách gạch ngang chữ trong Excel dễ thực hiện
Ngày nay, sử dụng Excel để nhập liệu, phân tích dữ liệu đã không còn quá xa lạ. Việc sửa đổi nội dung trong quá trình quản lý thông tin ở bảng tính cũng là điều luôn thường xuyên xảy ra. Do đó, tính năng gạch ngang chữ rất hữu ích cho các trường hợp này. Sau đây, hãy cùng Sforum khám phá 5 cách thực hiện đơn giản nhé!
Dùng Hộp thoại định dạng ô (Format Cells)
Theo dõi hướng dẫn gạch ngang chữ trong Excel bằng cách sử dụng Format Cells (hộp thoại định dạng ô) ngay dưới đây.
- Bước 1: Trước tiên, mở bảng tính Excel mà bạn muốn thao tác. Nhấn chuột trái để chọn ô hoặc bôi đen khu vực chứa dữ liệu mà bạn muốn thể hiện gạch ngang.
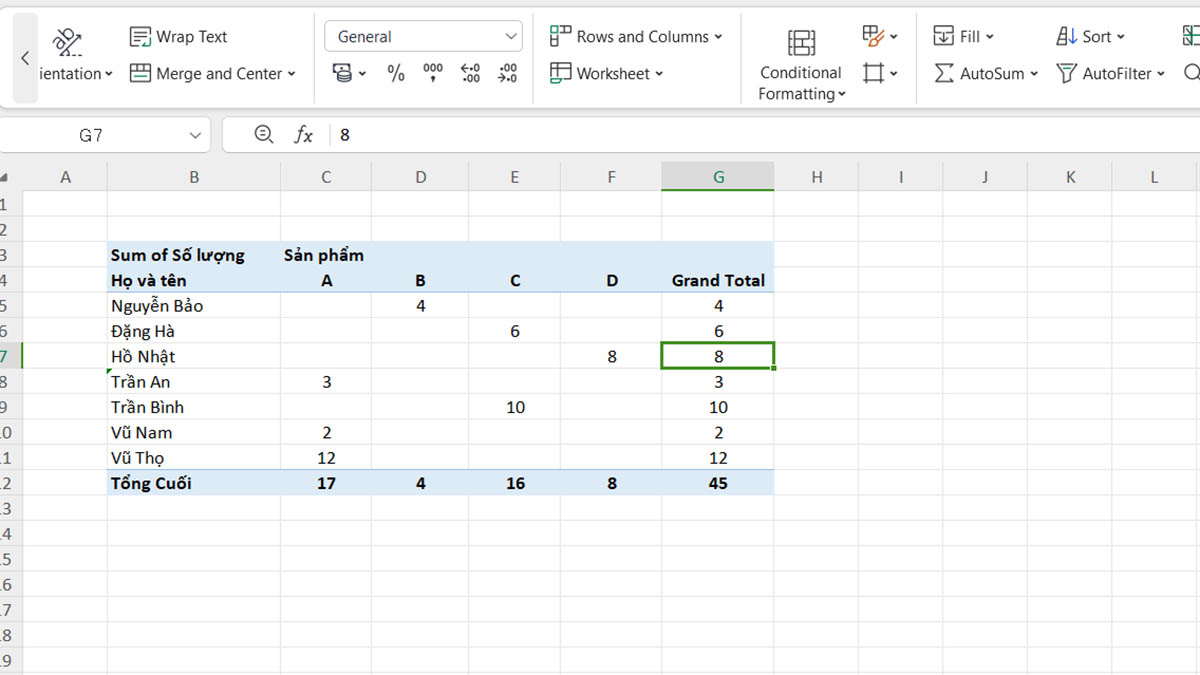
- Bước 2: Tiếp theo, tại vùng dữ liệu đó hãy nhấn chuột phải. Lúc này, bạn hãy click chọn mục Format Cells như hình bên dưới nhé (thực hiện tương tự với ô chứa dữ liệu cần gạch ngang).
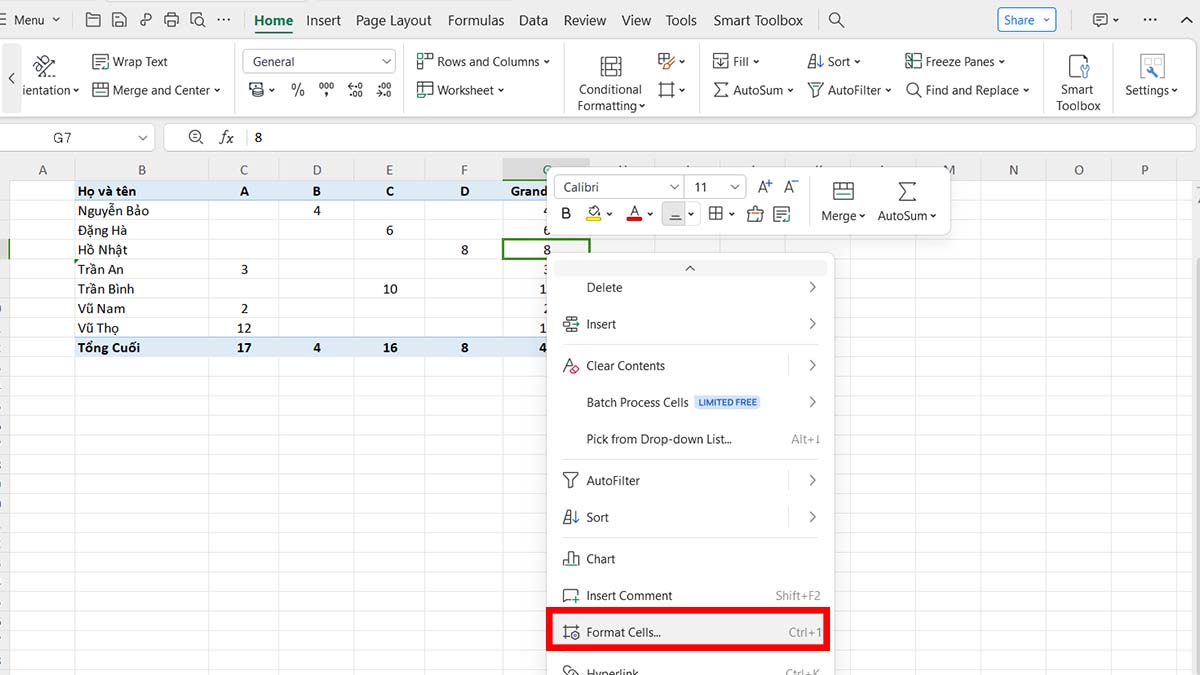
- Bước 3: Khi hộp thoại Format Cells xuất hiện trên màn hình, hãy nhấn vào thẻ Font. Tiếp theo, trong mục Effects hãy nhấn dấu tick chọn dòng Strikethrough. Cuối cùng, nhấn vào nút OK để sử dụng tính năng gạch ngang chữ cho bảng tính Excel.
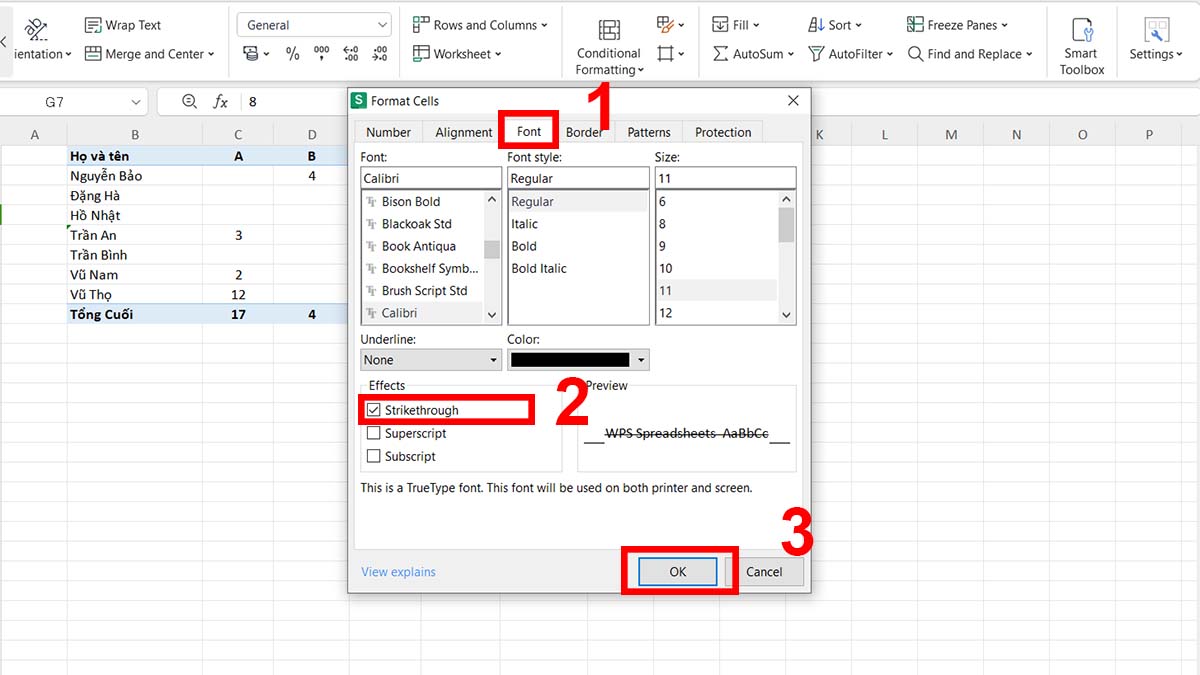
Sử dụng phím tắt để gạch ngang chữ
Để gạch ngang dữ liệu bạn cũng có thể thử một cách đơn giản hơn là sử dụng phím tắt. Việc sử dụng phím tắt trong Excel như vậy vừa dễ thực hiện, vừa giúp tiết kiệm rất nhiều thời gian.
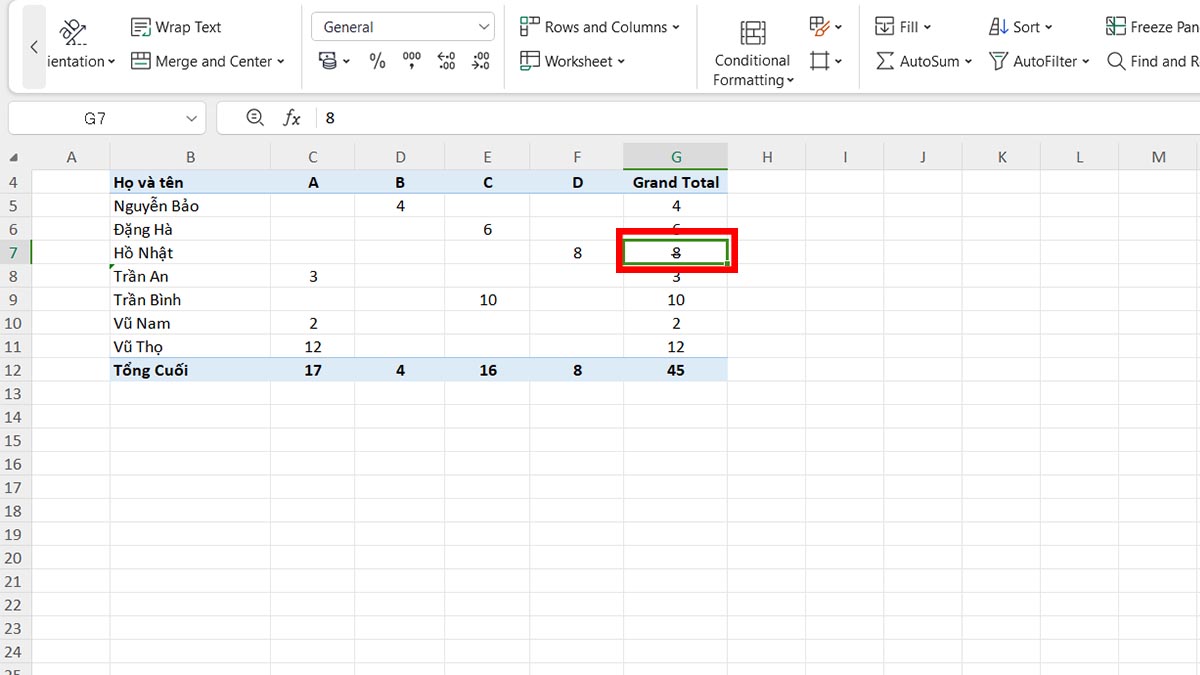
Bạn chỉ cần chọn ô có chứa văn bản mà mình muốn gạch ngang. Sau đó bấm tổ hợp phím gạch ngang chữ “Ctrl + 5”. Lúc này, đoạn dữ liệu trong khu vực đã chọn sẽ được gạch ngang đúng như mong muốn.
Excel là một phần mềm hỗ trợ xử lý dữ liệu hiệu quả và nhanh chóng trên bảng tính. Để có thể tận dụng các tính năng tiện ích từ Excel mà không bị đánh cắp dữ liệu khi sử dụng, bạn nên cài đặt phần mềm Microsoft 365 chính hãng mới nhất. Sau đây là một số phần mềm Microsoft bản quyền giá tốt được nhiều người sử dụng.
[Product_Listing categoryid='1149' propertyid=' customlink='https://cellphones.com.vn/phu-kien/may-tinh-laptop/phan-mem/microsoft.html' title='Danh sách phần mềm Microsoft giá tốt tại CellphoneS']
Sử dụng thanh công cụ Ribbon
Phương án sử dụng thanh công cụ Ribbon là một cách khá đơn giản và dễ áp dụng. Bạn có thể dùng tính năng gạch ngang dữ liệu bằng cách này theo hướng dẫn sau đây:
- Bước 1: Đầu tiên, bạn cần mở bảng tính Excel mà mình muốn thao tác gạch ngang dữ liệu. Sau đó, click chuột trái để chọn một ô hoặc kéo thả chuột để bôi đen khu vực chứa dữ liệu mà mình muốn sử dụng tính năng gạch ngang.
- Bước 2: Tiếp theo, tại thanh công cụ Ribbon bạn hãy nhấn vào thẻ Home như hình hướng dẫn dưới đây.
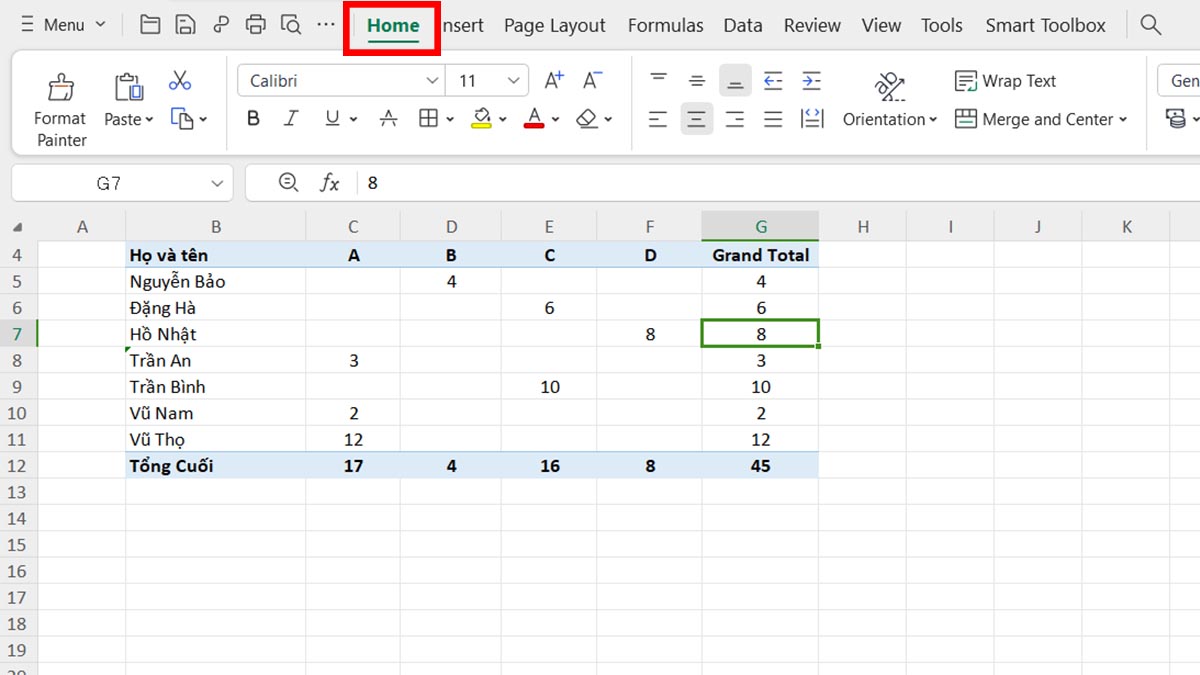
- Bước 3: Tại đây, bạn click chuột vào nút ký hiệu bị gạch ngang giống như biểu tượng trong hình ở dưới để hoàn hoàn tất cách gạch ngang chữ trong Excel.
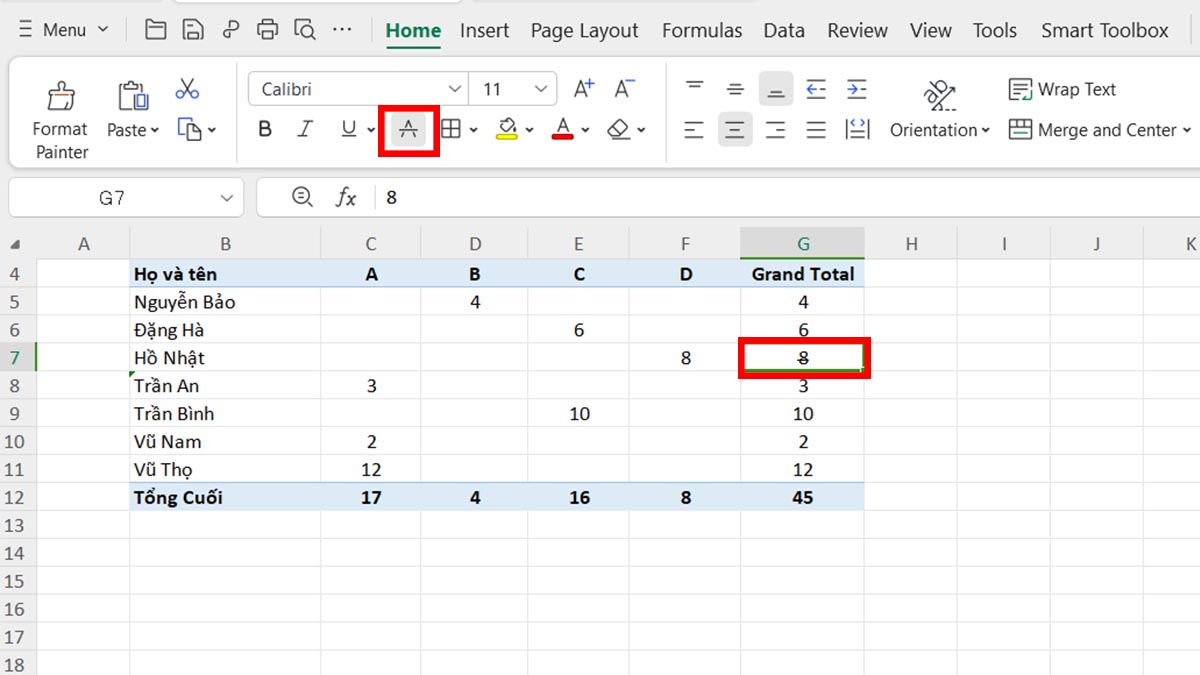
Như vậy, chỉ với 3 bước đơn giản thì vùng dữ liệu hoặc ô đã chọn trước đó sẽ tự động được thể hiện dưới dạng gạch ngang giống như mong muốn của bạn.
Sử dụng Conditional Formatting
Nếu đã sử dụng và làm việc nhiều với Excel, chắc hẳn bạn cũng đã biết đến Conditional Formatting (định dạng có điều kiện). Đây là một trong những công cụ vô cùng tiện ích, giúp cho việc quản lý, phân tích dữ liệu Excel dễ dàng hơn. Và với Conditional Formatting bạn cũng có thể kích hoạt tính năng gạch ngang dữ liệu. Xem hướng dẫn gạch ngang chữ trong Excel với Conditional Formatting ngay dưới đây:
- Bước 1: Bạn hãy vào bảng tính Excel mà mình muốn thao tác và chọn một ô hoặc khu vực chứa dữ liệu mà mình muốn áp dụng tính năng gạch ngang.
- Bước 2: Nhấn chọn thẻ Home, sau đó click vào tùy chọn Định dạng có điều kiện (Conditional Formatting). Nhấn chọn tiếp vào New Rule.
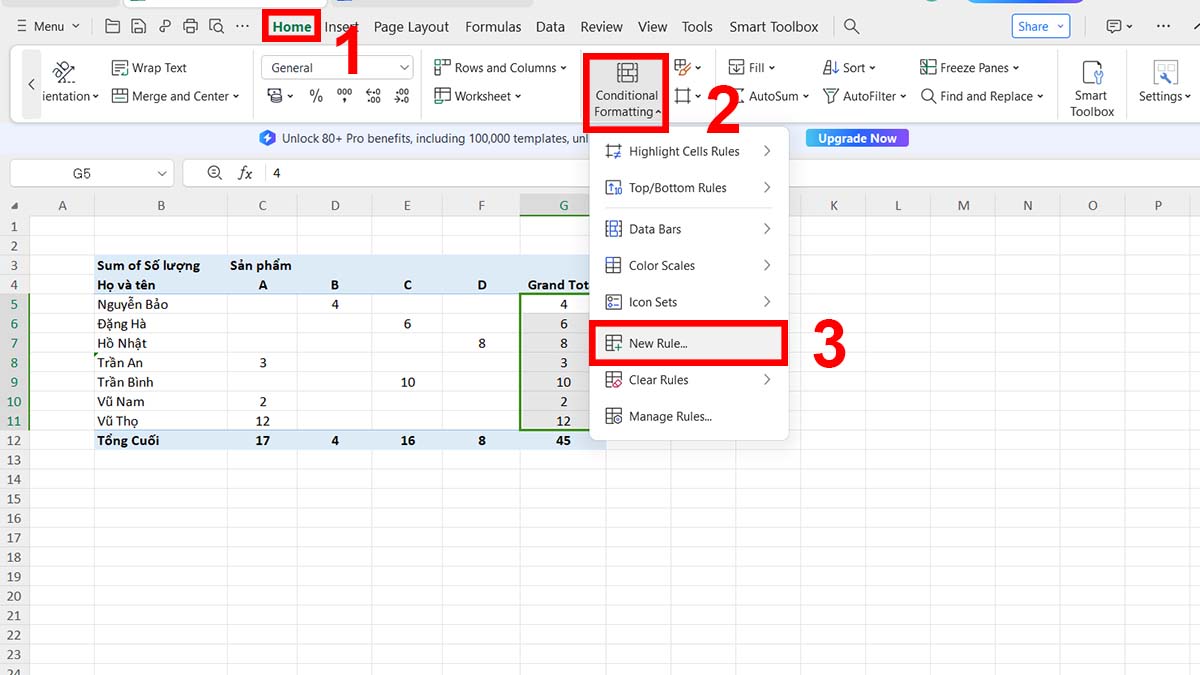
- Bước 3: Khi hộp thoại New Formatting Rule hiển thị, bạn hãy nhấn chọn Format cells that contain như hình.
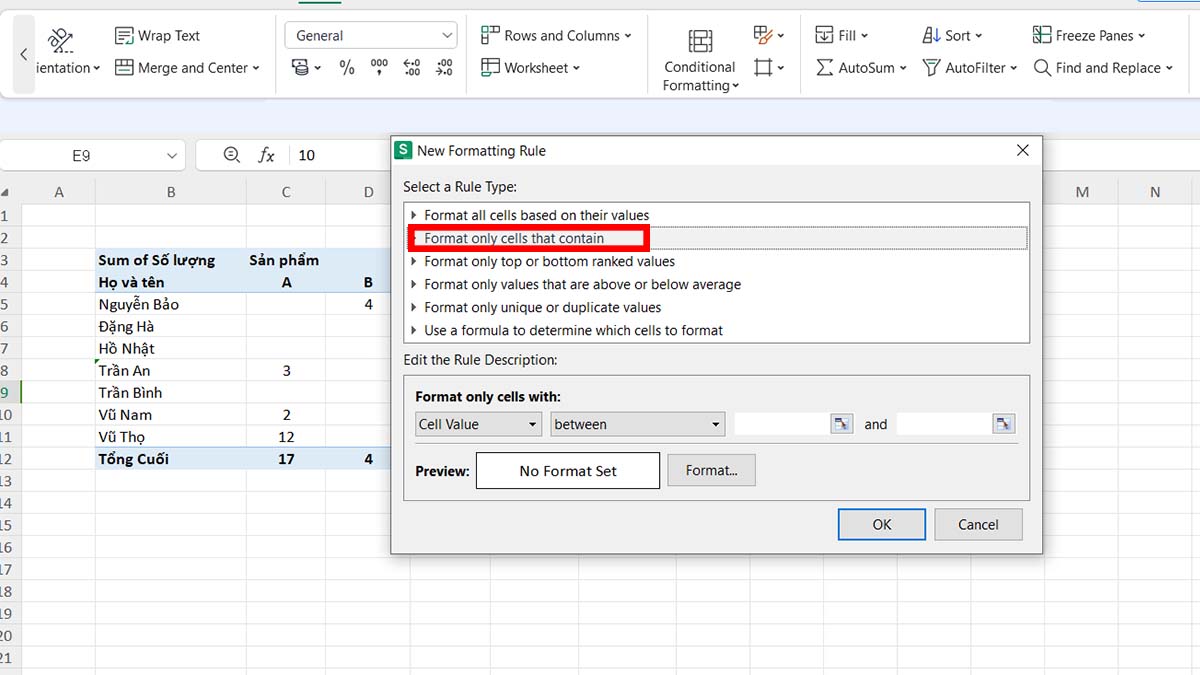
- Bước 4: Tiến hành đặt những điều kiện để thể hiện gạch ngang như yêu cầu mà bạn muốn. Ví dụ như hình bên dưới là thể hiện gạch ngang đối với những giá trị nhỏ hơn 10. Tiếp theo nhấn vào nút Format Cells ngay bên dưới.

Bước 5: Tại hộp thoại tiếp theo, nhấn mở thẻ Font. Sau đó, bạn hãy nhấn tick chọn dòng Strikethrough trong mục mục Effects. Cuối cùng, nhấn vào OK để áp dụng gạch ngang chữ.
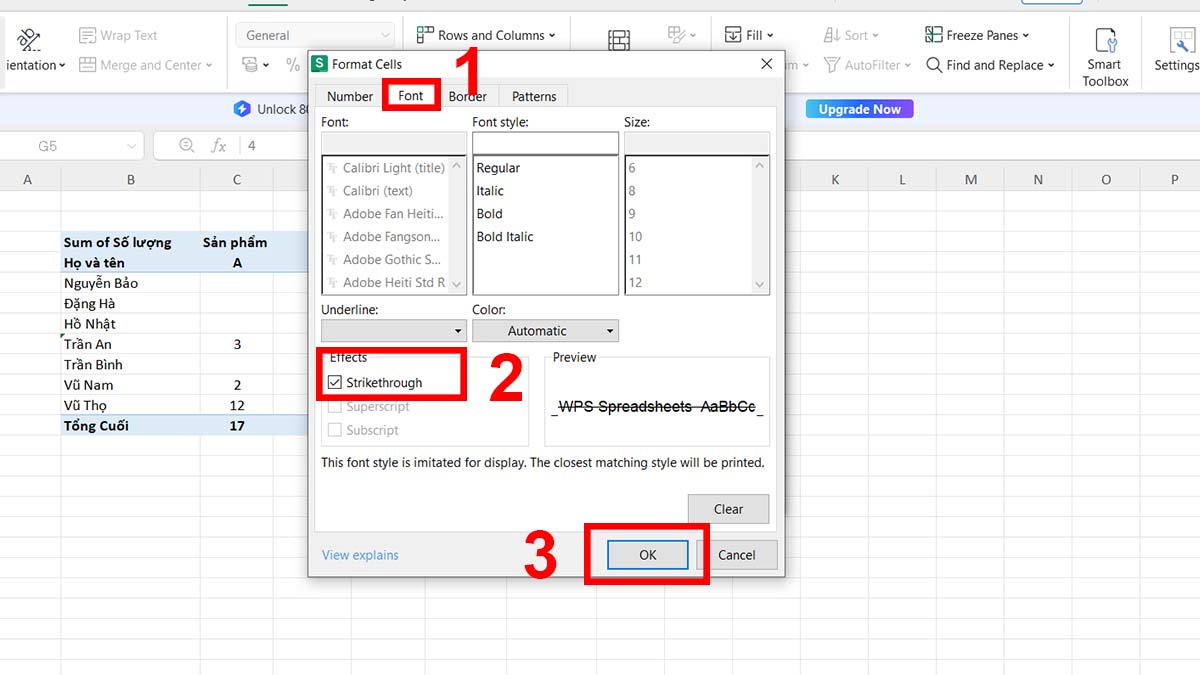
Cách bỏ gạch ngang chữ trong Excel
Nếu muốn bỏ tính năng gạch ngang chữ trong bảng tính Excel bạn chỉ cần nhấn phím tắt Ctrl +5 là được. Tuy nhiên, với trường hợp gạch ngang chữ bằng cách sử dụng Conditional Formatting thì không thể bỏ bằng phím tắt. Lúc này, bạn hãy vào Conditional Formatting Chọn Clear Rules Chọn Clear Rules from Selected Cells.









Bình luận (0)