Google Keep là gì? Cách tải, sử dụng Google Keep hiệu quả trên PC, điện thoại

Google Keep là một ứng dụng ghi chú trên máy tính và điện thoại được Google phát triển trên Android. Ứng dụng giúp bạn quản lý và nhắc nhở những công việc cần thiết đã được bạn ghi chú lại. Bạn có thể lưu trữ và xem lại các ghi chú của mình ở mọi lúc mọi nơi. Hãy cùng tìm hiểu về ứng dụng Google Keep cũng như cách sử dụng hiệu quả trên PC, điện thoại qua bài viết dưới đây nhé!
- Google Photos là gì? Cách sử dụng Google Photos cực đơn giản
- Cách xóa tài khoản Google trên điện thoại, PC trong một nốt nhạc

Giới thiệu về Google Keep
Google Keep là dịch vụ ghi chú được phát triển bởi Google được ra mắt vào ngày 20/03/2013, có sẵn trên trình duyệt web và có các ứng dụng di động cho hệ điều hành di động Android và iOS. Google Keep cung cấp nhiều công cụ để ghi chú,tổ chức và chia sẻ, cũng như những tính năng ký tự quang học OCR ấn tượng.

Cách tải và cài đặt Google Keep trên điện thoại, máy tính
Tải và cài đặt Google Keep trên điện thoại
Bước 1: Tải ứng dụng Google Keep về điện thoại
Các bước hướng dẫn dưới đây được thực hiện trên điện thoại iPhone. Bạn cũng thực hiện tương tự trên nền tảng Android.
Bước 2: Sau khi tải về, bạn mở ứng dụng lên và nhấn vào nút Bắt đầu => Chọn một tài khoản Google để bắt đầu sử dụng.
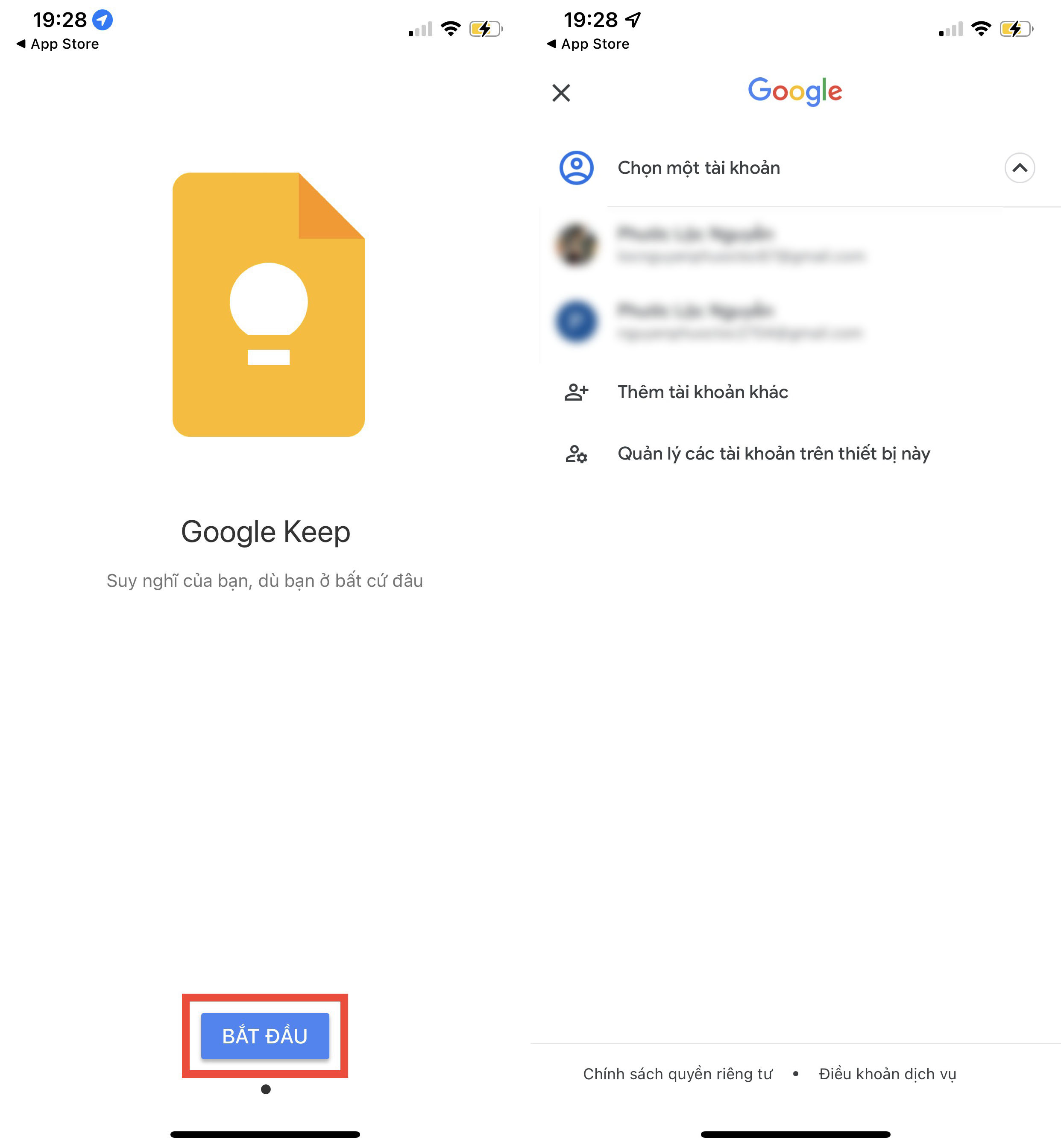
Tải và cài đặt Google Keep PC
Cách 1: Truy cập link trực tiếp
Truy cập vào Google Keep trực tiếp trên laptop theo link tại đây.
Sau đó, ở góc trên bên phải màn hình, bạn hãy đăng nhập vào tài khoản Google muốn thực hiện liên kết.

Cách 2: Sử dụng tiện ích Chrome
Bạn mở Google Chrome, nhấn vào biểu tượng Ứng dụng Google có hình 9 dấu chấm. Sau đó lướt xuống tìm đến Keep để truy cập.

Cách 3: Sử dụng tiện ích mở rộng Google Keep
Nhấn vào đường dẫn sau để truy cập vào tiện ích Google Keep trên cửa hàng Chrome trực tuyến. Sau đó bạn nhấn Thêm tiện ích để dễ dàng lưu mọi thứ mình quan tâm vào Keep và đồng bộ hóa trên tất cả các nền tảng mà bạn sử dụng.

Tổng hợp các cách sử dụng Google Keep hiệu quả
Tạo và chỉnh sửa ghi chú
Mở ứng dụng Google Keep => Nhấn vào dấu cộng ở góc dưới cùng màn hình => Nhập tiêu đề và nội dung vào => Nhấn nút Back để lưu lại ghi chú. Để chỉnh sửa ghi chú chỉ cần nhấn chọn ghi chú mà bạn muốn sau đó chỉnh sửa => Nhấn nút Back để lưu lại ghi chú.
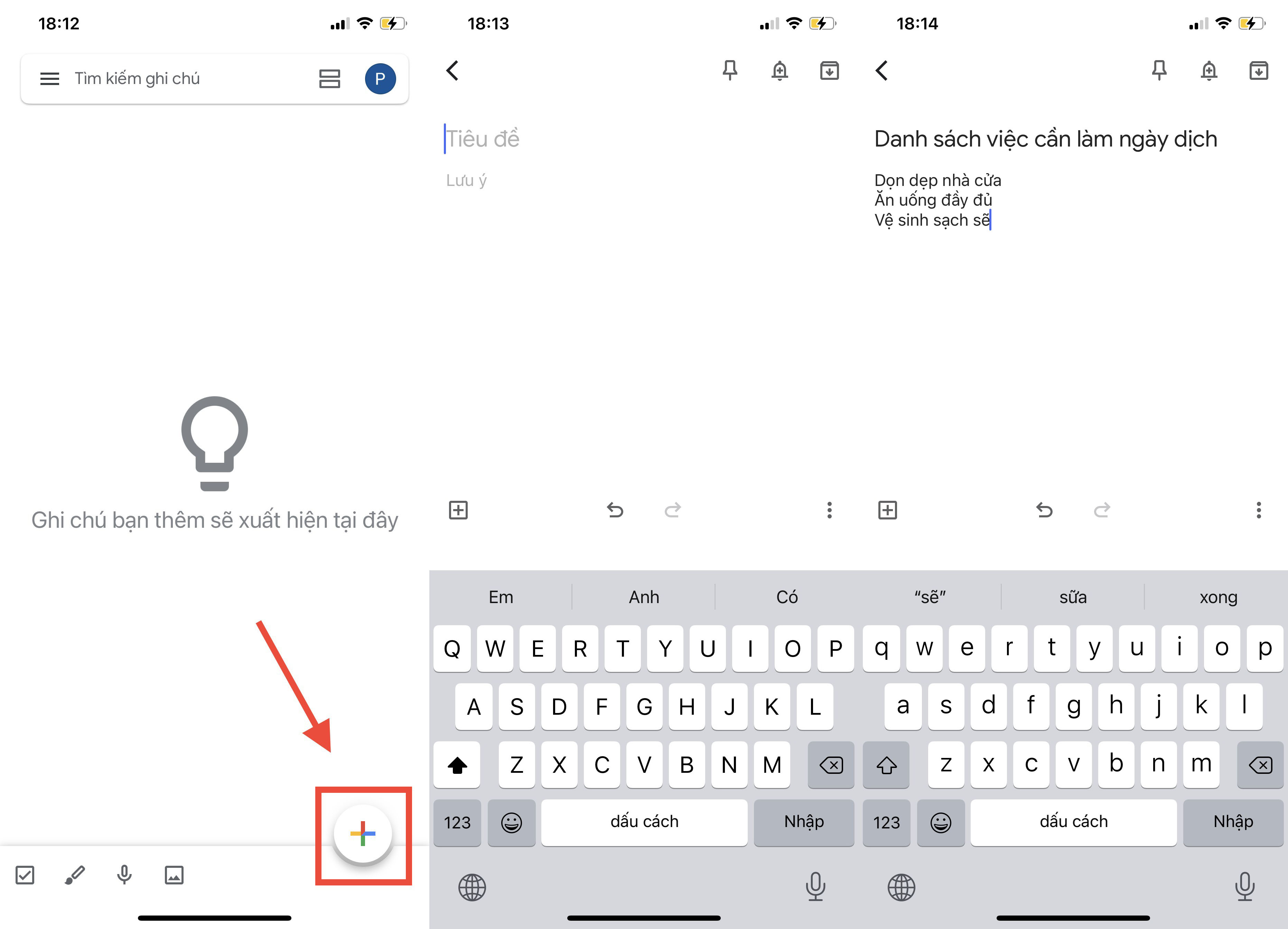
Tạo và quản lý danh sách việc cần làm
Nhấn chọn biểu tượng List (danh sách) ở góc dưới cùng => Tạo một tiêu đề cho danh sách và bắt đầu điền và tick chọn để thêm các mục vào. Để xóa các mục, nhấn chọn biểu tượng Delete (dấu X) ở phía bên phải.
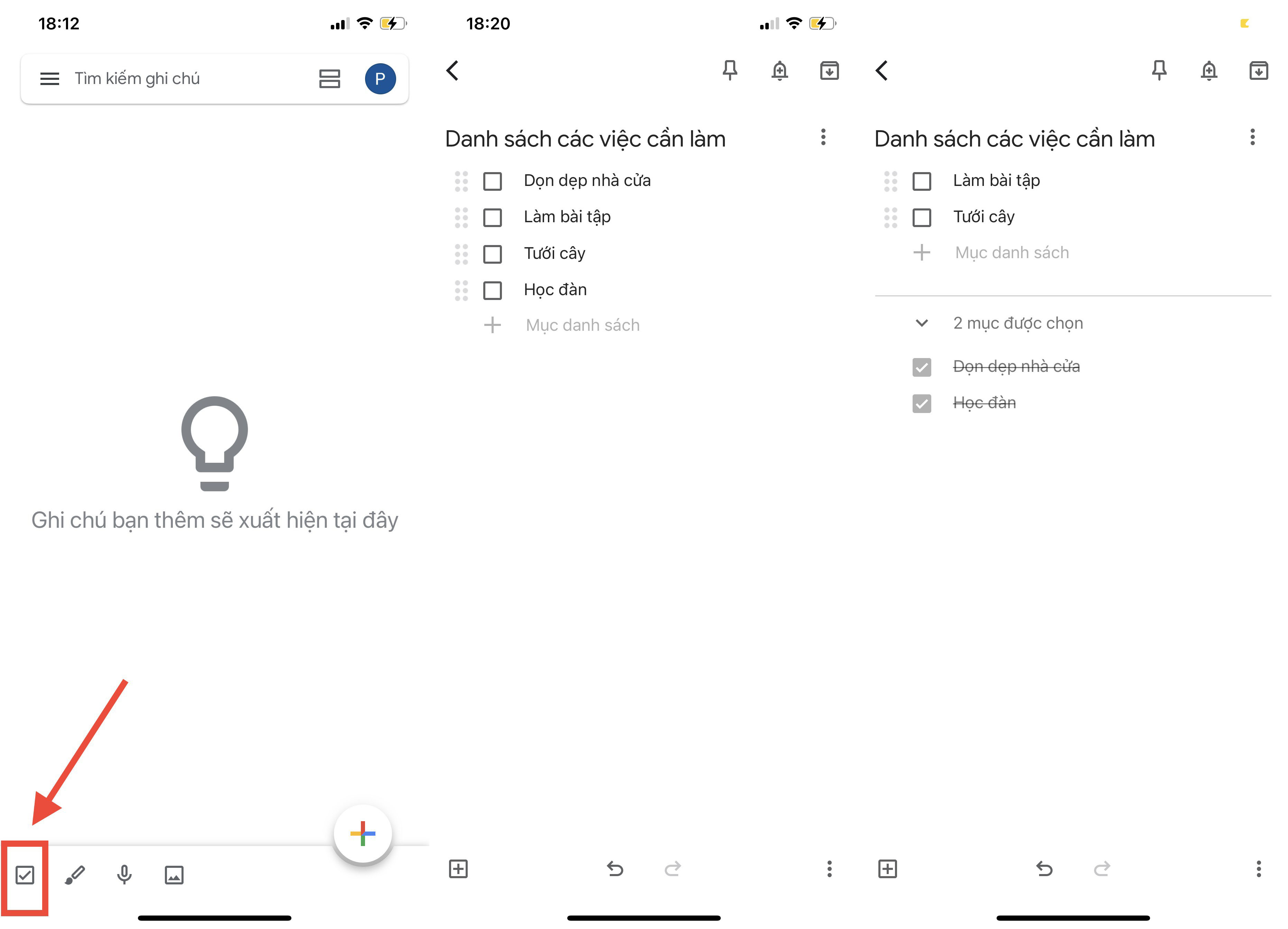
Chia sẻ ghi chú nhanh chóng
Nhấn chọn ghi chú mà bạn muốn chia sẻ => Nhấn chọn biểu tượng Action (dấu 3 chấm) ở góc dưới cùng bên phải => Nhấn chọn Gửi để chia sẻ ghi chú.
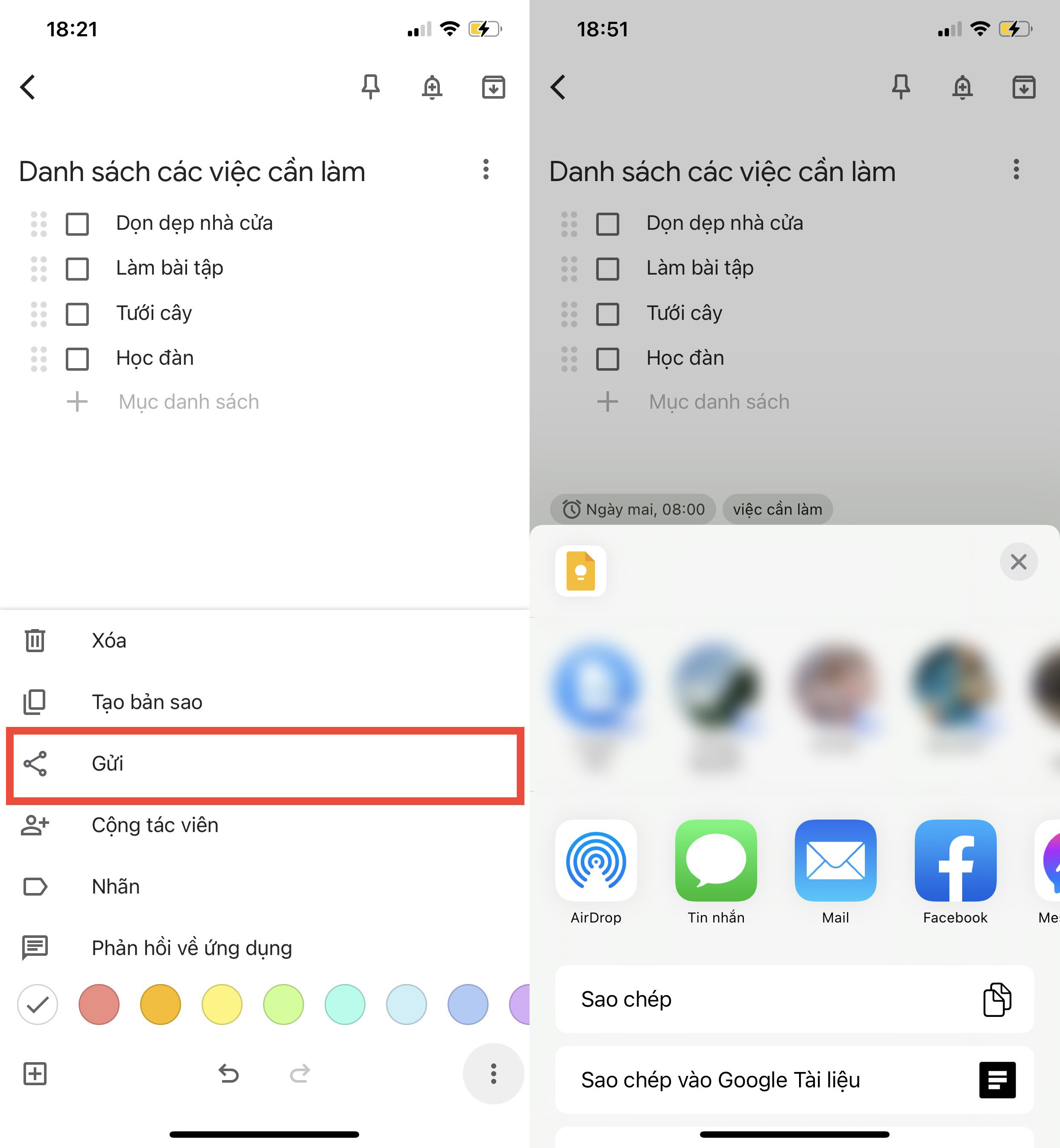
Thiết lập nhắc nhở trên Keep
Mở một ghi chú bất kỳ mà bạn muốn thiết lập thông báo => Chọn vào biểu tượng chiếc chuông góc trên cùng bên phải = >Thiết lập ngày giờ và vị trí tại mục Chọn ngày giờ và Chọn địa điểm.
Ngoài ra bạn có thể sử dụng Google Keep như một app quản lý thời gian và thiết lập nhắc nhở theo định kỳ như hàng ngày, hàng tuần, hàng tháng...
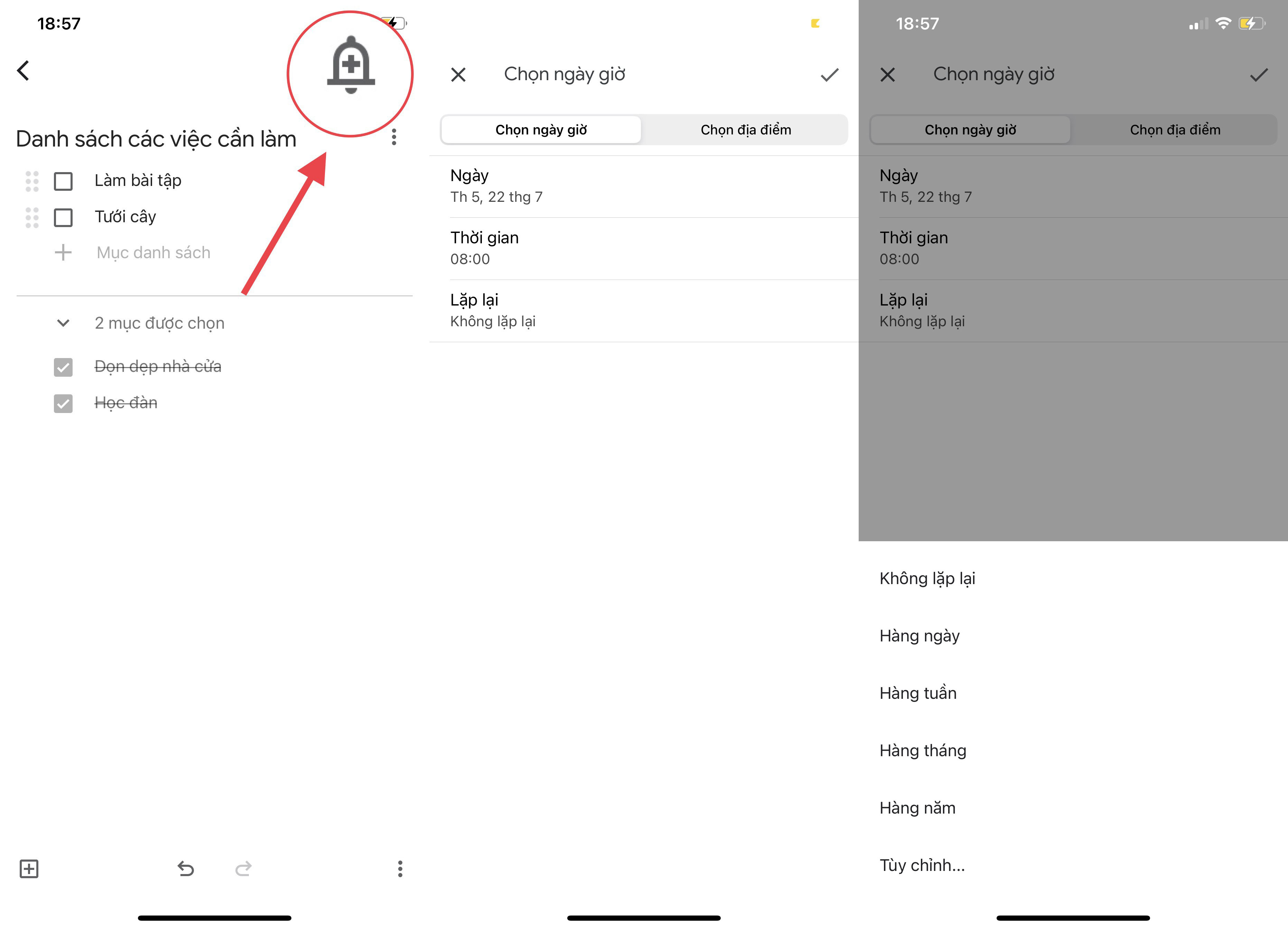
Tạo và thêm file âm thanh trên Google Keep
Bạn mở ứng dụng Google Keep => Nhấn vào biểu tượng micro bên dưới màn hình => Bắt đầu ghi âm và khi hoàn tất quá trình bạn sẽ nhìn thấy đoạn text kèm theo file ghi âm ở dưới. Để nghe âm thanh, bạn nhấn nút Play.
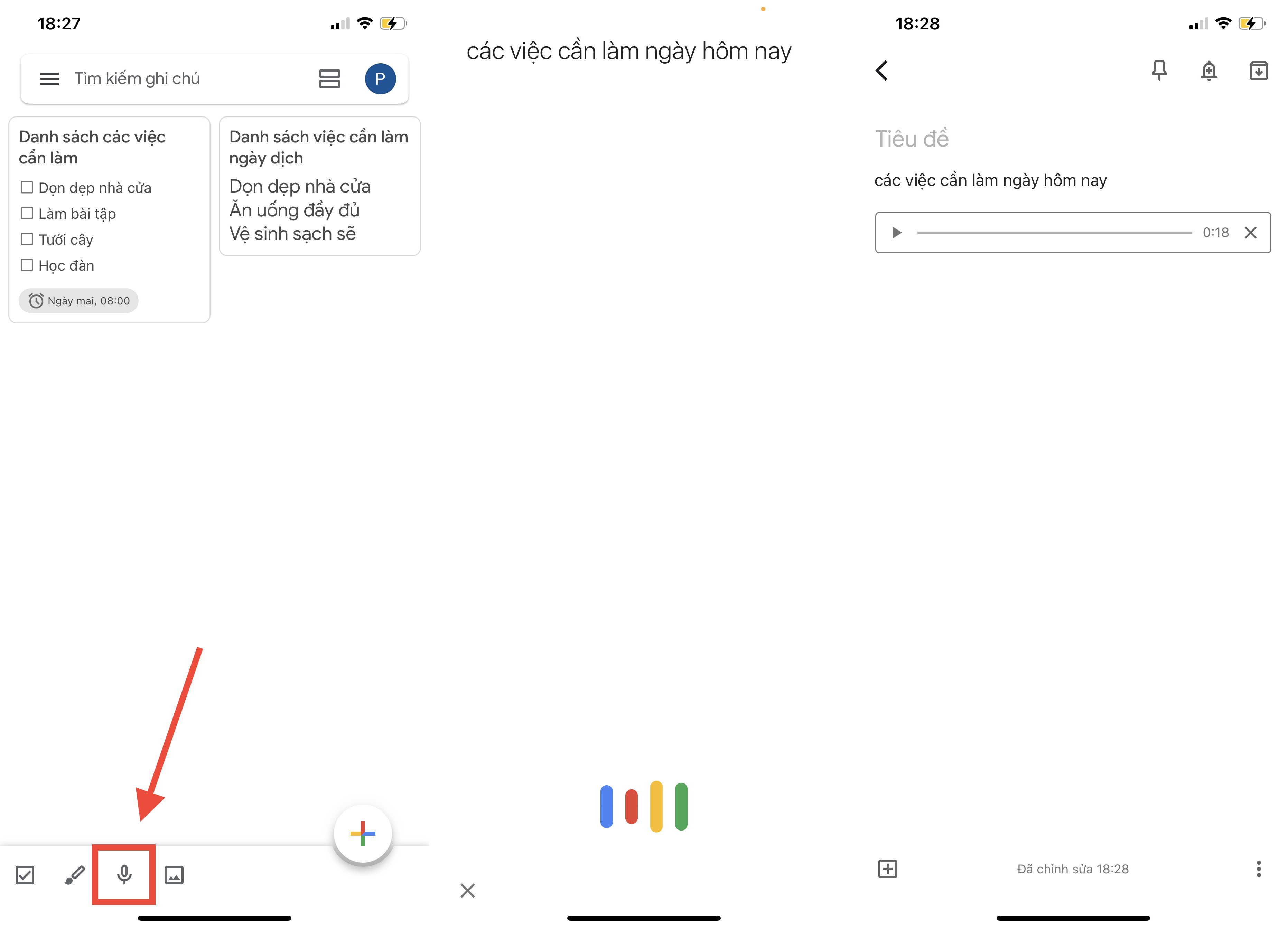
Sắp xếp ghi chú bằng nhãn dán
Mở một ghi chú bạn muốn dán nhãn => Nhấn chọn biểu tượng Action (dấu 3 chấm) ở góc dưới cùng bên phải => Nhấn chọn vào mục Nhãn => Thêm nhãn dán bạn muốn.

Ngoài ra bạn cũng có thể thêm nhãn nhanh bằng cách nhấn dấu # để hiện ra các nhãn có sẵn = Thêm dán nhãn mà bạn muốn từ danh sách.
Thêm màu cho ghi chú
Mở một ghi chú bất kỳ mà bạn muốn thêm màu => Nhấn chọn biểu tượng Action (dấu 3 chấm) ở góc dưới cùng bên phải => Chọn một màu mà bạn muốn thêm ở góc dưới cùng.
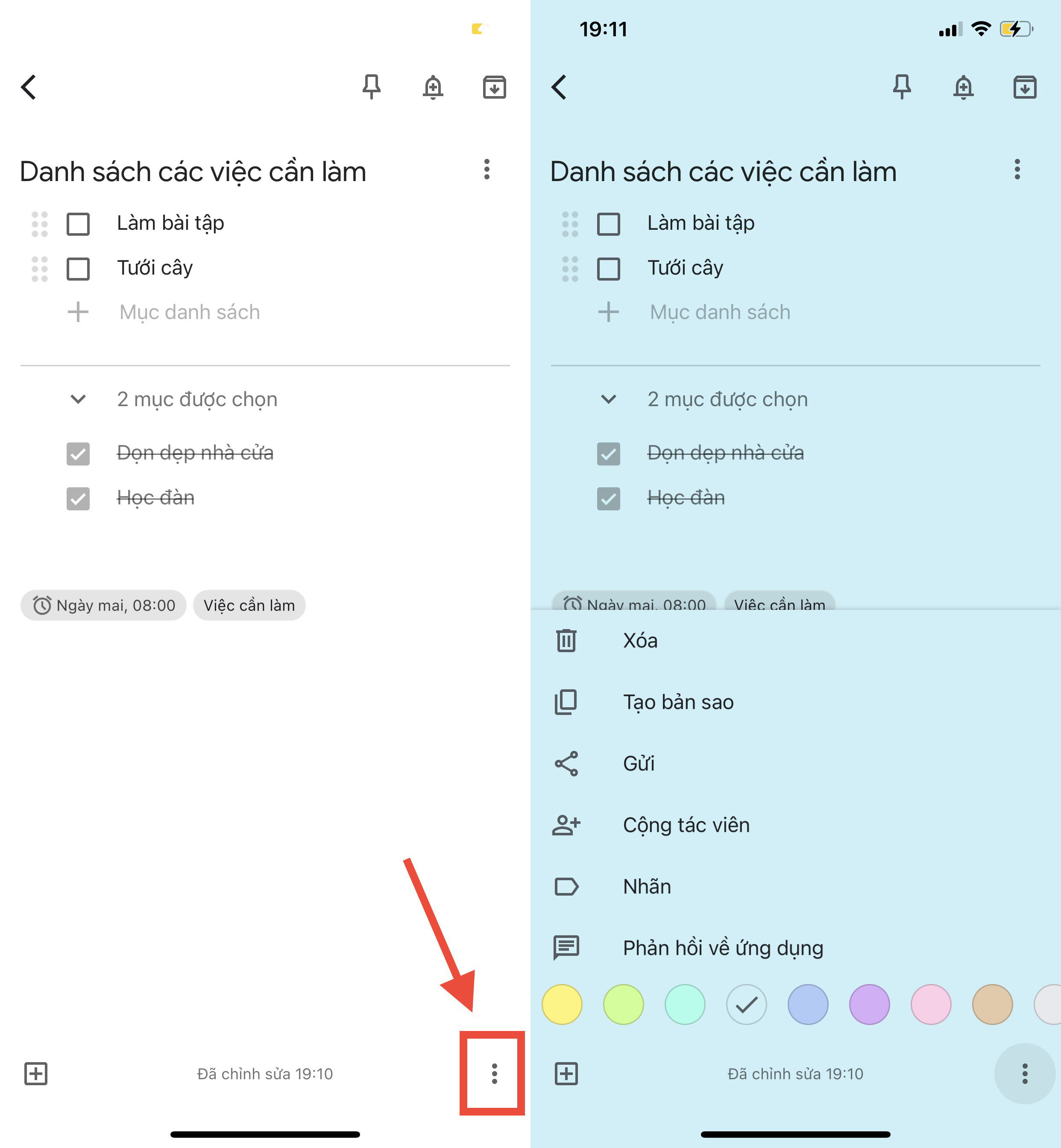
Lời kết
Trên đây là bài viết hướng dẫn bạn cách để sử dụng Google Keep cách hiệu quả trên điện thoại. Hy vọng những thông tin này sẽ hữu ích với bạn và chúc bạn thực hiện thành công nhé!








Bình luận (0)