Hàm RAND, RANDBETWEEN tạo số ngẫu nhiên trong Excel

Hàm RANDOM là hàm sử dụng để tạo ra số ngẫu nhiên được viết tắt là RAND. Do đó, Hàm RAND và hàm RANDBETWEEN sẽ giúp bạn tạo ra được các số ngẫu nhiên trong Excel. Và để biết được chi tiết về hai hàm này cũng như cách sử dụng hiệu quả. Hãy theo dõi bài viết của Sforum ngay bên dưới đây nhé.
Xem thêm: Hàm ROUND làm tròn số trong Excel: Cách sử dụng chi tiết nhất
Hàm RAND là gì?
Hàm RAND là hàm lấy số tự nhiên trong Excel, sẽ trả về ngẫu nhiên số thực lớn hơn hoặc bằng 0 và nhỏ hơn 1. RAND là từ viết tắt của Random trong tiếng anh, mang ý nghĩa là ngẫu nhiên.
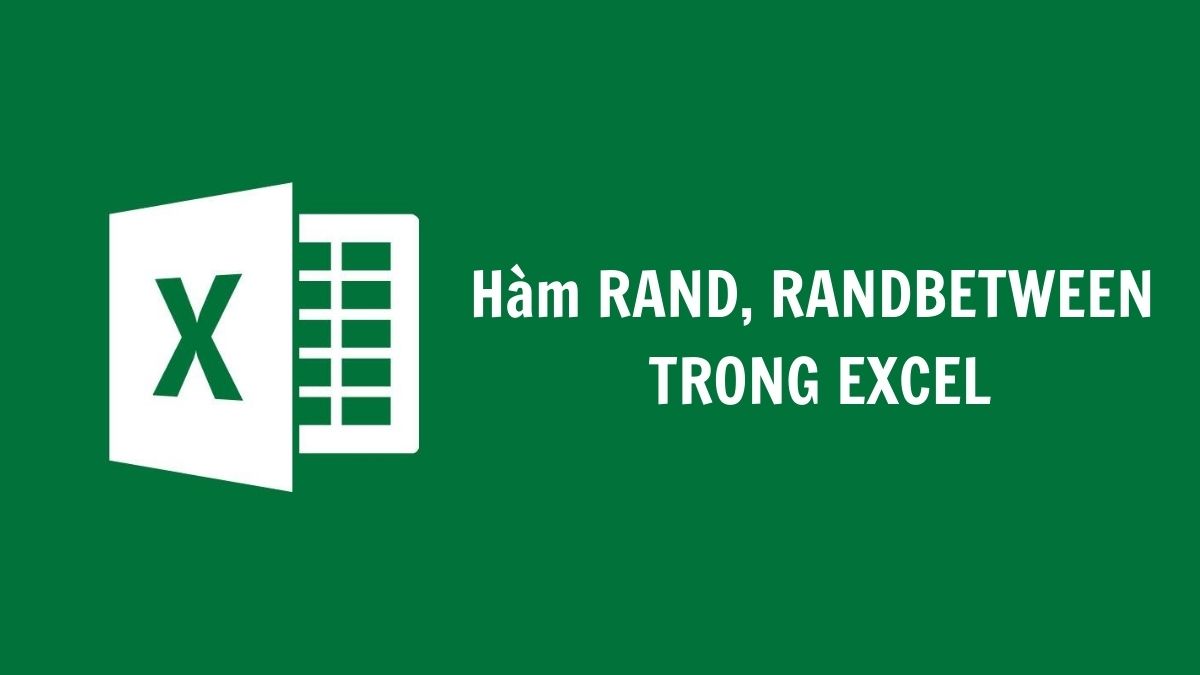
Các loại hàm RAND
Hàm RANDOM số trong Excel gồm có các loại như trong bảng dưới đây:
| Công thức hàm | Mô tả chi tiết | Kết quả |
| =RAND() | Là số ngẫu nhiên lớn hơn hoặc bằng 0, nhỏ hơn 1 | biến đổi |
| =RAND()*100 | Là số ngẫu nhiên lớn hơn hoặc bằng 0, nhỏ hơn 100 | biến đổi |
| =INT(RAND()*100) | Là số nguyên ngẫu nhiên lớn hơn hoặc bằng 0, nhỏ hơn 100 | biến đổi |
Công thức hàm RAND?
Cú pháp: =RAND()
Khi tạo một số thực ngẫu nhiên ở giữa a và b, công thức là: =RAND()*(b-a)+a
Chú ý:
- Khi trang tính cập nhật thì kết quả của hàm RAND sẽ thay đổi. Đó là khi trong trang tính nhập công thức, dữ liệu vào ô khác hoặc đóng mở file Excel.
- Trong trường hợp bạn không muốn kết quả có sự thay đổi. Sau khi nhập công thức hãy nhấn F9 rồi nhấn Enter. Kết quả trả về ô sẽ ở dạng giá trị (Value)
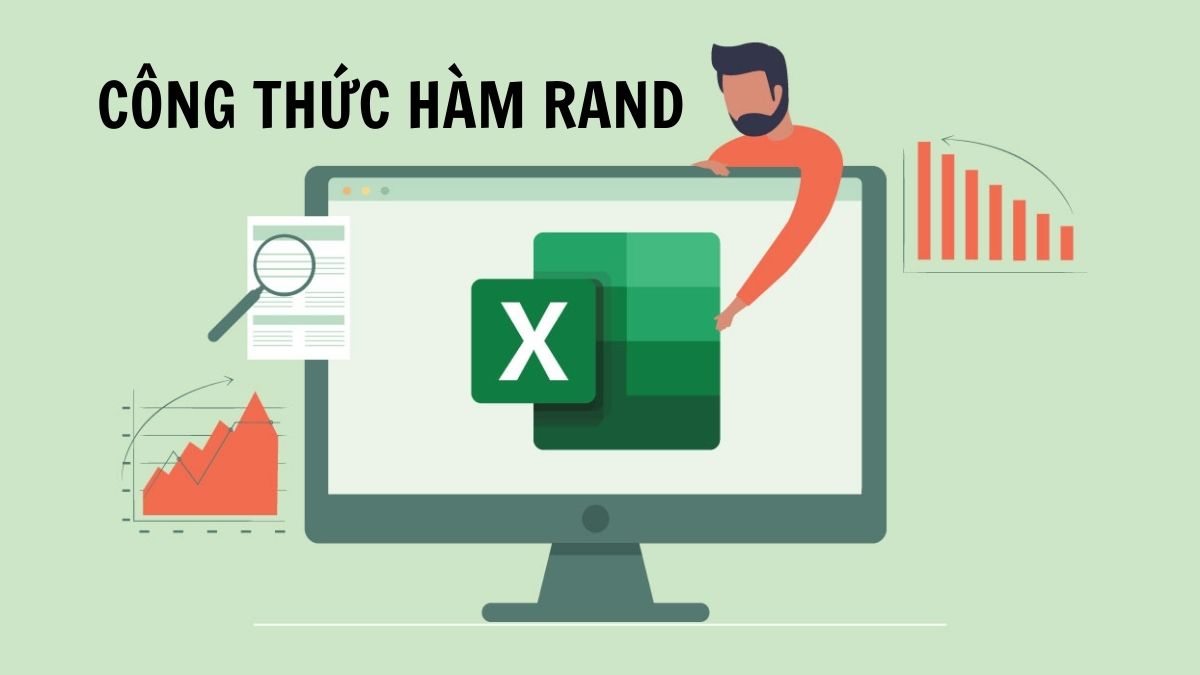
Ví dụ hàm RAND
Dưới đây là các ví dụ về hàm RANDOM số ngẫu nhiên trong Excel, hãy xem qua để biết cách dùng bạn nhé:
Ví dụ 1: Tạo số ngẫu nhiên lớn hơn hoặc bằng 0, nhỏ hơn hoặc bằng 1
Để thực hiện bạn áp dụng công thức như sau: =RAND()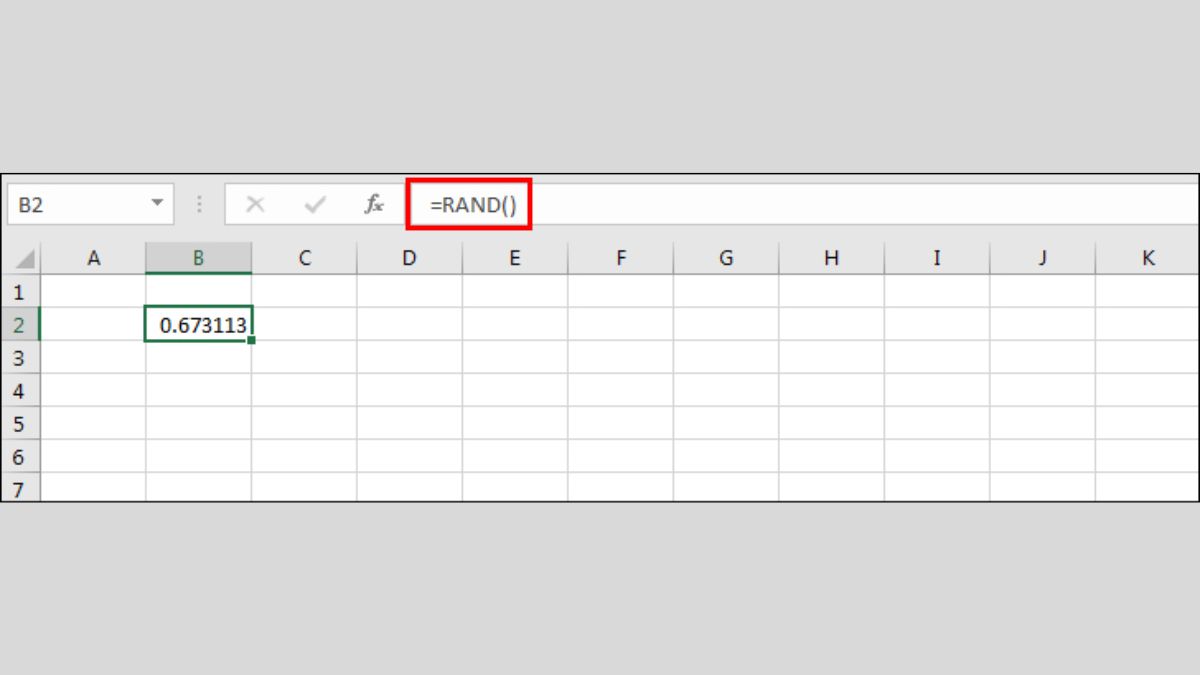
Ví dụ 2: Tạo số ngẫu nhiên lớn hơn hoặc bằng a, nhỏ hơn hoặc bằng b
Để có thể tạo ra số ngẫu nhiên từ 1 đến 100 thì bạn sẽ áp dụng công thức như sau: =RAND()*(100-1)+1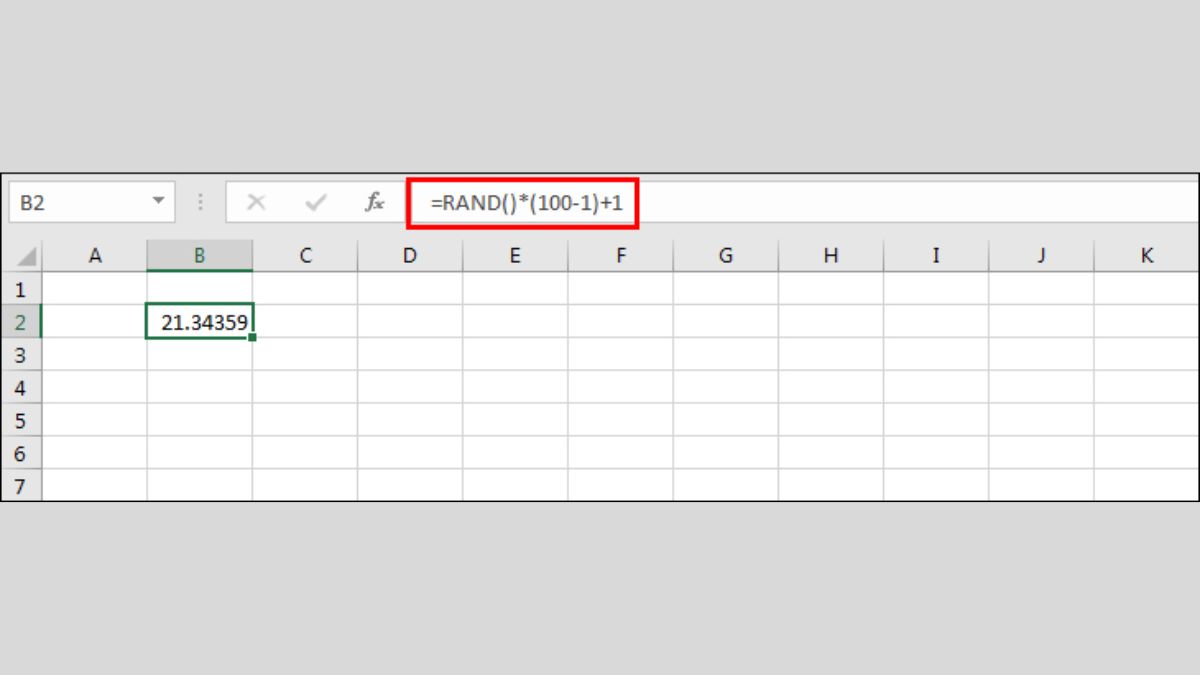
Ví dụ 3: Lấy 1 ký tự bất kỳ trong bảng chữ cái bằng hàm RAND
Yêu cầu sử dụng hàm RANDOM ký tự trong Excel dùng để lấy 1 ký tự bất kỳ trong bảng chữ cái. Để thực hiện được việc này thì bạn cần kết hợp 3 hàm RAND, hàm INT và hàm CHAR. Trong bảng mã ASCII, chữ viết hoa nằm từ mã 65 đến 90. Và chữ cái thường nằm từ mã 97 đến 122.Ví dụ: Bạn thực hiện thao tác lấy chữ viết hoa.
Bạn dùng hàm RAND và thực hiện tạo ra số ngẫu nhiên từ 65 đến 90.
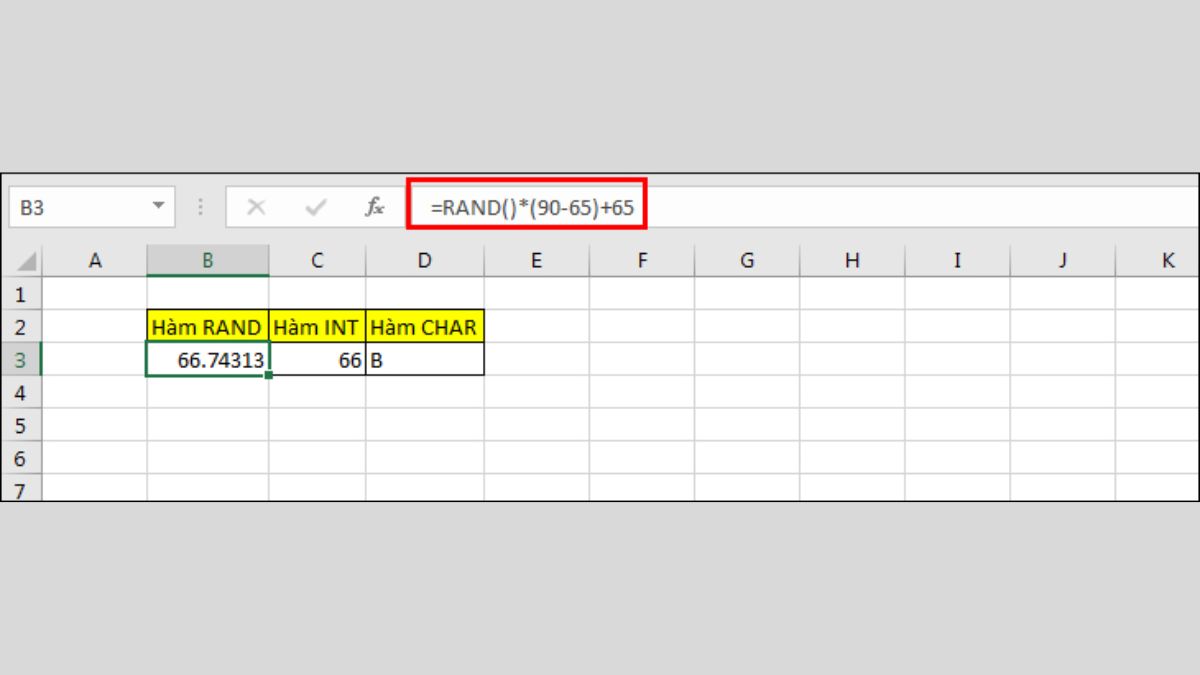
Bạn dùng hàm INT để lấy ra số nguyên. Khác với hàm RANDOM, hàm INT lấy ra phần nguyên của một giá trị thập phân dương hoặc làm tròn đến số nguyên gần nhất trước dấu thập phân nếu là một số thập phân âm.
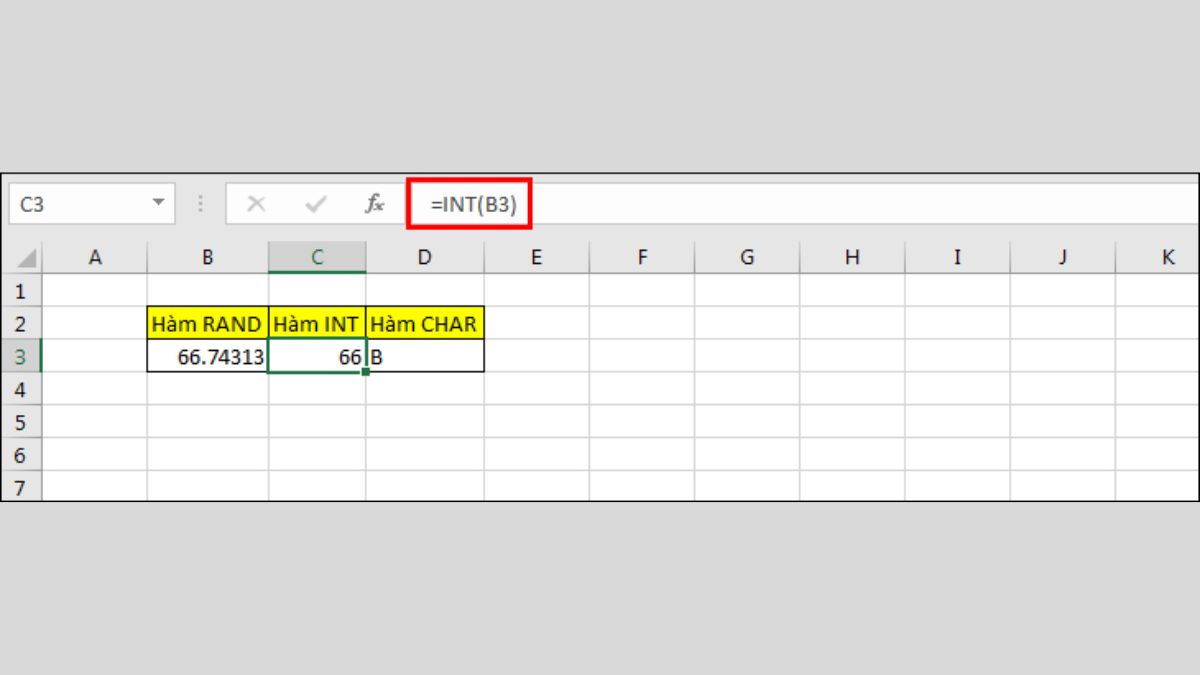
Bạn dùng hàm CHAR để thực hiện việc lấy đi ký tự bất kỳ trên bảng ký tự của máy. Sau đó mới kết hợp với hàm INT, hàm RAND để lấy kết quả ký tự được random
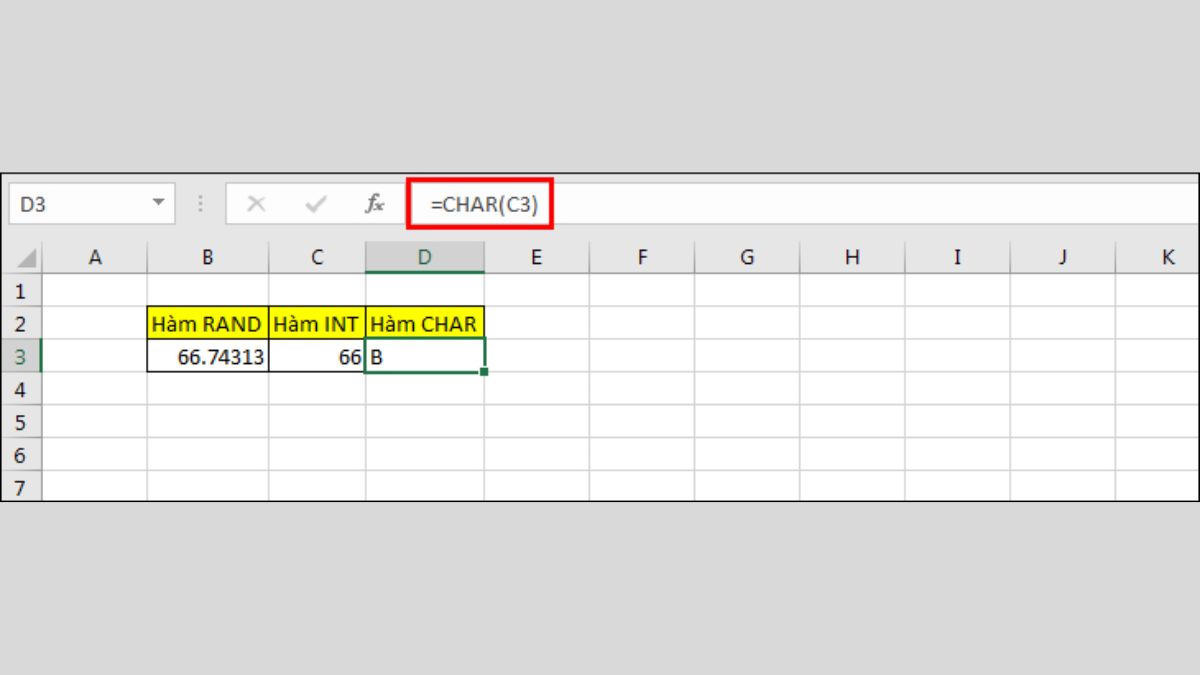
Một thao tác đơn giản hơn là bạn hãy kết hợp ba hàm RAND, INT và CHAR cho một công thức: =CHAR(INT(RAND()*(90-65)+65))
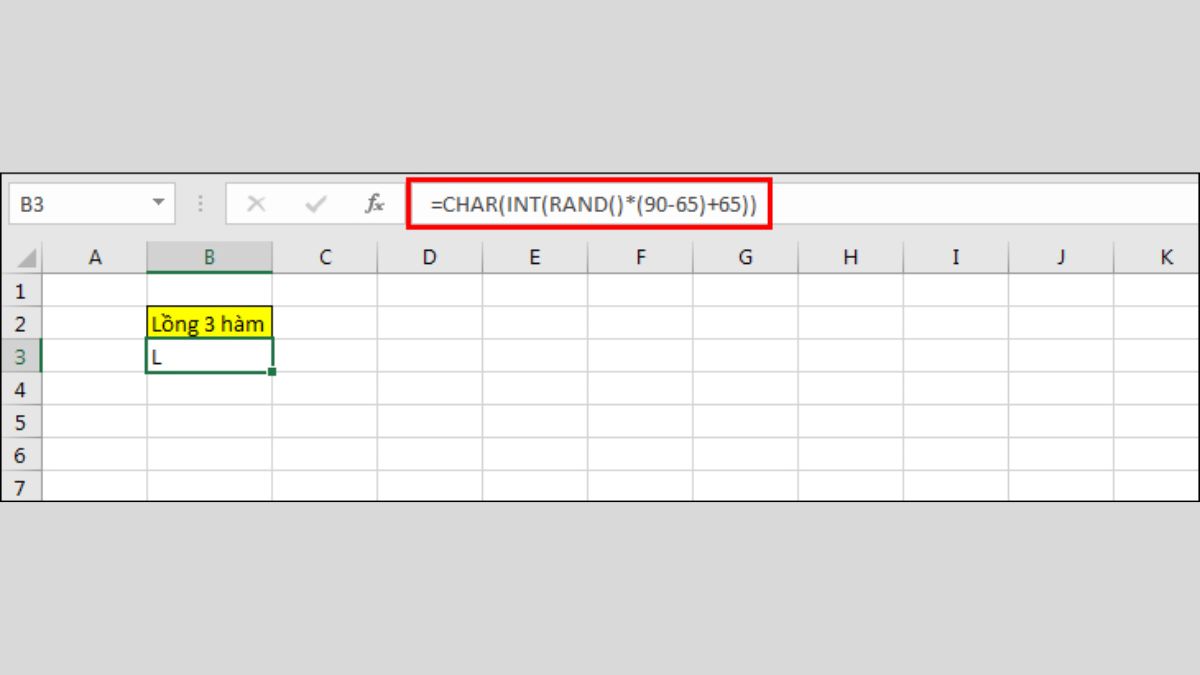
Hàm RANDBETWEEN
Đây là hàm trả về số nguyên ngẫu nhiên lớn ở giữa dãy số mà bạn đã chỉ định. Hàm RANDBETWEEN là từ viết tắt của hàm RANDOMBETWEEN.
Công thức của hàm này là: =RANDBETWEEN(bottom, top)
- bottom: Hàm RANDBETWEEN sẽ trả về số nguyên nhỏ nhất
- top: Hàm RANDBETWEEN sẽ trả về số nguyên lớn nhất
Ví dụ: Bạn muốn tạo số nguyên ngẫu nhiên từ 1 đến 100, công thức áp dụng như sau: =RANDBETWEEN(1,100)
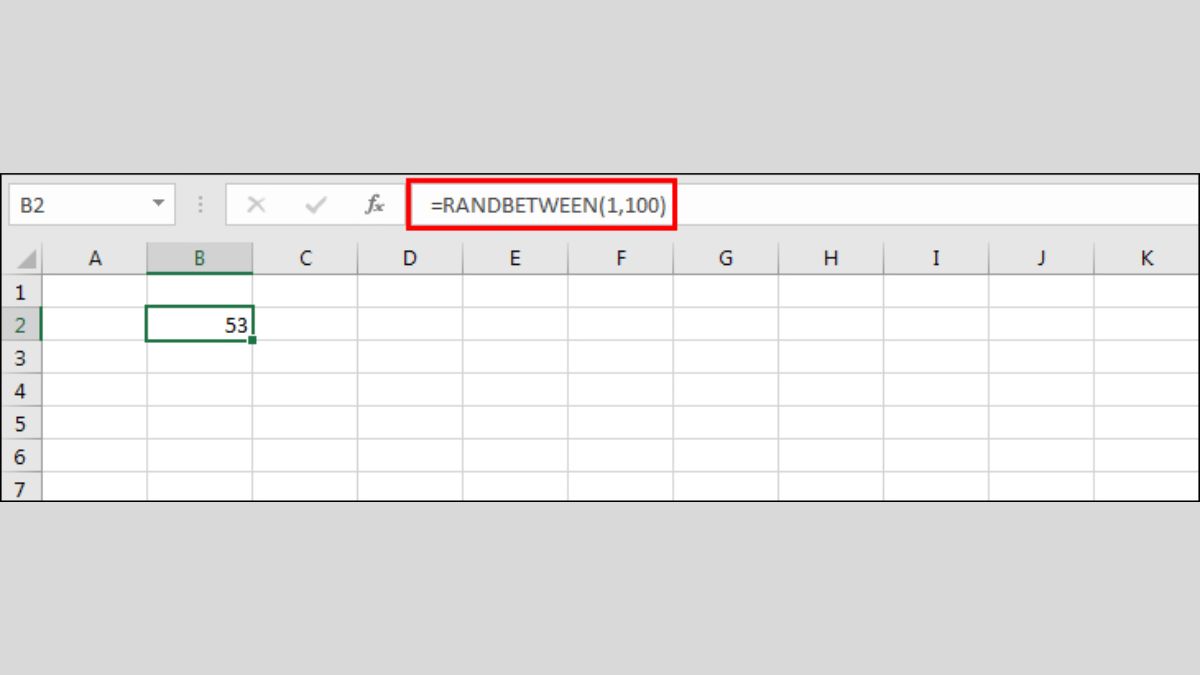
Chú ý:
- Khi trang tính được cập nhật thì kết của hàm RANDBETWEEN sẽ được thay đổi.
- Khi bạn không muốn kết quả thay đổi, thì nhập xong công thức hãy nhấn F9 rồi nhấn Enter. Kết quả của ô sẽ hiển thị ở dạng giá trị, không còn là dạng công thức.
- Đây cũng là hàm RANDOM ngày tháng trong Excel nên bạn có thể lấy ngẫu nhiên ngày tháng. Ngày tháng trong Excel sẽ ở dạng số sê-ri liên tiếp và ngày 1/1/1900 sẽ có số sê-ri là 1.
Một số lỗi thường gặp
- Lỗi #NUM!
Xuất hiện lỗi #NUM! khi giá trị bottom lớn hơn giá trị top. Bạn hãy ngay lập tức kiểm tra và sửa lại công thức sao cho phù hợp.

- Lỗi #NAME!
Xuất hiện lỗi #NAME! này khi giá trị bottom hoặc top có chứa một ký tự nào đó. Hãy kiểm tra lại công thức và loại bỏ ngay ký tự không cần thiết.

Sforum vừa gửi đến bạn các thông tin liên quan đến hàm RANDOM không lặp lại trong Excel. Hy vọng bạn sẽ sử dụng hiệu quả hàm này trong công việc thường ngày. Nếu còn thắc mắc gì về hàm RAND trong Excel, hãy để lại bình luận bên dưới nhé.








Bình luận (0)