Hướng dẫn cách thiết lập lời chào mở đầu máy tính từ a-z trên Windows 10

Nếu bạn cảm thấy nhàm chán với giao diện mặc định của Windows 10 và muốn có một thứ gì đó mới mẻ hơn chào đón mình mỗi ngày khi làm việc thì chắc chắn không thể bỏ qua bài viết này!
Tạo lời chào mở đầu máy tính
Bước 1: Nhấn tổ hợp phím Windows + R = Gõ gpedit.msc để truy cập vào Local Security Policy.
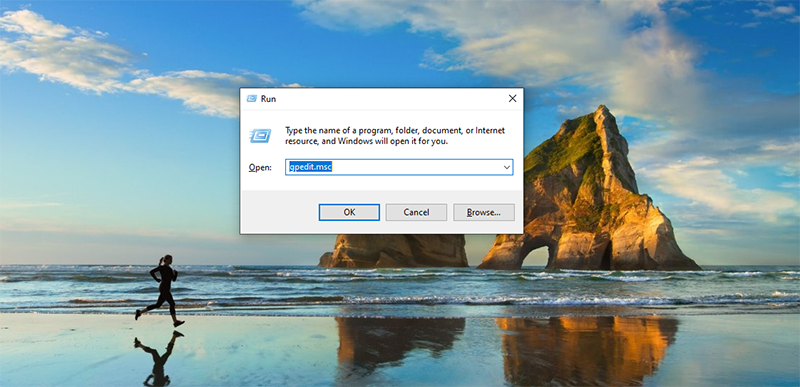
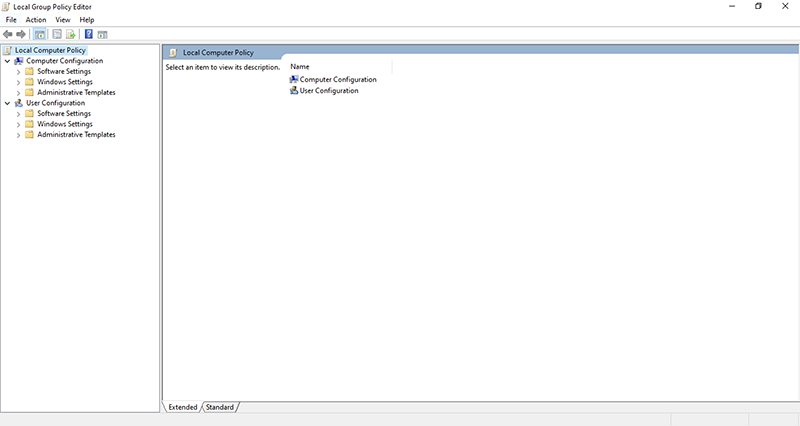
Những bài viết đáng lưu ý:
- Hướng dẫn cách làm mới giao diện Windows cực đơn giản.
- Tổng hợp các mẹo dùng Windows có thể bạn chưa biết.
Bước 2: Tại giao diện của Local Security Policy, chọn Computer Configuration. Nhấn chọn Windows Settings Security Settings Local Policies Security Options.
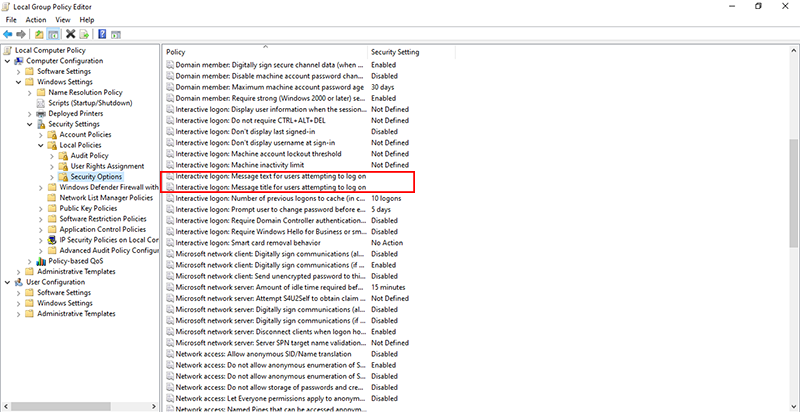
Bước 3: Tìm kiếm dòng lệnh có nội dung “Interactive logon: Message titlefor users attempting to log on”. Nháy đúp vào dòng lệnh Gõ tiêu đề của lời chào mở đầu nhấn OK để lưu.
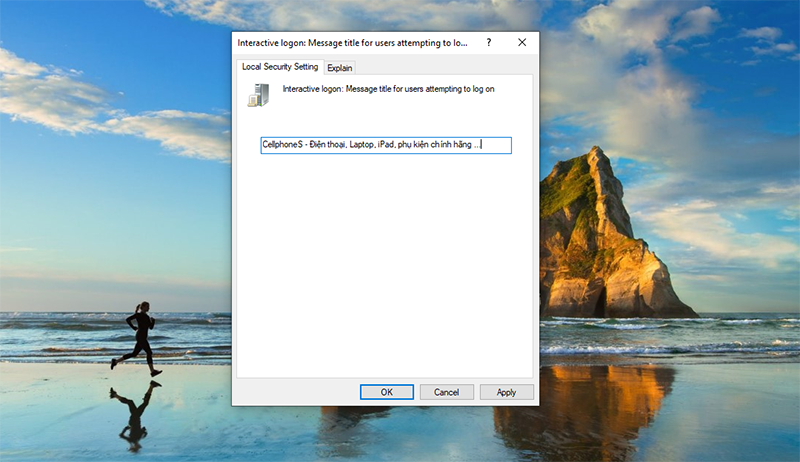
Bước 4: Tìm kiếm dòng lệnh có nội dung “Interactive logon: Message text for users attempting to log on” Nhấn đúp Gõ nội dung lời chào mở đâu nhấn OK để lưu.

Lưu ý: Để gõ Tiếng Việt bạn có thể dùng trình soạn thảo văn bản Word hay Notepad, sau đó copy vào khung, sticker có thể được hỗ trợ nếu bạn dùngbàn phímảo trên Windows.
Bạn chỉ cần tắt máy và mở lại là có thể thấy lời chào mở đầu vừa tạo.
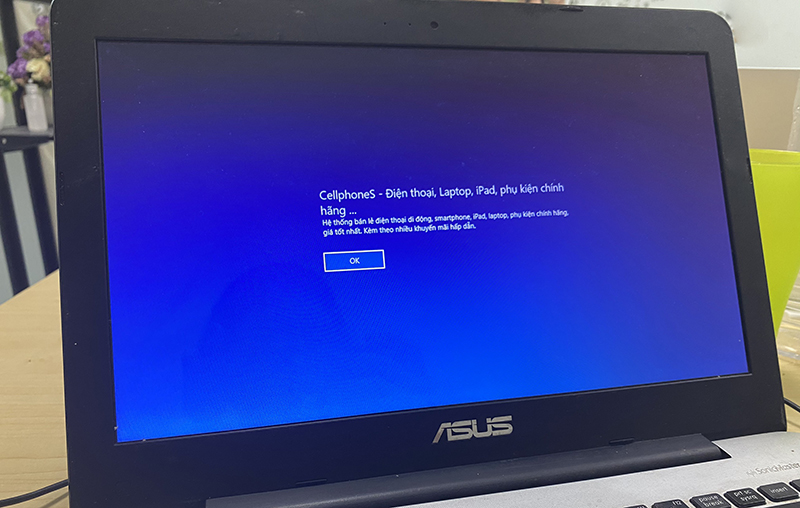
Thay đổi nội dung lời chào mở đầu máy tính
Để tiến hành thay đổi nội dung lời chào mở đầu trên máy tính, bạn hãy thực hiện 4 bước như hướng dẫn trên mục Tạo lời chào. Tuy nhiên, ở bước 4 và 5, bạn hãy gõ lại nội dung lời chào mở đầu mới và nhấn Ok/ Apply là được.
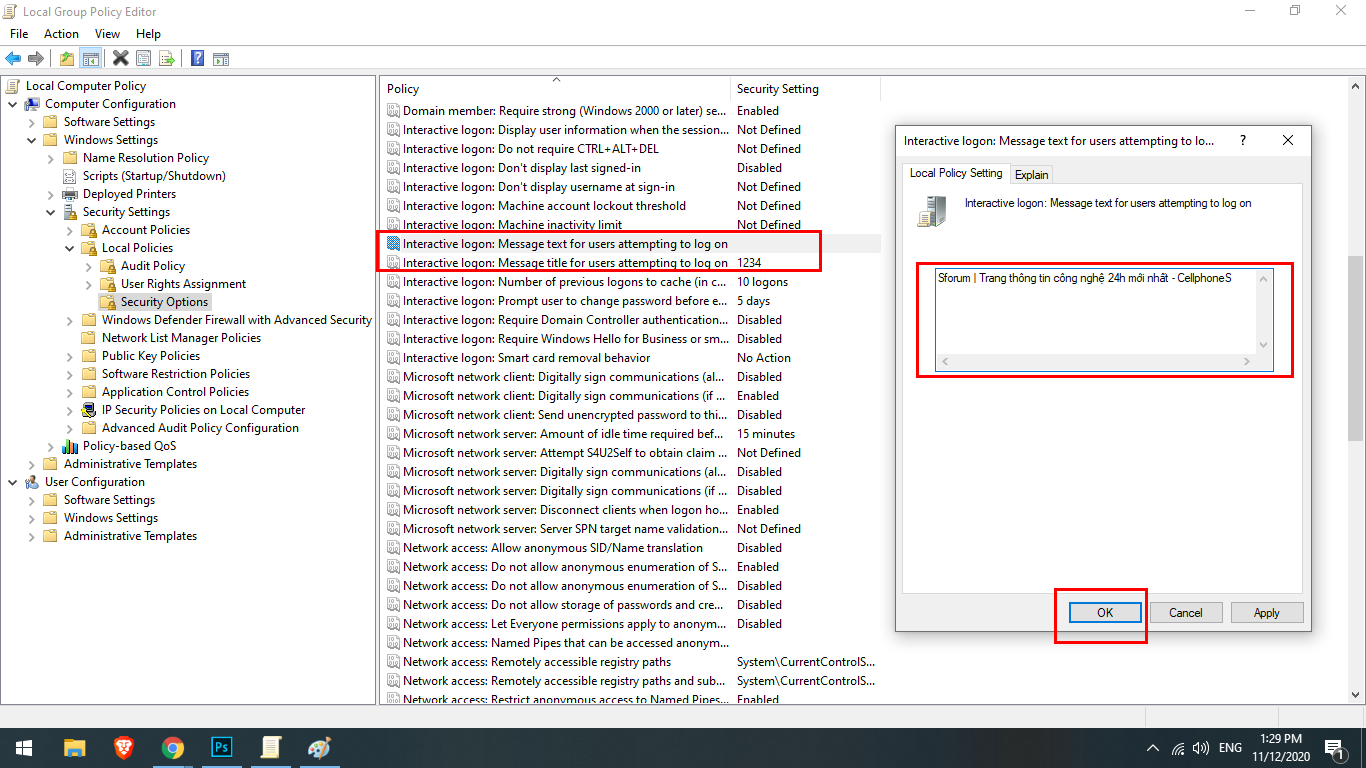
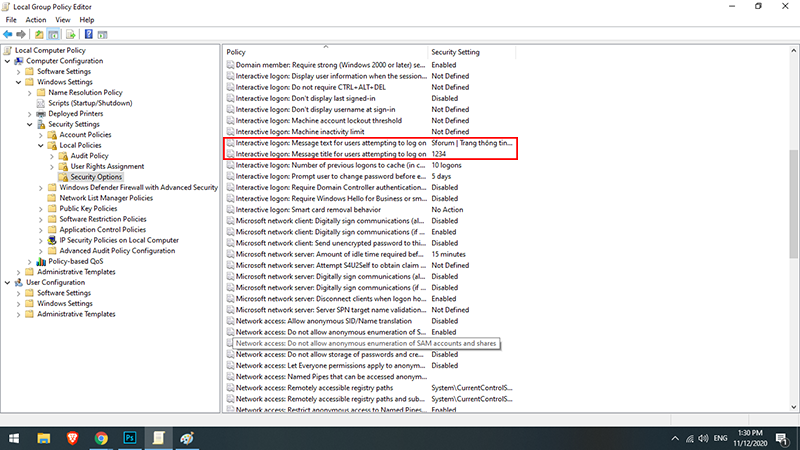
Xóa nội dung lời chào mở đầu máy tính
Để tiến hành thay đổi nội dung lời chào mở đầu trên máy tính, bạn hãy thực hiện 4 bước như hướng dẫn trên mục Tạo lời chào. Tuy nhiên, ở bước 4 và 5, bạn hãy xóa nội dung lời chào mở đầu và nhấn Ok/ Apply là được.
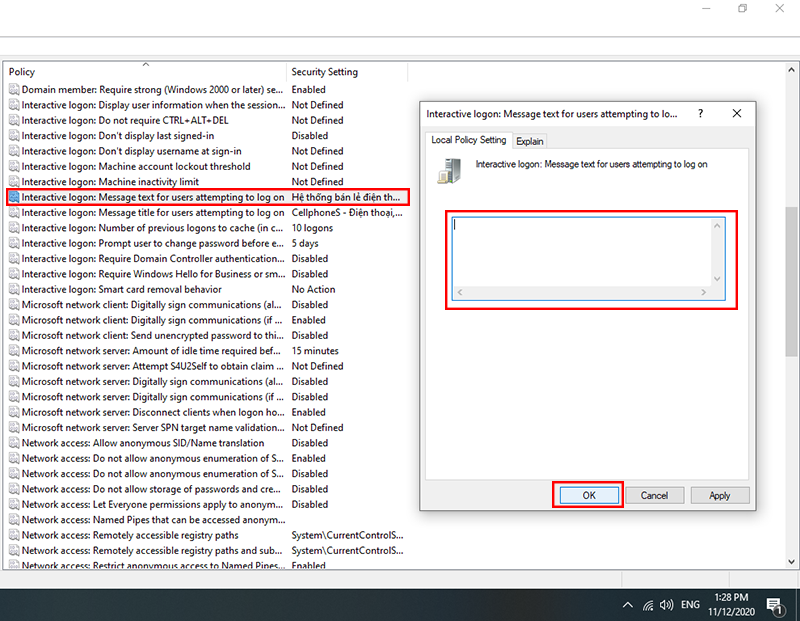
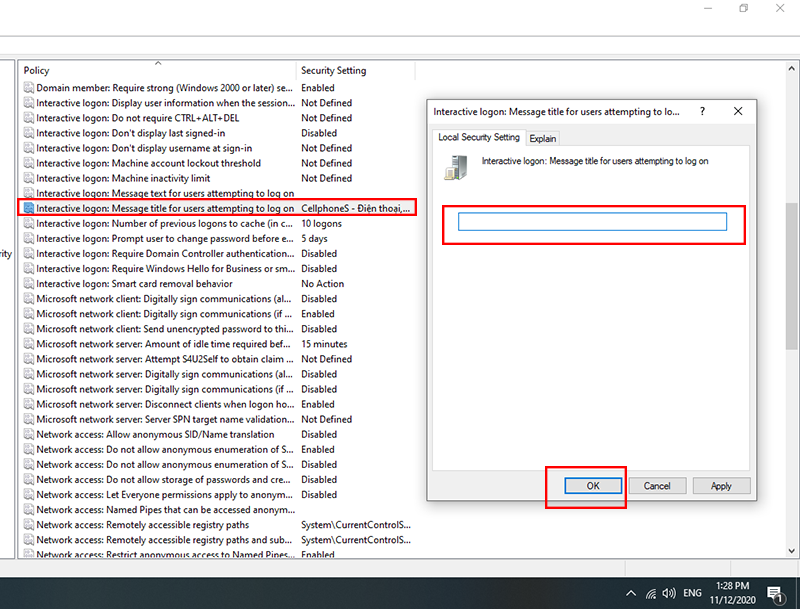 Trên đây là hướng dẫn cách thiết lập lời chào mở đầu máy tính từ a-z trên Windows 10. Chúc các bạn thành công và đừng quên chia sẻ bài viết thủ thuật máy tính này đến bạn bè, người thân nhé!
Trên đây là hướng dẫn cách thiết lập lời chào mở đầu máy tính từ a-z trên Windows 10. Chúc các bạn thành công và đừng quên chia sẻ bài viết thủ thuật máy tính này đến bạn bè, người thân nhé!







Bình luận (0)