Hướng dẫn tắt máy tính từ xa với Google Assistant

Google Assistant, trợ lý ảo do Google phát triển đã không còn quá xa lạ với người dùng Android giúp điều khiển các tác vụ điện thoại bằng giọng nói một cách tiện lợi và dễ dàng hơn. Bên cạnh đó bạn còn có thể tắt máy tính từ xa từ bằng Google Assistant. Hãy cùng theo dõi bài viết sau đây bạn nhé!
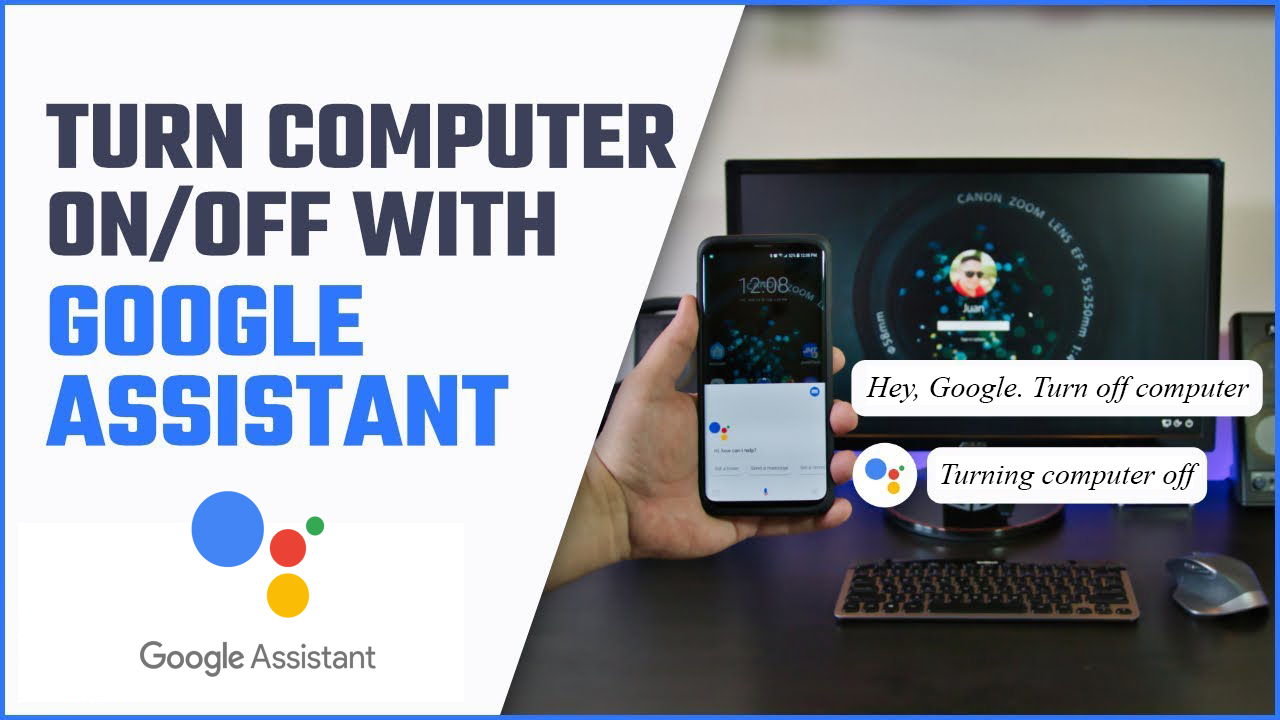
Chuẩn bị tắt máy tính từ xa
Để thực hiện tắt máy tính thì các bạn cần chuẩn bị cũng như đăng kí một số phần mềm và tiện ích.
1. Push2Run: là ứng dụng tích hợp chương trình trợ lý của Google vào Windows và cho phép bạn sử dụng ứng dụng này để điều khiển máy tính Windows.- Các bạn hãy truy cập tại đây để tải và cài đặt ứng dụng.
- Sau khi tải xong, màn hình như bên dưới sẽ hiện lên, các bạn hãy để yên như vậy và chuyển qua bước tiếp theo.
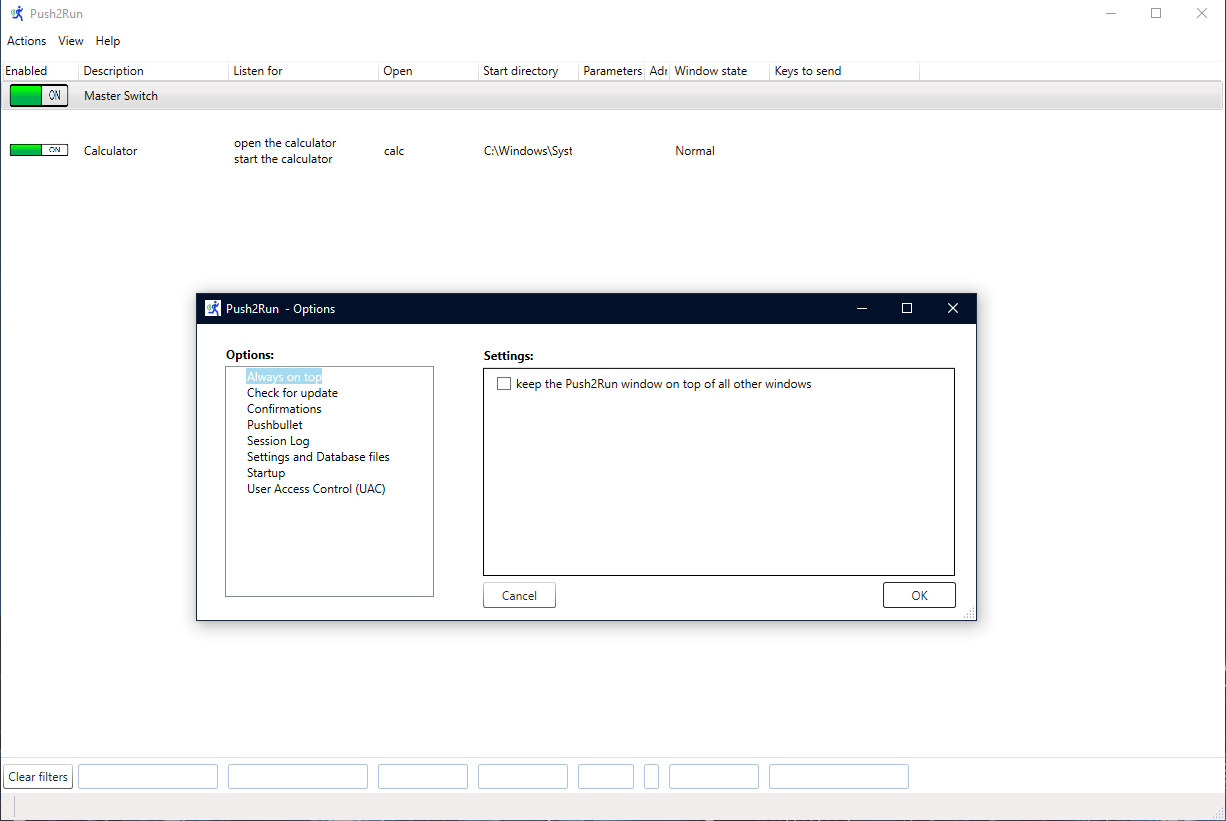 2. PushBullet: là một ứng dụng rất hay dành cho Android/iOS với khả năng chia sẻ nội dung giữa nhiều thiết bị khác nhau.
2. PushBullet: là một ứng dụng rất hay dành cho Android/iOS với khả năng chia sẻ nội dung giữa nhiều thiết bị khác nhau.- Bạn hãy truy cập tại đây để vào website của PushBullet cũng như đăng kí dịch vụ bằng tải khoản Gmail hoặc Facebook.

- Bên cạnh đó, bạn hãy tải ứng dụng này trên Android và đăng nhập bằng Google hoặc Facebook mà bạn đã đăng kí.

- Tải Pushbullet cho Android tại đây.
Xem thêm :
- [Windows] Quay màn hình trực tiếp từ trình duyệt web mà không cần cài thêm ứng dụng
- [Windows] Một số thủ thuật tùy biến thanh Taskbar đẹp và tiện lợi nhất
Thiết lập và cài đặt tắt máy tính từ xa
Bước 1: Các bạn hãy vào lại website PushBullet.Chọn Setting Account Access Tokens. Tại đây,các bạn chọn Create Access Token để lấy mã Token.

Sau đó bạn hãy Copy mã token đó lại.
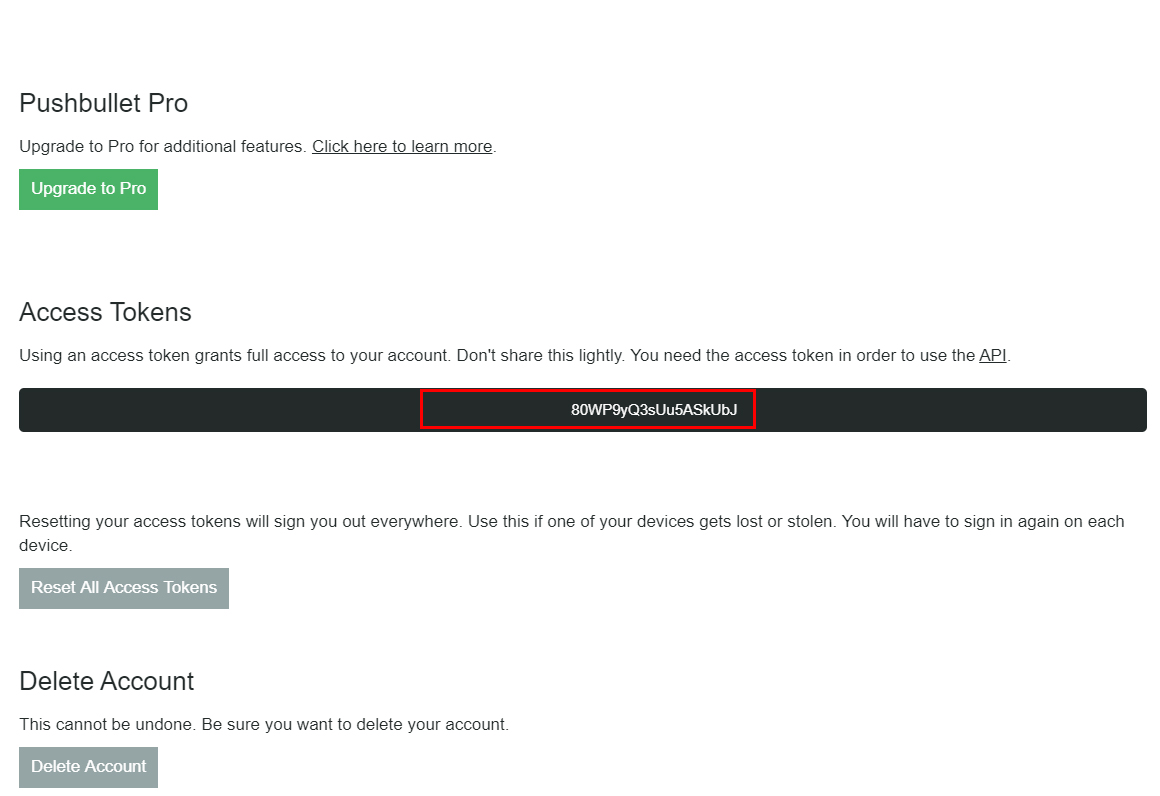
Bước 2: Các bạn hãy quay về Push2Run và dán token vào mục PushBullet Access Token. Mục Title filter các bạn đặt gì cũng được, nhưng phải nhớ vì chúng ta còn dùng lại. Các bạn nhấn OK để hoàn tất thiết lập.
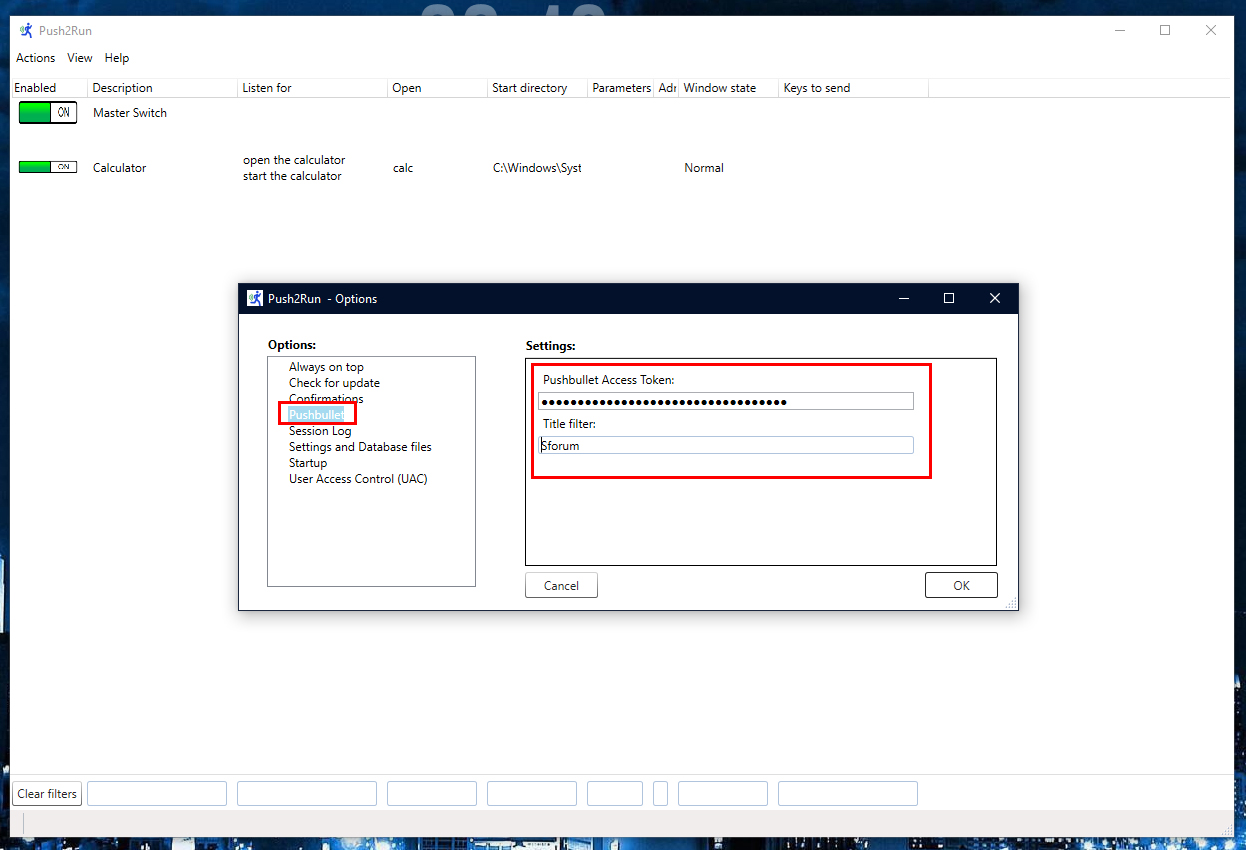
Tạo lệnh điều khiển
Bước 1: Bạn click chuột trái vào màn hình trống trên Push2Run và chọn Add.
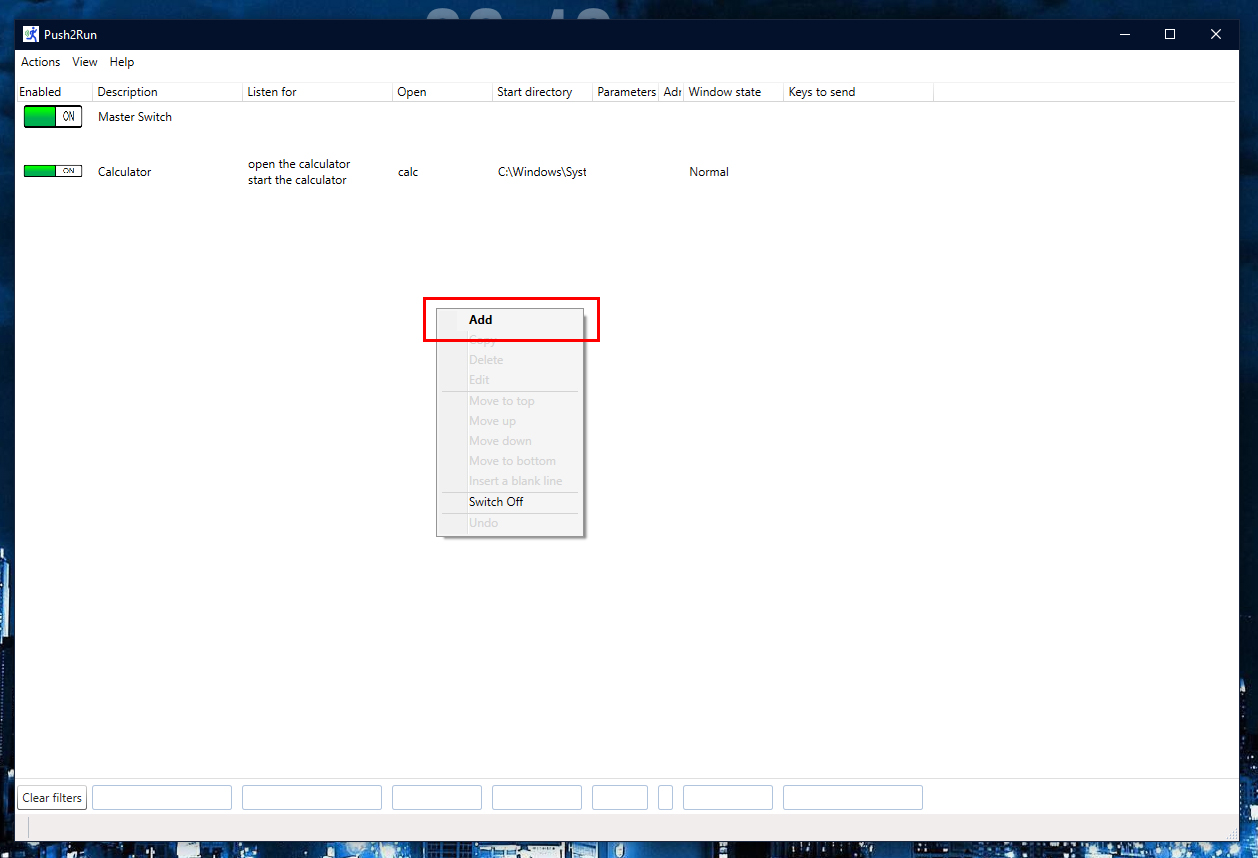 Bước 2: Tại giao diện tạo lệnh, các bạn thực hiện điền như sau.
Bước 2: Tại giao diện tạo lệnh, các bạn thực hiện điền như sau.- Description: Bạn đặt Title cho lệnh của mình.
- Listen for: Bạn có thể đặt như mình (Shutdown pc) hoặc đặt bất cứ gì cũng được và bạn phải ghi nhớ kĩ Listen for này để chuẩn bị thiết lập IFTTT.
- Open: Đặt shutdown (bắt buộc)
- Parameter: Bạn điền /s /t 10 (bạn chỉnh số 10 thành số giây bạn mong muốn).
Cuối cùng các bạn nhấn OK để Save lệnh lại. và gạt thanh off để bật lệnh.
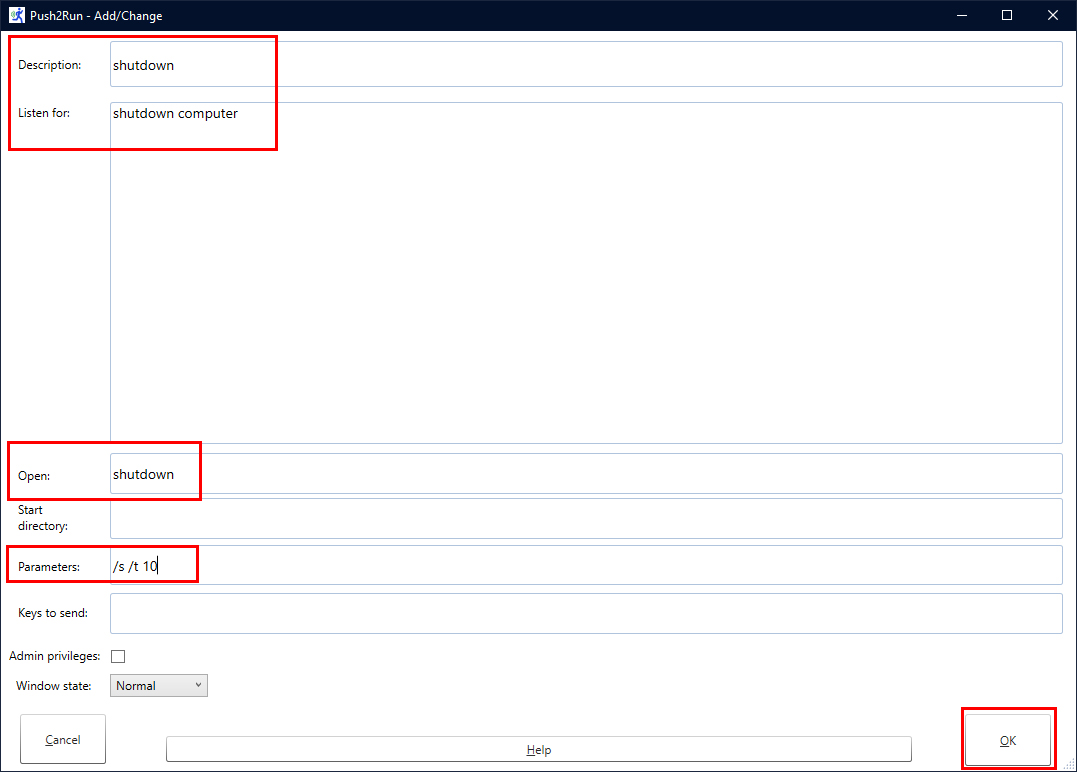
Tạo điều kiện IFTTT
Nếu bạn lần đầu sử dụng IFTTT, bạn có thể tham khảo bài viết[Android] Hướng dẫn tự động chỉnh âm lượng chuông báo lên 100% khi bị nhỡ một cuộc gọi để xem hướng dẫn đăng kí và sử dụng dịch vụ này.
 Bạn có thể truy cập nhanh vào phần tạo điều kiện IFTTT tại đây.
Bạn có thể truy cập nhanh vào phần tạo điều kiện IFTTT tại đây.Các bạn tạo phần +Thisnhư sau
Tại trang Choose a service, các bạn chọn dịch vụ Google Assistant.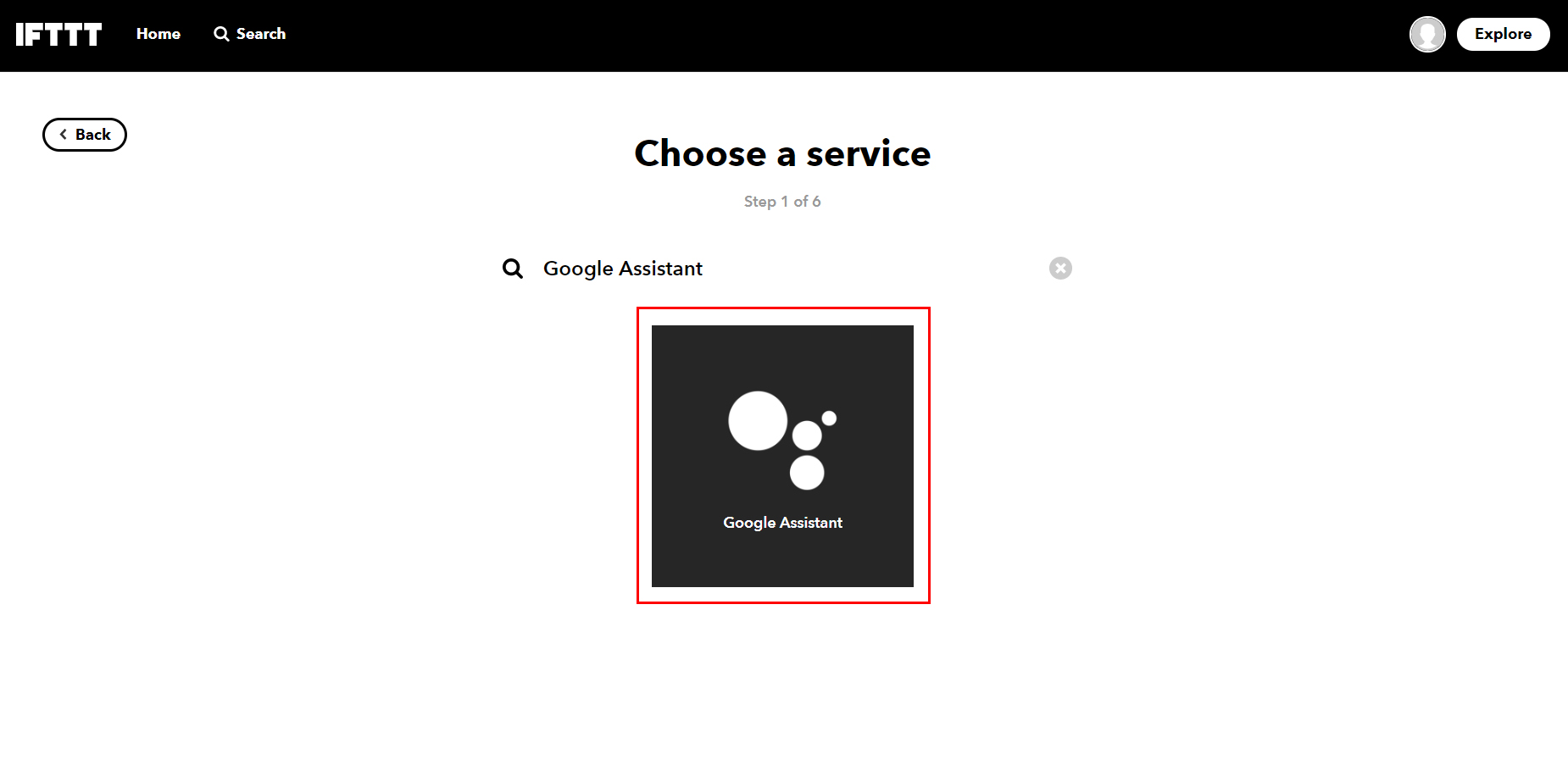
Sau đó bạn chọn Say a simple phrase và điền theo hướng dẫn sau:
- What do you want to say? Đây là câu bạn nói để ra lệnh cho Google Assistant
- What do you want the Assistant to say in response? Đây là câu bạn thiết lập để Google Assistant trả lời bạn.
Cuối cùng, bạn chọn Create Trigger để hoàn tất phần This
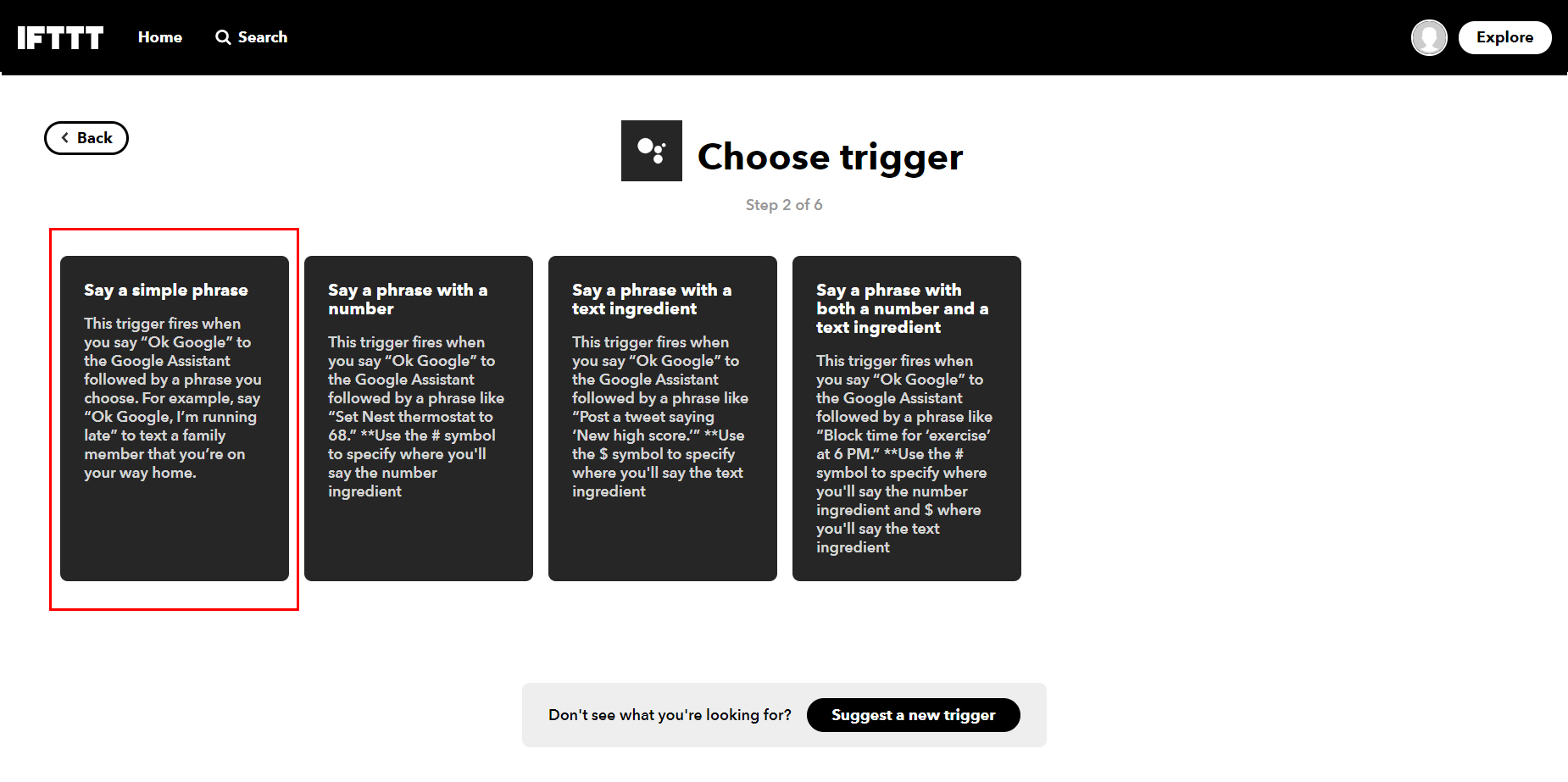
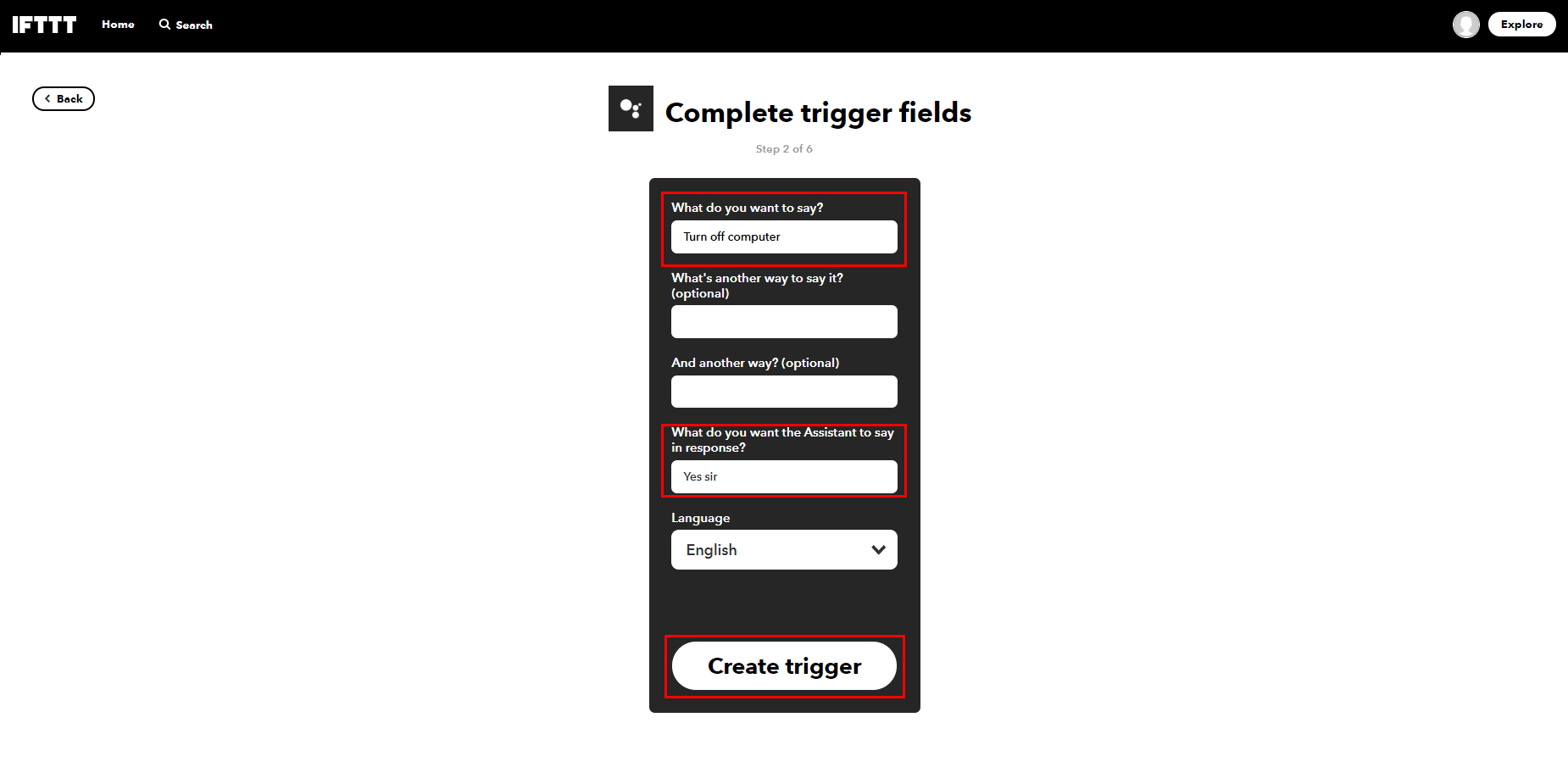
Tiếp theo là phần +That
Tại trang Choose action service, các bạn chọn dịch vụ Pushbullet.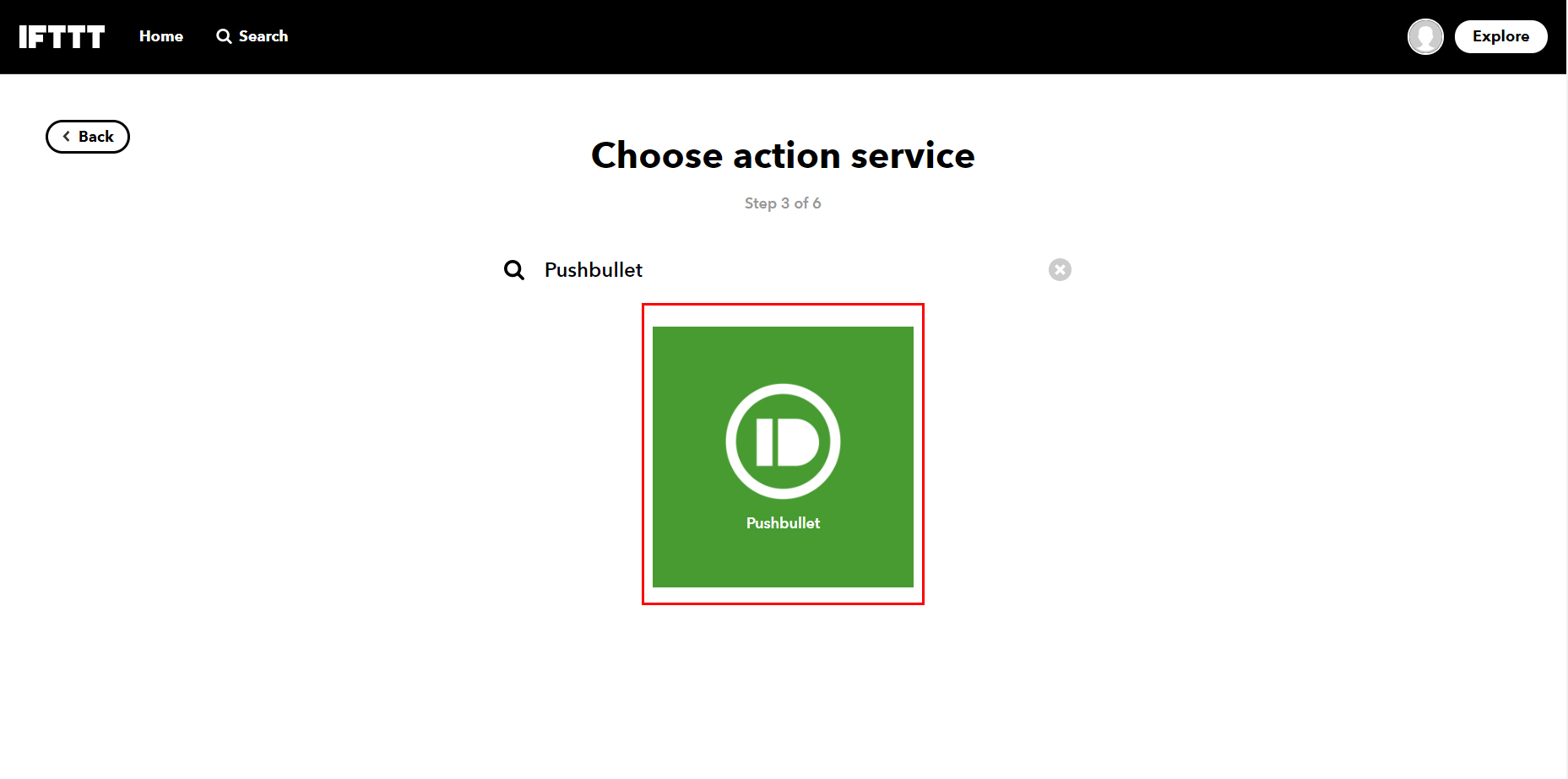 Sau đó, bạn hãy chọn Push a note và điền theo hướng dẫn sau:
Sau đó, bạn hãy chọn Push a note và điền theo hướng dẫn sau:- Title: Bạn hãy copy phần Title filter mà mình đã yêu cầu các bạn ghi nhớ tại Bước 2 phần Thiết lập và Cài đặt
- Message: Bạn hãy copy mục Listen for tại phần Tạo lệnh điều khiển
Sau đó bạn nhấn Create Action để kết thúc việc tạo That.
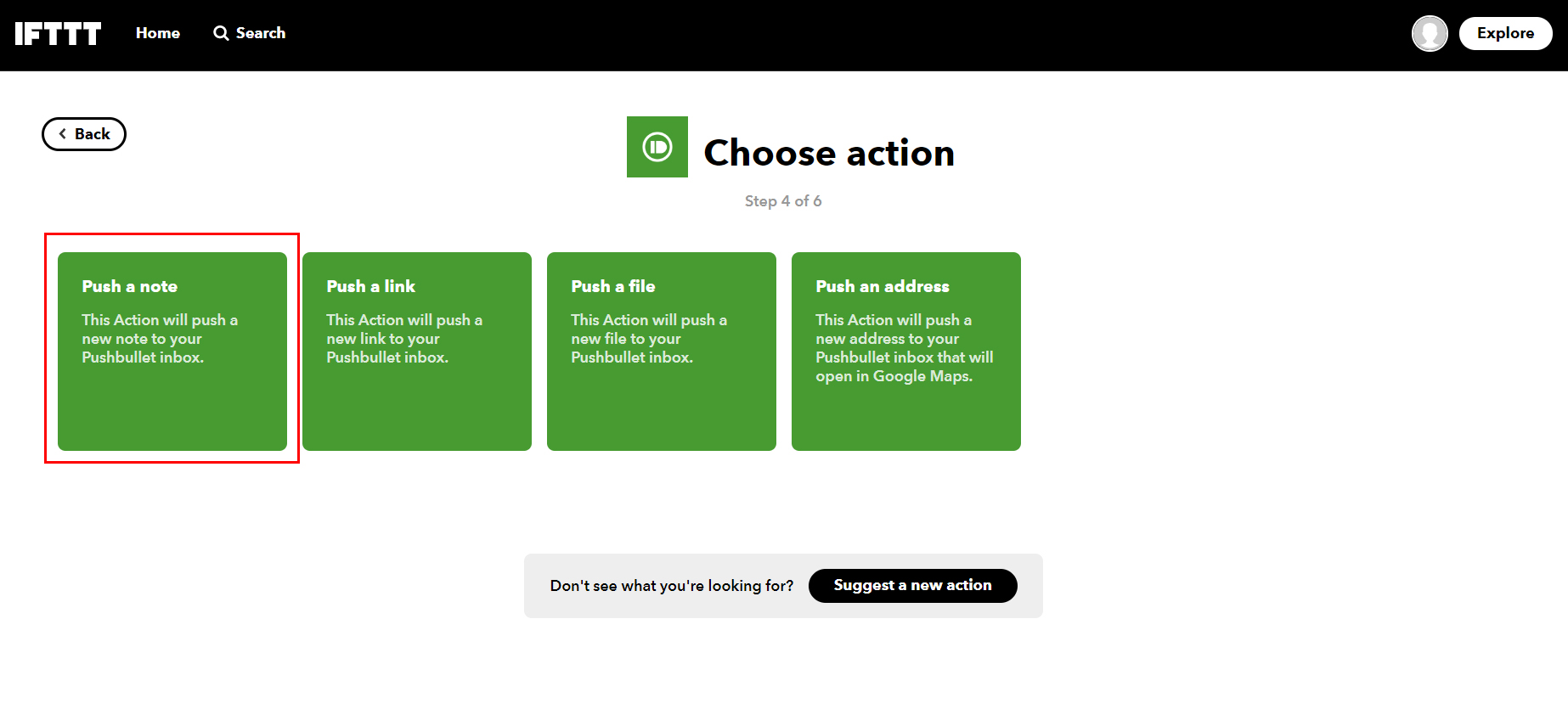
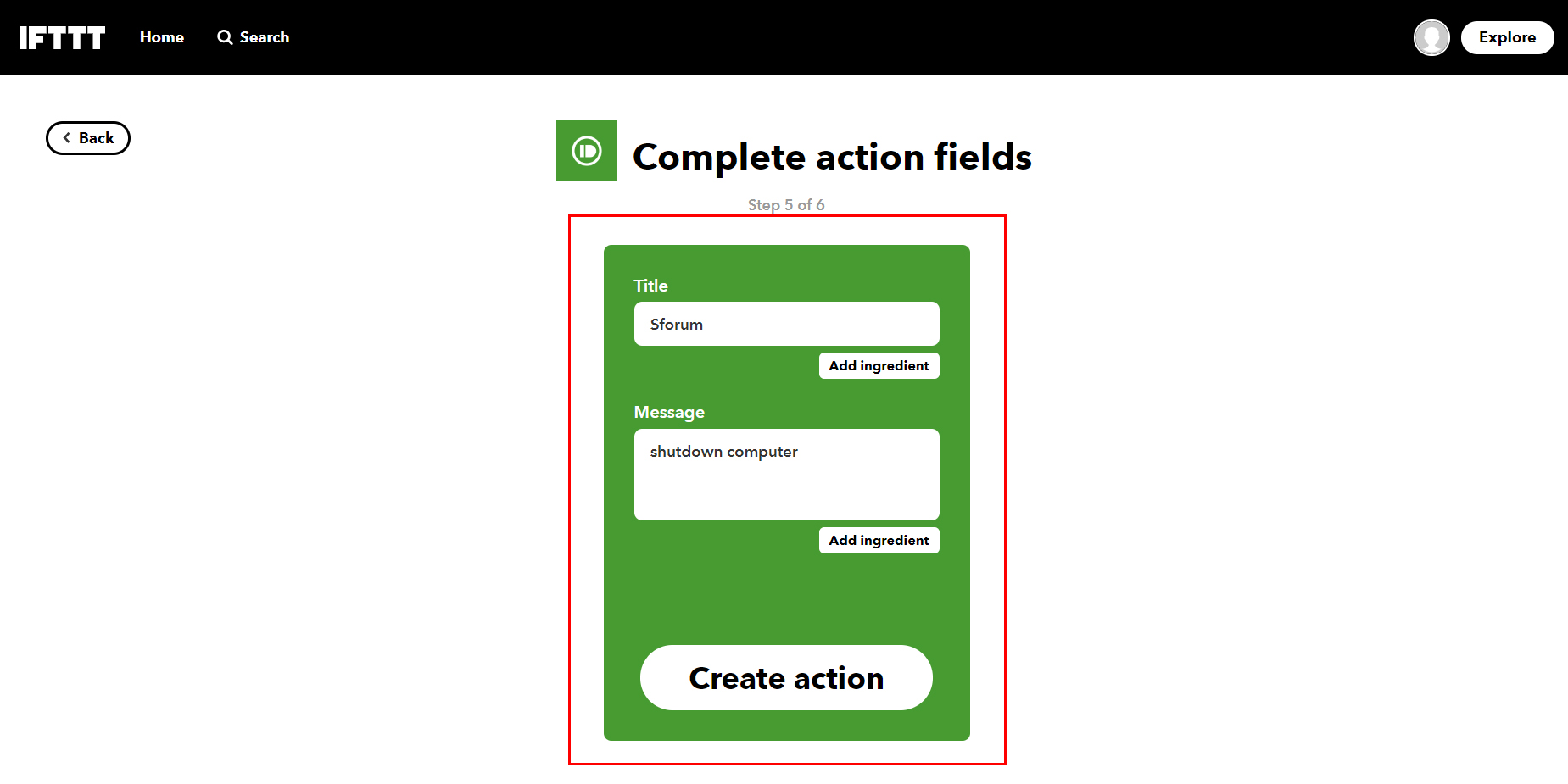 Cuối cùng, tại trang Review and finish,các bạn chọn Finish để kết tục việc tạo điều kiện IFTTT
Cuối cùng, tại trang Review and finish,các bạn chọn Finish để kết tục việc tạo điều kiện IFTTT 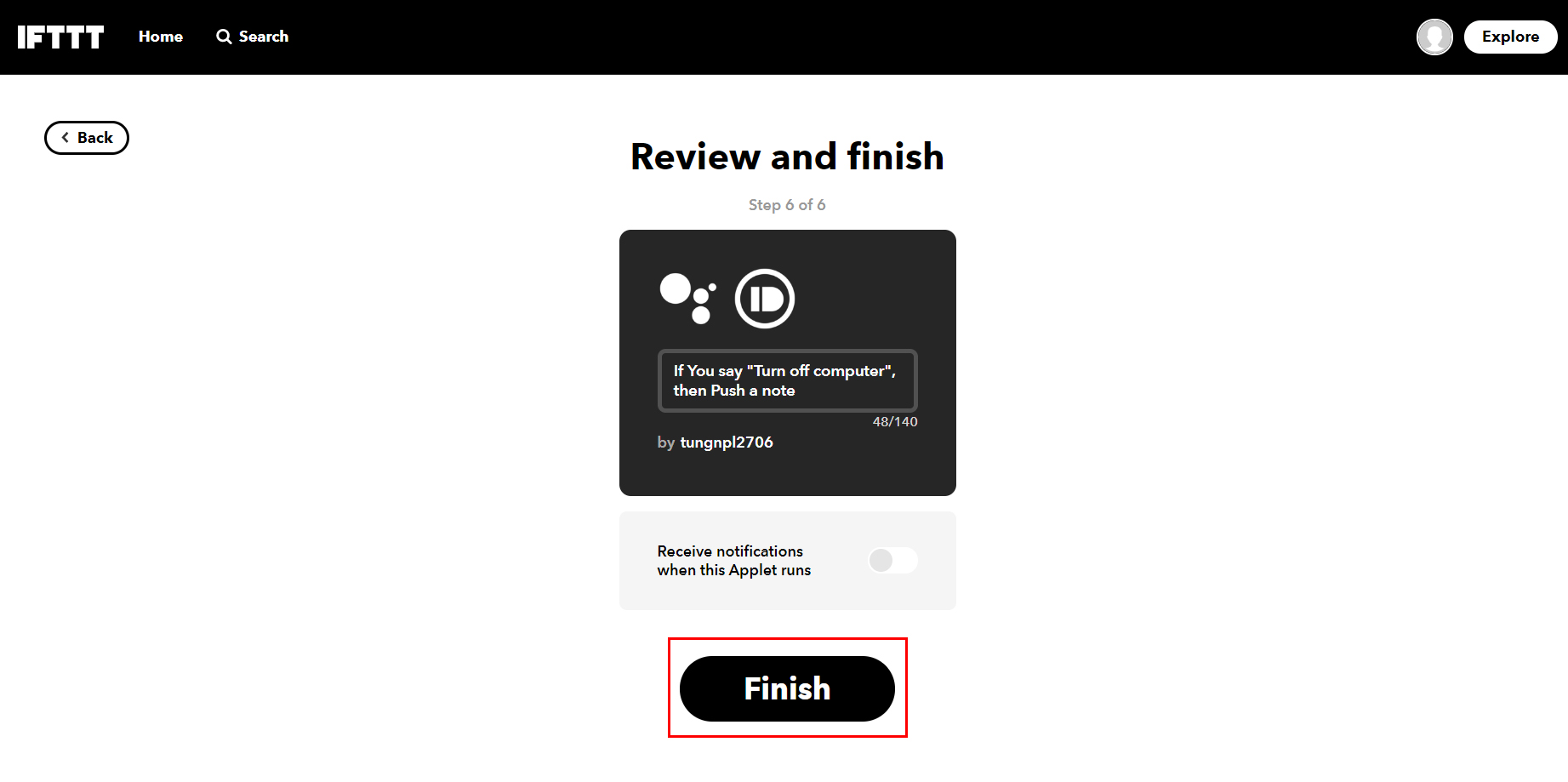
Tạm kết:
Trên đây là hướng dẫn thực hiện tắt máy tính từ xa thông qua trợ lý ảo Google Assistant. Hãy nhanh tay thực hiện ngay để có những trải nghiệm thú vị với Google Assistant bạn nhé!








Bình luận (0)