Các cách sửa lỗi font chữ trên máy tính nhanh, hiệu quả nhất
Lỗi font chữ trên máy tính là trường hợp xảy ra phổ biến đối với người dùng. Máy tính bị lỗi font chữ Win 10, Win 7 khá thường xuyên và không hiếm gặp. Có nhiều nguyên nhân gây nên vấn đề này bao gồm chưa cài đặt font cho máy tính, ảnh hưởng từ trình duyệt web,… Trong bài viết dưới đây, hãy cùng Sforum tìm hiểu chi tiết thủ thuật máy tính về cách sửa lỗi font chữ trên laptop Win 7, 10, macOS chi tiết nhất nhé!
Lỗi font chữ trên máy tính là gì?
Lỗi font chữ trên máy tính thường xảy ra khi mở một tệp nội dung, trình chiếu hay trang tính nhưng không đáp ứng được bộ font chữ cần thiết để hiển thị văn bản chính xác. Bạn sẽ thấy các nội dung được hiển thị với dạng chữ kỳ lạ, không hợp mắt như bị dính chữ, lặp lại và có xu hướng mất chữ, khó hiểu.

Nguyên nhân gây lỗi font chữ trên máy tính
Có vô số nguyên nhân gây ra vấn đề về font chữ trên máy tính. Bạn có thể gặp phải lỗi này khi tải hoặc sử dụng phần mềm có loại font mặc định khác với máy tính của mình, hoặc khi cài đặt một font mới không tương thích.
Tuy nhiên, một trong những lý do phổ biến nhất là sự không phù hợp giữa các font được sử dụng bởi phần mềm và hệ thống máy tính. Điều này dẫn đến xung đột và lỗi font chữ. Đặc biệt, khi tải các tài liệu từ internet, vấn đề này thường xảy ra thường xuyên. Do đó, việc chọn lựa font chữ phù hợp trở nên vô cùng quan trọng.
Xem thêm: Cách thêm font chữ và thay đổi cỡ chữ cho máy tính Win 10

Những cách khắc phục lỗi font chữ trên máy tính Windows
Khi gặp phải vấn đề lỗi font chữ trên máy tính Windows, người dùng sẽ thường lo lắng và cố gắng tìm cách khắc phục nhanh nhất. Dưới đây là một số hướng dẫn mà Sforum đã tổng hợp được từ những trường hợp phổ biến nhất hiện nay gửi đến bạn.
Kiểm tra font chữ đã cài đặt trên máy tính chưa
Có một số trường hợp máy tính Win 7, Win 10 bị lỗi font là do chưa được cài đặt font chữ. Việc này dẫn đến việc gõ chữ trên máy tính gặp phải lỗi. Để kiểm tra xem máy tính đã cài đặt font chữ đó chưa, bạn có thể thực hiện các bước sau:
- Bước 1: Nhấn tổ hợp phím Win + I để mở cài đặt. Sau đó giao diện cài đặt sẽ hiển thị.
- Bước 2: Tại giao diện cài đặt, vào ô tìm kiếm và nhập từ khóa 'Font'.
- Bước 3: Bảng font chữ sẽ xuất hiện. Thông thường sẽ có khoảng 175 font chữ được hiển thị. Bạn có thể thử nhập tên font chữ gây lỗi để kiểm tra.
- Bước 4: Nếu font chữ bạn tìm kiếm không xuất hiện trong danh sách, điều này chứng tỏ font chữ đó chưa được cài đặt trên máy tính của bạn. Trong trường hợp font này đã được cài đặt sẵn trên máy tính, nhưng vẫn bị lỗi hiển thị thì bạn có thể tham khảo các cách khắc phục khác trong bài.

Tải và cài đặt lại bộ font chữ mặc định trên máy tính
Nhiều máy tính không có bộ font chữ tiếng Việt đầy đủ. Điều này dẫn đến lỗi font khi nhập văn bản. Vì vậy, sau khi kiểm tra, cách sửa lỗi font chữ trên laptop tốt nhất là tải và cài đặt cả bộ.
- Bước 1: Truy cập vào trang web nơi bạn muốn tải bộ phông chữ (như Dafont, FontSpace, Google Fonts,...). Chọn font chữ bạn đang tìm kiếm và cài đặt về máy tính.
- Bước 2: Khi hoàn tất, mở “File Explorer” trên máy tính bằng cách nhấn tổ hợp phím “Windows + E”.
- Bước 3: Đến thư mục chứa tệp font đã tải xuống và nhấp đúp vào nó. Trình xem font của máy tính sẽ hiển thị.
- Bước 4: Tiếp theo, nhấp vào nút “Cài đặt” ở góc phải của cửa sổ. Nhấp vào nút “Cài đặt” để hoàn tất quá trình khắc phục lỗi font chữ trên máy tính.
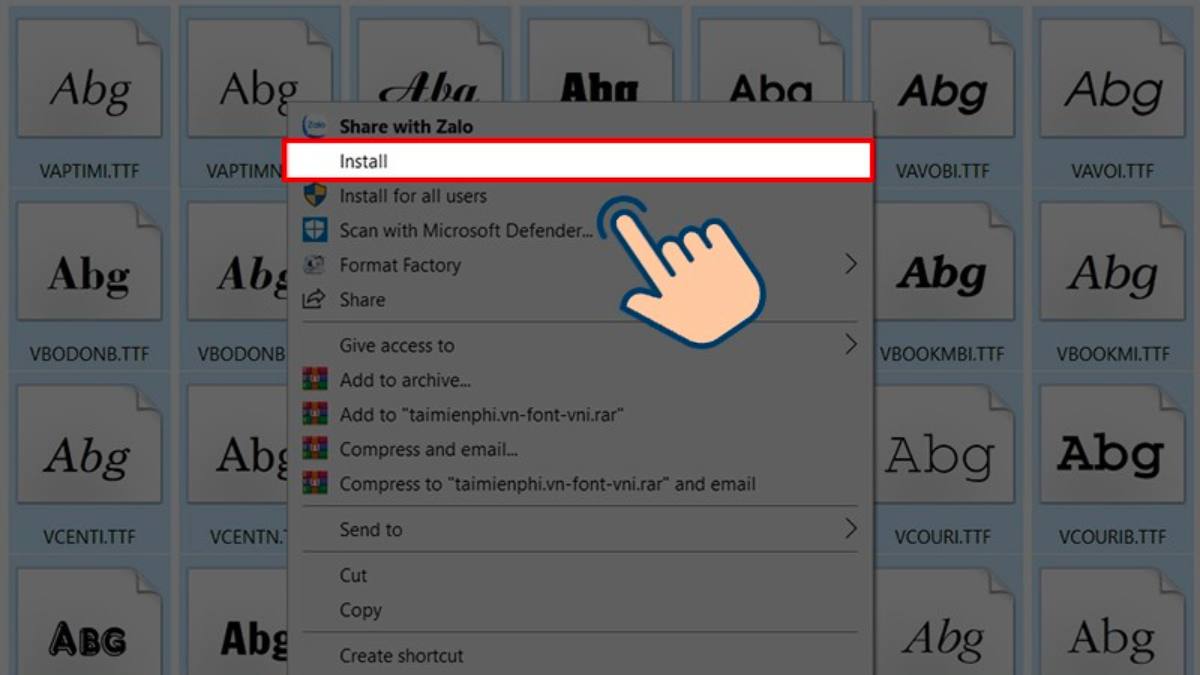
Sửa lỗi font chữ trên máy tính qua Unikey
Unikey là một bộ gõ tiếng Việt rất phổ biến trong việc chuyển đổi ngôn ngữ sang tiếng Việt. Nó được sử dụng rộng rãi hiện nay. Khi gặp vấn đề máy tính bị lỗi font chữ trên Win 10, Win 7, bạn có thể thực hiện các bước sau:
- Bước 1: Đầu tiên, mở file Word hoặc Excel bị lỗi font hoặc cần thay đổi font. Sau đó, sao chép toàn bộ dữ liệu bằng cách bôi đen hoặc sử dụng phím tắt “Ctrl + A' rồi đến “Ctrl+C”.
- Bước 2: Tiếp theo, nhấp chuột phải vào biểu tượng Unikey ở góc dưới cùng bên phải màn hình và chọn 'Công cụ'.
- Bước 3: Sau khi cửa sổ mới mở ra, bạn có thể chọn nguồn và font chữ mong muốn. Hoặc bạn sử dụng tính năng 'Đảo bảng mã'.

- Bước 4: Cuối cùng, nhấp vào ô chuyển mã để hoàn tất việc sửa lỗi font chữ trên máy tính.
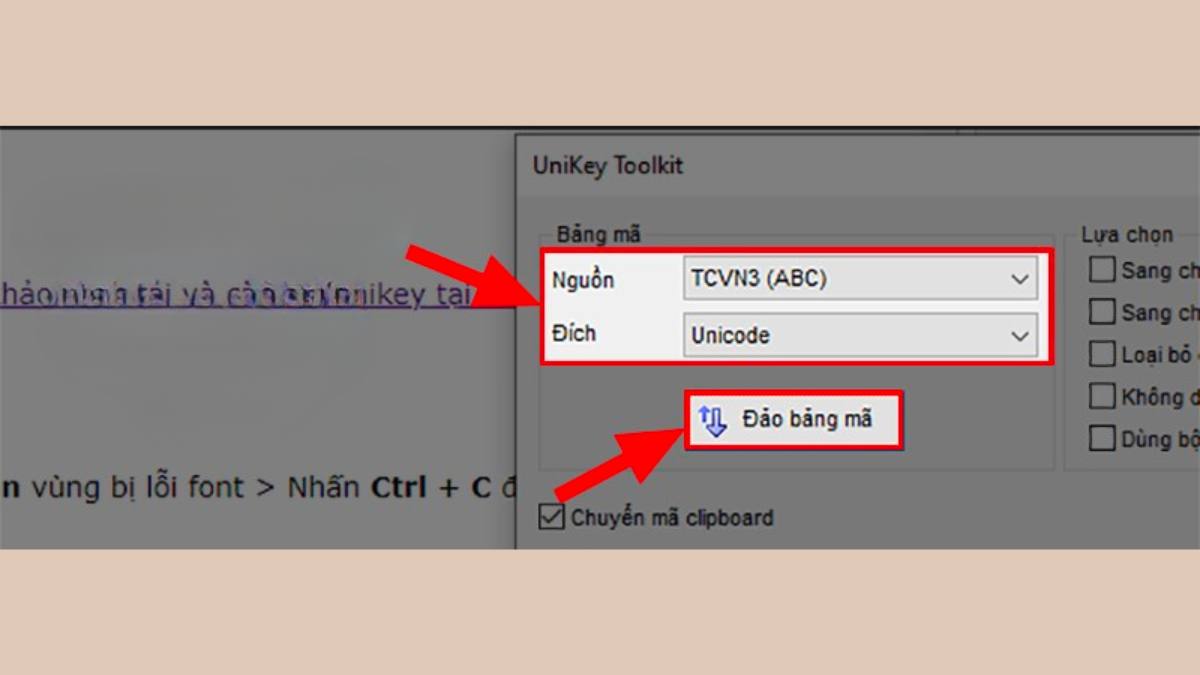
Sửa lỗi font chữ trên Chrome, Firefox
- Đối với Chrome
Để sửa lỗi font chữ trên laptop trong trình duyệt Chrome, bạn có thể làm theo các bước dưới đây:
Bước 1: Mở trình duyệt Chrome và nhấp vào biểu tượng ba chấm. Tiếp theo, chọn Cài đặt (Settings).
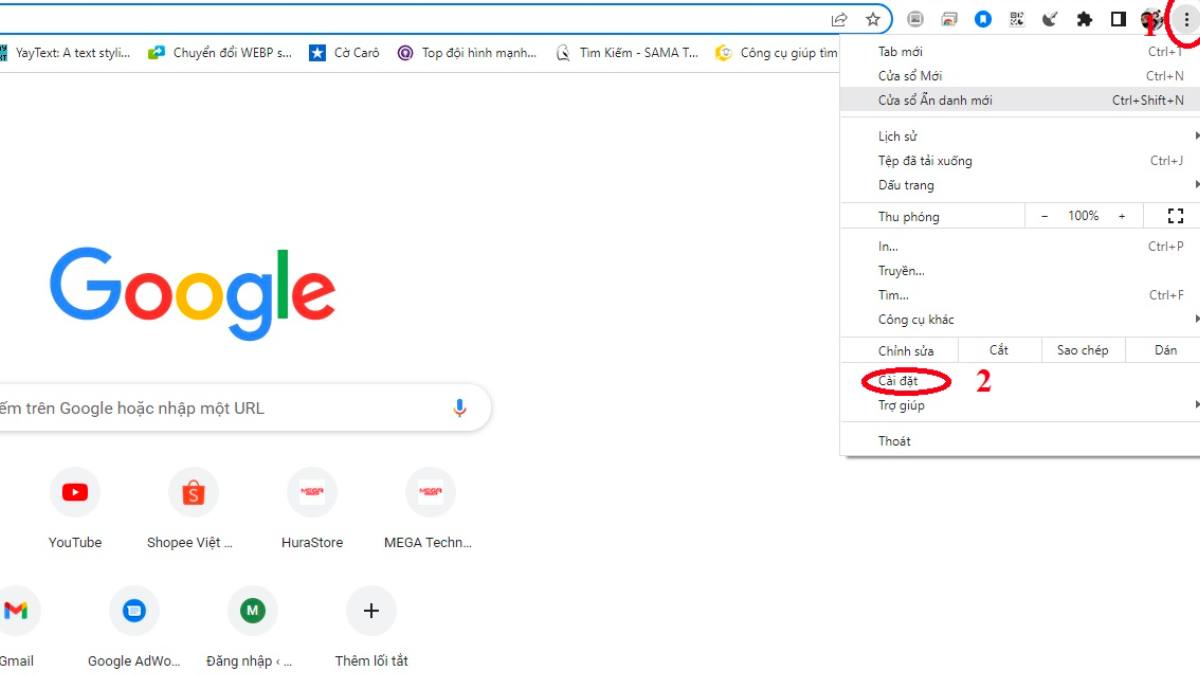
Bước 2: Tại trang Cài đặt, tiếp tục chọn mục “Settings (Cài đặt)”. Sau đó chọn “Hình thức” và tìm kiếm “Tùy chỉnh phông chữ”.
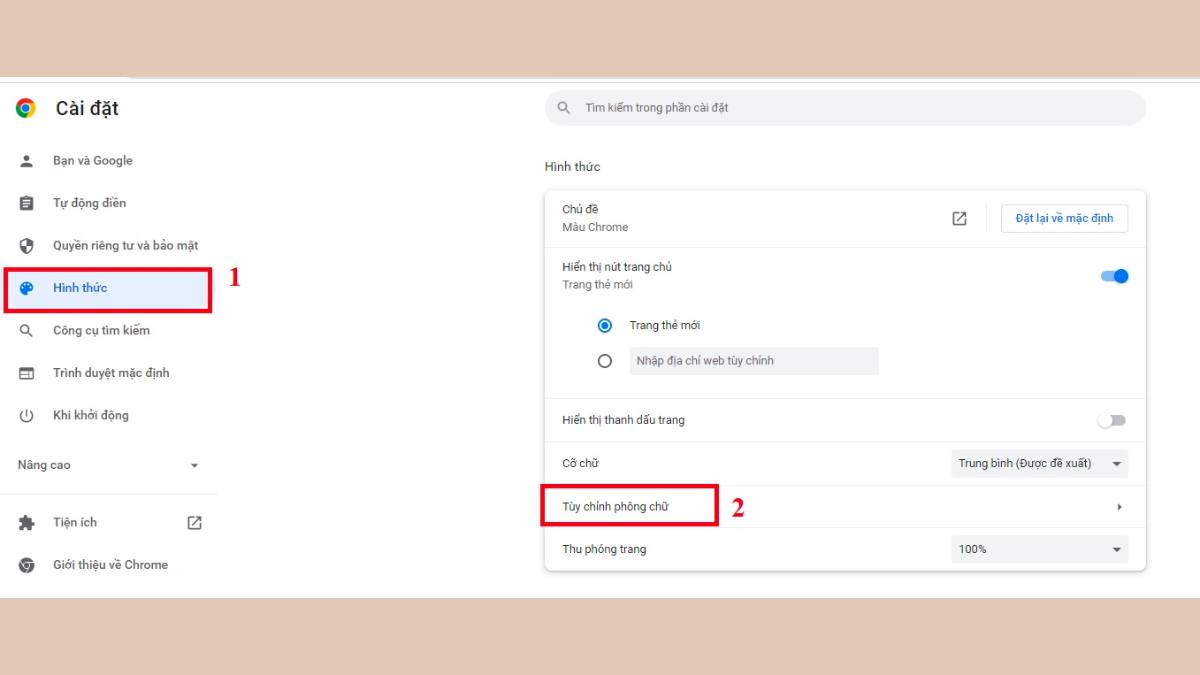
Bước 3: Trong “Tùy chỉnh phông chữ”, thường sẽ chọn vào “Times New Roman'. Sau đó, nhấn “Hoàn tất” để lưu thiết lập và khởi động lại trình duyệt để kiểm tra xem vấn đề đã được giải quyết chưa.

- Đối với Firefox
Để khắc phục vấn đề lỗi font chữ trên máy tính trong trình duyệt web Firefox, bạn có thể tham khảo thực hiện theo các bước sau:
Bước 1: Mở trình duyệt Firefox và chọn mục “Công cụ (Tool)”.
Bước 2: Trên giao diện “Công cụ”, điều hướng đến tab “Nội dung (Content)” và chọn font Time New Roman.
Bước 3: Sau đó, thiết lập lại bằng cách nhấn “OK”.
Bước 4: Cuối cùng, khởi động lại trình duyệt và kiểm tra xem vấn đề đã được khắc phục chưa.
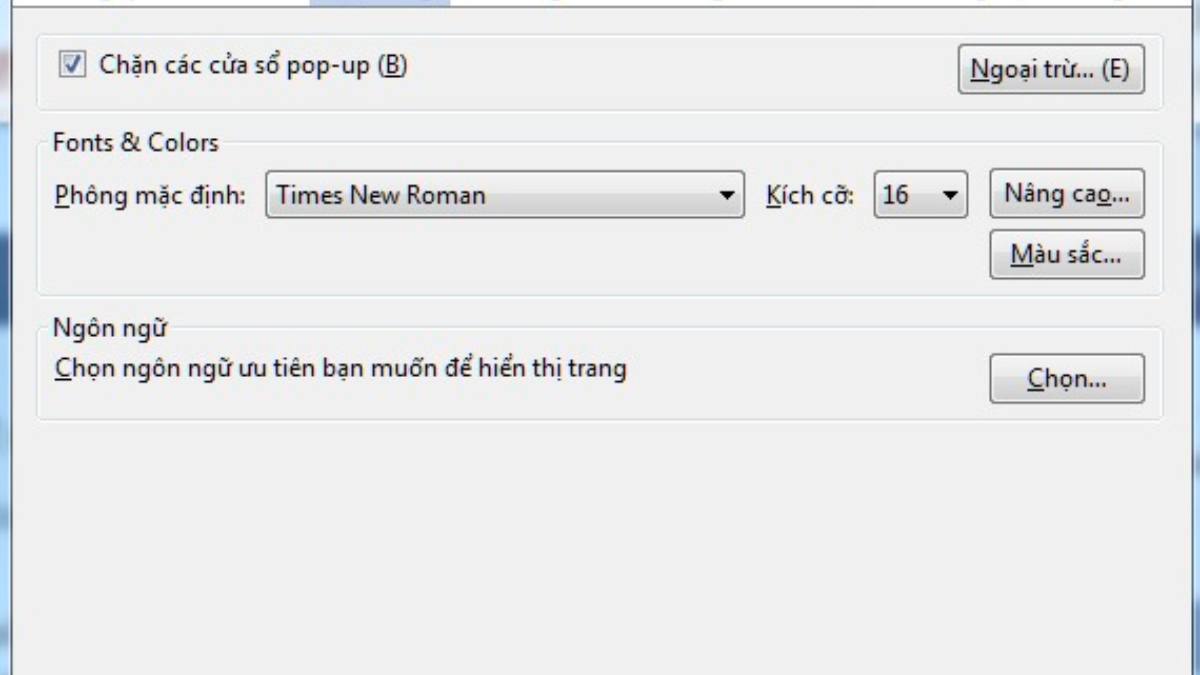
Sửa lỗi font chữ trên trình duyệt và giao diện Windows
Để khắc phục vấn đề về đề máy tính bị lỗi font chữ Win 10, Win 7, Sforum đã tổng hợp cho bạn cách thực hiện sau đây:
Bước 1: Nhấn tổ hợp phím “Windows + R” để mở cửa sổ Run trên máy tính. Sau đó, nhập 'Regedit' vào ô Open và nhấn “Enter”.
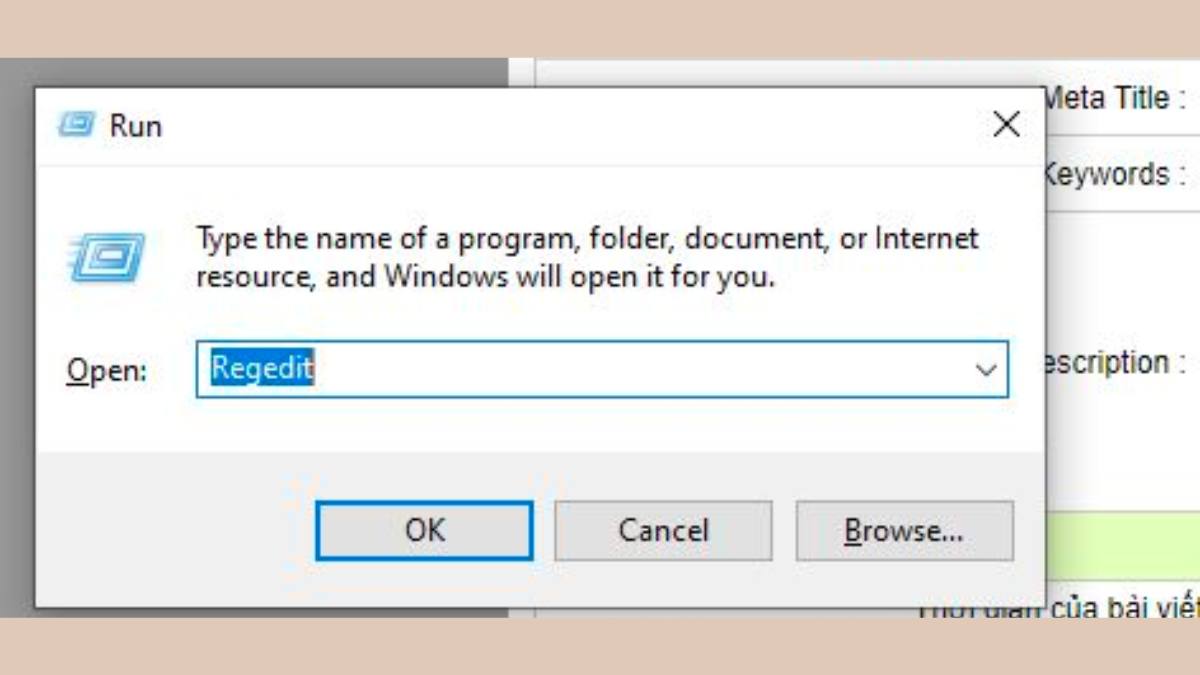
Bước 2: Tìm và chọn đường dẫn HKEY_LOCAL_MACHINE/ SOFTWARE/ Microsoft/ WindowsNT/ CurentVersion/ Fonts.
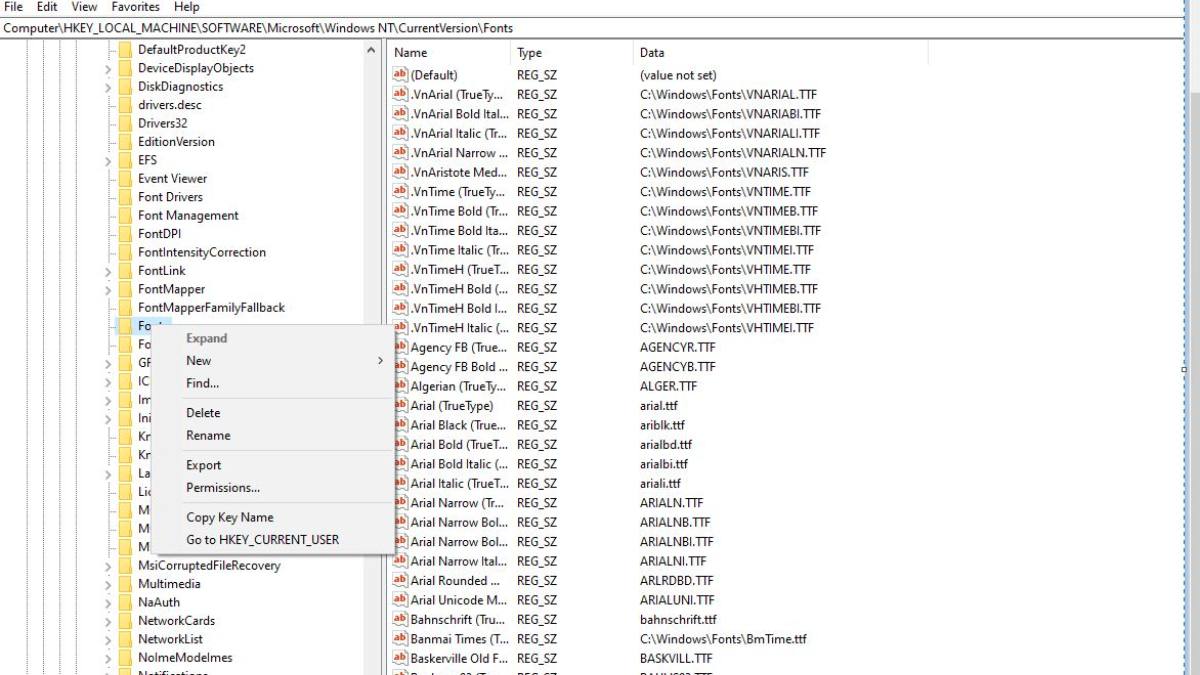
Bước 3: Trên giao diện mới hiển thị, tìm kiếm font Tahoma và nhấp chuột phải để chọn 'Modify...'. Kiểm tra giá trị và đảm bảo rằng giá trị đã được thiết lập về 'tahoma.ttf'.
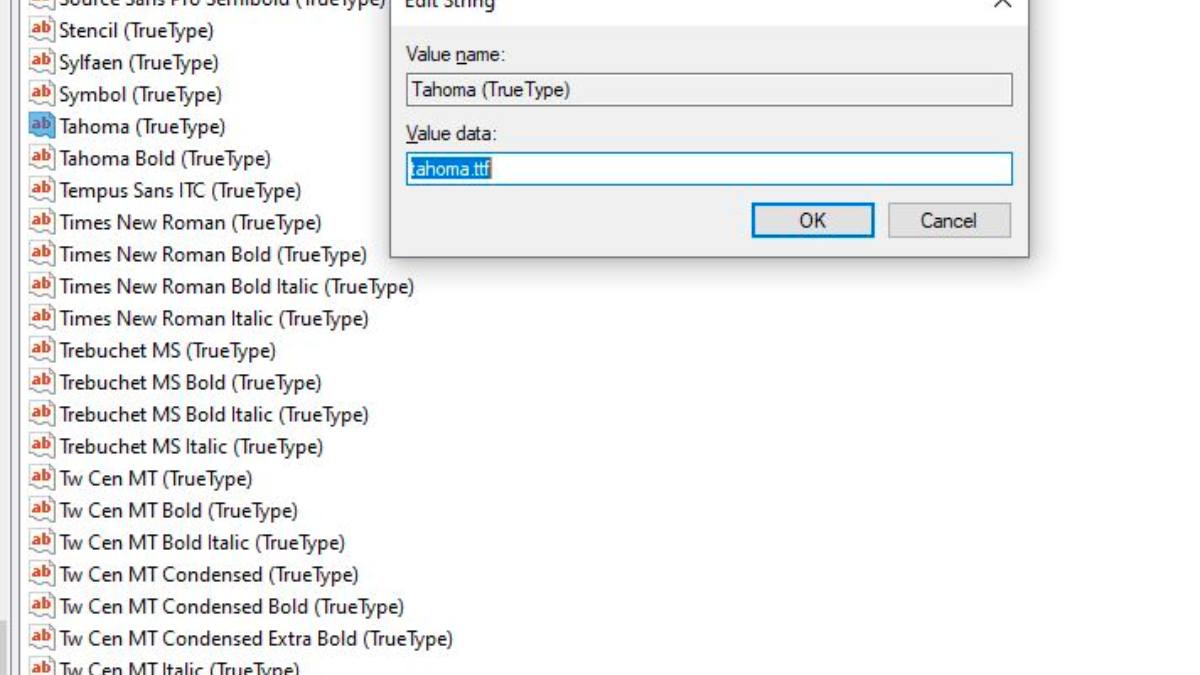
Bước 4: Tiếp tục, nhấn tổ hợp phím 'Windows + Q' để hiển thị khung tìm kiếm. Sau đó, nhập 'Control Panel' và chọn.
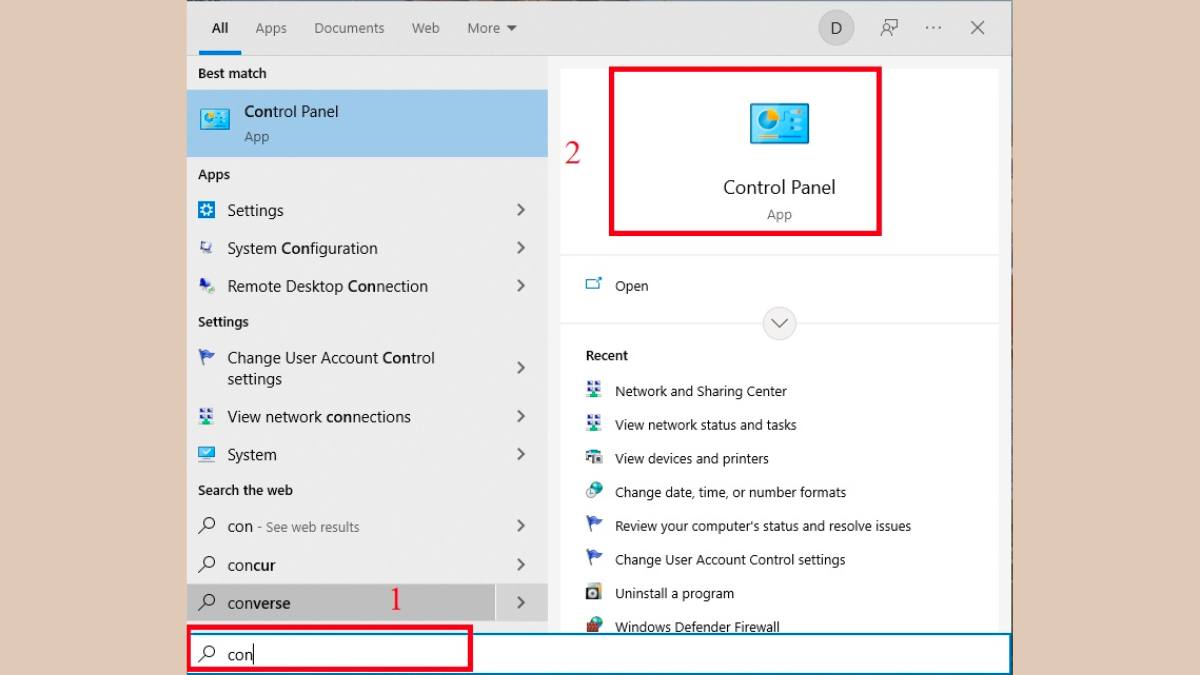
Bước 5: Trên màn hình hiển thị, chọn “Fonts” và tìm kiếm “Font setting”.
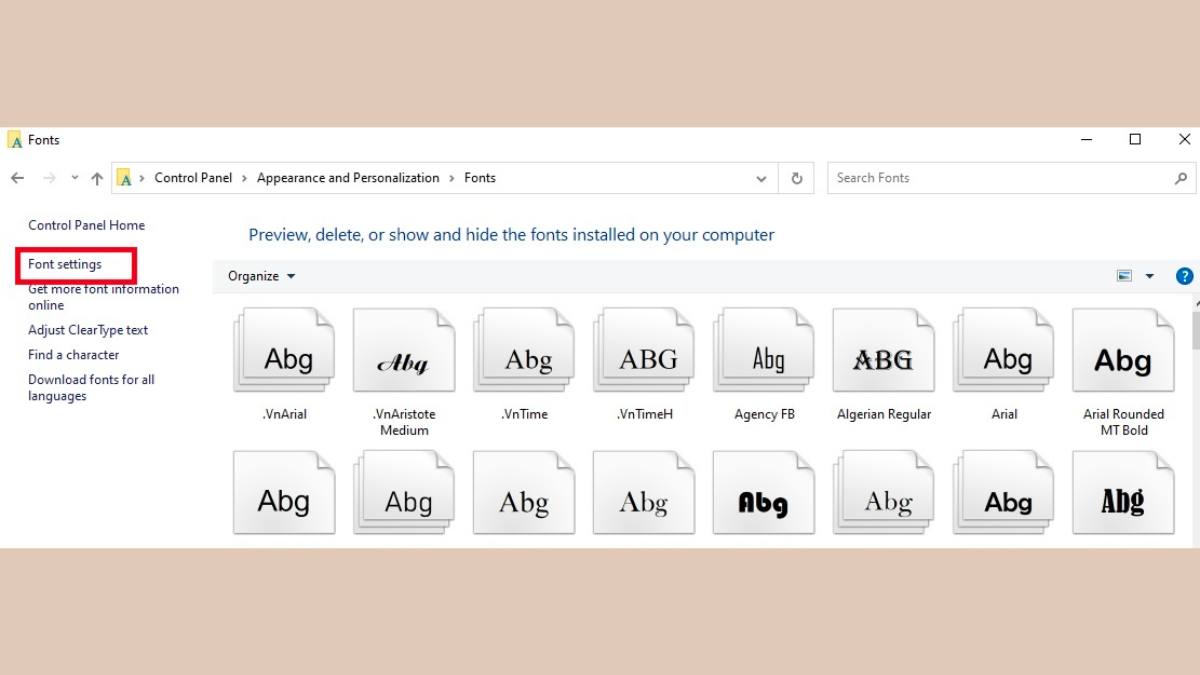
Bước 6: Cuối cùng, nhấn nút 'Restore Default font setting' để hoàn tất quá trình xử lý lỗi.
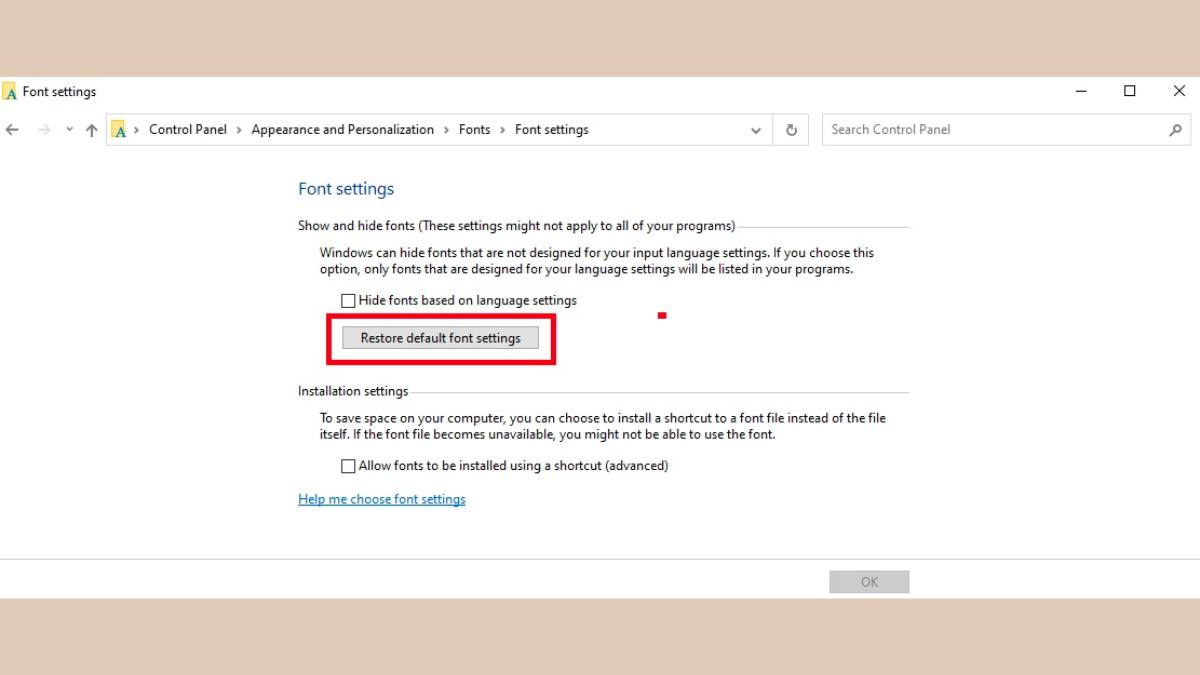
Cách sửa lỗi font chữ trên máy tính macOS
Hiện nay, Apple đã mua lại bản quyền mã nguồn của Unikey và tính năng gõ bàn phím Telex cùng Simple Telex trên macOS đã được cải thiện. Tuy nhiên vẫn còn một số hạn chế và thường xuyên gặp lỗi font chữ trên máy tính trong quá trình sử dụng. Dưới đây là hướng dẫn cách cài đặt và sử dụng bộ gõ EVKey trên macOS để giải quyết vấn đề này:
Bước 1: Tải bộ gõ EVKey theo đường dẫn https://evkeyvn.com/.
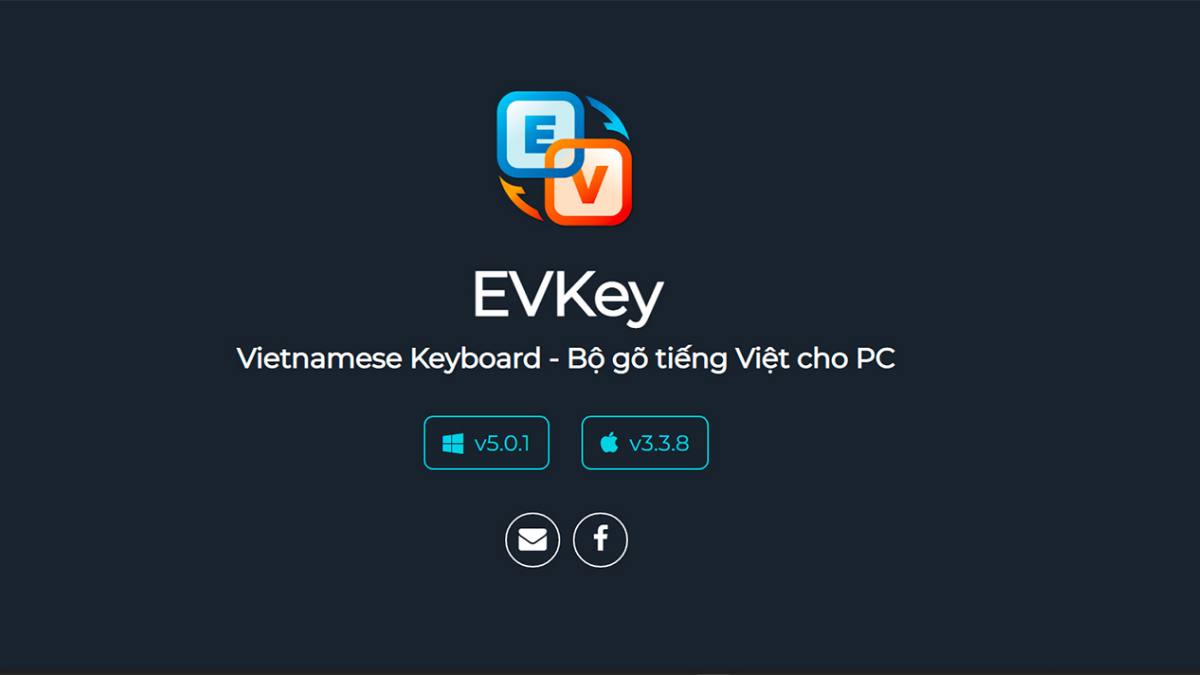
Bước 2: Sau khi EVKey được tải về, khởi động ứng dụng và cấp quyền hoạt động. Để làm điều này, vào 'Bảo mật & Quyền riêng tư', chọn tiếp 'Cài đặt chung' và cấp quyền truy cập Accessibility cho ứng dụng.
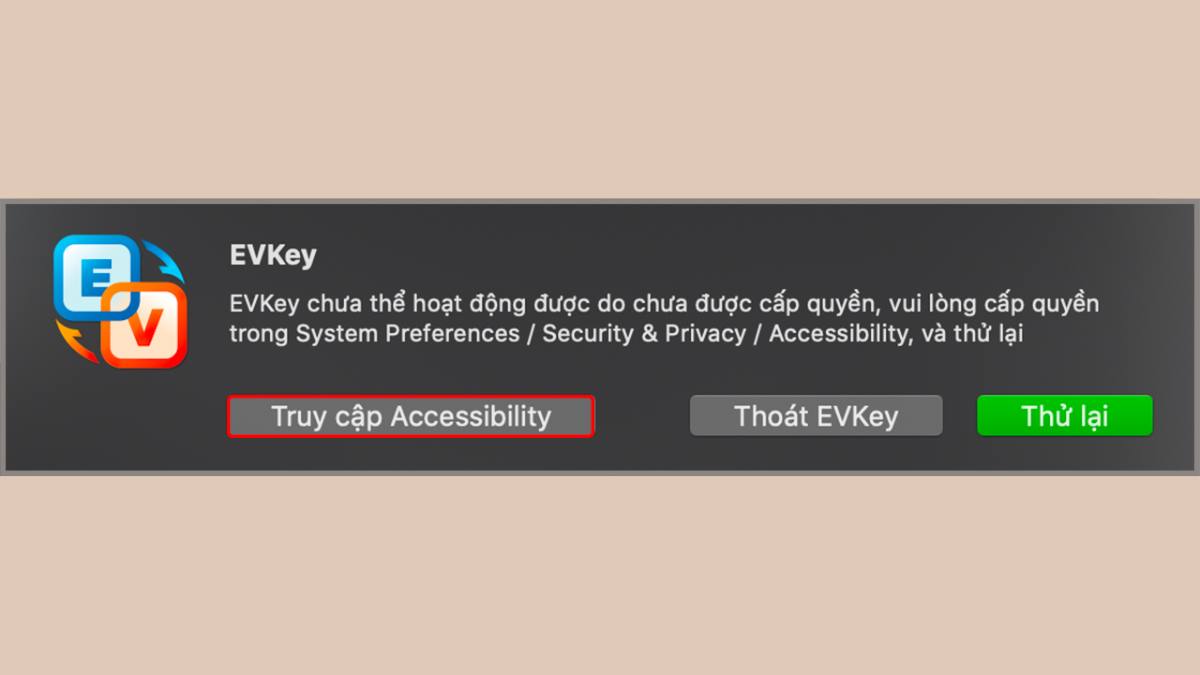
Bước 3: Truy cập quyền riêng tư bằng cách mở ổ khóa góc bên trái. Nhập mật khẩu và chọn 'Mở khóa'.
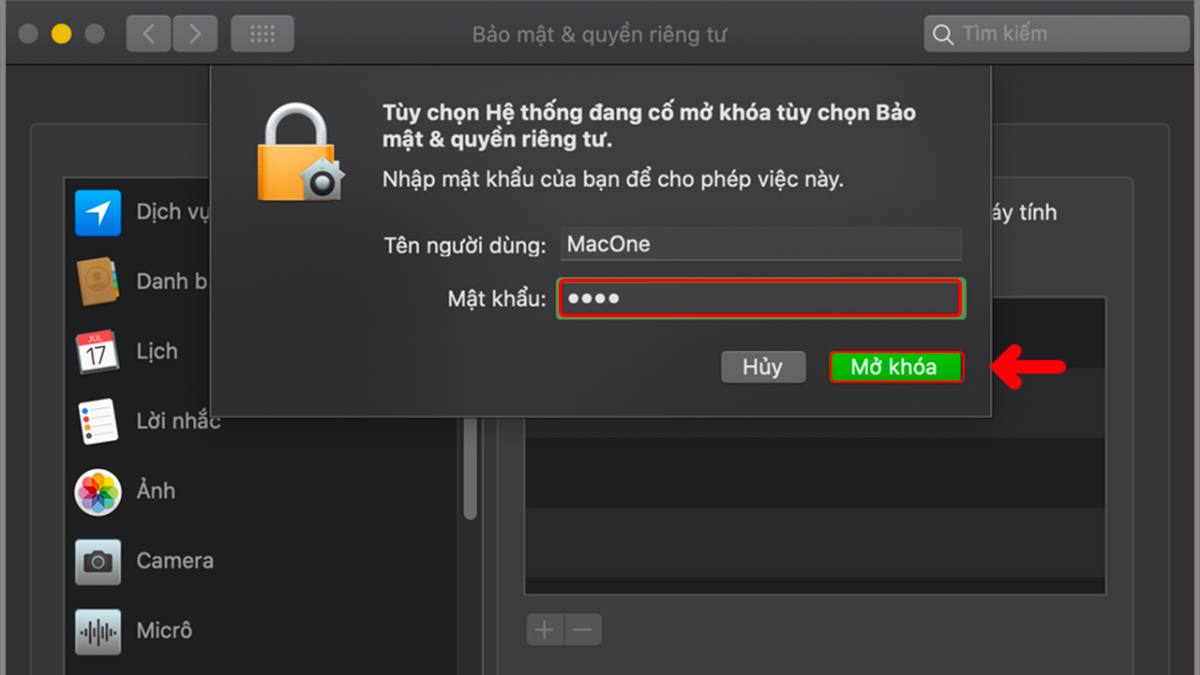
Bước 4: Sau khi mở khóa, vào 'Trợ năng' và tích chọn EVKey.

Bước 5: Thoát khỏi phần mềm EVKey bằng tổ hợp phím “Command + Q” và khởi động lại máy tính. Ứng dụng sẽ hoạt động lại và bạn có thể tùy chỉnh theo ý muốn.
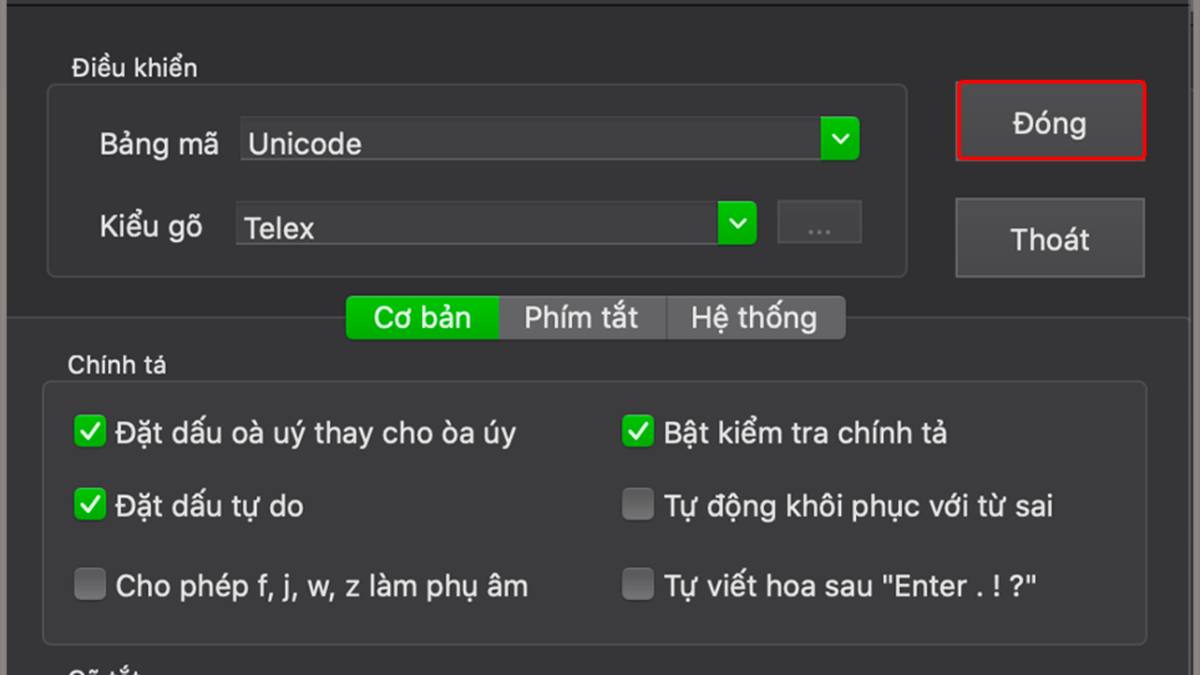
Bước 6: Để tránh xung đột với bàn phím, vào cài đặt bộ gõ chính của macOS bằng cách vào 'Tùy chọn hệ thống'. Nhấp chọn mục 'Bàn phím', chọn 'Nguồn đầu vào'. Xóa hết các bộ gõ tiếng Việt và chỉ để lại bộ gõ ABC mặc định là đã hoàn thành cách sửa lỗi font chữ trên máy tính macOS.

Một số loại font chữ phổ biến hiện nay
Dưới đây là một số loại font chữ tiếng Việt đẹp và được sử dụng rộng rãi hiện nay:
- Arial: Một font chữ sans-serif phổ biến được sử dụng rộng rãi trong các tài liệu văn bản và bài trình chiếu.
- Times New Roman: Đây là font chữ serif cổ điển. Nó thường được sử dụng trong các văn bản chính thức, tiểu luận, giáo án và là loại font chữ được khuyến khích dùng trong in ấn, xuất bản.
- Helvetica: Được sử dụng trong nhiều ứng dụng thiết kế đồ họa và dùng làm chữ mặc định khi thiết kế website.
- Calibri: Một font chữ sans-serif được phát triển bởi Microsoft. Font này thường được sử dụng trong các văn bản Word và PowerPoint.
- Roboto: Được sử dụng rộng rãi trong thiết kế đồ họa, trang web, xuất hiện nhiều trong các ứng dụng, đặc biệt là trên nền tảng Android.
- Verdana: Đây là font chữ sans-serif rõ ràng và dễ đọc. Verdana thường được sử dụng trong các ứng dụng trực tuyến và trang web.
- Georgia: Lựa chọn font chữ lớn và dễ đọc, Georgia thường được sử dụng trong thiết kế website và xây dựng các bài viết blog.
- Open Sans: Là font chữ phổ biến trong thiết kế đồ họa, trang web. Font này cũng ít gây ra lỗi trên máy tính vì hiện giờ số lượng người dùng cài đặt font này cũng rất đông.
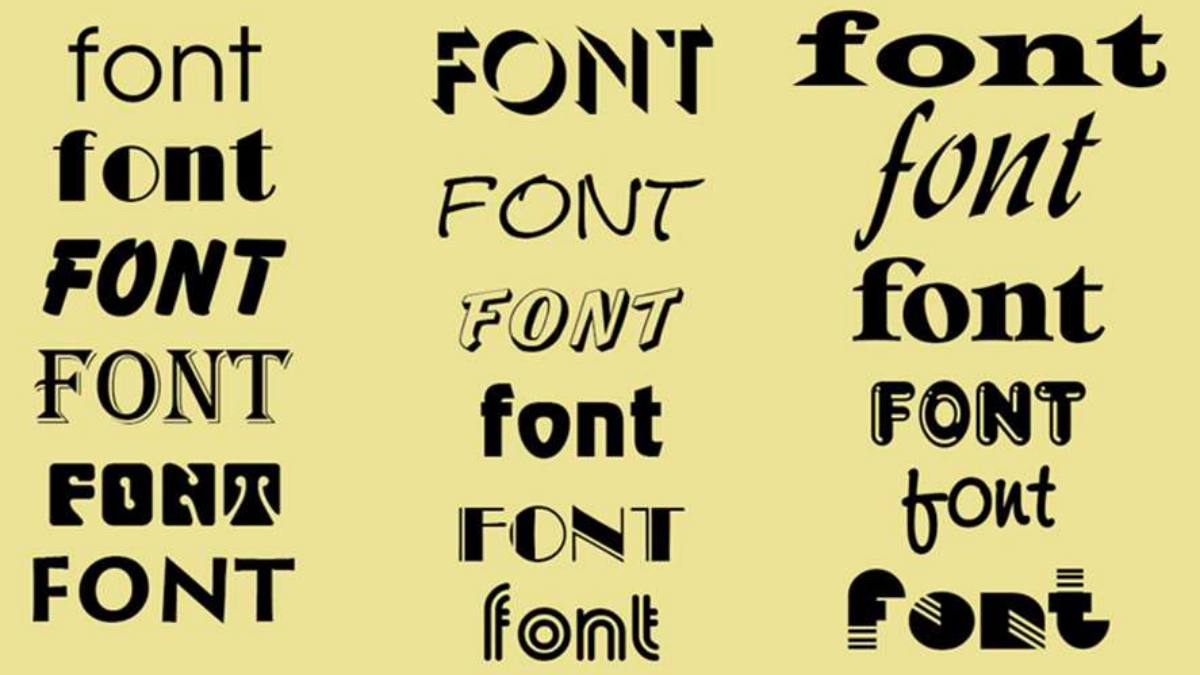
Trên đây là những chia sẻ xoay quanh chủ đề về cách sửa lỗi font chữ trên máy tính, laptop. Hy vọng những người dùng gặp trường hợp máy tính bị lỗi font chữ trên Win 10, Win 7, macOS sẽ dễ dàng khắc phục được từ việc ứng dụng thông tin trong bài viết trên. Hãy theo dõi Sforum để không bỏ lỡ những mẹo vặt công nghệ thú vị nhé!
- Xem thêm bài viết chuyên mục: Thủ thuật máy tính








Bình luận (0)