Mách bạn cách bật mic laptop Win 10 cực đơn giản và chi tiết nhất

Micro là một tính năng được tích hợp sẵn trên laptop nhằm hỗ trợ người dùng học tập, làm việc thuận tiện hơn. Không những vậy, nó còn giúp mọi trải nghiệm như ghi âm, gọi điện trên laptop được tối ưu nhất. Tuy nhiên, đôi lúc nhiều người không thể bật mic laptop của một vài ứng dụng hoặc tất cả các hoạt động cần sử dụng đến micro được.
Trong bài viết dưới đây, Sforum sẽ hướng dẫn cho các bạn cách bật mic laptop nhanh chóng và dễ thực hiện nhất.

Hướng dẫn cách bật mic laptop chi tiết nhất
Sử dụng Device Manager để bật micro trên laptop
Để thực hiện bật mic laptop trên máy tính Windows 10, các bạn thực hiện như sau:
Bước 1: Trên bàn phím, ấn vào tổ hợp phím Windows + X Click chọn vào Device Manager.
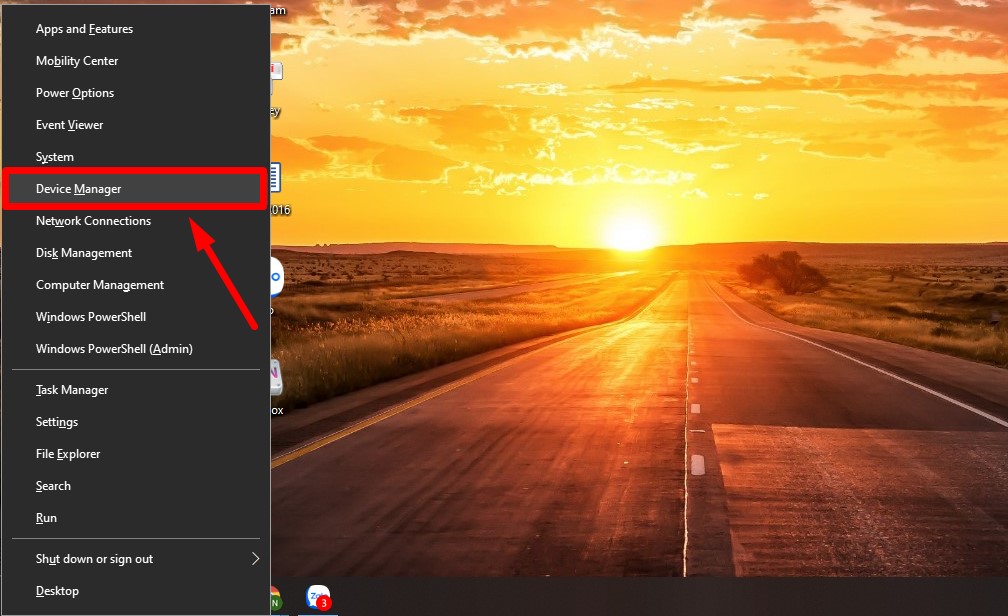
Bước 2: Lúc này, cửa sổ Device Manager hiển thị Nhấp chọn mục Sound, video and game controllers.

Bước 3: Các tùy chọn xuất hiện, chọn vào mục Realtek High Definition Audio Bấm chọn tiếp vào phần Enable device.

Bước 4: Một thông báo xuất hiện như hình Bạn chọn Yes để hệ thống tiến hành khởi động lại laptop giúp driver micro có thể hoạt động bình thường.

Trong trường hợp bạn muốn tắt micro laptop thì ấn chọn Realteak High DefinitionAudio Click vào mục Disable device.

Dùng Sound Settings để bật mic cho laptop
Bước 1: Trên màn hình máy tính Desktop, bạn ấn chuột phải vào biểu tượng loa ở góc phải dưới Bấm tiếp vào mục Open Sound settings.

Bước 2: Cửa sổ Settings hiển thị, chọn vào mục Sound ở bên trái phần System Nhấp vào Sound Control Panel ở phần Related Settings.

Bước 3: Sau đó, hộp thoại Sound xuất hiện Bấm chọn vào tab Recording Click chuột phải vào tùy chọn MicrophoneẤn chọn Enable và nhấn OK là hoàn thành.

Bước 4: Ngược lại, nếu bạn muốn tắt micro thì thực hiện tương tự các bước trên Ở phần RecordingNhấn chuột phải vào mục MicrophoneClick vào mục Disable là được.
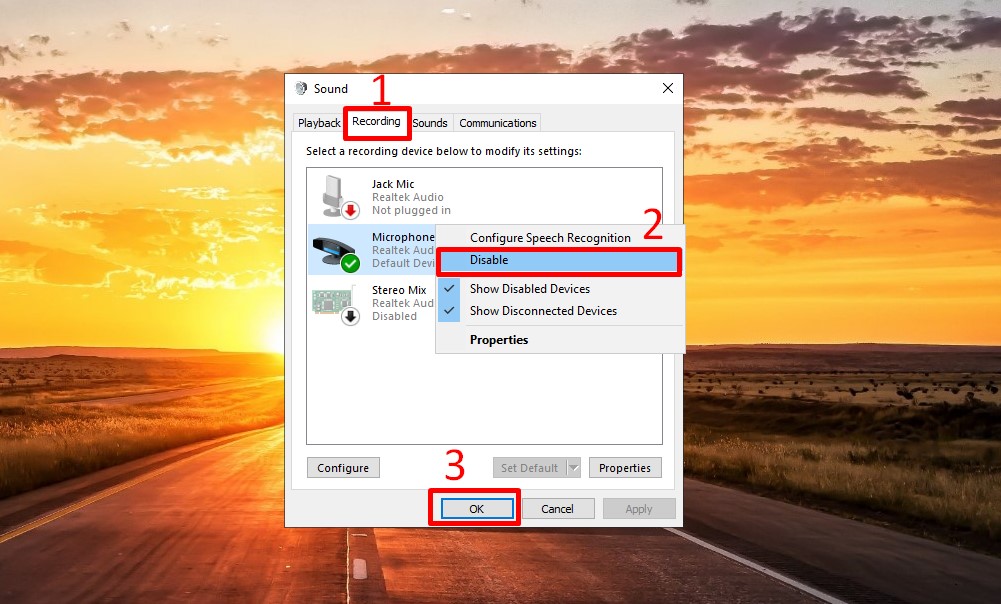
Cách bật mic laptop cho từng ứng dụng
Bước 1:Bấm vào biểu tượng Windows ở góc trái màn hình Desktop Chọn Settings.

Bước 2: Tiếp theo, chọn tiếp vào mục Privacy trên cửa sổ Settings.

Bước 3: Bấm vào mụcMicrophone ở bên trái cửa sổ Settings Lúc này, ở phần Choose apps that can use your microphone Các ứng dụng sử dụng micro laptop xuất hiện, giờ bạn chỉ cần trượt thanh gạt để bật hoặc tắt các ứng dụng theo ý muốn của bạn là được.
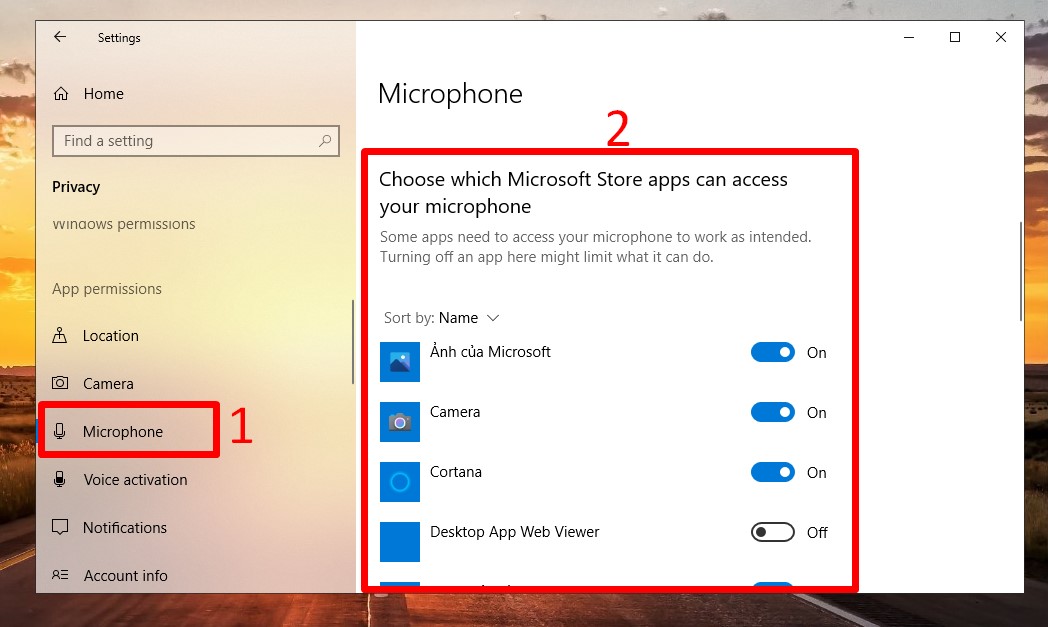
Bật mic trên laptop bằng Windows Settings
Bước 1: Đầu tiên, bấm vàotổ hợp phím Windows + I trên bàn phím Cửa sổ Settings hiển thị, chọn mục Privacy.

Bước 2: Tiếp theo, bấm vào mục Microphone ở danh mục bên trái màn hình Trong phần Allow apps to access your microphone, bạn nhấp vào nút On.
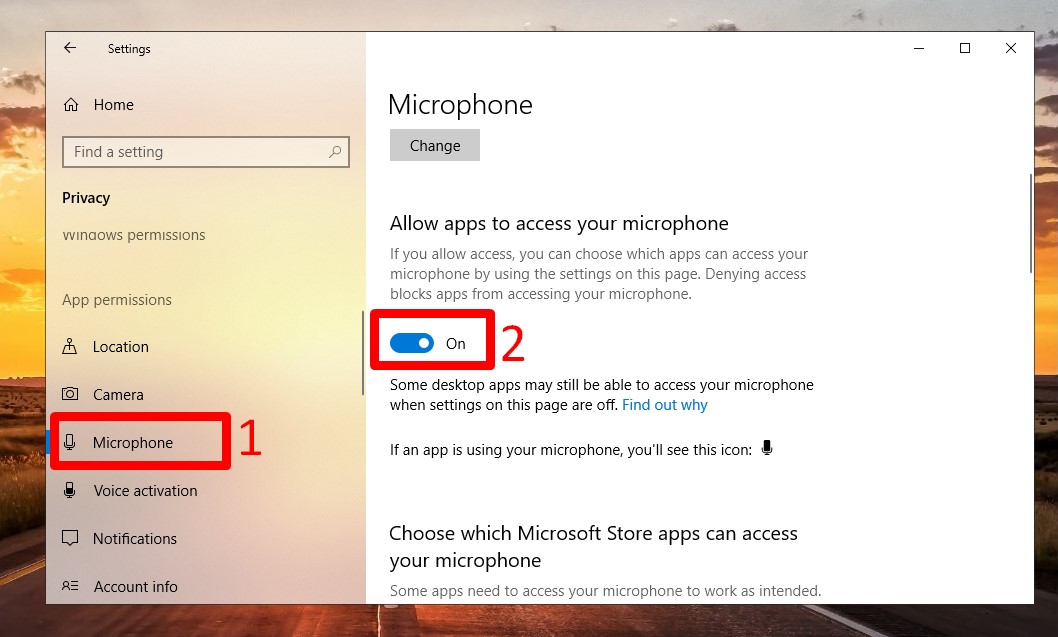
Để tắt, thì bạn ấn vào nút Off là được.

Tạm kết:
Trên đây, Sforum đã hướng dẫn xong cho các bạn cách bật mic laptop nhanh chóng và đơn giản nhất. Hy vọng với bài viết ngắn mà chúng tôi chia sẻ sẽ giúp bạn dễ dàng thực hiện việc bật, tắt micro. Chúc bạn thực hiện thành công.
- Xem thêm:Thủ thuật laptop.
[Product_Listing categoryid='878' propertyid=' customlink='https://cellphones.com.vn/laptop.html' title='Danh sách Laptop đang được quan tâm nhiều tại CellphoneS']







Bình luận (0)