Mẹo di chuyển taskbar trên Windows 10 cực đơn giản giúp bạn tùy biến màn hình desktop trở nên đẹp hơn

Hoàng Thư
Ngày cập nhật: 24/07/2023
Chắc hẳn đôi lúc bạn cảm thấy nhàm chán khi thanh taskbar luôn hiện mặc định bên dưới màn hình. Vậy làm sao để di chuyển taskbar sang trái, phải, lên, xuống đủ 'bốn phương tám hướng' hoặc ẩn taskbar? Sforum sẽ mách cho bạn một vài thủ thuât tuỳ chỉnh taskbar vô cùng đơn giản ngay bên dưới này nhé!

Hướng dẫn cách di chuyển Taskbar trên Windows 10
Bước 1: Bạn hãy Click chuột phải vào thanh taskbar. Sau đó chọn tắt Lock the taskbar.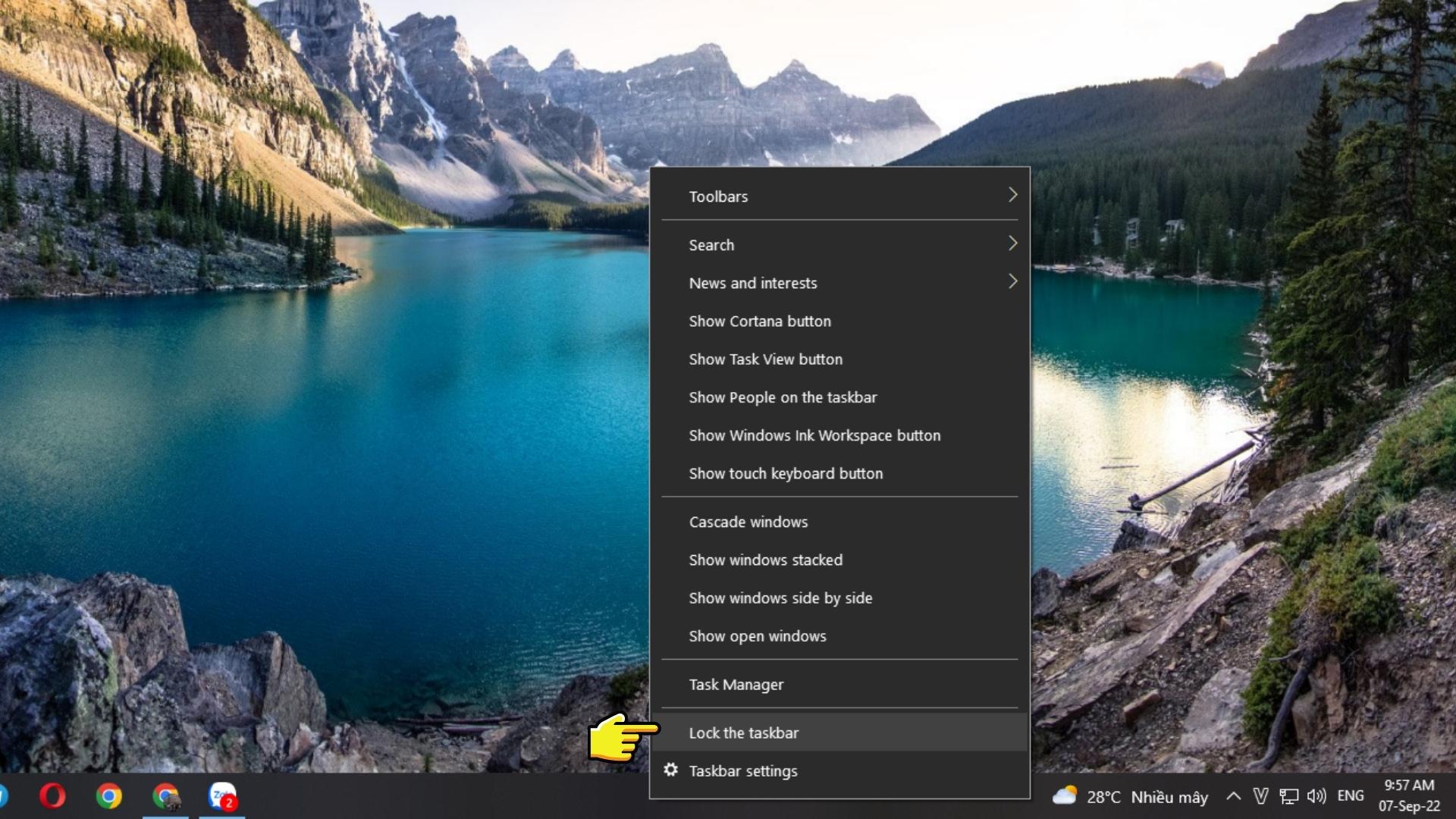

Cách ẩn taskbar trong vòng một nốt nhạc
Ngoài cách di chuyển taskbar sang phải, trái hay lên trên thì bạn cũng có thể dễ dàng thực hiện tuỳ chọn Ẩn Taskbar để trải nghiệm trọn vẹn khung hình như sau:
Bước 1: Click chuột phải vào Taskbar Taskbar Settings.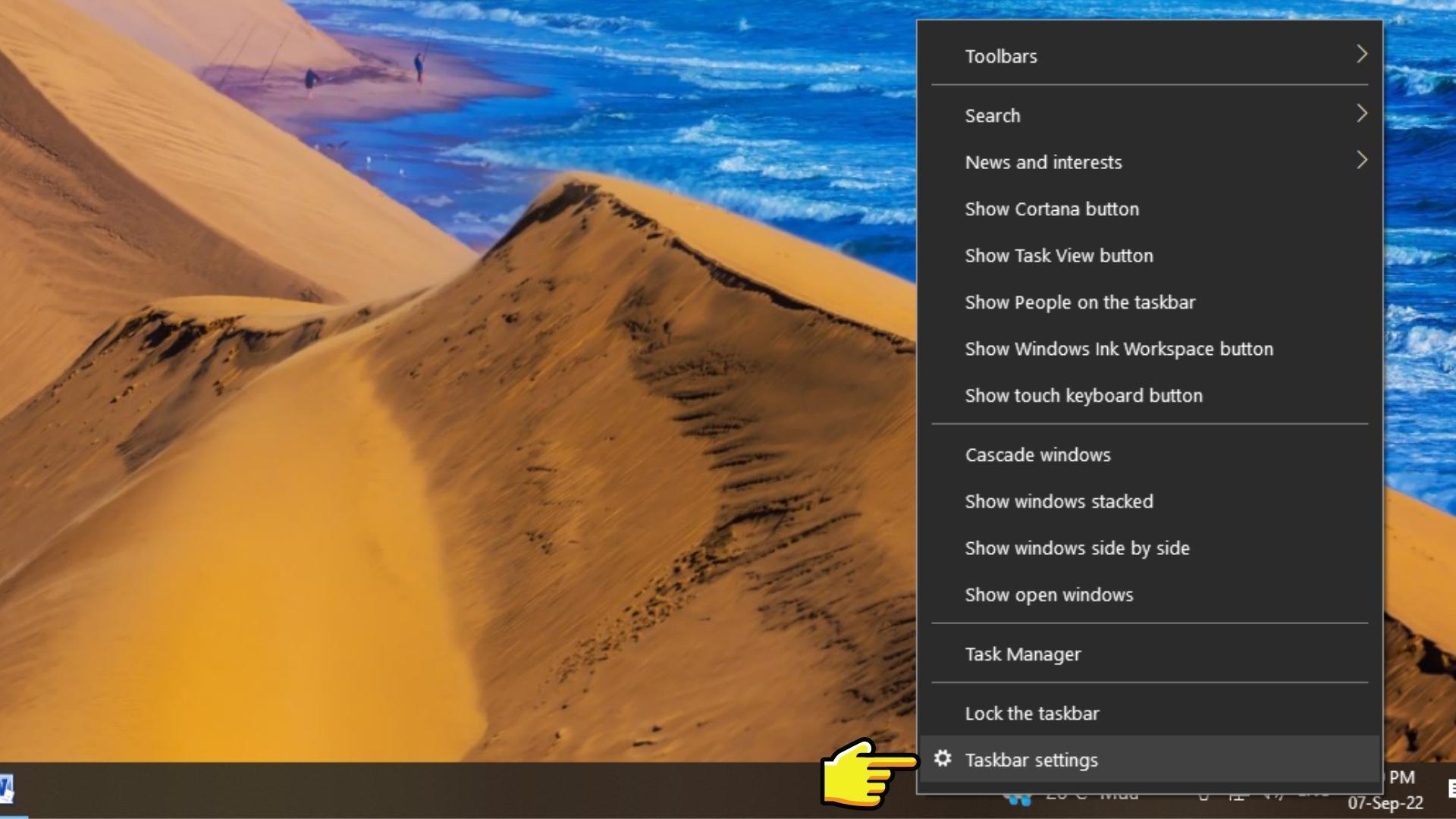
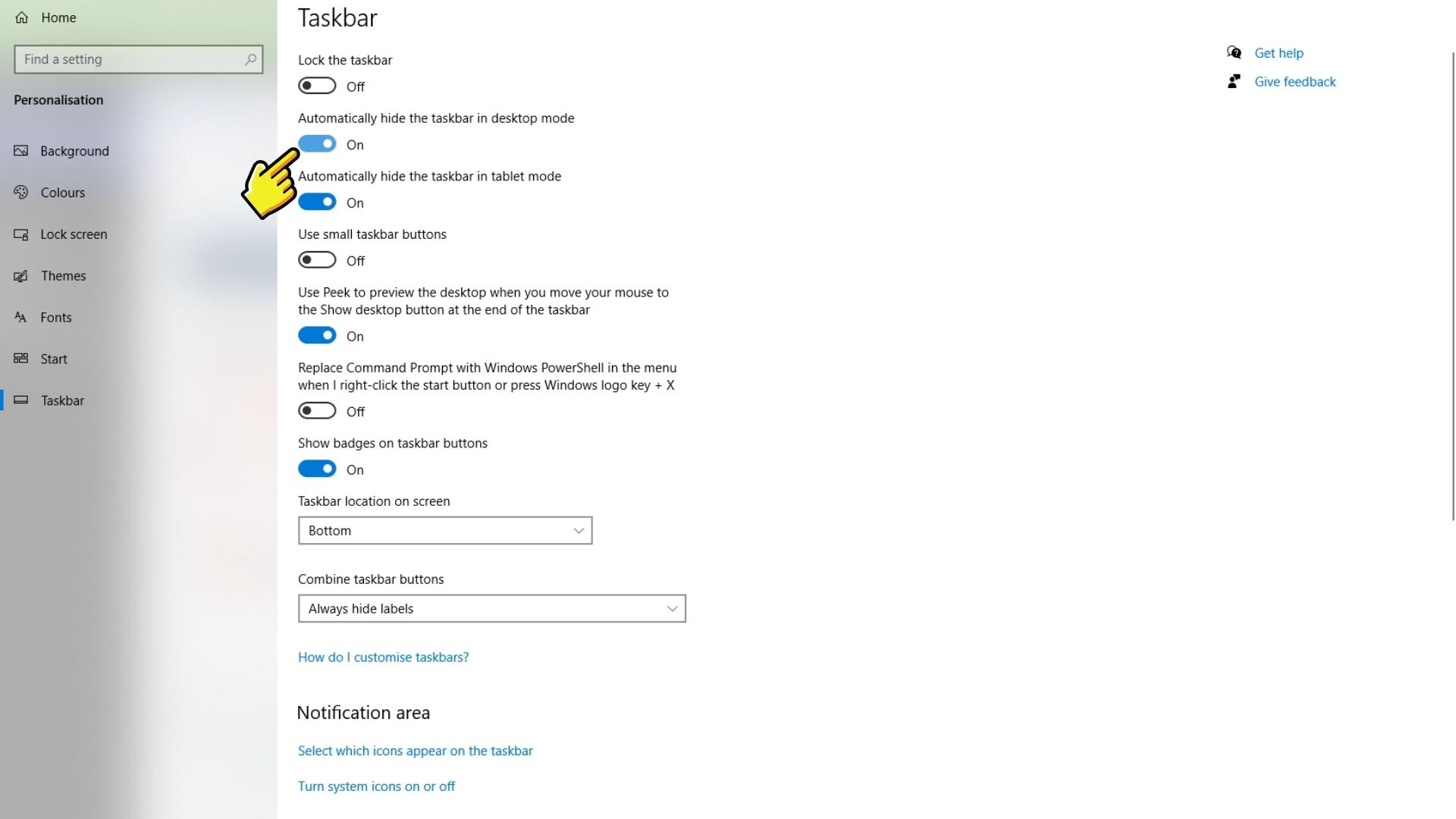
Tạm kết
Bài viết trên đây Sforum đã hướng dẫn bạn thêm một thủ thuật thú vị dành cho máy tính. Hãy chia sẻ ngay đến bạn bè và người thân nhé. Chúc các bạn thành công!
- Xem thêm các bài viết về: Thủ thuật Windows

(0 lượt đánh giá - 5/5)







Bình luận (0)