Cách nhập văn bản bằng giọng nói trên Word bằng laptop và điện thoại

Nhập văn bản bằng giọng nói trên Word hiện nay được nhiều người sử dụng vì độ tiện lợi mà nó mang lại. Vậy bạn đã biết cách sử dụng công cụ này chưa?
Hãy để Sforum hướng dẫn cách nhập văn bản bằng giọng nói trên Word, Google Docs bằng điện thoại ngay bài viết này nhé. Bạn có thể tiết kiệm nhiều thời gian hơn trong việc soạn thảo nội dung trong file Word hay nhắn tin bằng cách chuyển đổi giọng nói sang văn bản giúp tăng hiệu quả công việc. Và đây là bài viết sẽ hướng dẫn bạn làm điều đó để nâng cao kỹ năng tin học văn phòng của bản thân ngay hôm nay!

Giới thiệu về tính năng nhập văn bản bằng giọng nói
Tính năng nhập văn bản bằng giọng nói là một công nghệ tiên tiến, cho phép người dùng chuyển đổi lời nói thành văn bản một cách nhanh chóng và chính xác. Sử dụng công nghệ nhận dạng giọng nói, tính năng này giúp tiết kiệm thời gian và tăng cường hiệu quả công việc, đặc biệt hữu ích trong việc ghi chú, soạn thảo văn bản, hoặc gửi tin nhắn. Nó phù hợp với mọi đối tượng, từ sinh viên, nhân viên văn phòng đến những người khuyết tật, giúp họ thao tác dễ dàng hơn mà không cần phải gõ phím. Công nghệ này còn có khả năng hỗ trợ nhiều ngôn ngữ và giọng địa phương, tạo điều kiện cho việc giao tiếp toàn cầu mà không gặp rào cản ngôn ngữ.
Xem thêm: 4 cách cắt ảnh trong Word cực nhanh chóng và tiện lợi
Hướng dẫn nhập văn bản bằng giọng nói trên Word và Google Docs
Nhập văn bản bằng giọng nói đang ngày càng trở nên phổ biến nhờ tính tiện lợi và tốc độ xử lý vượt trội. Thay vì gõ từng chữ, giờ đây bạn chỉ cần nói và phần mềm sẽ chuyển giọng nói thành văn bản. Dưới đây là hướng dẫn chi tiết cách sử dụng hai công cụ nhập văn bản bằng giọng nói trên Microsoft Word và Google Docs:
Nhập văn bản bằng giọng nói trên Microsoft Word
Microsoft Word trong bộ công cụ Microsoft 365 tích hợp sẵn tính năng Dictate, cho phép bạn chuyển giọng nói thành văn bản một cách dễ dàng. Chỉ cần làm theo các bước sau:
Bước 1: Mở file Word mà bạn muốn nhập liệu > Trên thanh công cụ, nhấn vào Home > Tìm nhóm Voice và chọn biểu tượng micro Dictate.

Bước 2: Trước khi bắt đầu nói, bạn có thể tùy chỉnh ngôn ngữ để đảm bảo nội dung nhập chính xác hơn > Nhấn vào biểu tượng bánh răng bên cạnh Dictate > Lựa chọn ngôn ngữ mà bạn muốn dùng để ở trong danh sách có sẵn.

Bước 3: Click chọn biểu tượng micro màu xanh. Khi micro hiển thị như ảnh minh họa bên dưới bạn có thể bắt đầu nói > Đọc to, rõ ràng và chậm rãi nội dung bạn muốn nhập.

Bước 4: Nếu Dictate nhập sai, bạn chỉ cần di chuyển chuột tới từ sai và chỉnh sửa trực tiếp trên văn bản > Khi hoàn tất, nhấp lại vào biểu tượng micro để tắt chế độ nhập văn bản bằng giọng nói..

Lưu ý: Nếu bạn không tìm thấy tính năng Dictate, hãy nhấn tổ hợp phím Windows + H để kích hoạt tính năng nhập liệu bằng giọng nói có sẵn trên hệ điều hành Windows.
Nhập văn bản bằng giọng nói trên Google Docs
Google Docs là công cụ xử lý văn bản trực tuyến miễn phí và cực kỳ tiện lợi. Không chỉ giúp bạn soạn thảo tài liệu, Google Docs còn hỗ trợ tính năng nhập văn bản bằng giọng nói, phù hợp cho cả công việc lẫn học tập.
Bước 1: Mở Google Docs và truy cập vào tài liệu bạn muốn chỉnh sửa > Nhấn vào mục Công cụ (Tools) trên thanh menu > Chọn Nhập liệu bằng giọng nói (Voice typing) từ danh sách tùy chọn.

Bước 2: Lựa chọn ngôn ngữ mà bạn muôn sử dụng.

Bước 3: Lần đầu sử dụng, hệ thống sẽ yêu cầu bạn cấp quyền truy cập micro > Nhấn Cho phép (Allow) để kích hoạt tính năng này.

Bước 4: Biểu tượng micro màu xám sẽ xuất hiện trên màn hình > Nhấn vào biểu tượng mic và chờ nó chuyển sang màu đỏ để bắt đầu nói. Đọc từ từ và rõ ràng để Google Docs có thể nhận diện chính xác nội dung.

Bước 5: Khi muốn dừng, chỉ cần nhấn lại biểu tượng micro, nội dung của bạn sẽ tự động lưu lại trên tài liệu.

Nhập tin nhắn nhanh hơn bằng giọng nói trên điện thoại iOS
Dưới đây là các bước giúp bạn nhắn tin nhanh hơn thông qua giọng nói trên điện thoại iPhone.
Bước 1: Mở Cài đặt trên iPhone.
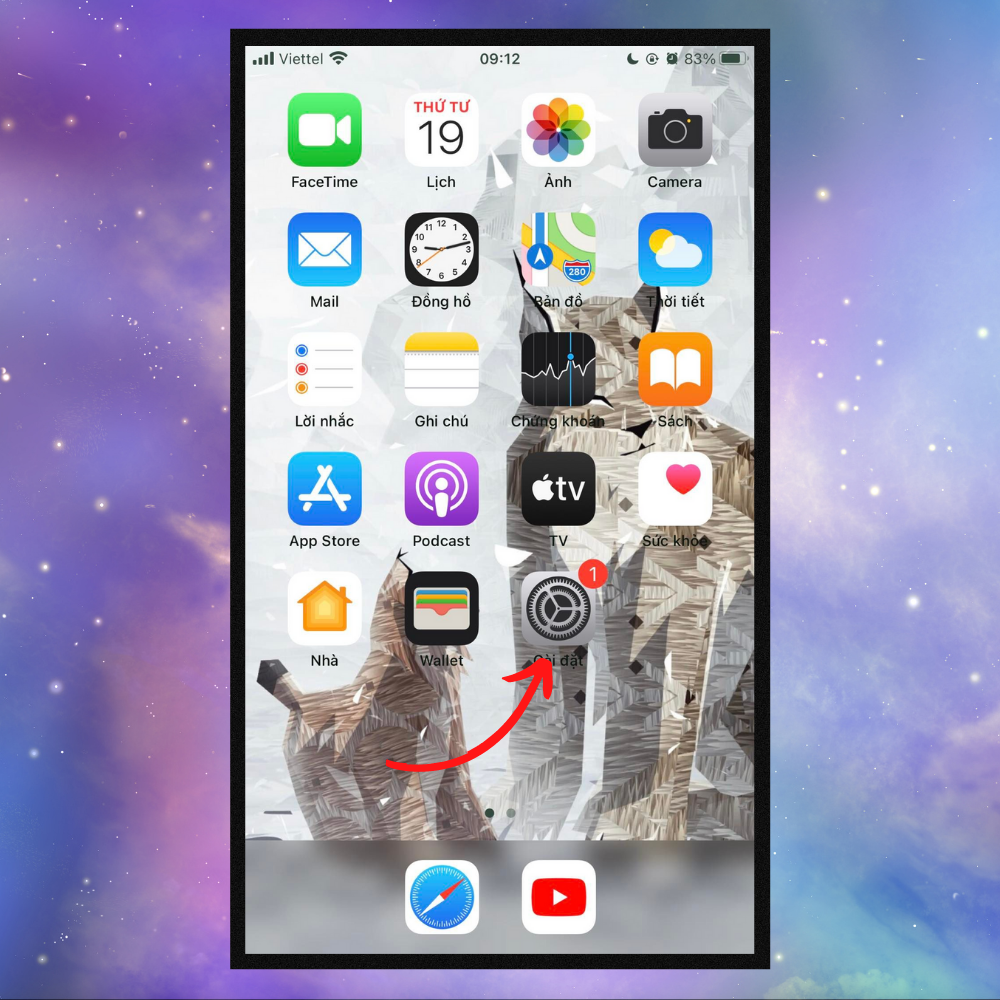
Bước 2: Chọn Cài đặt chung.
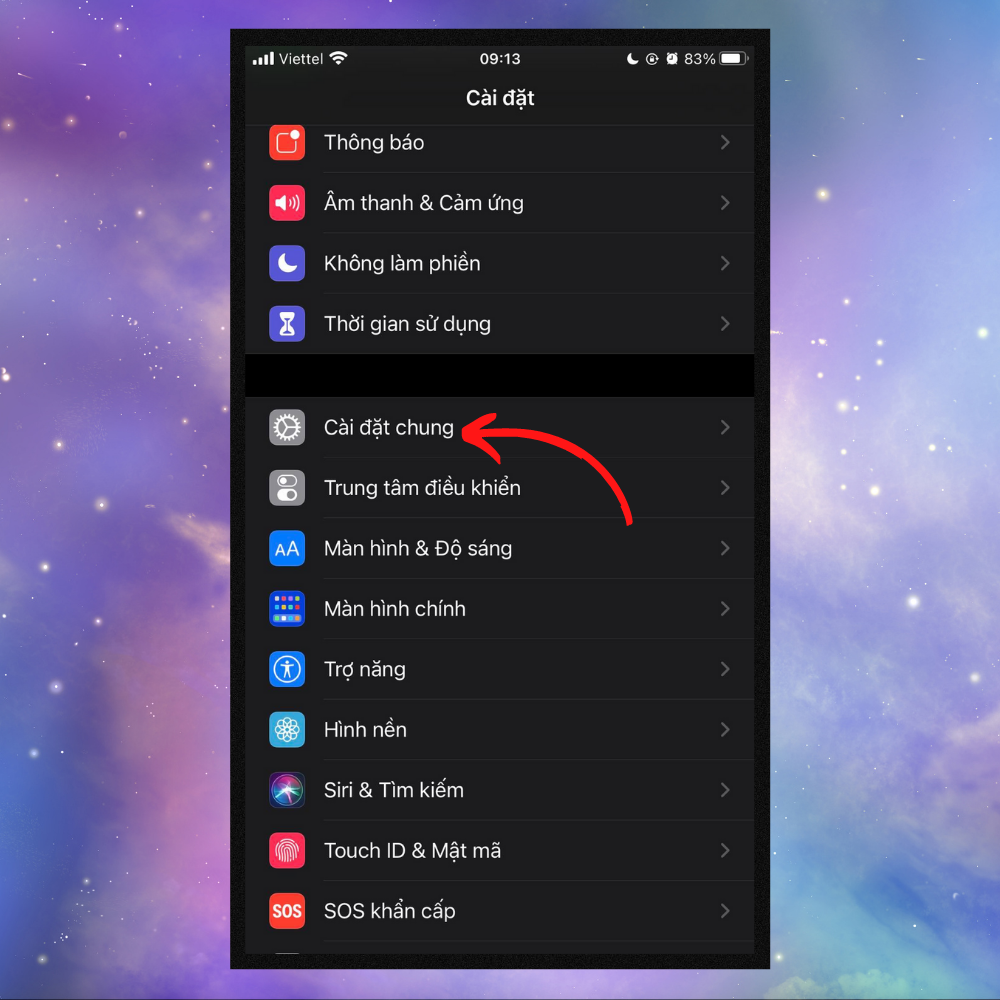
Bước 3: Ấn chọn Bàn phím.
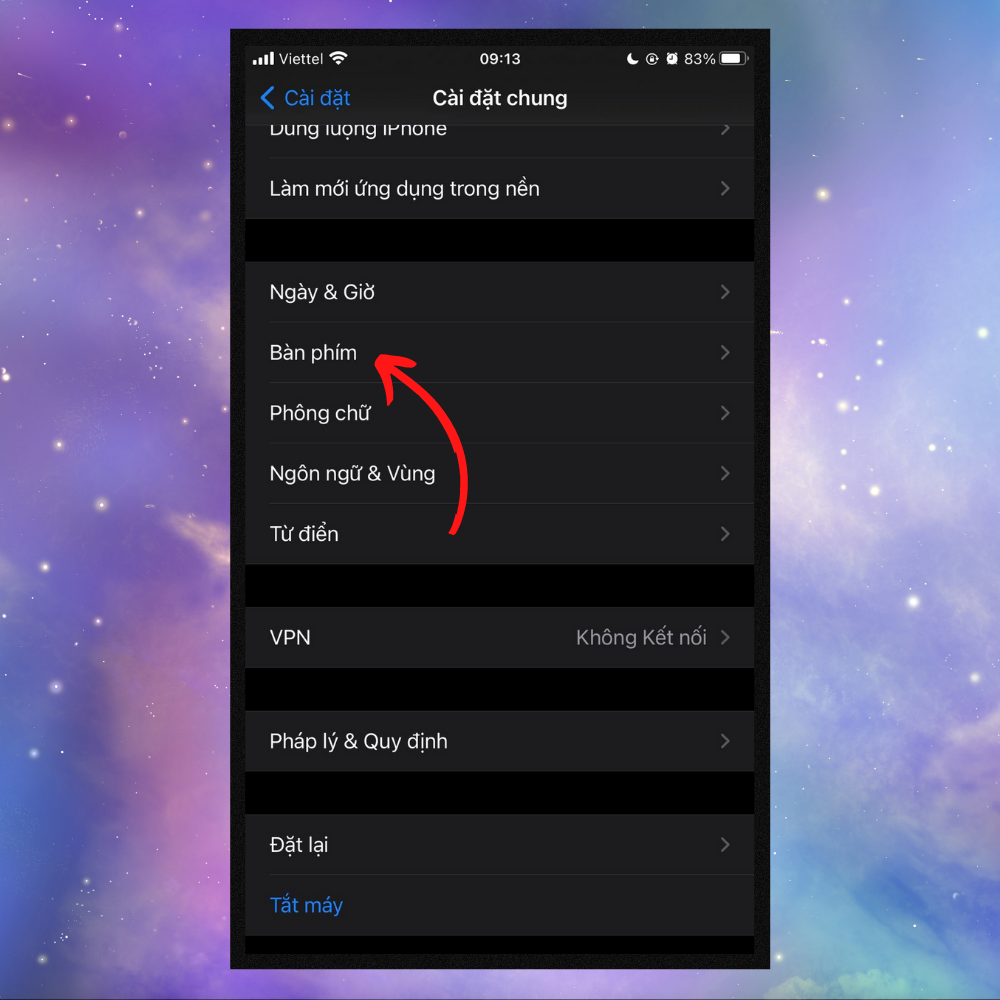
Bước 4: Lúc này bạn kéo sang phải để mở Bật đọc chính tả.
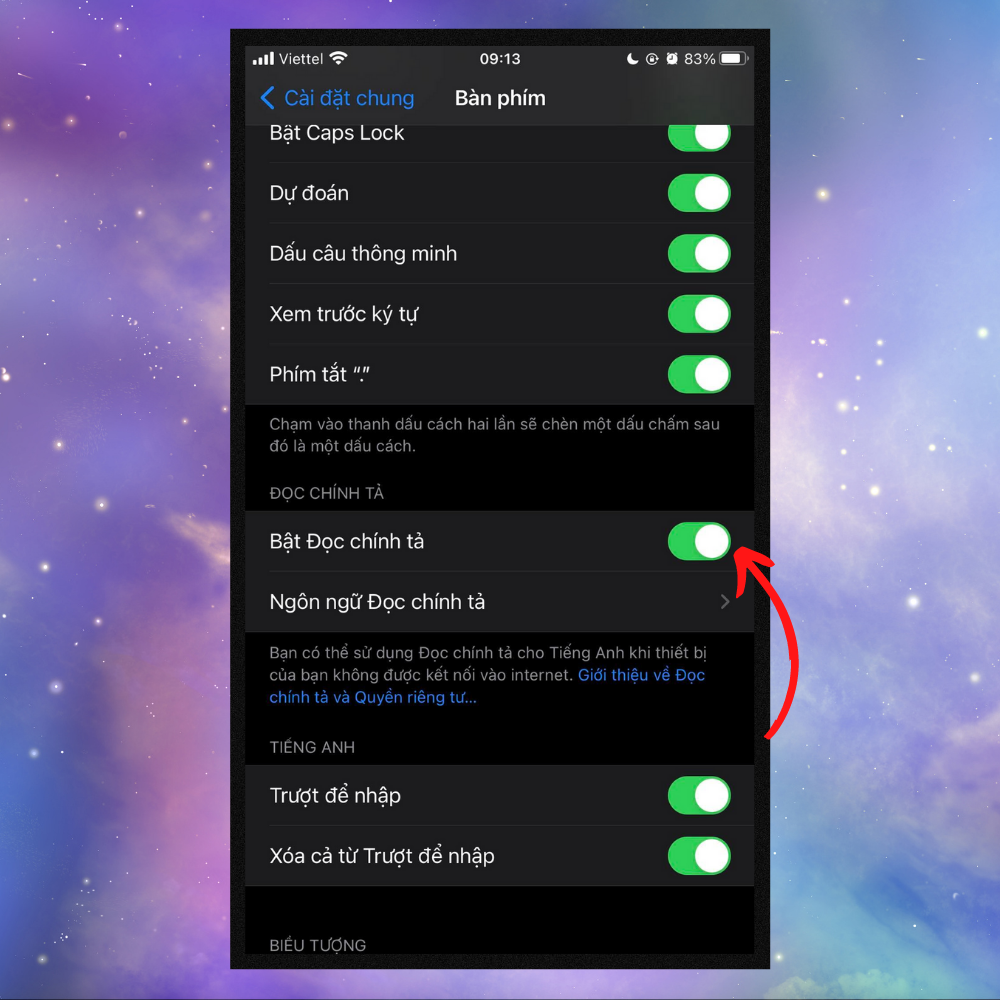
Bước 5: Bạn quay lại giao diện tin nhắn chọn biểu tượng quả cầu để chuyển sang tiếng Việt.
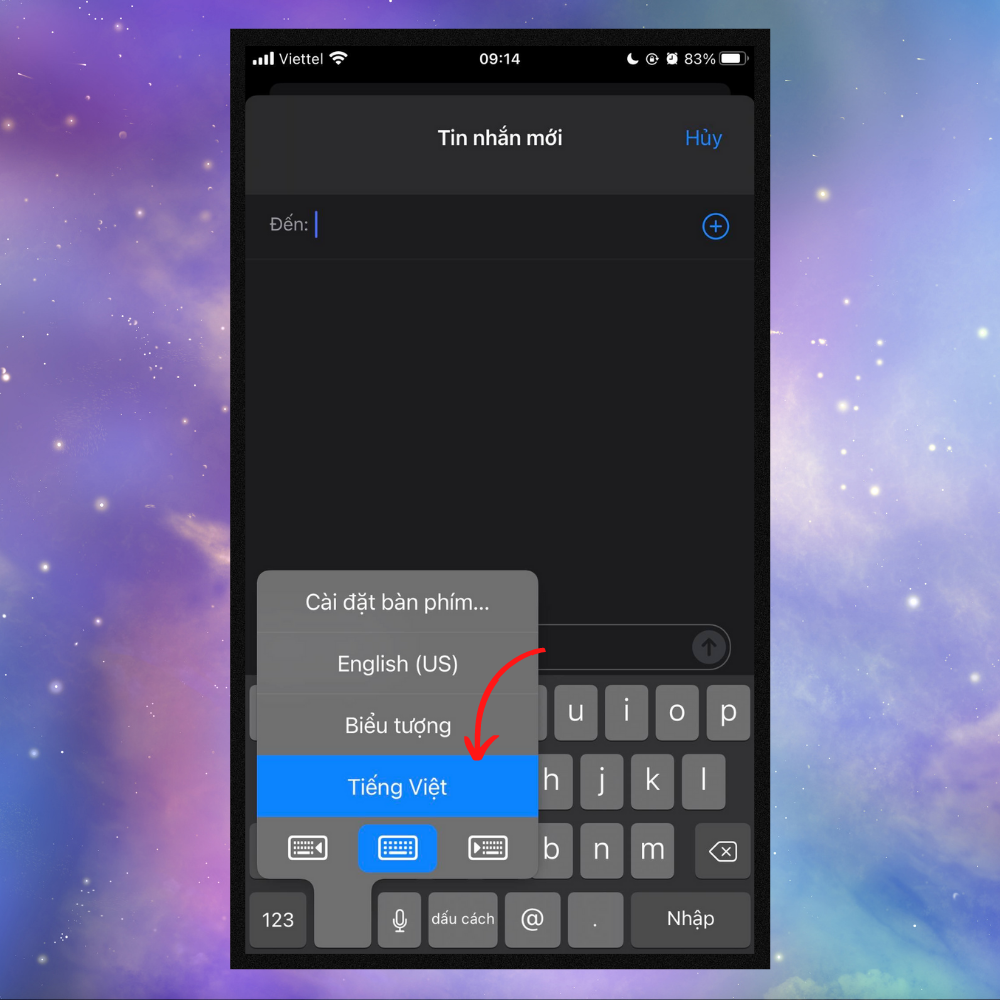
Bước 6: Ấn vào micro và nói nội dung bạn muốn.
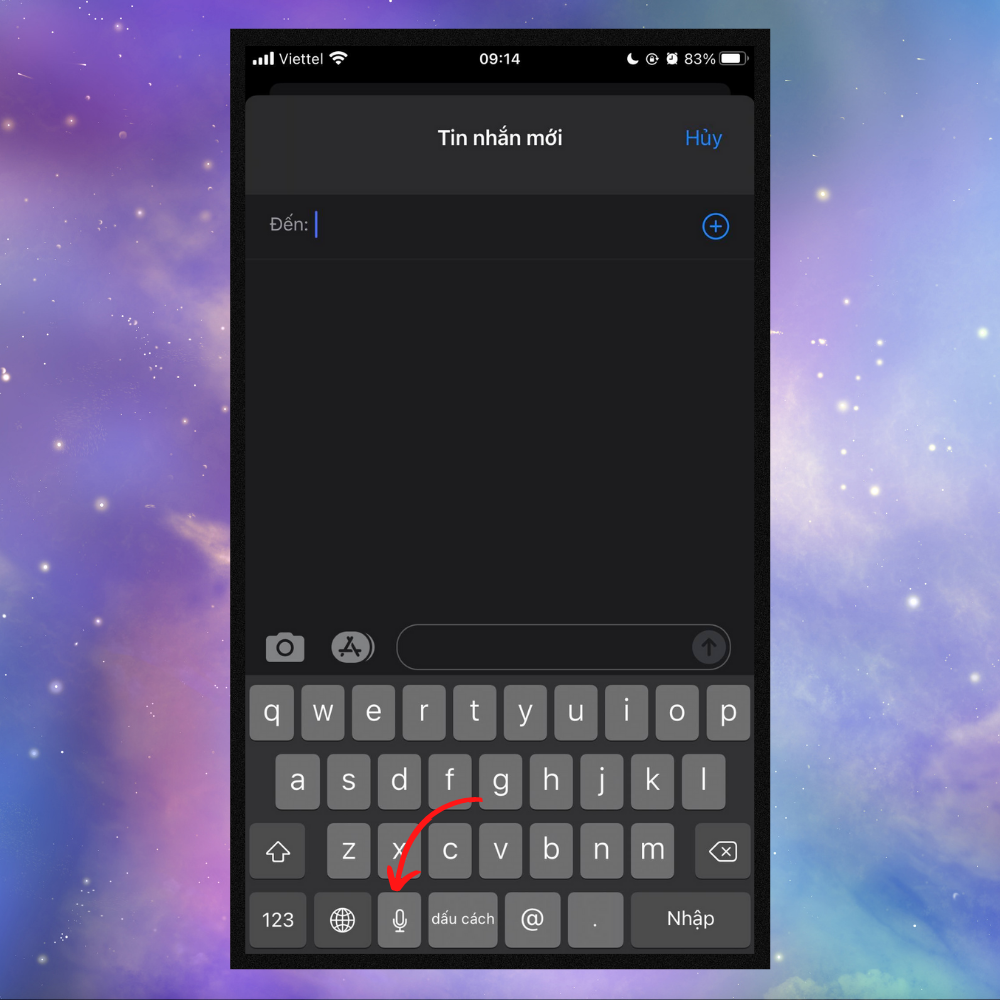
Mẹo nhập văn bản bằng giọng nói trên điện thoại Samsung
Mẹo cuối cùng mà Sforum muốn giới thiệu cho bạn là cách chuyển giọng nói thành văn bản trên điện thoại Samsung. Cùng tìm hiểu các bước thực hiện nhé.
Bước 1: Mở Cài đặt trên màn hình điện thoại.
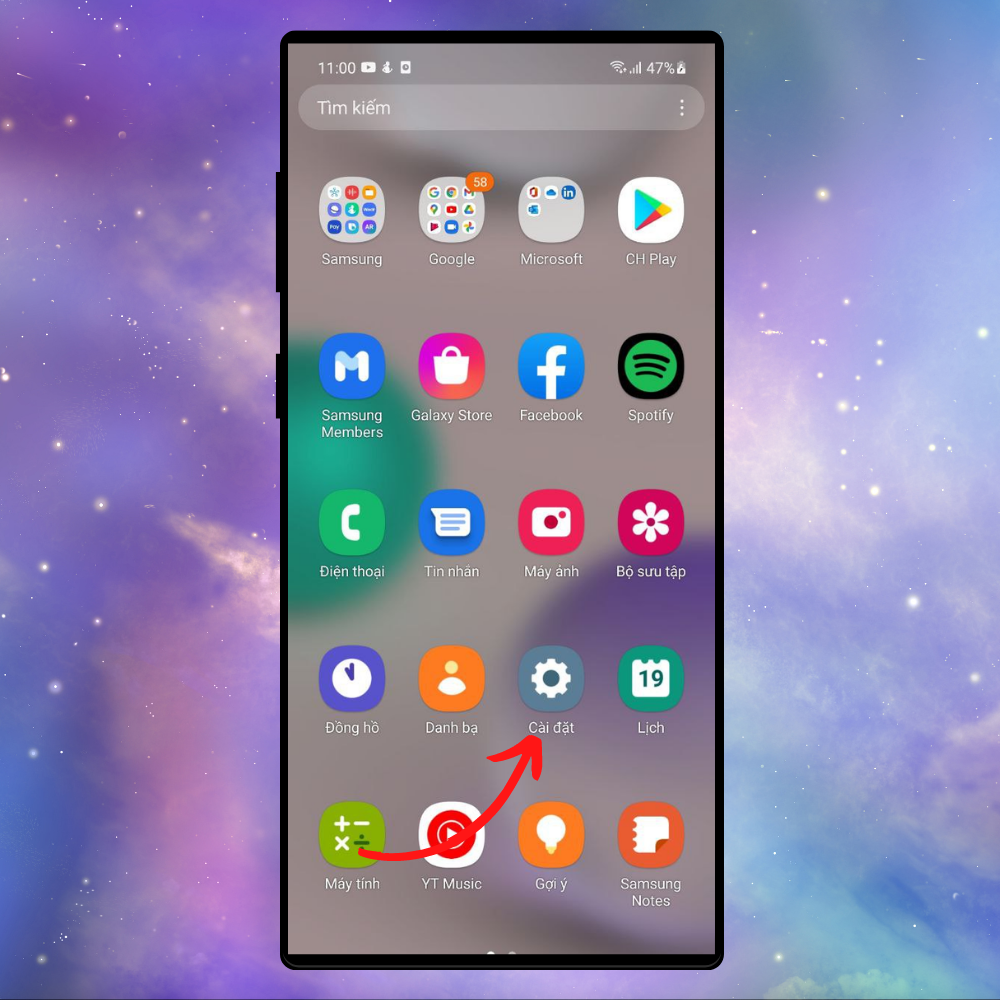
Bước 2: Chọn mục Quản lý chung.

Bước 3: Chọn Danh sách và mặc định bàn phím.
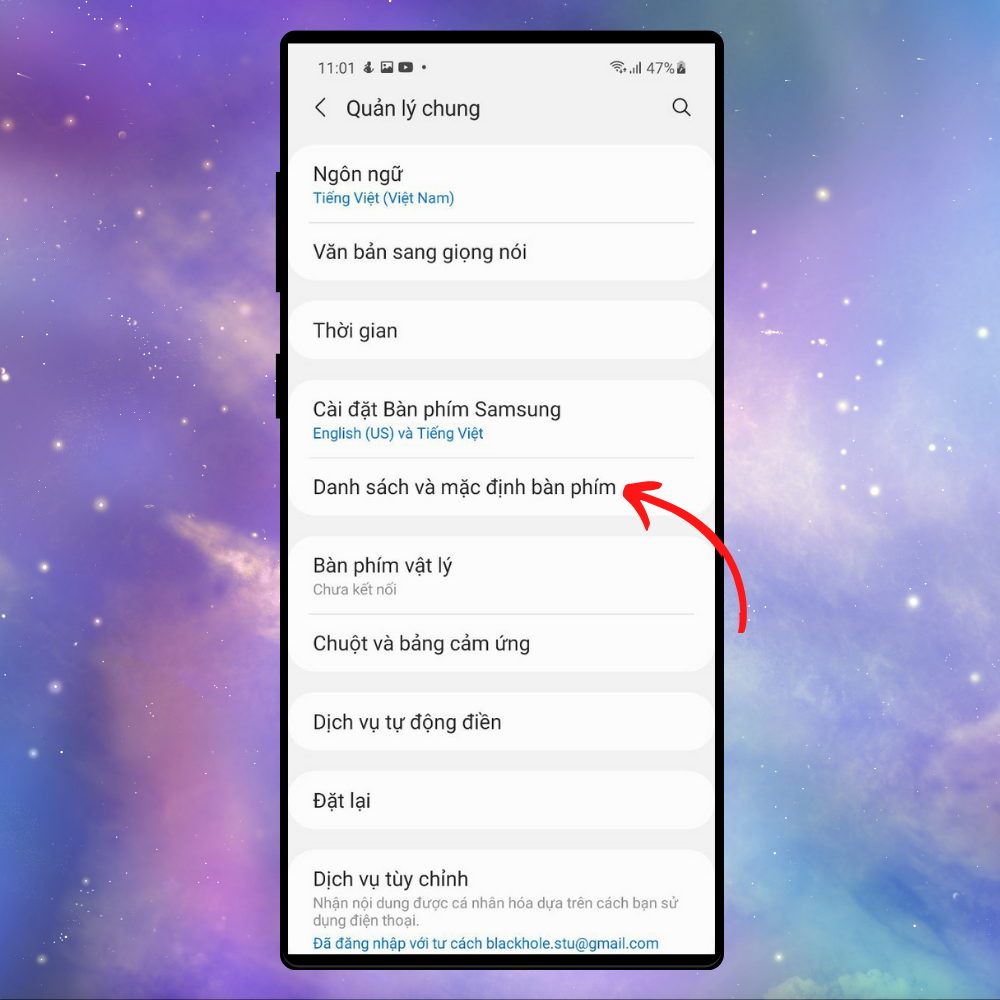
Bước 4: Ấn tiếp Nhập liệu bằng giọng nói của Google.
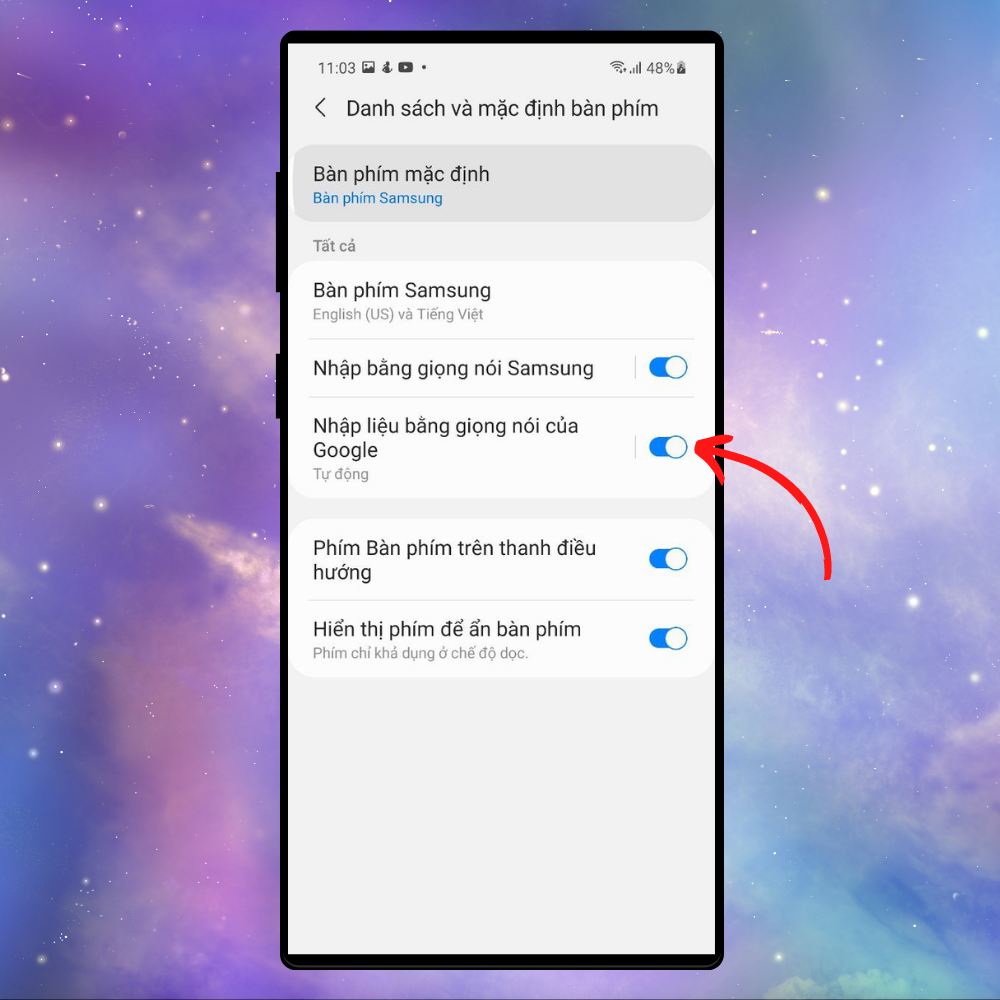
Bước 5: Bạn quay lại Quản lý chung và chỉnh Ngôn ngữ là Tiếng Việt.
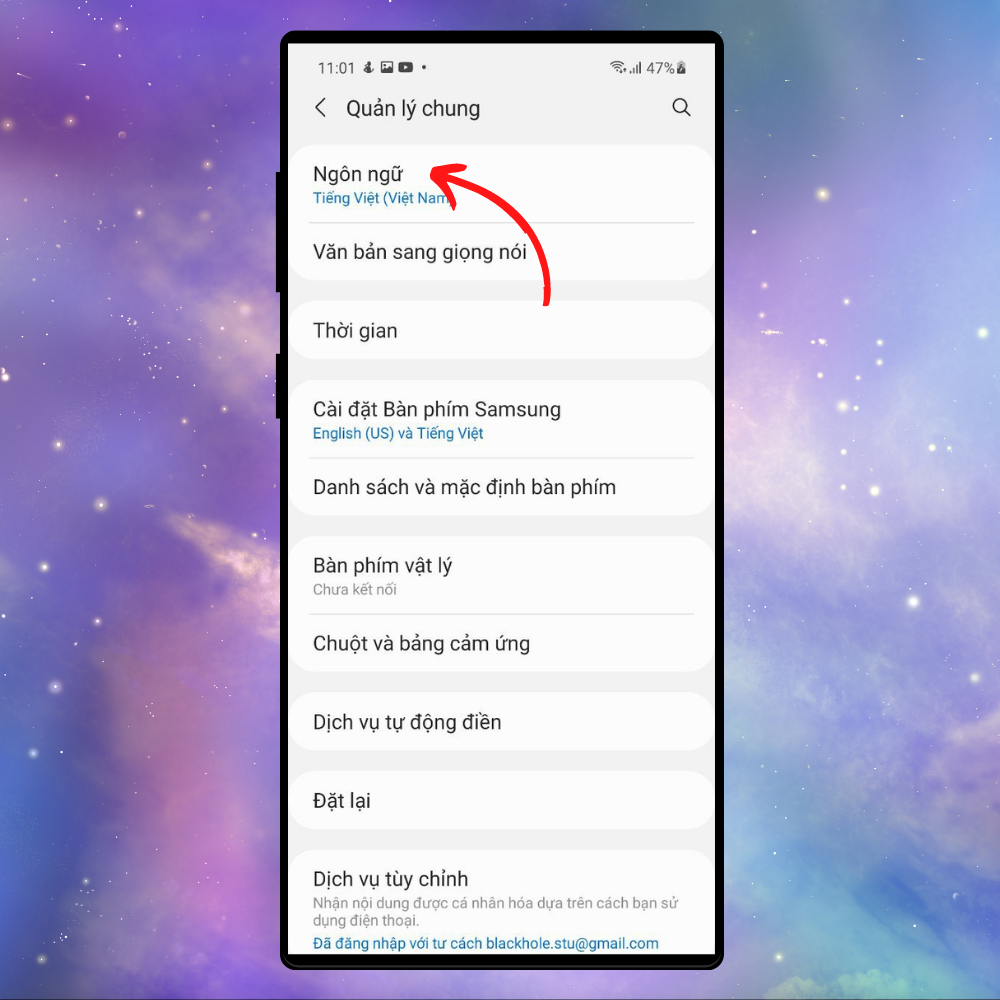
Lúc này bạn chỉ cần đọc tin nhắn bạn muốn sau đó chúng sẽ tự động chuyển sang văn bản là hoàn thành.
Một số câu hỏi thường gặp về nhập văn bản bằng giọng nói trên Word
Nhập liệu bằng giọng nói có hoạt động liên tục không?
Có, nhưng khả năng nhập liệu liên tục còn tùy thuộc vào công cụ bạn sử dụng. Các phần mềm trả phí như Microsoft 365 thường có hiệu suất ổn định hơn so với các công cụ miễn phí. Nếu bạn có nhu cầu sử dụng thường xuyên, hãy cân nhắc nâng cấp lên các gói chuyên nghiệp để đảm bảo chất lượng tốt nhất.
Có thể sử dụng giọng nói để nhập liệu bằng nhiều ngôn ngữ không?
Hoàn toàn được. Hầu hết các công cụ hiện nay hỗ trợ nhiều ngôn ngữ khác nhau, giúp bạn dễ dàng lựa chọn ngôn ngữ để sử dụng nhập văn bản bằng giọng nói.
Có thể nhập liệu bằng giọng nói trên điện thoại không?
Điện thoại thông minh ngày nay đều tích hợp tính năng nhập liệu bằng giọng nói qua bàn phím. Chỉ cần đảm bảo thiết bị có kết nối internet ổn định, bạn có thể nhập liệu dễ dàng trên cả iOS lẫn Android.
Trên đây là những cách để bạn nhập văn bản bằng giọng nói trên Word bằng laptop và điện thoại đơn giản nhất. Hãy thực hiện ngay để giúp bạn tiết kiệm được thời gian và công sức trong công việc và đạt được hiệu quả tốt nhất. Chúc bạn thành công với các cách thực hiện trên nhé.
- Xem thêm các bài viết:Thủ thuật iOS, Thủ thuật Android, Thủ thuật laptop, Thủ thuật Word
[Product_Listing categoryid='693' propertyid=' customlink='https://cellphones.com.vn/laptop/asus.html' title='Danh sách Laptop ASUS đang được quan tâm nhiều tại CellphoneS']








Bình luận (0)