MSI Afterburner là gì? Hướng dẫn ép xung tối ưu hiệu suất

MSI Afterburner là gì?
MSI Afterburner là phần mềm giúp tăng tốc độ xử lý cho card đồ họa được phát triển bởi MSI, công ty chuyên sản xuất các thành phần phần cứng.
Công cụ này có tác dụng hỗ trợ người dùng ép xung GPU, đo điểm chuẩn cũng như giúp bạn theo dõi hiệu suất đồ họa của game như mức sử dụng GPU, mức sử dụng CPU, FPS,... Ngoài ra, MSI Afterburner còn theo dõi hiệu suất của hệ thống trong suốt quá trình chơi game.
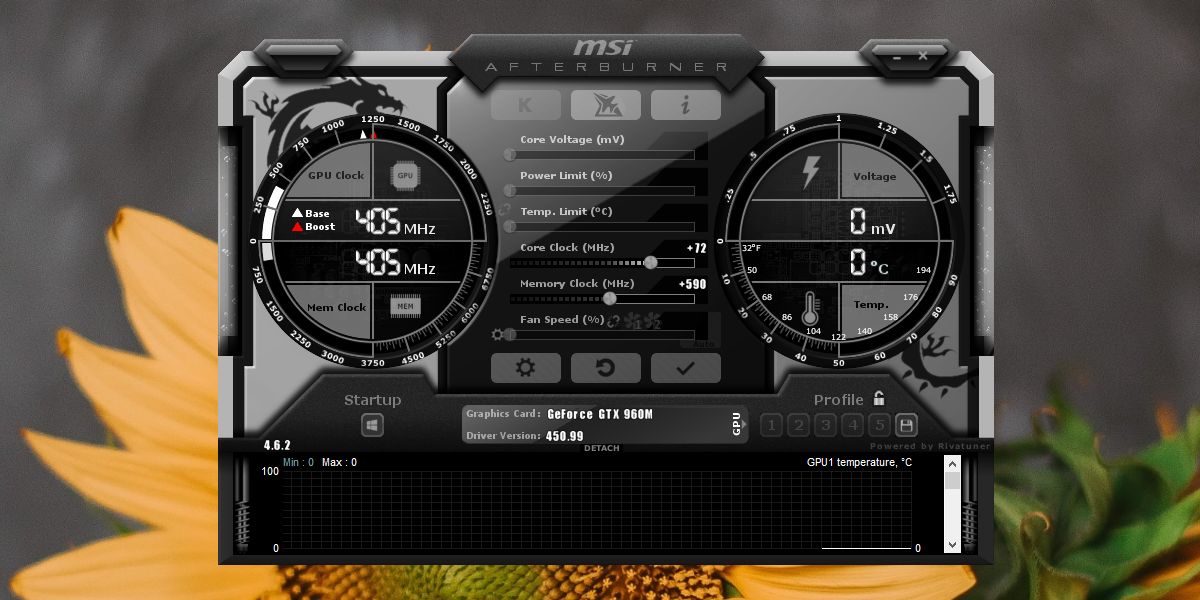
Ứng dụng này còn có thể hoạt động được trên GPU AMD và Nvidia và tất cả những kiểu máy của MSI. Đây thực sự là một chương trình tuyệt vời để người dùng giám sát hiệu suất của GPU và cho phép kiểm soát nó một cách an toàn.
Tính năng nổi bật của MSI Afterburner
MSI Afterburner là một công cụ ép xung card đồ họa hàng đầu, được game thủ và người dùng chuyên nghiệp tin dùng. Với giao diện trực quan và nhiều tính năng mạnh mẽ, phần mềm này không chỉ giúp bạn tối ưu hiệu năng mà còn giám sát hệ thống một cách toàn diện. Hãy cùng khám phá những điểm nổi bật làm nên tên tuổi của MSI Afterburner:
- Theo dõi hiệu suất của card đồ họa (GPU) như tốc độ lõi, tốc độ xung nhịp, nhiệt đô, điện áp và điện năng tiêu thụ.
- Benchmarking (đo điểm chuẩn) : Kiểm tra GPU để xem nó hoạt động như thế nào.
- Quay video màn hình: Ghi lại video trò chơi ở nhiều khung hình khác nhau và lưu ở nhiều định dạng khác nhau.
- Ép xung: Thực hiện tăng hoặc giảm tốc độ ép xung bộ nhớ của GPU.
- Undervolting: Giảm lượng tiêu thụ điện năng cho GPU.
- Tùy chỉnh tốc độ quạt và tạo các cấu hình khác nhau.
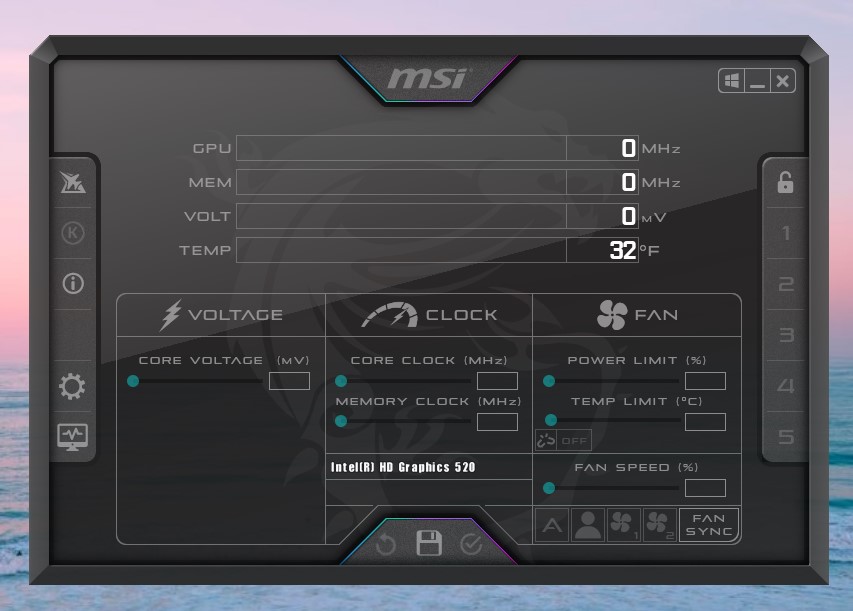
Sử dụng MSI Afterburner mang lại lợi ích gì?
MSI Afterburner cung cấp những tính năng hữu ích cho game thủ, người thiết kế, dựng phim. Các công dụng của phần mềm này là:

- Hỗ trợ ép xung GPU để chạy ổn các game hoặc chương trình nặng. Giảm xuống tối thiểu các vấn đề giật lag, chậm trễ để có hình ảnh mượt mà.
- Giúp máy tính, laptop tránh khỏi các phần mềm độc hại, link chứa mã độc. Hạn chế rủi ro nhiễm virus nếu cài từ nguồn chính thức của MSI.
- Phần mềm cập nhật thông tin về xung nhịp, hiệu suất, tiêu tốn điện, nhiệt độ GPU theo thời gian thực. Màn hình On Screen hiển thị ở một góc màn hình để bạn dễ dàng theo dõi.
- Hỗ trợ thiết lập tốc độ quạt để tăng hiệu quả tản nhiệt, duy trì nhiệt độ ổn định cho máy.
Cách dùng MSI Afterburner có thể đẩy hiệu suất của GPU lên tối đa nhưng nếu làm nhiều thì card màn hình sẽ bị ảnh hưởng. Lựa chọn tốt nhất là bạn nên mua một card mạnh hơn, Cellphones đang bán nhiều card đồ họa mạnh, giá rẻ. Bạn tham khảo nhé!
[Product_Listing categoryid="952" propertyid="" customlink="https://cellphones.com.vn/linh-kien/card-man-hinh-vga.html" title="Sản phẩm Card màn hình đang được quan tâm nhiều tại CellphoneS"]
Các thuật ngữ cơ bản liên quan
Cách dùng MSI Afterburner hiệu quả là bạn phải hiểu rõ các thuật ngữ cơ bản. Bảng dưới đây cập nhật các cụm từ liên quan khi sử dụng phần mềm này:

|
Thuật ngữ |
Ý nghĩa |
|
GPU TemperatureGPU Temperature |
Nhiệt độ card đồ hoạ (GPU) |
|
GPU Usage |
Tỷ lệ phần trăm sử dụng card đồ hoạ, tức là mức độ GPU hoạt động ở thời điểm hiện tại |
|
Fan Speed |
Tốc độ của quạt tản nhiệt trong card đồ hoạ |
|
FrameRate |
Chỉ số FPS, là tổng số khung hình trên một giây mà màn hình hiển thị được |
|
CPU Temperature |
Nhiệt độ của bộ xử lý CPU |
|
Unlock Voltage Control |
Mở khoá tính năng kiểm soát điện áp |
|
Hardware Monitoring |
Tính năng giám sát phần cứng |
|
RAM Usage |
Tỷ lệ phần trăm bộ nhớ RAM được sử dụng |
MSI Afterburner Download và cài đặt thế nào?
Bước 1: Truy cập vào trang chủ của phần mềm tại đây Nhấn Download Afterburner để tải về máy tính.
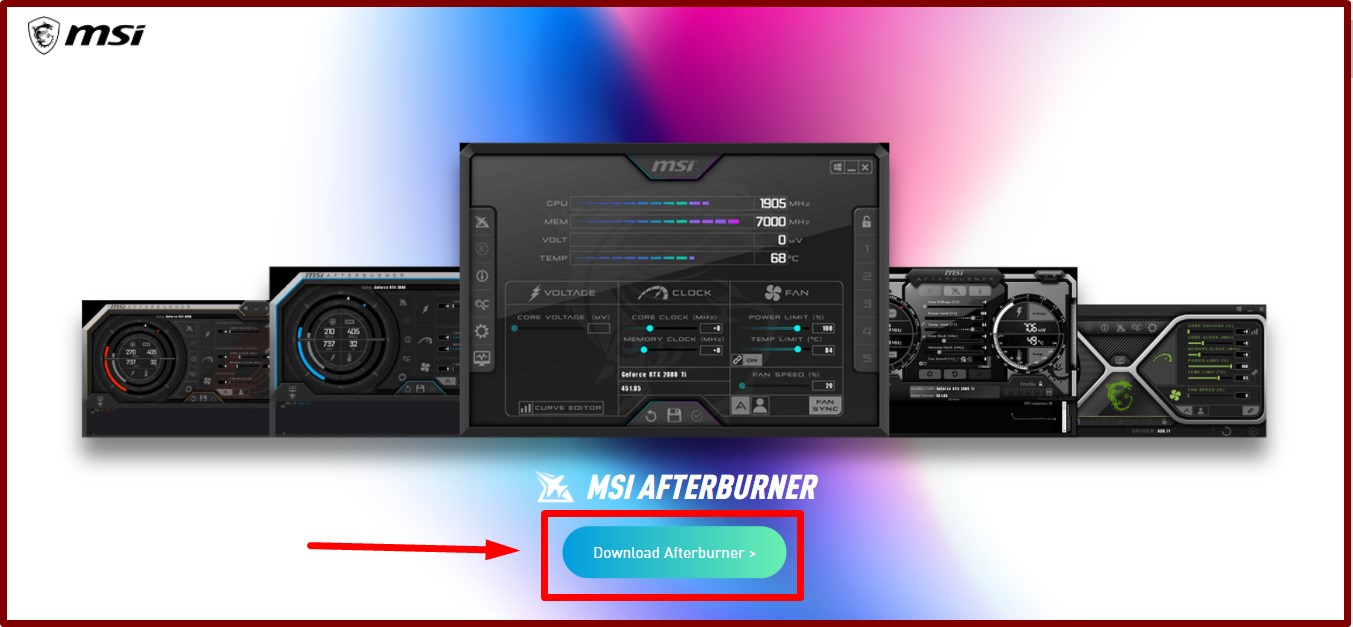
Bước 2: Giải nén file vừa tải về và nhấn chọn file .exe để bắt đầu cài đặt.
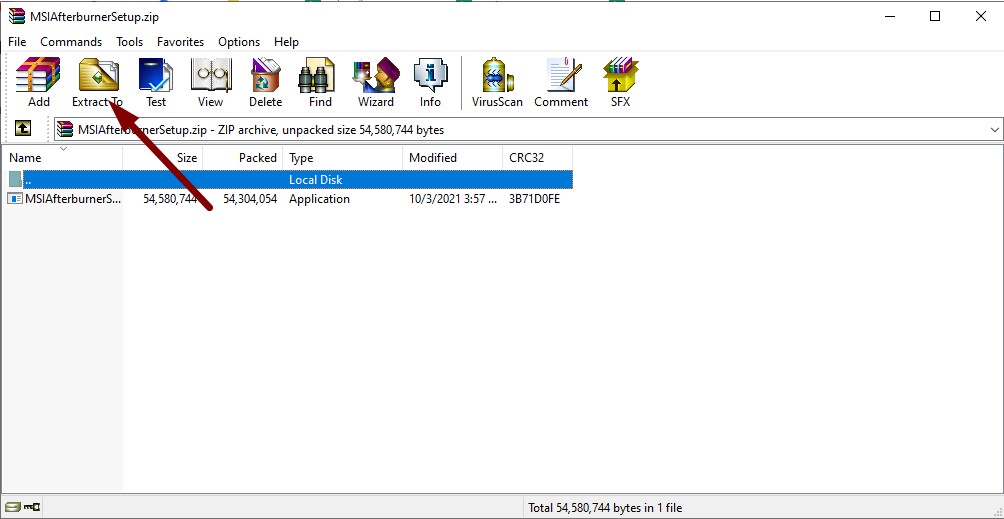
Bước 3: Lúc này, cửa sổ Installer Language xuất hiện, bạn nhấp chuột vào mũi tên chỉ xuống để thay đổi ngôn ngữNhấn OK.

Bước 4: Giao diện Setup MSI Afterburner hiển thị, bấm Next để tiếp tục.
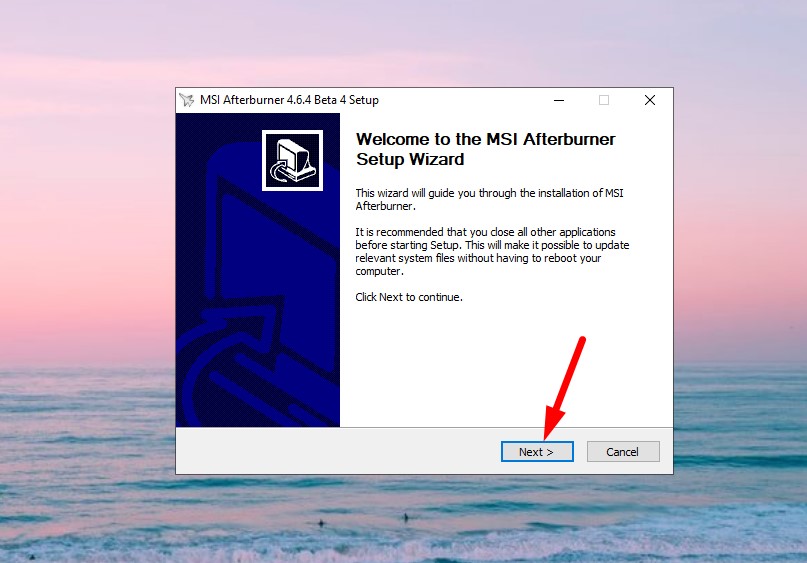
Bước 5: Ở bước này, đánh dấu tích vào ô 'I accept the terms of the License Agreement' Click Next để chuyển sang bước kế tiếp.
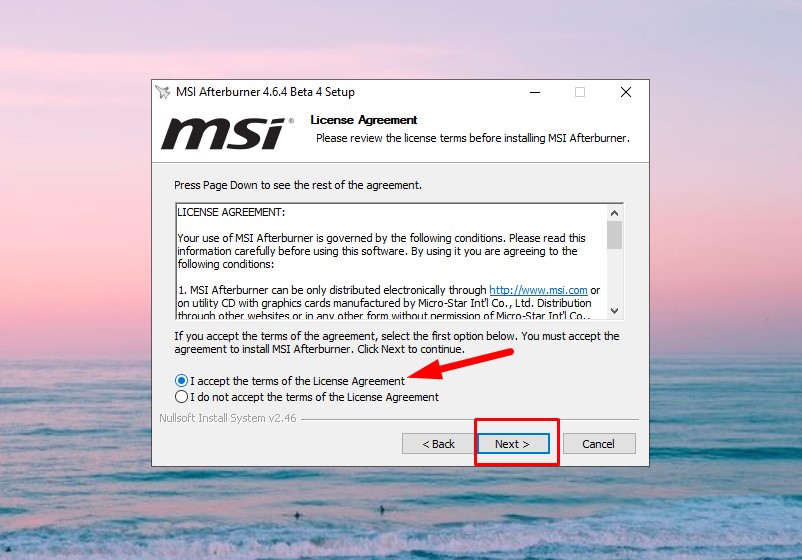
Bước 6: Tiếp tục nhấn Next Next.
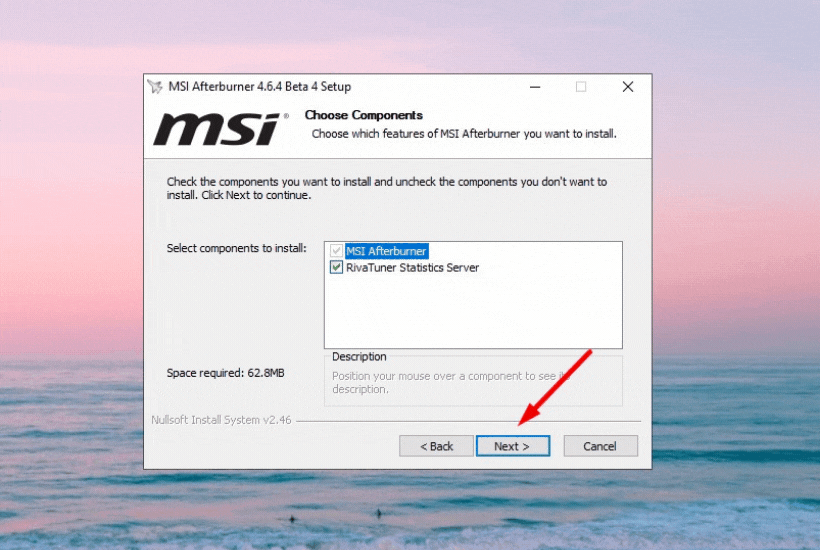
Bước 7: Bấm Install và đợi quá trình cài đặt diễn ra.
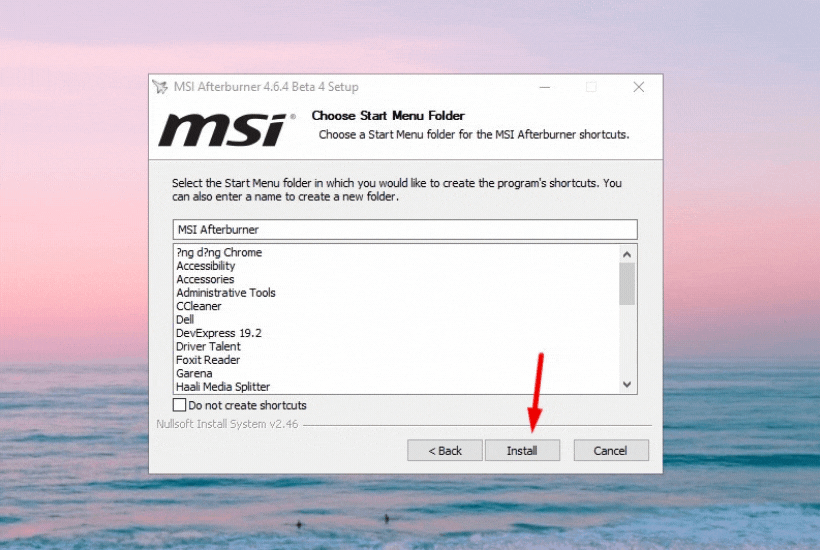
Bước 8: Quá trình cài đặt hoàn tất Nhấn Finish để kết thúc quá trình cài đặt.
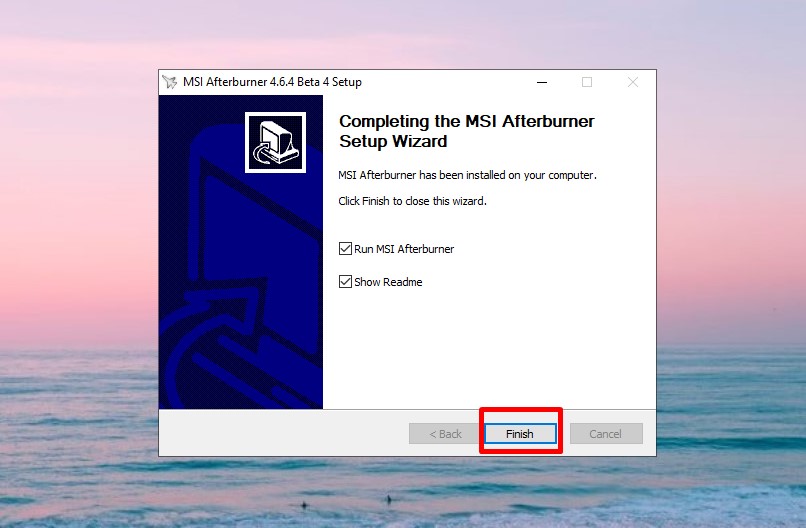
Hướng dẫn sử dụng MSI AfterBurner hiệu quả
Sau khi tải MSI AfterBurner, bạn có thể sử dụng ngay để quản lý phần cứng và tăng hiệu suất GPU. Cách dùng phần mềm Afterburner gồm 4 bước:
Bước 1: Bạn mở MSI AfterBurner rồi click vào dấu bánh răng.

Bước 2: Bạn chuyển sang tab Monitoring rồi nhấn vào chỉ số muốn hiển thị trên màn hình nhỏ và chọn Show in On Screen Display.

Bước 3: Bạn bấm vào mũi tên ứng dụng ở góc dưới bên phải màn hình máy tính, chọn biểu tượng Rivaltuner (được cài khi tải AfterBurrner). Tại On Screen Display Zoom bạn kéo thanh trượt để phóng to hoặc thu nhỏ thông số, bấm vào ô màu sắc để thay đổi màu.

Bước 4: Để ép xung, bạn quay về giao diện chính, sau đó điều chỉnh thanh trượt Core Clock rồi nhấn vào dấu tích. Bạn nên điều chỉnh chỉ số Core Clock từ từ để GPU không bị quá nhiệt.

Một số lưu ý khi sử dụng MSI Afterburner
Cách dùng MSI Afterburner chỉ hữu ích khi bạn sử dụng đúng cách. Dưới đây là một số lưu ý quan trọng cho bạn nếu dùng phần mềm để ép xung GPU hay tăng FPS khi chơi game:

- Chỉ tải MSI AfterBurner tại msi.com hoặc guru3d.com để tránh bị dính mã độc nhằm đảm bảo an toàn dữ liệu cho thiết bị của bạn.
- Nếu gặp sự cố khi cài đặt, bạn hãy tắt tính năng Khởi động với Windows ở trong mục cài đặt. Khi nào cài xong Afterburner, bạn mới mở lại tính năng này.
- Việc ép xung quá nhanh có thể gây ra sự cố làm hỏng phần cứng. Vì thế, bạn phải luôn kiểm tra nhiệt độ GPU.
- Lỗi MSI Afterburner không hiển thị thông số thường xuyên xảy ra với nhiều người dùng, bạn cần kiểm tra cài đặt RivaTuner. Nếu vẫn không xử lý được, hãy xem thử có xảy ra tình trạng xung đột giữa Afterburner và hệ thống hoặc các phần mềm khác không.
- Nếu cài card đồ hoạ mới, ứng dụng thường không nhận diện được. Khi đó, bạn hãy cài lại phiên bản Afterburner mới rồi khởi động lại thiết bị để hệ thống nhận diện.
So sánh MSI Afterburner với EVGA Precision X1
MSI Afterburner và EVGA Precision X1 đều là hai phần mềm ép xung GPU được sử dụng phổ biến. Nếu phân vân không biết sử dụng công cụ nào, bạn xem ngay bảng so sánh dưới đây:

|
Tiêu chí so sánh |
MSI Afterburner |
EVGA Precision X1 |
|
Giao diện người dùng |
Thiết kế giao diện phức tạp hơn, tuy nhiên người mới cũng không tốn quá nhiều thời gian làm quen |
Bắt mắt và dễ dùng hơn |
|
Tương thích với GPU |
Có thể dùng cho nhiều loại, hãng card màn hình |
Thiết kế dành riêng cho card đồ họa EVGA, vẫn có thể dùng cho card khác của NVIDIA nhưng hạn chế một số tính năng đặc biệt |
|
Giá cả |
Miễn phí |
Miễn phí |
|
Đối tượng sử dụng |
Rộng rãi hơn |
Tập trung vào người dùng card EVGA |
Trên đây là những thông tin về phần mềm MSI AfterBurner cùng với cách cài đặt và sử dụng phần mềm chi tiết nhất. Hy vọng những thủ thuật máy tính được chia sẻ trên đây sẽ giúp ích cho bạn trong quá trình sử dụng. Chúc bạn thành công.
Câu hỏi thường gặp
MSI Afterburner có miễn phí không?
MSI Afterburner cho phép sử dụng miễn phí trên nền tảng Windows. Tuy là phần mềm miễn phí nhưng bộ công cụ rất hữu ích, hỗ trợ ép xung để chơi game mượt mà hơn và theo dõi các chỉ số hiệu năng.
Có nên dùng MSI Afterburner để ép xung không?
Bạn nên tải MSI Afterburner để ép xung GPU vì phần mềm này tương thích với hầu hết các dòng card đồ hoạ trên thị trường. Phần mềm được tạo ra dựa trên Riva Tuner, một nền tảng ép xung cực tốt nên rủi ro sẽ rất thấp.
MSI Afterburner có làm hại GPU không?
Phần mềm ép xung không làm hại linh kiện, đặc biệt là GPU nếu bạn sử dụng đúng cách. Tuy nhiên, nếu thiết lập mức xung nhịp quá cao sẽ gây ra tình trạng quá nhiệt. Đây là một nguyên nhân khiến máy tính bị đơ, đồng thời làm giảm tuổi thọ linh kiện. Ngoài ra, người dùng nên tải phần mềm ở trang uy tín để tránh bị hacker xâm nhập và đánh cắp thông tin.
MSI Afterburner có hỗ trợ laptop không?
MSI Afterburner hỗ trợ người dùng sử dụng laptop để chơi game hay thực hiện các tác vụ được mượt hơn. Phần mềm không chỉ ép xung mà còn hỗ trợ quản lý các thông số phần cứng như nhiệt độ, mức độ sử dụng, điện áp tiêu thụ, tốc độ xử lý khung hình. Đồng thời, chương trình này còn hữu ích cho các tính năng nâng cao, ví dụ quay chụp màn hình khi đang chơi game.








Bình luận (0)