Rufus là gì? Hướng dẫn cách tạo USB Boot bằng Rufus

Rufus là một trong những phần mềm tạo USB boot phổ biến nhất hiện nay nhờ giao diện thân thiện, tốc độ tạo USB nhanh và hỗ trợ nhiều định dạng ISO. Với Rufus, bạn có thể biến một chiếc USB thông thường thành một công cụ cài đặt Windows, Linux hoặc các hệ điều hành khác. Trong bài viết này, Sforum sẽ hướng dẫn bạn chi tiết cách sử dụng Rufus để tạo USB boot cài đặt hệ điều hành.
Phần mềm Rufus là gì?
Rufus là một công cụ nhỏ gọn nhưng mạnh mẽ, giúp tạo USB boot để cài hệ điều hành hoặc thực hiện các tác vụ khởi động đặc biệt. Phần mềm này nổi tiếng nhờ tốc độ xử lý nhanh, giao diện đơn giản và khả năng tương thích cao với nhiều định dạng. Để hiểu rõ hơn về Rufus là gì dưới đấu là một số điểm nổi bật của nó mà bạn không thể bỏ qua:
- Nền tảng hỗ trợ: Rufus hoạt động trên các hệ điều hành Windows, bao gồm Windows 7, 8, 10, và 11.
- Dung lượng: Dung lượng cực nhẹ, chỉ khoảng 1 MB, tiết kiệm không gian lưu trữ.
- Loại phần mềm: Phần mềm mã nguồn mở, miễn phí cho người dùng.
- Giá cả: Rufus hoàn toàn miễn phí. Bạn cũng có thể quyên góp nếu muốn hỗ trợ đội ngũ phát triển.
- Link tải chính thức: https://Rufus.ie/vi/

Tải Rufus chính là lựa chọn hoàn hảo cho những ai đang có nhu cầu tạo ra được USB boot để cài Windows hoặc khôi phục hệ thống nhanh và tiện lợi.
Trải nghiệm tốc độ cài đặt Windows siêu tốc với Rufus cùng với chiếc máy tính gaming cấu hình khủng tại CellphoneS sẽ giúp nâng tầm trải nghiệm của bạn. Hãy xem qua các dòng laptop gaming đang được quan tâm tại CellphoneS và đặt mua ngay để chiến game thả ga!
[Product_Listing categoryid="933" propertyid="" customlink="https://cellphones.com.vn/laptop/gaming.html" title="Danh sách Laptop Gaming đang được quan tâm nhiều tại CellphoneS"]
Tại sao nên tạo USB Boot bằng Rufus?
Là một phần mềm hỗ trợ cực kỳ tốt trong việc sử dụng USB Boot để chữa lỗi, cài hệ điều hành. Do đó, Rufus có những điểm nổi bật hơn so với các phần mềm khác, có thể kể đến như:
- Hỗ trợ tốt trong việc tạo USB có thể Boot để cài lại hệ điều hành nhanh chóng.
- Dung lượng của phần mềm cực kỳ nhỏ, không làm ảnh hưởng đến tài nguyên trong máy.
- Giao diện với màu sắc tối giản, dễ dàng sử dụng.
- Liên tục cập nhật các phiên bản mới nhất nhằm mang lại những trải nghiệm tốt nhất cho người dùng.
- Hỗ trợ Tiếng Việt, cùng nhiều loại ngôn ngữ khác.

Các tính năng của phần mềm Rufus
Sau khi tìm hiểu Rufus là gì thì việc khám phá các tính năng của nó giúp bạn nắm rõ hơn và kỹ hơn về phần mềm này.
Đây là một phần mềm nhỏ gọn nhưng sở hữu nhiều tính năng mạnh mẽ, lý tưởng cho việc tạo USB boot hoặc xử lý tệp ISO. Phần mềm này cho phép tạo USB cài Windows từ các tệp ISO với tốc độ vượt trội so với nhiều phần mềm khác.

Bạn có thể ghi trực tiếp các file ISO, IMG,... lên USB một cách dễ dàng. Ngoài ra, Rufus còn tích hợp công cụ kiểm tra và sửa lỗi USB, đồng thời hỗ trợ khởi động đa nền tảng cho các công cụ cứu hộ, diệt virus.
Giao diện của Rufus hỗ trợ đa ngôn ngữ, bao gồm tiếng Việt, và phần mềm được cập nhật liên tục để đảm bảo hiệu suất và khả năng tương thích cao nhất.
Cách tải tệp ISO của Windows 10 từ trang chủ Microsoft
Khi bạn đã hiểu Rufus là gì thì việc tải tệp ISO Windows 10 chính thức và an toàn từ trang chủ Microsoft sẽ rất đơn giản, bạn cần thực hiện theo 5 bước mà Sforum chia sẽ như sau sau:
Bước 1: Đầu tiên, mở trình duyệt web và truy cập vào trang tải Windows 10 tại địa chỉ: https://www.microsoft.com/en-us/software-download/Windows10 (Hãy sao chép dường dẫn và gắn vào thẻ mới nha).

Bước 2: Nhấn phím F12 trên bàn phím để mở công cụ có tên là “Developer Tools”. Sau đó, nhấp chọn hình có ba chấm dọc và chọn mục có tên là “More Tools” và tiếp tục chọn mục có tên là “Network Conditions”.

Bước 3: Trong mục tên là “Network Conditions”, tìm đến tùy chọn mang tên “Select automatically” và bỏ đi dấu. Tiếp theo, trong danh sách của phần “User Agent”, chọn vào phần có chứa ký tự “Safari - iPad iOS 13.2”.

Bước 4: Sau khi hoàn tất bước trên, nhấn F5 hoặc refresh lại trang. Tại bước này, bạn sẽ tìm thấy mục hiển thị thông tin chứa ký tự “Select edition”. Hãy lựa chọn Win phù hợp và nhấn vào nút để chọn được “Confirm”. Chọn tiếp vào mục “Confirm” sau khi đã chọn được ngôn ngữ mong muốn sẽ dùng.

Bước 5: Cuối cùng, bạn sẽ được cung cấp hai lựa chọn tải. Chọn phần phù hợp với hệ thống trên máy tính mà bạn đang dùng để tải về.
Cách cài Win bằng USB đã boot bằng Rufus
Việc cài Windows bằng USB boot là một giải pháp nhanh chóng và hiệu quả, đặc biệt khi dùng Rufus Window 10 để cài. Dưới đây là 5 bước đơn giản để bạn làm được việc đó:
Bước 1: Bạn ghé thăm trang web chính thức của Rufus thông qua liên kết https://Rufus.ie/vi/. Tải phần mềm tạo usb boot phiên bản mới nhất.

Bước 2: Dùng máy tính để kết nối với USB.
Lưu ý: Hãy sao lưu dữ liệu trước, vì toàn bộ nội dung trên USB sẽ bị xóa khi tạo usb boot bằng Rufus.

Bước 3: Khởi chạy phần mềm sau khi đã tải Rufus, phần mềm sẽ tự động nhận diện USB. Trong mục tên “Device”, nhấn vào phần “USB” mà bạn muốn dùng. Tại phần có chứa các ký tự “Boot selection”, chọn vùng thông tin “Disk or ISO image” rồi nhấn mục “SELECT” để tìm và chọn tệp Rufus Window 10 đã tải về trước đó.

Bước 4: Chọn vùng “GPT” khi sử dụng thông tin “UEFI” hoặc vùng “MBR” nếu dùng “Legacy BIOS”, đồng thời giữ nguyên các thiết lập khác khi bạn đang dùng Rufus Window 10. Sau đó nhấn chọn vào “START” để bắt đầu quá trình. Xác nhận cảnh báo rằng dữ liệu sẽ bị xóa bằng cách chọn chuột vào “OK”.

Bước 5: Hãy rút USB sau khi thấy xuất hiện từ “READY”. Cấu hình máy khởi động từ USB thông qua BIOS, sau đó làm theo hướng dẫn trên màn hình để cài Rufus Window 10.
Hướng dẫn download Rufus dễ dàng trên máy tính
Với những tính năng nổi bật và tiện lợi khi sử dụng Rufus để tạo USB có thể Boot được trên máy tính. Còn chờ gì mà không tải ngay Rufus với các bước sau đây:
Bước 1: Hãy truy cập vào link này.
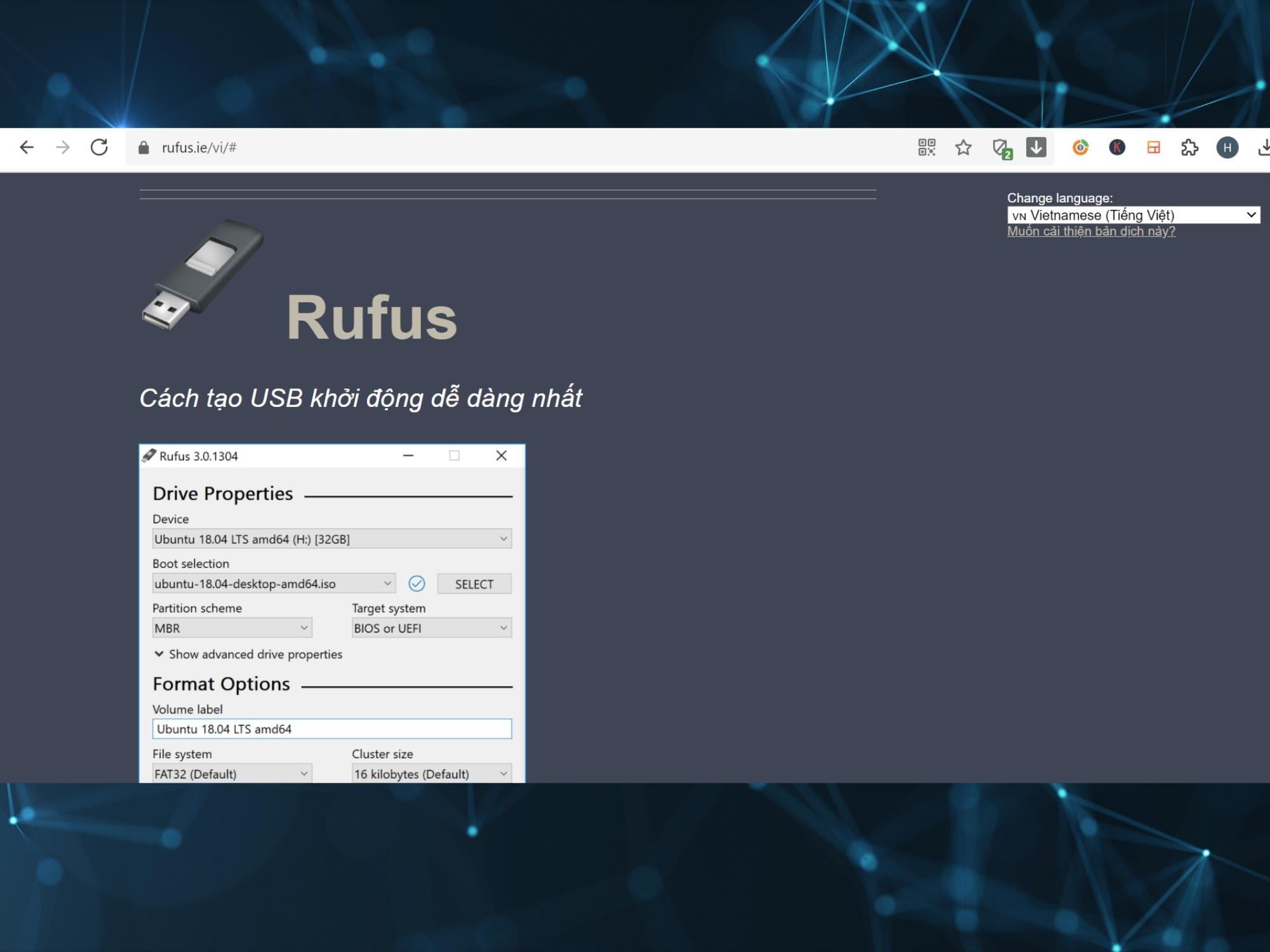


Bước 4: Sau khi Rufus đã khởi động, bạn hãy cắm USB đã chuẩn bị và tiến hành các bước cài đặt ISO image lên USB.
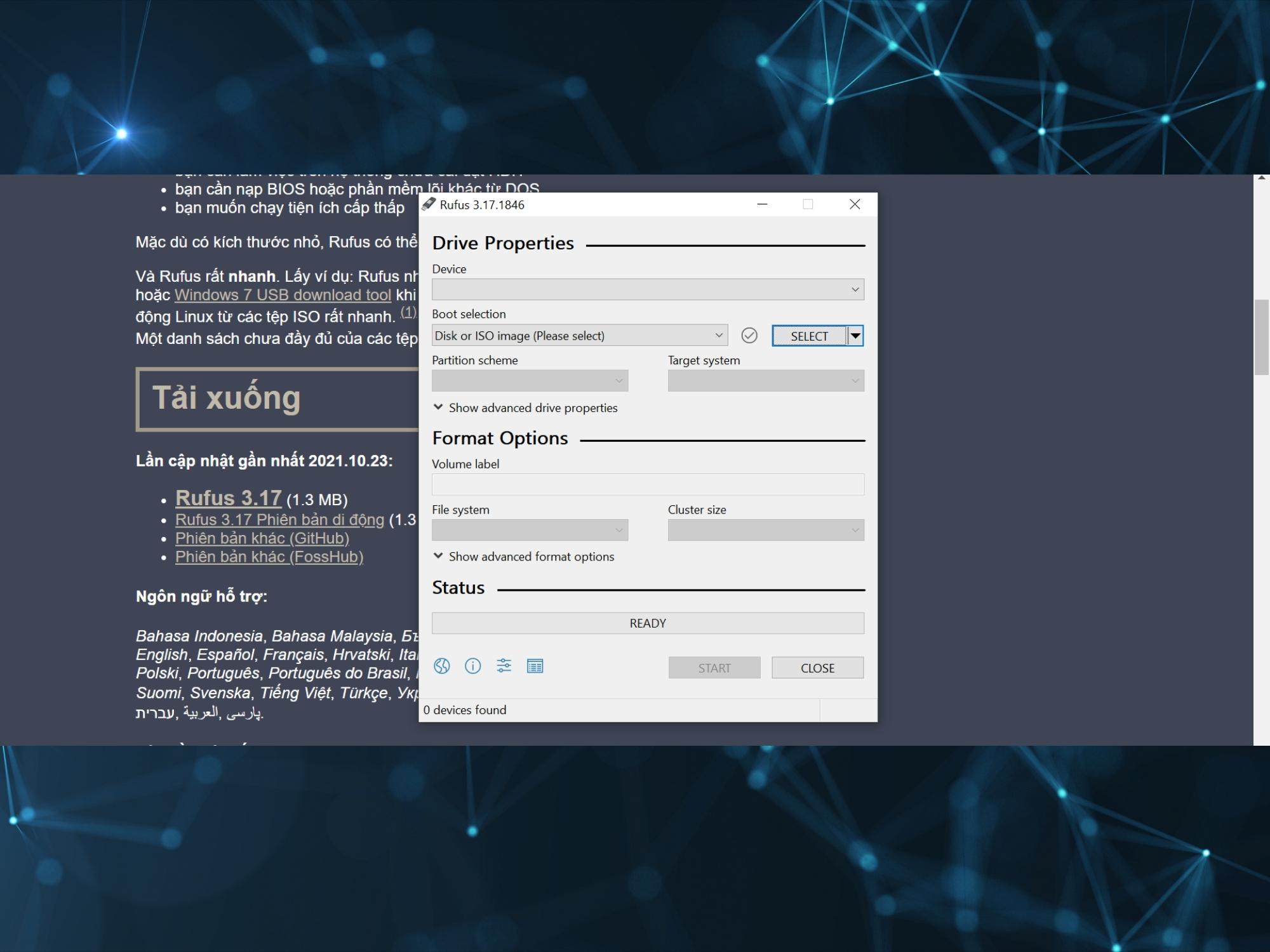
Cách tạo USB Boot cài Win 10 với Rufus trong tích tắc
Sau khi đã cài đặt thành công Rufus, bạn đã có thể thực hiện tạo USB Boot cài Win 10 trên phần mềm Rufus với các bước sau đây:
Bước 1: Hãy trang bị một chiếc USB và cắm vào máy. Sau đó, hãy khởi động Rufus.

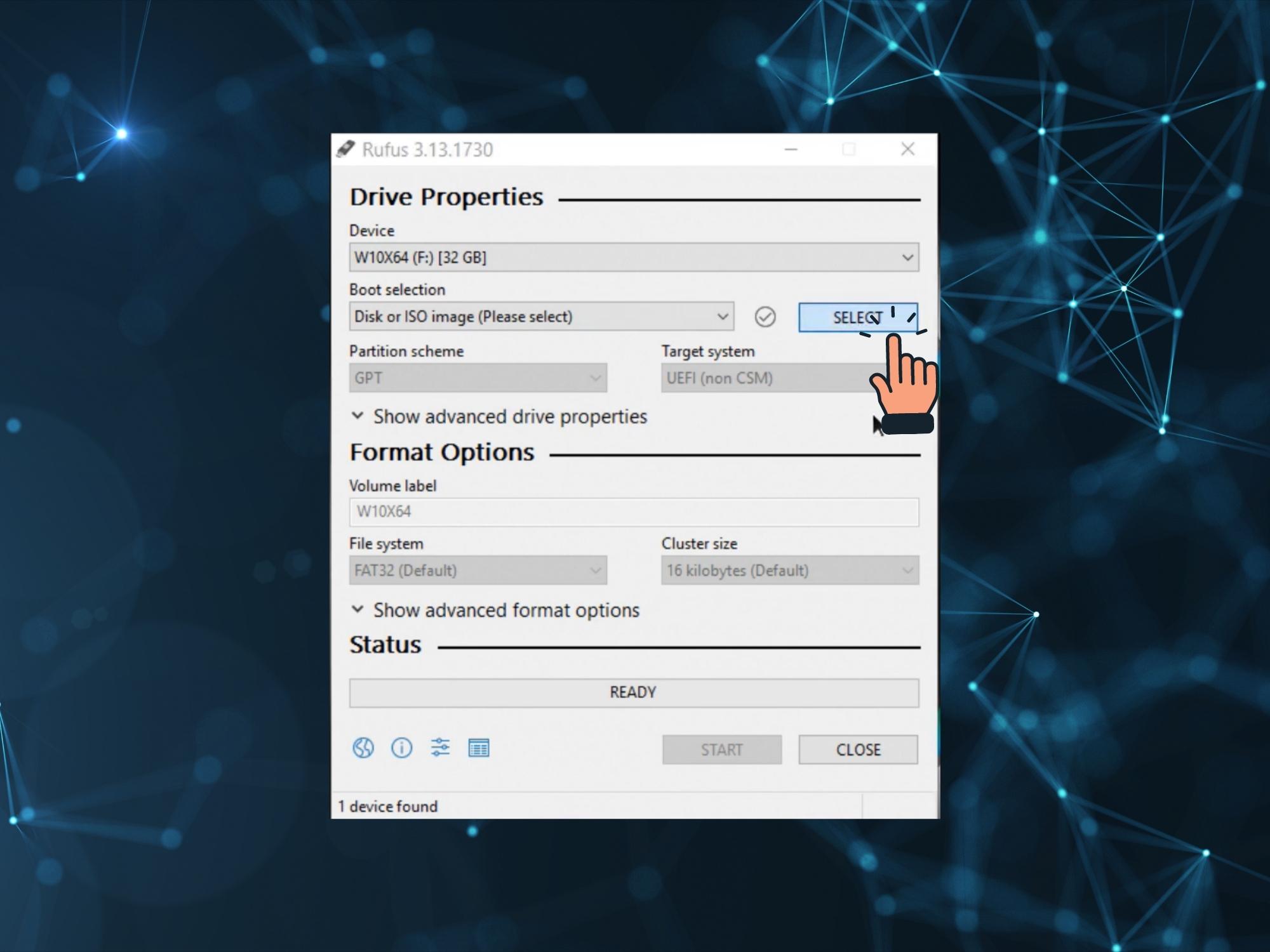
Bước 3: Lựa chọn file ISO image Win10 cần ghi vào USB. Và nhấn Open.


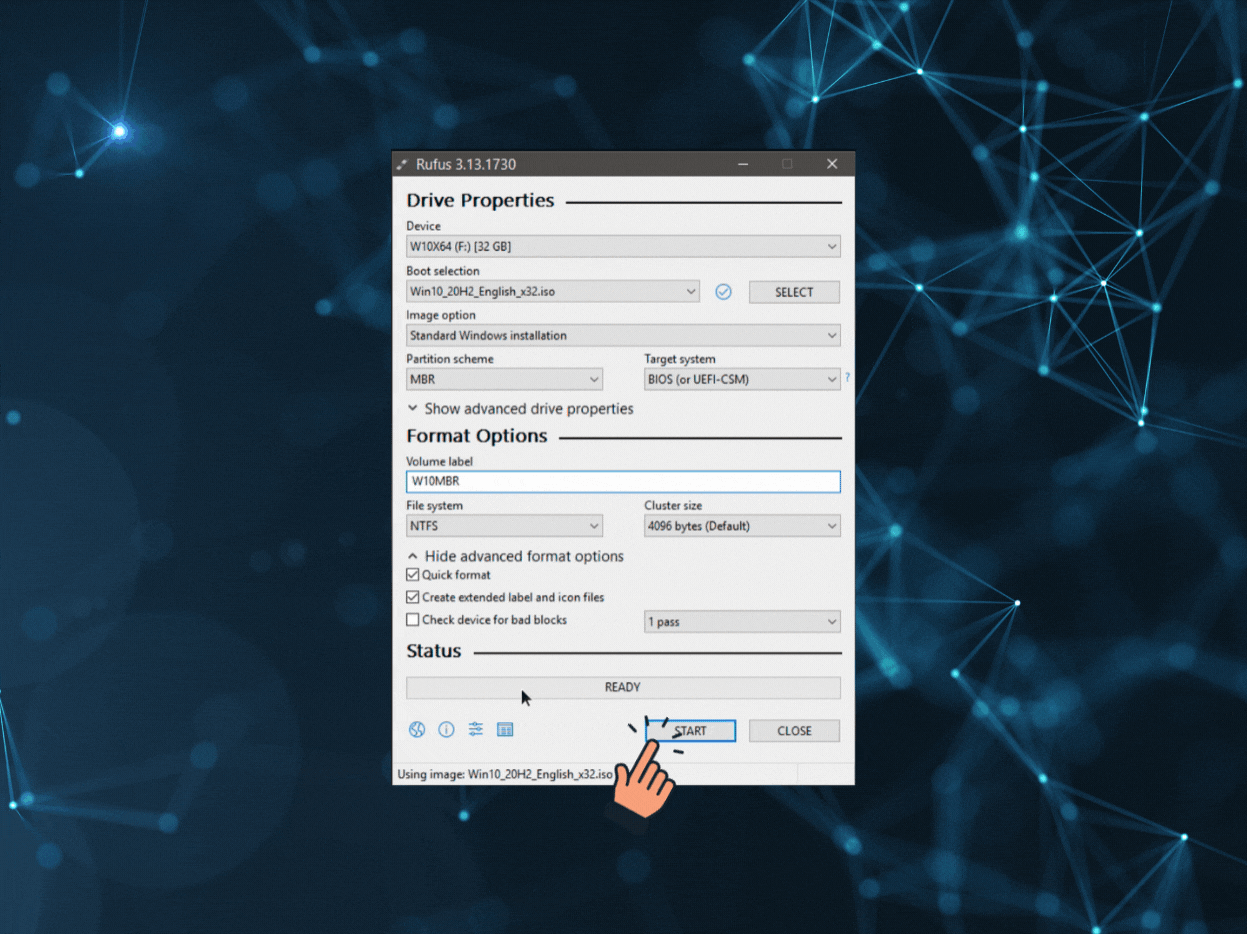
Lưu ý khi sử dụng Rufus cài lại Win cho máy tính
Khi đã tải Rufus và sử dụng để cài lại Windows cho máy tính, bạn nên sao lưu dữ liệu trên USB và ổ cứng trước khi bắt đầu, vì quá trình tạo usb boot bằng Rufus và cài đặt sẽ xóa sạch dữ liệu.

Bạn cũng cần phải kiểm tra chế độ BIOS/UEFI của máy tính để chọn sao cho đúng, chuẩn xác nhất. Khi kết nối USB, hãy sử dụng các cổng USB đời mới để tăng tốc độ cài. Trong suốt quá trình cài đặt hay tải Rufus, bạn cần đảm bảo máy có nguồn điện ổn định để tránh gián đoạn.
Như vậy, chúng ta đã cùng nhau tìm hiểu về Rufus và cách sử dụng phần mềm này để tạo USB boot. Với những hướng dẫn chi tiết trên, hy vọng bạn đã có thể tự mình tạo được một USB cài đặt hệ điều hành. Hãy chia sẻ bài viết này đến những người bạn cần nhé! Nếu bạn có bất kỳ câu hỏi nào, đừng ngần ngại để lại bình luận bên dưới.








Bình luận (0)