4 bước tạo bảng trong Google Sheets nhanh chóng chỉ trong 2p

Tạo bảng trong Google Sheet là công cụ trực tuyến mạnh mẽ hỗ trợ việc sắp xếp và quản lý dữ liệu hiệu quả. Bài viết này sẽ hướng dẫn bạn cách tạo nhiều bảng tổng hợp trong 1 sheet Google Sheets (GG Sheet) nhanh chóng.
Xem thêm: Cách tạo Pivot Table trong Google Sheet nhanh chóng, dễ dàng
Mục đích tạo bảng trong Google Sheets
Trước khi đi tìm hiểu về cách tạo bảng tổng hợp trong Google Sheet, chúng ta hãy cùng khám phá về những lợi ích khi tạo bảng mang lại. Việc tạo bảng trong Google Sheet mang lại nhiều ưu điểm cho người dùng.
- Hỗ trợ người dùng trong việc sắp xếp, phân tích và quản lý thông tin một cách thuận tiện hơn so với việc tạo bảng thủ công.
- Google Sheets không chỉ là một công cụ để tổ chức dữ liệu mà còn cho phép thực hiện các phép tính toán học phức tạp. Từ các phép tính cơ bản như cộng, trừ, nhân, chia cho đến tính trung bình, tổng, người dùng có thể dễ dàng thực hiện mọi thao tác tính toán trực tiếp trên bảng tính.
- Google Sheets cung cấp một loạt các hàm trong Excel phổ biến và công thức mạnh mẽ giúp phân tích dữ liệu một cách hiệu quả. Từ việc tạo biểu đồ, thống kê cho đến phân tích dữ liệu chi tiết, người dùng có thể tận dụng các công cụ này để phân tích, hiểu rõ những dữ liệu, thông tin mà họ đang làm việc.
- Google Sheets có thể sử dụng mã script để tự động hóa các công việc lặp đi lặp lại như tạo bảng, lọc dữ liệu, v.v.
- Cho phép làm việc trực tuyến, nhiều người có thể tham gia cùng tạo và chỉnh sửa bảng trên các thiết bị khác nhau.
Xem thêm: Cách tạo lựa chọn trong Google Sheet dễ thực hiện nhất

Các bước tạo bảng trong Google Sheets đơn giản, nhanh chóng
Google Sheets là công cụ mạnh mẽ hỗ trợ việc tổ chức và phân tích dữ liệu. Một trong những tính năng hữu ích nhất của Google Sheets là khả năng tạo bảng. Bảng giúp sắp xếp dữ liệu khoa học, trực quan, dễ dàng thao tác và chia sẻ. Dưới đây là cách tạo bảng trong Google Sheet một cách đầy đủ và chi tiết nhất. Từ đó, bạn cũng có thể áp dụng cho cách tạo nhiều bảng trong 1 sheet.
Tạo đường viền
Khi tạo bảng trong Google Sheets, việc tạo đường viền có thể là một trong những bước quan trọng để làm cho bảng của bạn trở nên trực quan và dễ đọc hơn. Đường viền không chỉ giúp phân biệt rõ ràng giữa các ô dữ liệu mà còn làm cho bảng trở nên sắc nét và chuyên nghiệp hơn, tương tự như cách tạo khung viền trong Excel thông thường.
Bước 1: Lựa chọn phạm vi dữ liệu trong bảng tính muốn kẻ đường viền và nhấp vào biểu tượng Đường viền trên thanh công cụ.
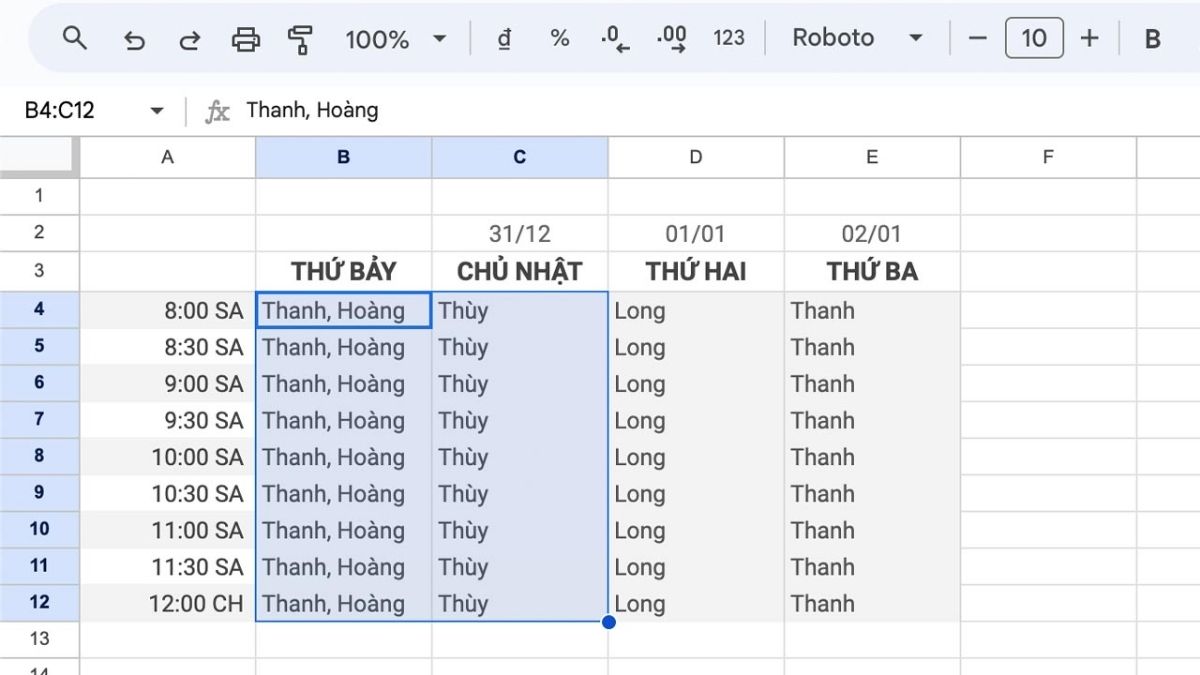
Bước 2: Một cửa sổ tùy chọn sẽ xuất hiện, cho phép bạn tùy chỉnh các thuộc tính của đường viền, bao gồm màu sắc, độ dày và kiểu đường. Bạn có thể chọn một màu sắc phù hợp với bảng của mình và điều chỉnh độ dày của đường viền để tạo ra hiệu ứng mà bạn mong muốn.
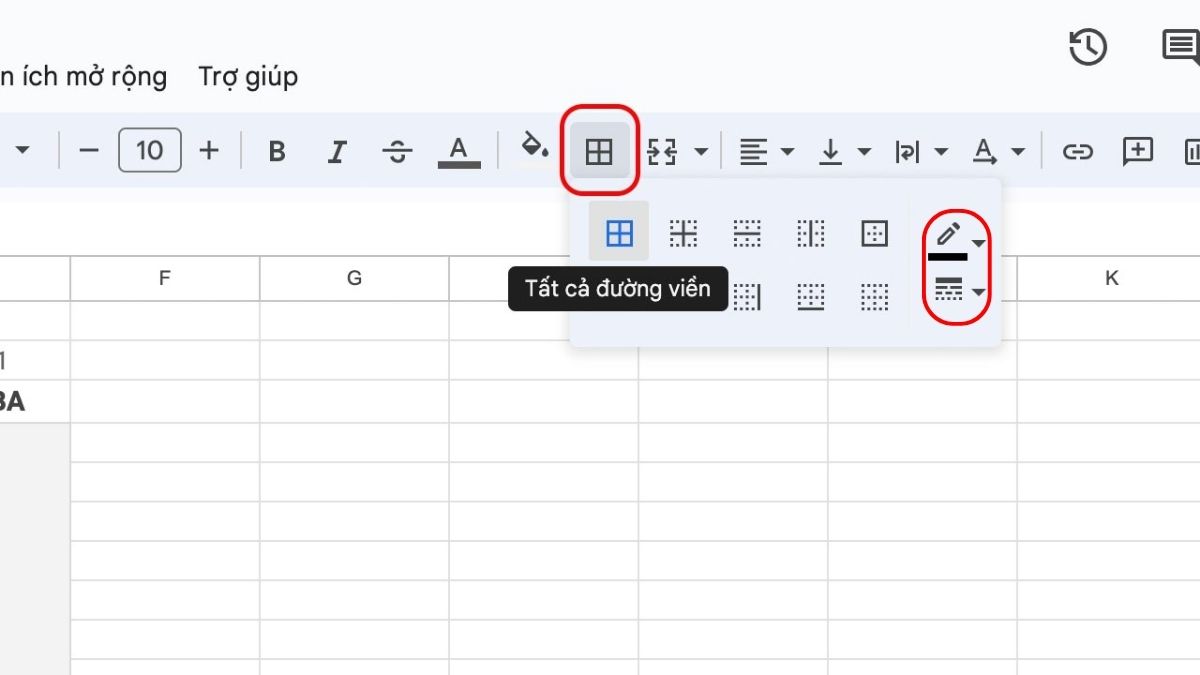
Bước 3: Sau khi bạn đã chọn các thiết lập mong muốn, chỉ cần nhấn 'Áp dụng' và các đường viền sẽ tự động được thêm vào bảng dữ liệu của bạn. Sau khi hoàn thành, dữ liệu của bạn sẽ trở nên giống như ví dụ và không còn mờ nhạt như trước đó một chút.
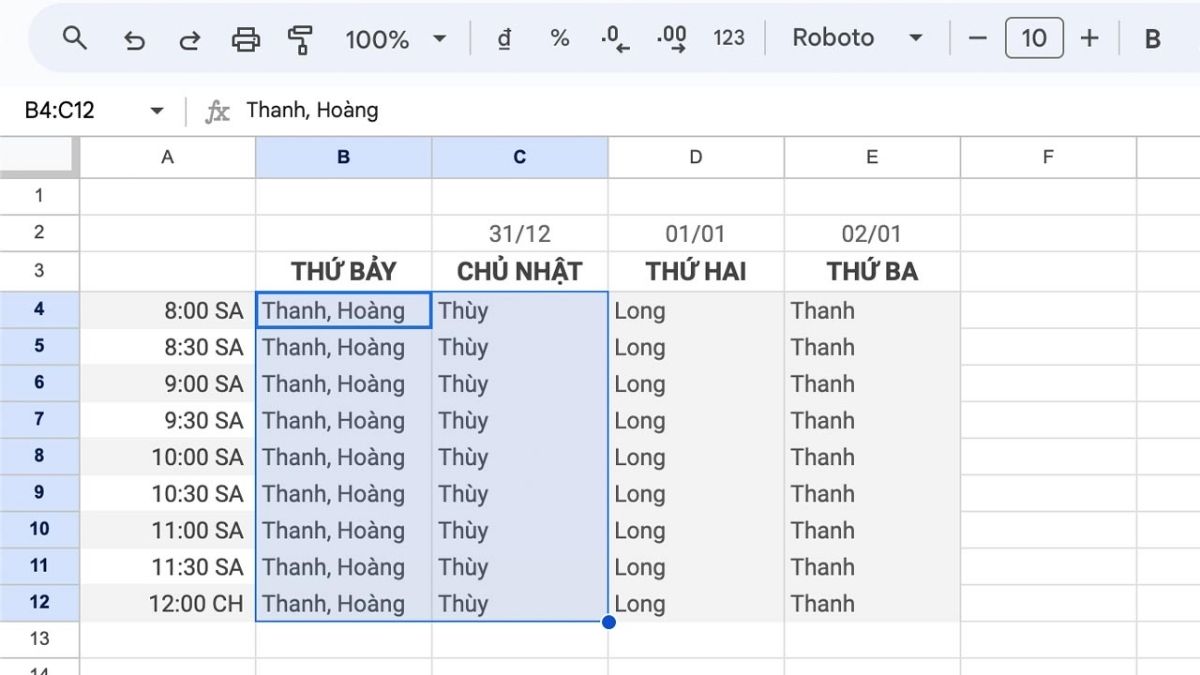
Xem thêm: Cách căn lề trong Excel chuẩn, thao tác chỉ vài click chuột
Căn chỉnh dữ liệu
Căn chỉnh dữ liệu là một bước quan trọng trong việc tạo bảng trong Google Sheets. Áp dụng các quy tắc định dạng có điều kiện trong Google Sheet giúp căn chỉnh hợp lý giúp bảng dữ liệu trở nên đẹp mắt, dễ đọc và chuyên nghiệp hơn. Sau khi tạo bảng trong GG sheet, bạn thực hiện các bước sau để căn chỉnh dữ liệu:
Bước 1: Mở trang tính và sau đó bôi đen vùng dữ liệu muốn căn chỉnh.
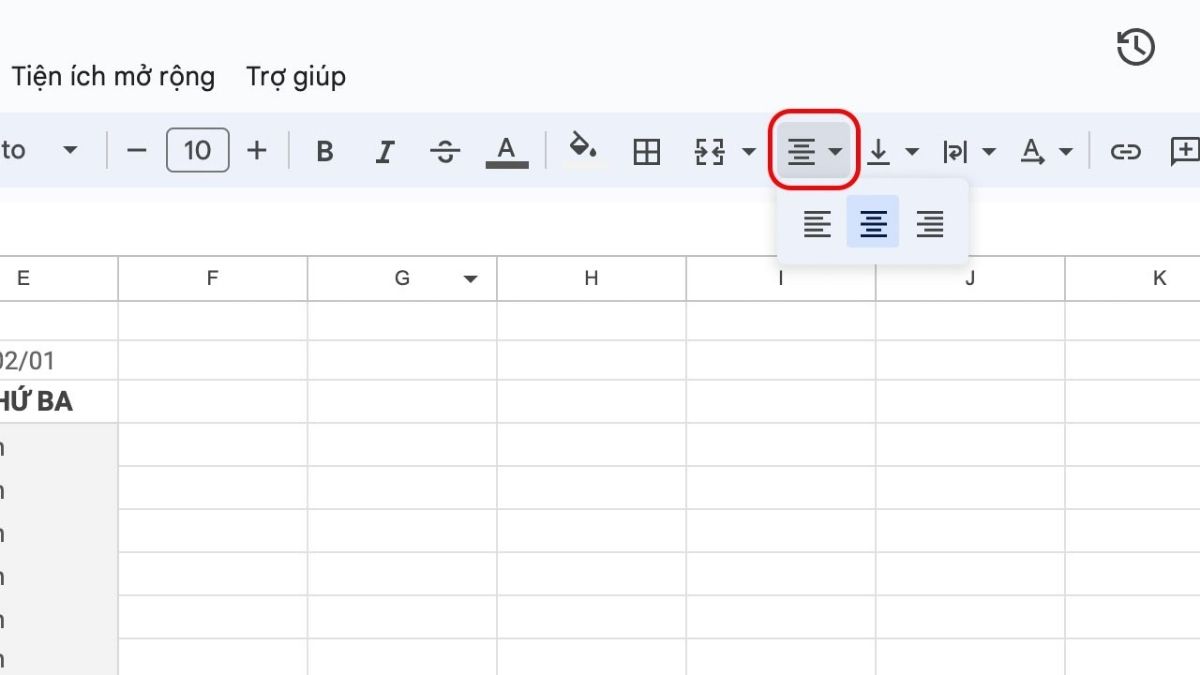
Bước 2: Tiếp theo, bạn chọn vào biểu tượng Căn chỉnh và chọn kiểu căn chỉnh phù hợp. Bằng cách căn chỉnh dữ liệu một cách hợp lý, bạn không chỉ tạo ra một bảng đẹp mắt mà còn giúp tăng tính chuyên nghiệp và sự dễ sử dụng của bảng.
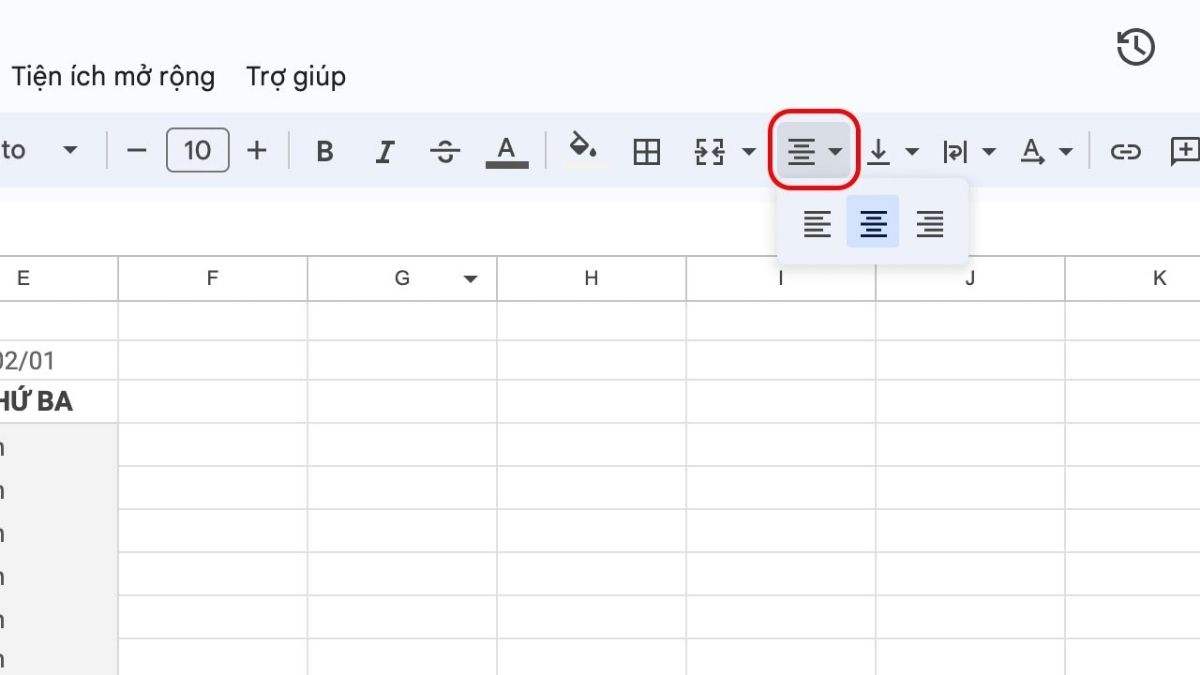
Tô màu tiêu đề
Để làm cho bảng tính nổi bật hơn, việc sử dụng màu sắc để làm đậm các ô tiêu đề sẽ giúp việc đọc dữ liệu trong Google Sheet dễ dàng hơn. Bởi vì các tiêu đề thường được đặt ở vị trí đầu tiên, nơi mà người đọc tập trung và nhìn vào trước, điều này giúp họ hiểu rõ hơn về nội dung của bảng dữ liệu.
Bước 1: Mở trang tính và bôi đen vùng dữ liệu mà bạn muốn tô màu.
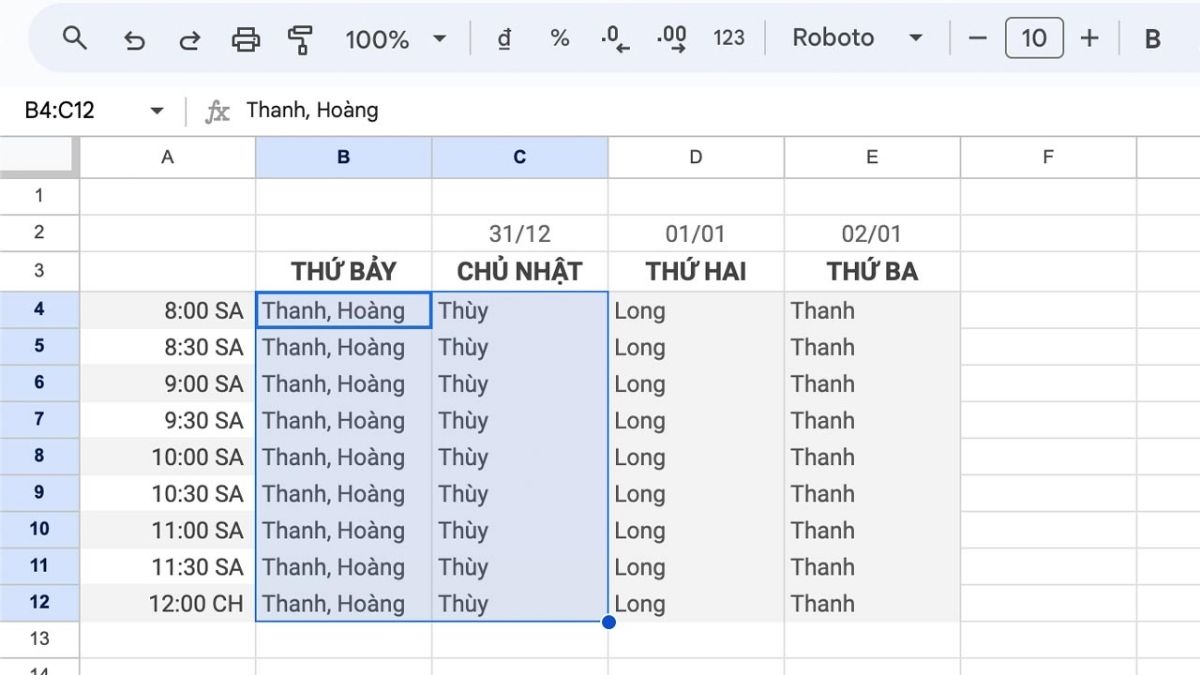
Bước 2: Tiếp theo, bạn chọn vào biểu tượng Tô màu và ấn chọn màu mình muốn tô cho dữ liệu.
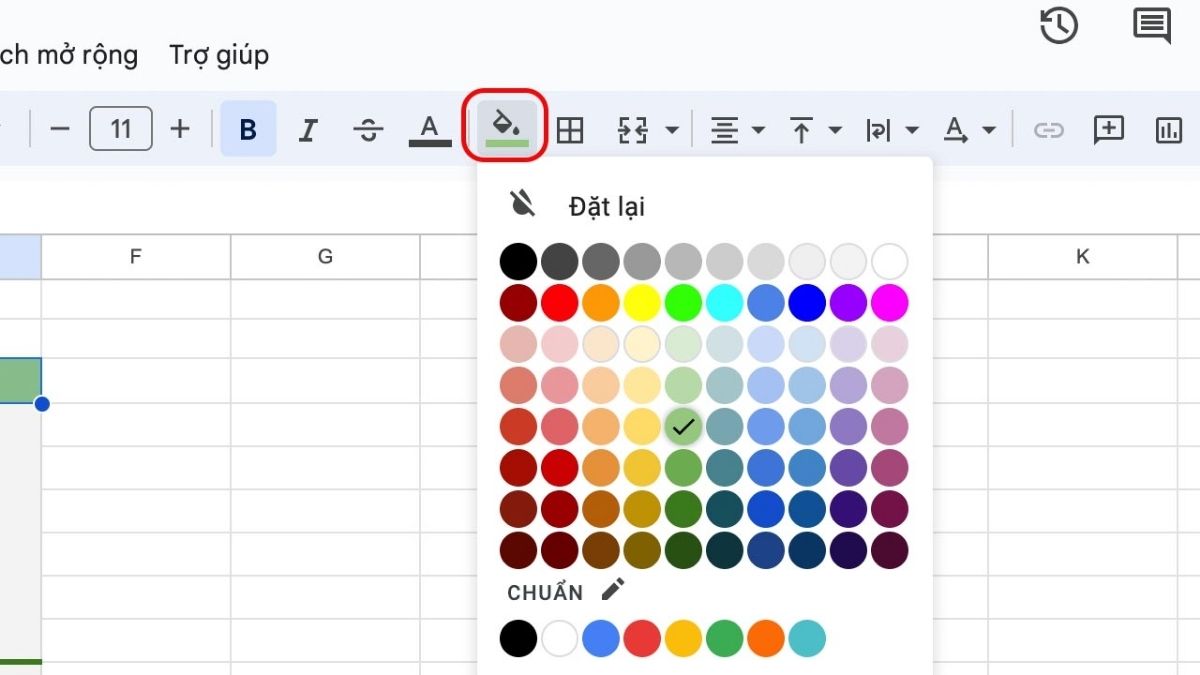
Định dạng bảng
Bên cạnh việc sắp xếp dữ liệu, định dạng bảng là yếu tố quan trọng góp phần tạo nên tính thẩm mỹ và chuyên nghiệp cho bảng Google Sheets. Việc sử dụng các công cụ định dạng giúp bảng dữ liệu trở nên dễ đọc, dễ hiểu và thu hút người xem hơn. Việc này cho phép bạn tạo ra một bố cục hợp lý, làm nổi bật thông tin quan trọng và tạo điều kiện thuận lợi cho việc trình bày và phân tích dữ liệu.
Dưới đây là các bước để định dạng bảng
Bước 1: Bạn mở trang tính, sau đó bôi đen vùng dữ liệu mà bạn muốn định dạng.
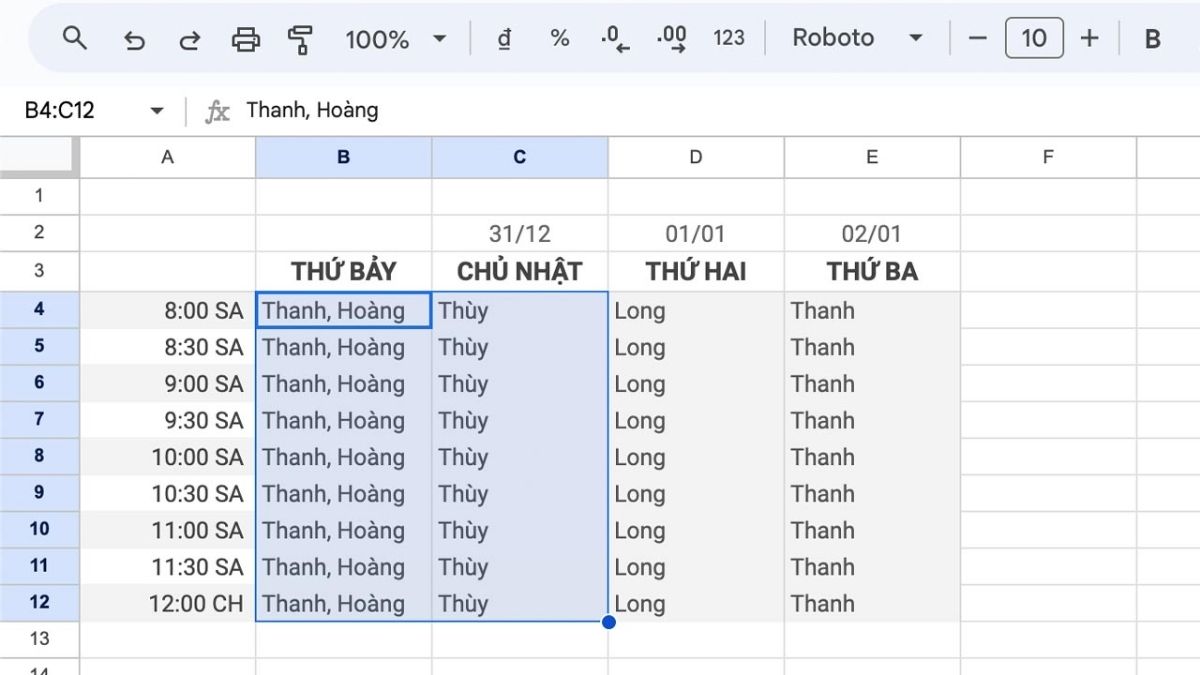
Bước 2: Tiếp theo, bạn nhấn vào mục Định dạng và chọn Định dạng có điều kiện.

Bước 3: Tại đây, bạn chọn các tùy chọn theo ý muốn của mình rồi nhấn vào Đã xong để hoàn tất.
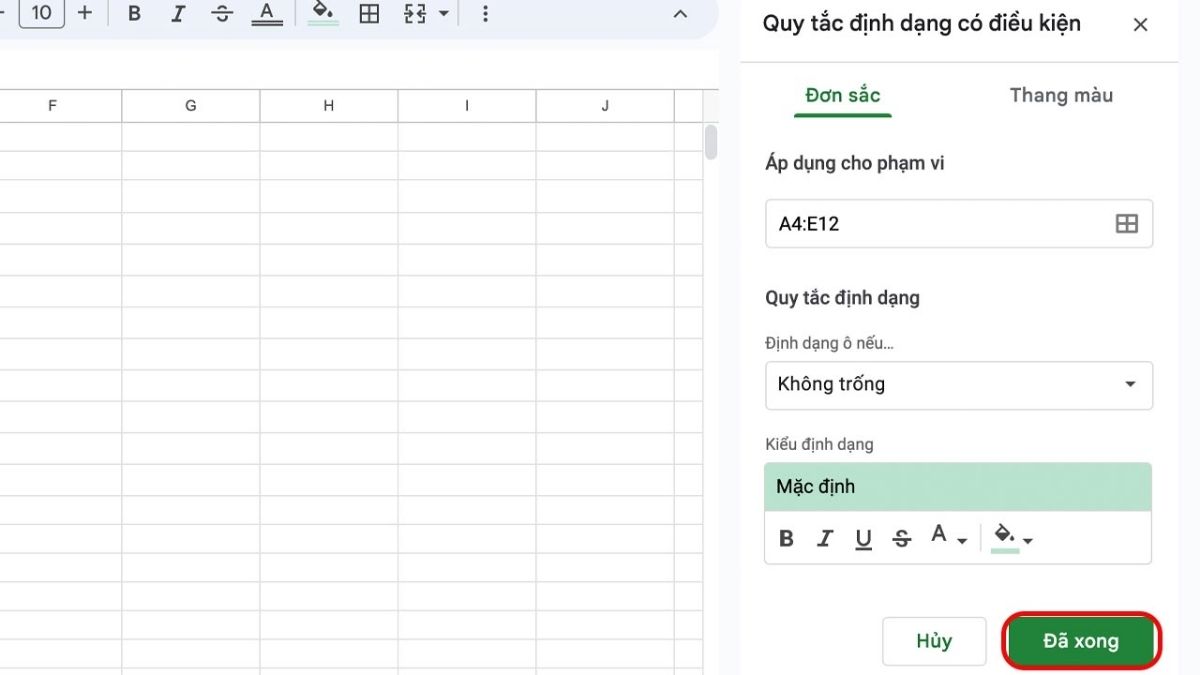
Cách tạo bảng với màu sắc thay thế trong Google Sheets
Để nhấn mạnh các dữ liệu quan trọng, ngoài việc in đậm hoặc tạo khung, bạn cũng có thể sử dụng màu sắc để làm nổi bật các ô dữ liệu đó bằng cách thủ công. Tuy nhiên, Google Sheets cung cấp một cách tiện lợi và nhanh chóng hơn thông qua tính năng Alternating Colors trong menu Format.
Bước 1: Bạn chỉ cần chọn toàn bộ bảng dữ liệu.
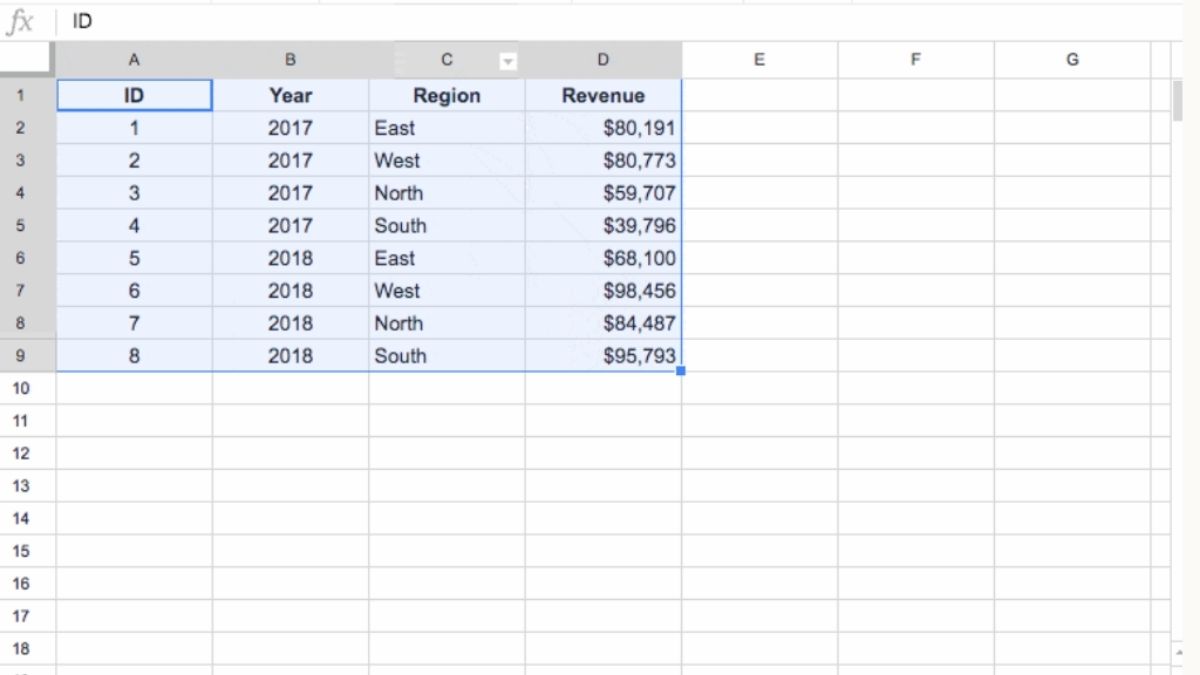
Bước 2: Sau đó chọn Format và chọn kích hoạt tính năng Alternating Colors ở phía bên phải.
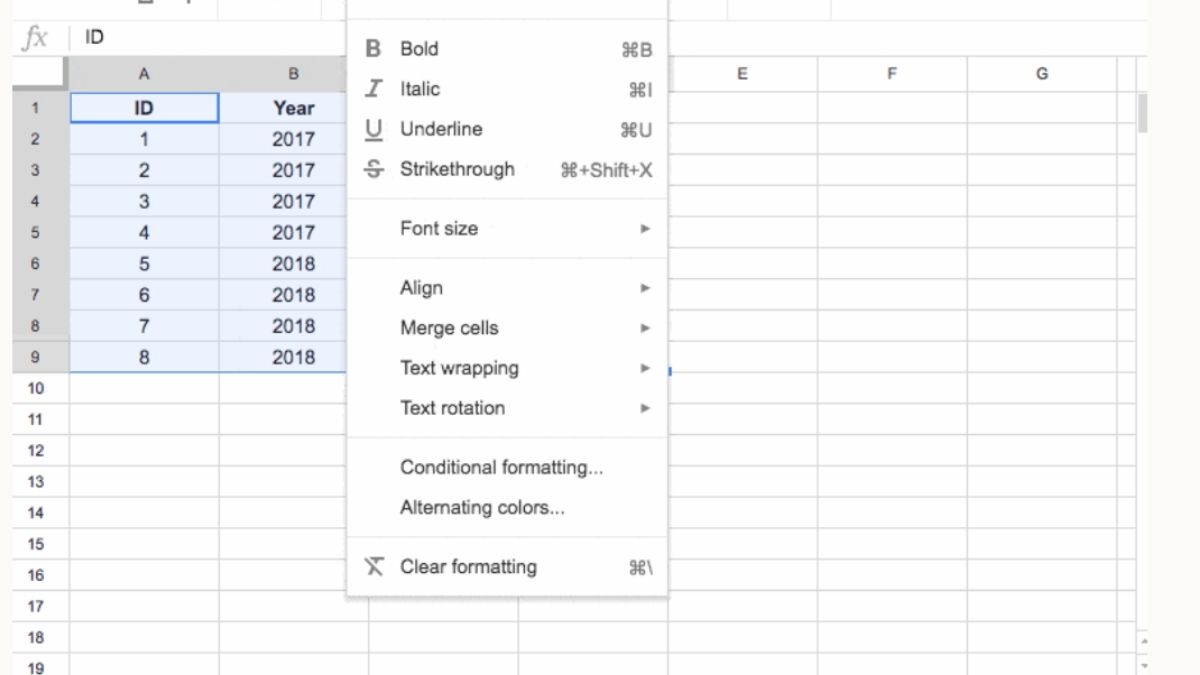
Bước 3: Trong bảng màu hiển thị, bạn có thể chọn kiểu màu sắc mà bạn muốn sử dụng ở mục Formatting Style, hoặc cũng có thể chọn màu tùy chỉnh ở phía dưới nếu muốn.
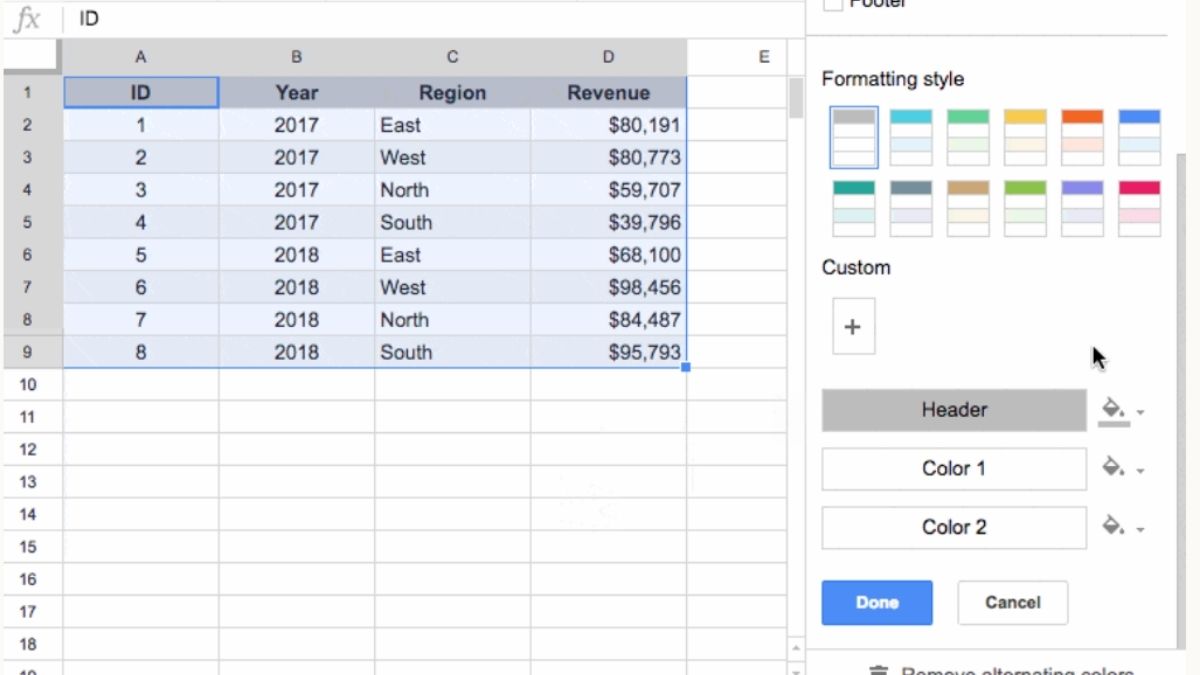
Cách xóa định dạng bảng đã tạo trong Google Sheets
Nếu bạn không ưa thích bất kỳ kiểu định dạng nào bạn đã áp dụng cho bảng trong Google Sheet, bạn có thể dễ dàng loại bỏ chúng.
Thường thì, để xóa một định dạng, bạn chỉ cần điều hướng đến tùy chọn định dạng tương ứng. Có khả năng rằng sẽ có một phương pháp để loại bỏ định dạng.
Trong trường hợp bạn muốn xóa toàn bộ định dạng từ bảng và bắt đầu lại, hãy tuân theo các bước sau...
Bước 1: Bạn mở trang tính, sau đó bôi đen vùng dữ liệu bạn muốn xóa định dạng.
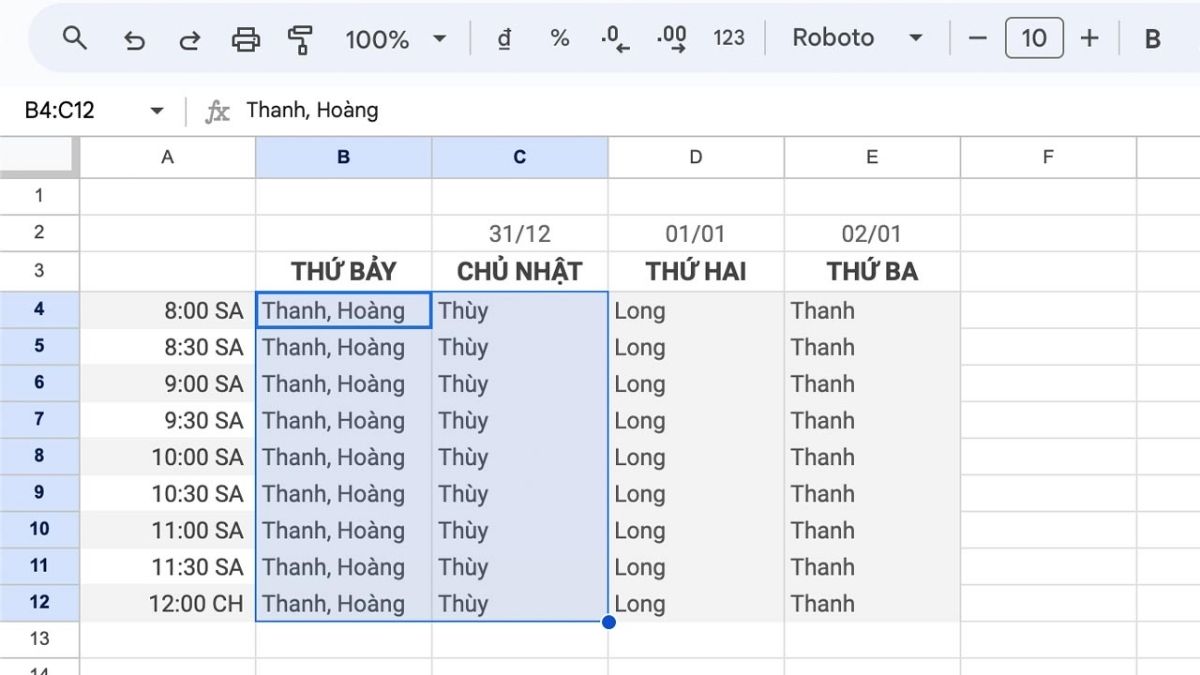
Bước 2: Tiếp theo, bạn nhấn vào mục Định dạng và chọn vào Xóa định dạng.
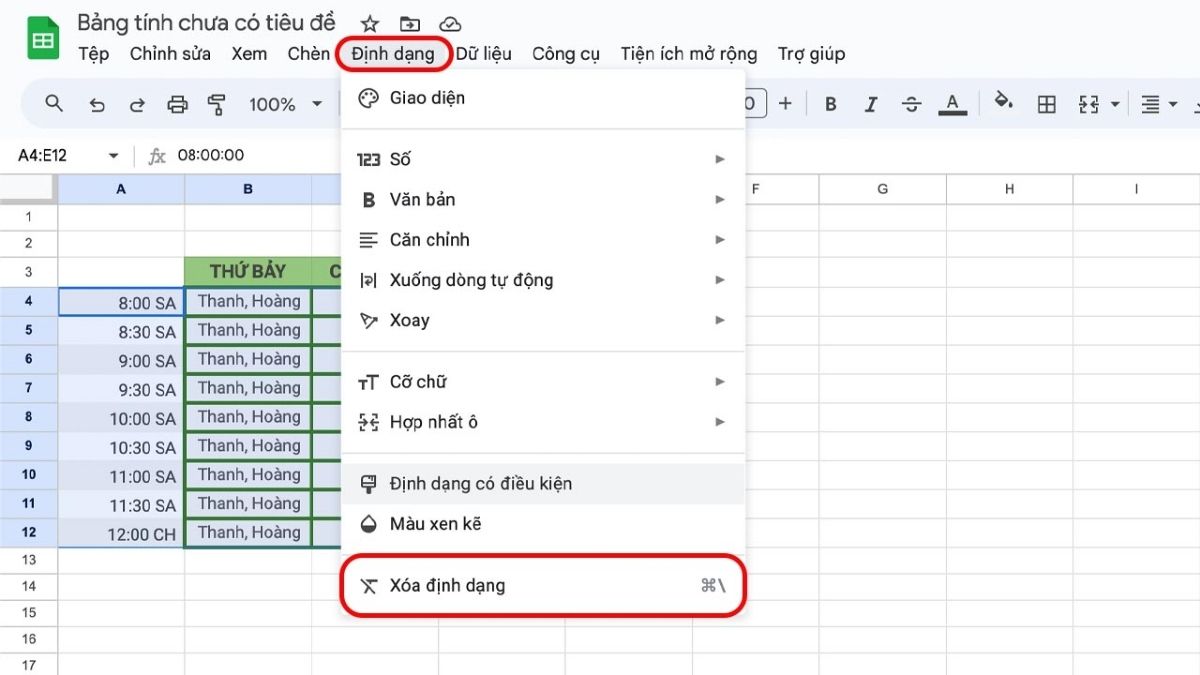
Lời kết
Bài viết này đã hướng dẫn bạn cách tạo nhiều bảng tổng hợp trong 1 sheet Google Sheets (GG Sheet) nhanh chóng. Tạo bảng trong Google Sheet là một công việc đơn giản nhưng vô cùng quan trọng để bảng dữ liệu dễ nhìn và khoa học. Do đó, tùy thuộc vào sở thích sáng tạo của bạn, có nhiều phong cách khác nhau để trang trí và làm nổi bật bảng dữ liệu.Để đáp ứng nhu cầu học tập và làm việc, việc sở hữu một chiếc máy tính xách tay là không thể thiếu. Dưới đây là một số lựa chọn máy tính xách tay phù hợp với công việc văn phòng, có giá cả phải chăng nhưng vẫn đảm bảo hiệu suất để bạn có thể sử dụng Excel một cách mượt mà.
[Product_Listing categoryid='380' propertyid=' customlink='https://cellphones.com.vn/laptop.html' title='Danh sách Laptop đang được quan tâm nhiều tại CellphoneS']








Bình luận (0)