Loại bỏ hiệu ứng mắt đỏ và chỉnh ảnh thiếu sáng bằng Photoshop

Ở bài viết này mình sẽ sử dụng Photoshop CS6 Portable (Chi tiết và cách cài đặt tham khảotại đây).
1. Loại bỏ hiệu ứng mắt đỏ
Bước 1: Các bạn mở bức ảnh bị mắt đỏ trong photoshop bằng cách chọnFile - Openhoặc nhấnCtrl+O.
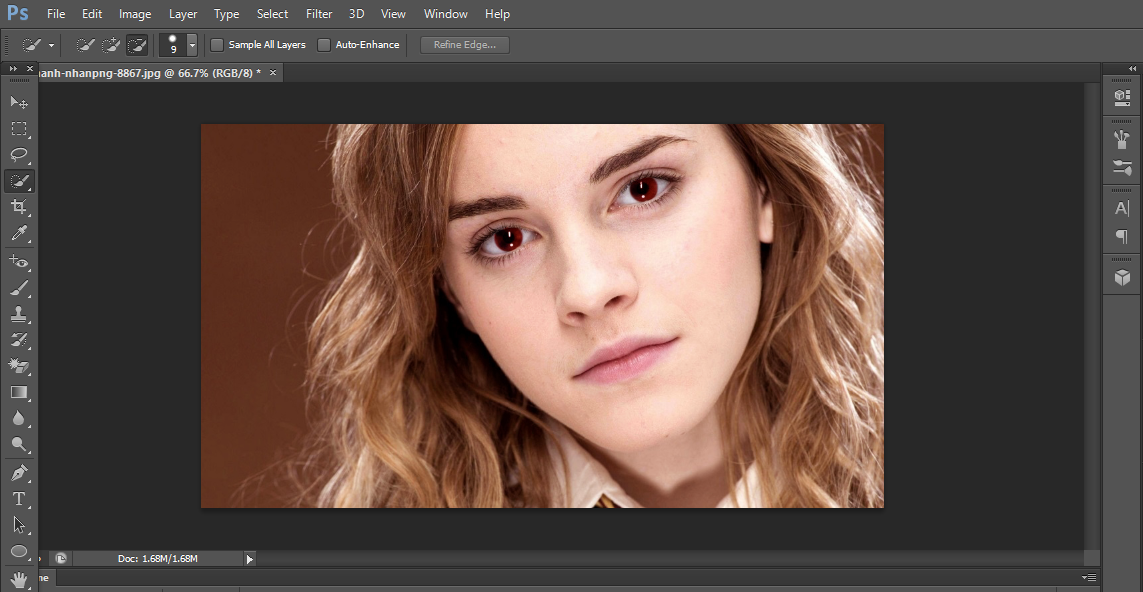
Bước 2: Các bạn chuột phải lên công cụSpot Healing Brush Toolvà chọnRed Eye Tool, khi đó con trỏ chuột sẽ có biểu tượng hình con mắt.
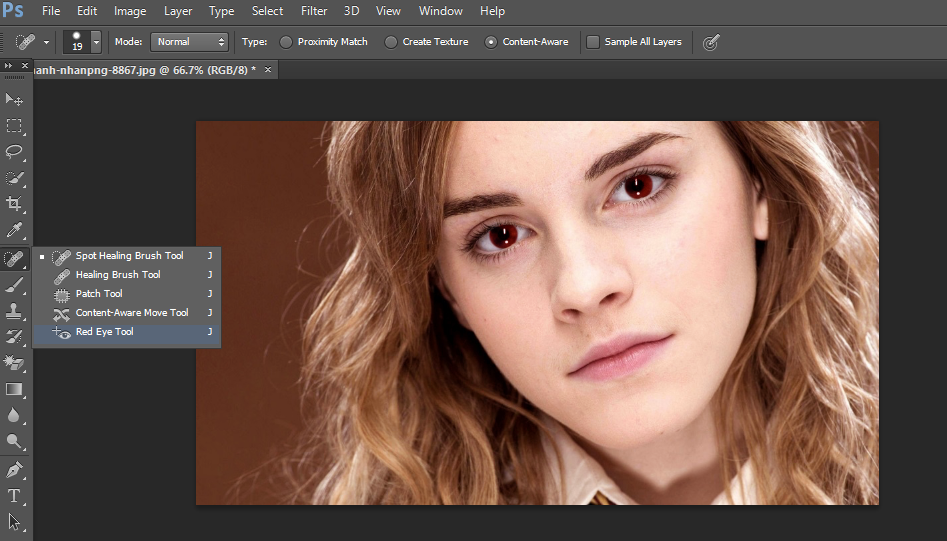
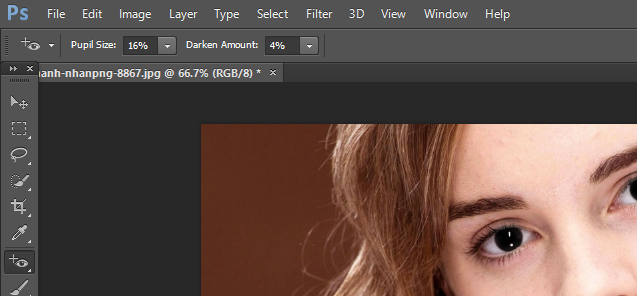
Bước 3:Các bạn click chuột lên vùng màu đỏ của mắt khi đó màu mắt sẽ tự động chuyển sang màu đen. Ở đây mình có chỉnh mắt nâu 1 chút để tự nhiên hơn.
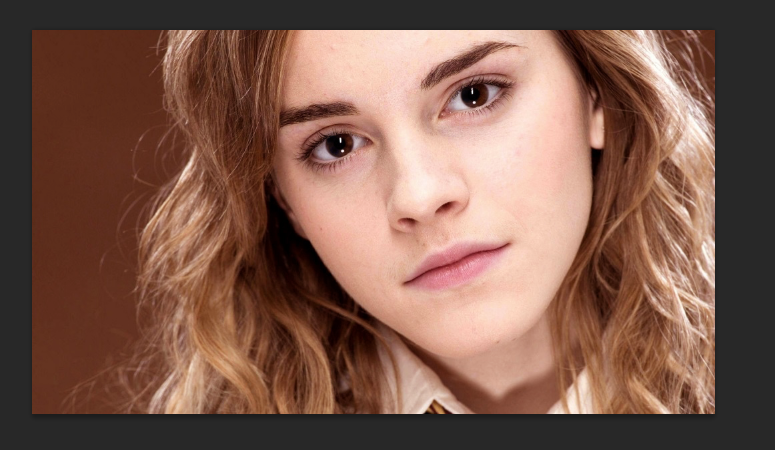
Các bạn làm tương tự với cả 2 mắt và đây là thành quả của chúng ta:

2. Chỉnh ảnh thiếu sáng bằng Photoshop.
Bước 1:Đầu tiên các bạn hãy mở bức ảnh bị thiếu sáng trong photoshop bằng cách nhấn tổ hợp phímCtrl+Ohoặc chọnFile Opensau đó nhấn tổ hợpCtrl+Jđể nhân đôi layer.
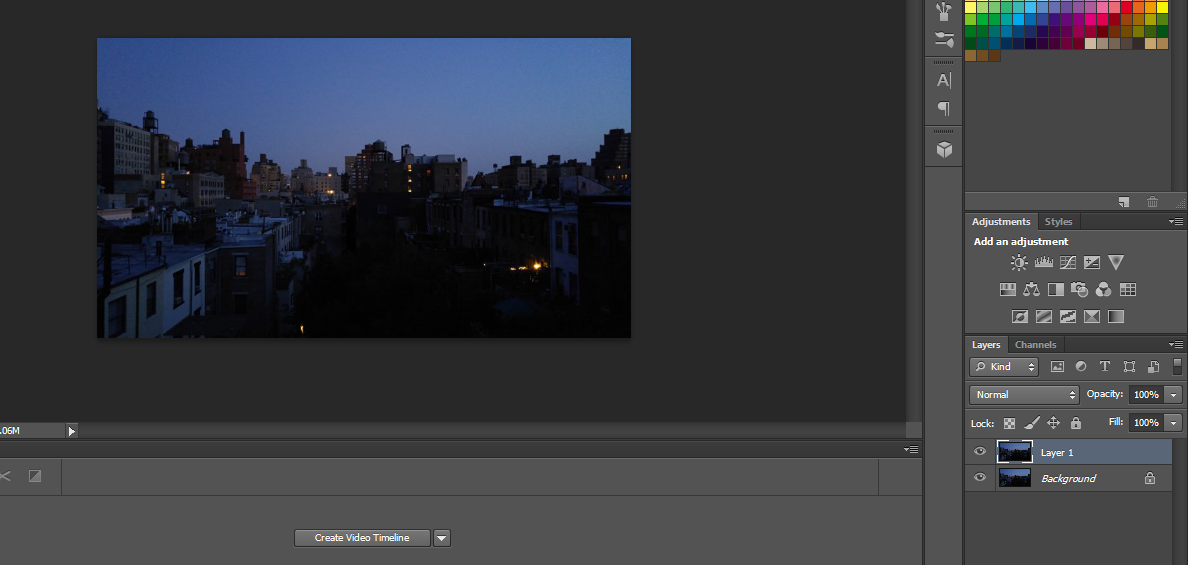
Bước 2: Chọn Image - Adjustments - Shadows/Highlights…

Bước 3:Cửa sổShadows/Highlights hiện lên các bạn chú ý mụcShadowscó 3 thanhAmount,Tonal WidthvàRadius,các bạn hãy điều chỉnh 3 thanh này để có độ sáng thích hợp sau đó nhấn OK.
[caption id='attachment_182419' align='aligncenter' width='600']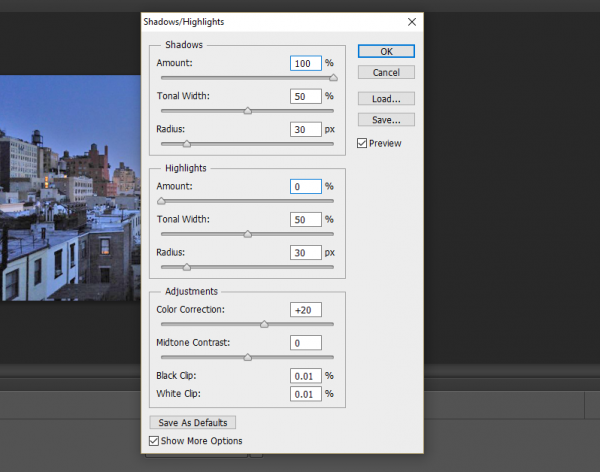 Chỉnh các thanh công cụ trên thanh Shadows.[/caption]
Chỉnh các thanh công cụ trên thanh Shadows.[/caption]Bức ảnh lúc này đã sáng hơn lúc trước, tuy nhiên các vùng sáng chưa đồng đều nên chúng ta cần tiếp tục làm thêm các bước sau.
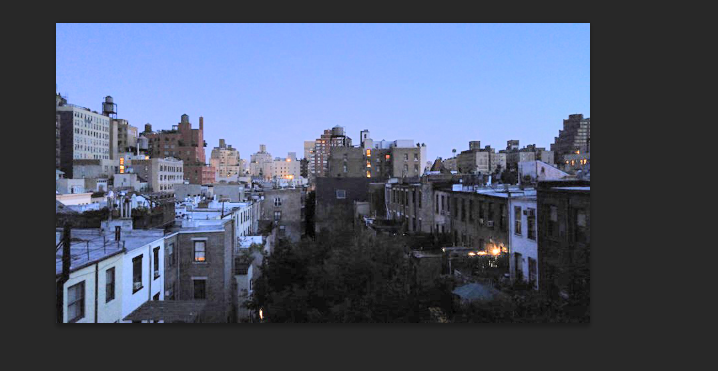
Bước 4: Chúng ta sẽ sử dụng công cụ Curves để kiếm soát phạm vi tone màu và tăng sáng. Các bạn chọnImage Adjustments Curves.. Cửa sổ biểu đồ hiện lên, để tăng sáng các bạn hãy kéo cong đường ở giữa lên phía trên một chút sao cho có độ sáng phù hợp.
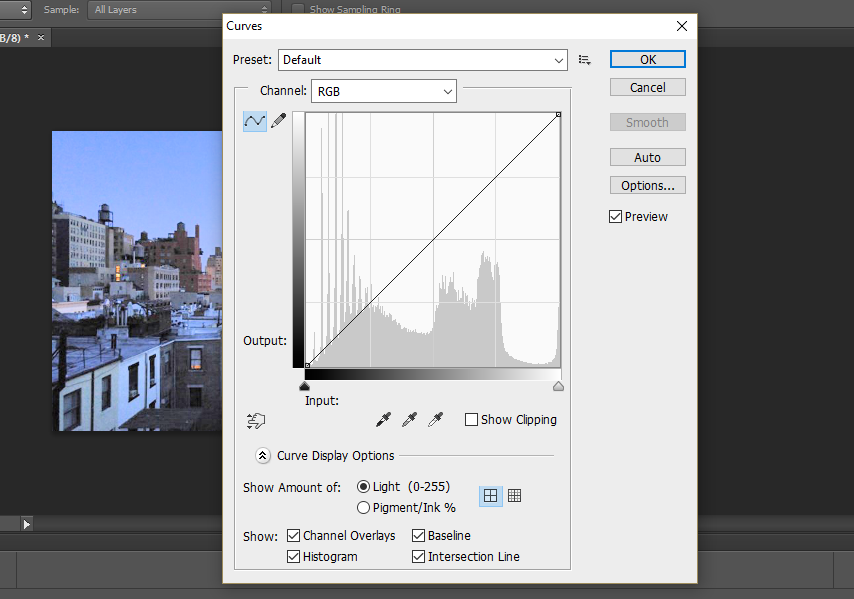
Bước 5:Ở bước này chúng ta sẽ sử dụng công cụ Hue/Saturation để chỉnh lại tone màu cho bức ảnh không bị nhợt. Các bạn chọnImage Adjustments Hue/Saturation.Cửa sổ Hue/Saturation hiện lên các bạn điều chỉnh 2 thanh Hue và Saturation sau cho màu sắc phù hợp.

Và đây là kết quả sau khi hoàn tất quá trình tăng sáng cho ảnh :
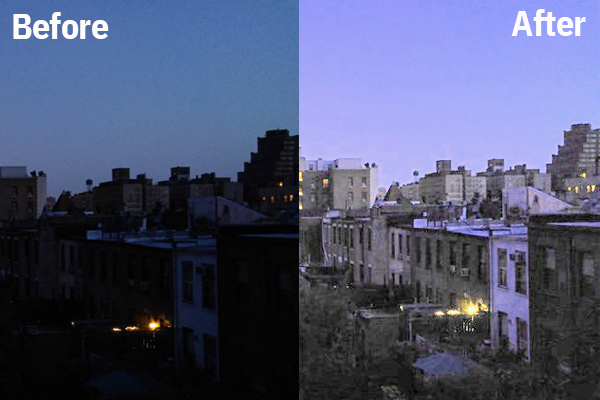



.jpg)




Bình luận (0)