3 cách cực kì đơn giản để tải ảnh từ Google Docs về máy tính

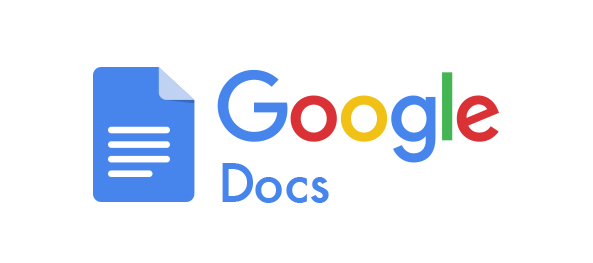 Google Docs khá tiện dụng và được nhiều người sử dụng nhưng không phải cũng biết hết một số mẹo khi dùng. Trong đó có mẹo tải ảnh trên Google Docs về máy. Dưới dây Sforum sẽ chỉ cho bạn 3 cách cực kì đơn giản để tải ảnh từ Google Docs về máy tính.
Google Docs khá tiện dụng và được nhiều người sử dụng nhưng không phải cũng biết hết một số mẹo khi dùng. Trong đó có mẹo tải ảnh trên Google Docs về máy. Dưới dây Sforum sẽ chỉ cho bạn 3 cách cực kì đơn giản để tải ảnh từ Google Docs về máy tính.Cách 1: Xuất bản lên Web
Cách này thường chỉ sử dụng với file docs của bạn hay file mà bạn có quyền chỉnh sửa
- Đầu tiên, mở tài liệu mà bạn muốn lấy ảnh về máy. Click tabFile(Tệp) -Publish to the web(Xuất bản lên web...) Publish OK.
[caption id='attachment_167983' align='aligncenter' width='600']
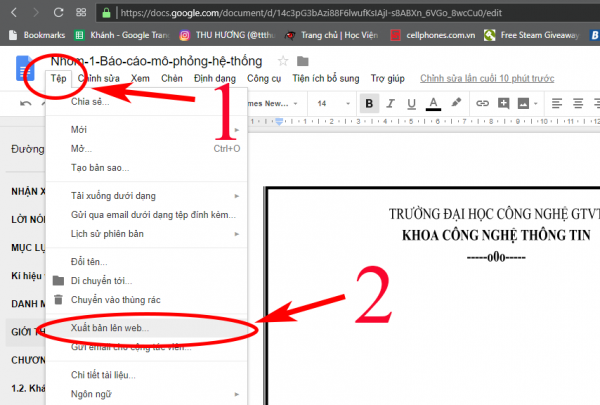 Chọn tabTệp - Xuất bản lên Web...[/caption]
Chọn tabTệp - Xuất bản lên Web...[/caption]- Khi bạn đường link đến trang tài liệu xuất hiện và có chữ đã được xuất bảnhiện lên là tài liệu của bạn đã được xuất bản thành công.
[caption id='attachment_167986' align='aligncenter' width='600']
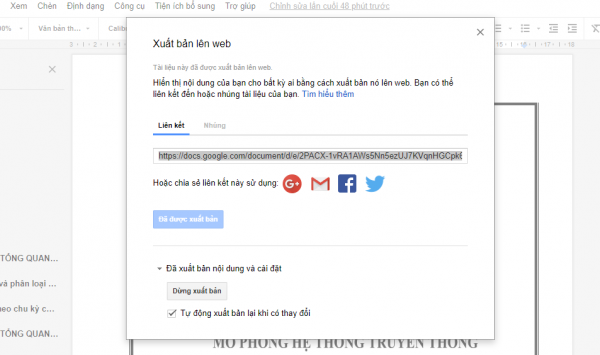 Copy link ở trên và mở ở tab mới để mở file tài liệu được xuất bản[/caption]
Copy link ở trên và mở ở tab mới để mở file tài liệu được xuất bản[/caption]- Chọn hình ảnh muốn tải sau đó click chuột phải vào ảnh chọn mở hình ảnh trong tab mới để lấy được kích thước nguyên bản của ảnh. Sau đó ở tab mới, bạn mới click chuột phải vào ảnh và chọn lưu hình ảnh dưới dạng... để tải ảnh về máy
[caption id='attachment_167997' align='aligncenter' width='600']
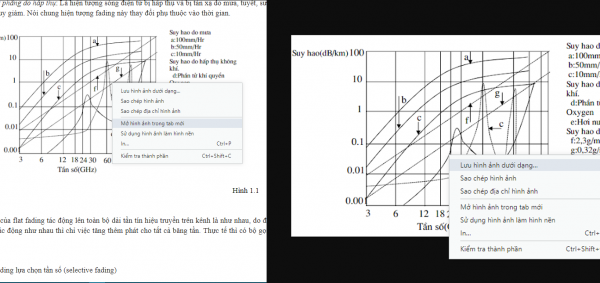 Tải ảnh về máy và hưởng thụ thành quả[/caption]
Tải ảnh về máy và hưởng thụ thành quả[/caption]Xem thêm :
- Cách chia sẻ dữ liệu tiện lời mà không cần USB hay mạng trên Windows 10
- Hướng dẫn sử dụng tính năng Commander mới trong trình duyệt Google Chrome
Cách 2: Tải xuống dưới dạng trang web
Với cách làm này, bạn có thể sử dụng ở mọi tài liệu kể cả tài liệu chỉ có quyền xem mà không cho phép chỉnh sửa. Đồng thời cách này cũng phù hợp cho ai muốn tải nhiều ảnh cùng một lúc trên một file tài liệu này.
- Trong Google Tài liệu đã mở chọnFile(Tệp) Download as(Tải xuống dưới dạng) Web Page (.html, zipped)(Trang web).
[caption id='attachment_168030' align='aligncenter' width='600']
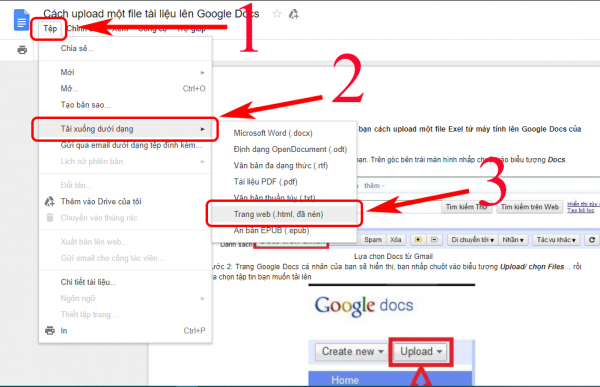 Lưu file tài liệu về dưới định dạng trang web[/caption]
Lưu file tài liệu về dưới định dạng trang web[/caption]Sau khi tải về, file tài liệu sẽ được gói lại thành 1 file ZIP. Giải nén ra và mở thư mục Images trong thư mục bạn vừa giải nén. Nó sẽ có tất cả những ảnh xuất hiện trong file tài liệu mà bạn thấy có ở trong bản trực tuyến.
[caption id='attachment_168032' align='aligncenter' width='600']
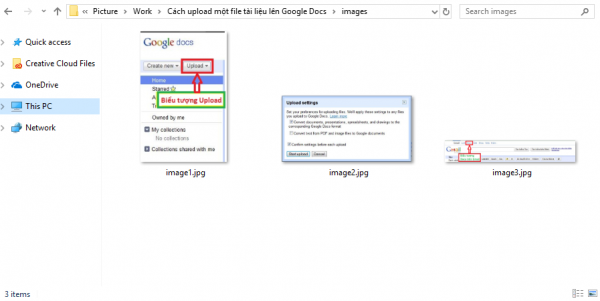 Tất cả ảnh được lưu ở trong thư mục images[/caption]
Tất cả ảnh được lưu ở trong thư mục images[/caption]Cách 3: Lấy ảnh từ source của page ra
Cách làm này sử dụng được cho mọi file tài liệu nhưng có phần hơi khó vì sử dụng chế độ nhà phát triển để lấy ảnh ra
- Trong tab tài liệu, bạn mở Tool development (công cụ của nhà phát triển) ra bằng cách ấn nút F12 trên Chrome hoặcCMD+ALT+I trên Mac.
- Ấn tổ hợp phím Ctrl + Shift + C trong cửa sổ Tool development(hoặc chọn biểu tượng mũi tên ở trên cùng bên trái cửa sổ Tool development) sau đó trỏ chuột vào ảnh bạn muốn tải. Click vào ảnh một lần, đường link chứa ảnh sẽ hiện ra ở trong cửa sổ Tool development.
[caption id='attachment_168075' align='aligncenter' width='600']
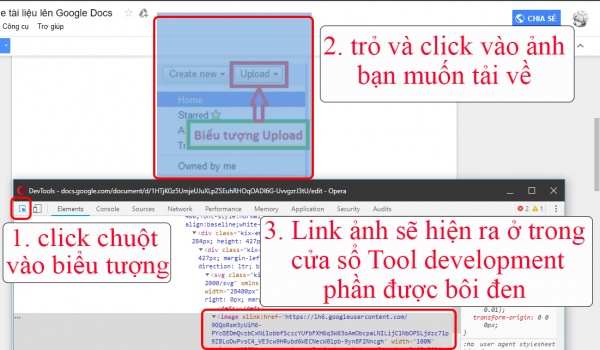 Lấy đường link của anh từ source ra[/caption] [caption id='attachment_168079' align='aligncenter' width='600']
Lấy đường link của anh từ source ra[/caption] [caption id='attachment_168079' align='aligncenter' width='600']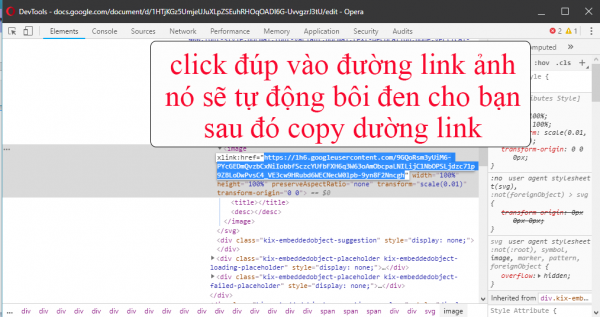 Copy đường link sau 'href' vào clipboard và mở ở tab mới[/caption]
Copy đường link sau 'href' vào clipboard và mở ở tab mới[/caption]- Sau khi mở đường link ở tab mới, ảnh bạn cần sẽ được mở ra. Sau đó bước cuối cùng đơn giản là chỉ việc click chuột phải và tải về.
Trên đây là 3 cách cực kì đơn giản để tải ảnh từ Google Docs về máy tính mà Sforum đã giới thiệu tới các bạn. Nếu thấy bài viết thủ thuật hữu ích, hãy chia sẻ bài viết này cho mọi người để cùng được biết nhé!








Bình luận (0)