7 Cách làm mờ ảnh trên iPhone nhanh, hiệu quả nhất 2025

Bạn đang tìm hướng dẫn cách làm mờ ảnh trên iPhone để gửi/chia sẻ hình ảnh cho người khác nhưng không muốn tiết lộ thông tin trên ảnh để bảo mật quyền riêng tư. Hay đơn giản bạn cần che đi những khuyết điểm, đối tượng/vật thể không cần thiết trong ảnh mà không làm mất thẩm mỹ của hình? Vậy thì đừng bỏ qua bài viết này nhé, Sforum sẽ mách bạn 3 cách làm mờ ảnh trên iPhone siêu nhanh chóng.
Nếu bạn đang tìm cách che ảnh hoặc làm mờ ảnh trên iPhone thì bài viết này sẽ là nguồn tham khảo vô cùng hữu ích đấy! Theo dõi ngay nhé!

Cách làm mờ ảnh trên iPhone không cần app
iPhone có sẵn những công cụ giúp bạn chỉnh sửa hình ảnh một cách đơn giản mà không cần phần mềm bên thứ ba. Với vài thao tác trong ứng dụng Ảnh hoặc sử dụng các hiệu ứng có sẵn, bạn có thể làm mờ một phần hoặc toàn bộ bức ảnh dễ dàng.
Dùng hiệu ứng mờ viền Vignette
Cách làm mờ ảnh trên iPhone không cần app này giúp hình ảnh trở nên nổi bật hơn mà không cần đến công cụ phức tạp.
Bước 1: Mở ứng dụng Ảnh trên iPhone, sau đó chọn bức ảnh mà bạn muốn làm mờ viền để tiến hành chỉnh sửa.

Bước 2: Vào các công cụ chỉnh sửa bằng cách click Edit. Tiếp theo, trên thanh công cụ, vuốt sang trái và tìm tùy chọn Độ sáng viền (Vignette)

Bước 3: Kéo thanh trượt để điều chỉnh mức độ làm mờ theo mong muốn. Khi đã ưng ý, nhấn Done để lưu lại kết quả.

Ngoài cách làm mờ ảnh trên iPhone, còn rất nhiều tính năng hữu ích cho giải trí của công việc khác. Nếu bạn luôn hào hứng với những công nghệ, hãy “rinh” ngay những dòng iPhone thế hệ mới sau.
[Product_Listing categoryid="132" propertyid="" customlink="https://cellphones.com.vn/mobile/apple.html" title="Các dòng iPhone đang được quan tâm nhiều tại CellphoneS"]
Chụp ở chế độ chân dung
Nếu bạn muốn tạo hiệu ứng xóa phông trên iPhone mà không cần chỉnh sửa sau khi chụp, bạn có thể chọn chụp chế độ Chân dung trên iPhone. Hãy mở ứng dụng Camera trên iPhone, sau đó chọn chế độ Chân dung để bắt đầu chụp ảnh với hiệu ứng làm mờ nền.

Lưu ý khi chụp, bạn có thể điều chỉnh các yếu tố như ánh sáng, độ sâu trường ảnh và khoảng cách giữa chủ thể và camera để có kết quả tốt nhất. Để tùy chỉnh mức độ làm mờ, hãy nhấn vào biểu tượng chữ f và kéo thanh trượt.
Cách làm mờ ảnh trên iPhone bằng Markup có trong ứng dụng Ảnh
Tuy công cụ Markup trong ứng dụng Ảnh không có chức năng làm mờ ảnh nhưng chúng ta có thể sử dụng các hình dạng để che những thông tin cần thiết. Cách này thực hiện như sau:
Bước 1: Đầu tiên bạn cần truy cập vào ứng dụng Ảnh trên iPhone và chọn một ảnh mà bạn muốn che mờ. Sau đó vào lệnh Sửa bằng cách nhấn vào biểu tượng hình cây bút nằm ở góc phải trên cùng.
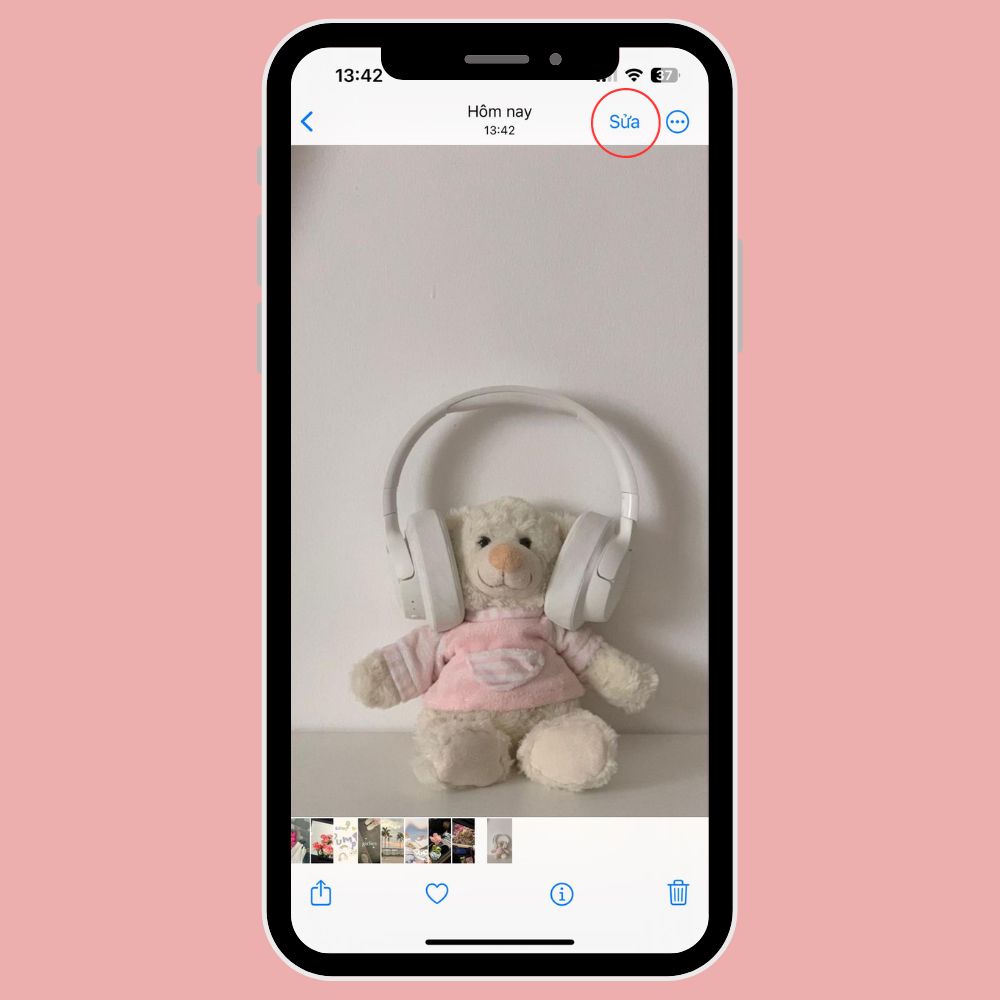
Bước 2: Tiếp tục nhấn vào dấu (+) nằm góc phải phía dưới và chọn lệnh Thêm hình.
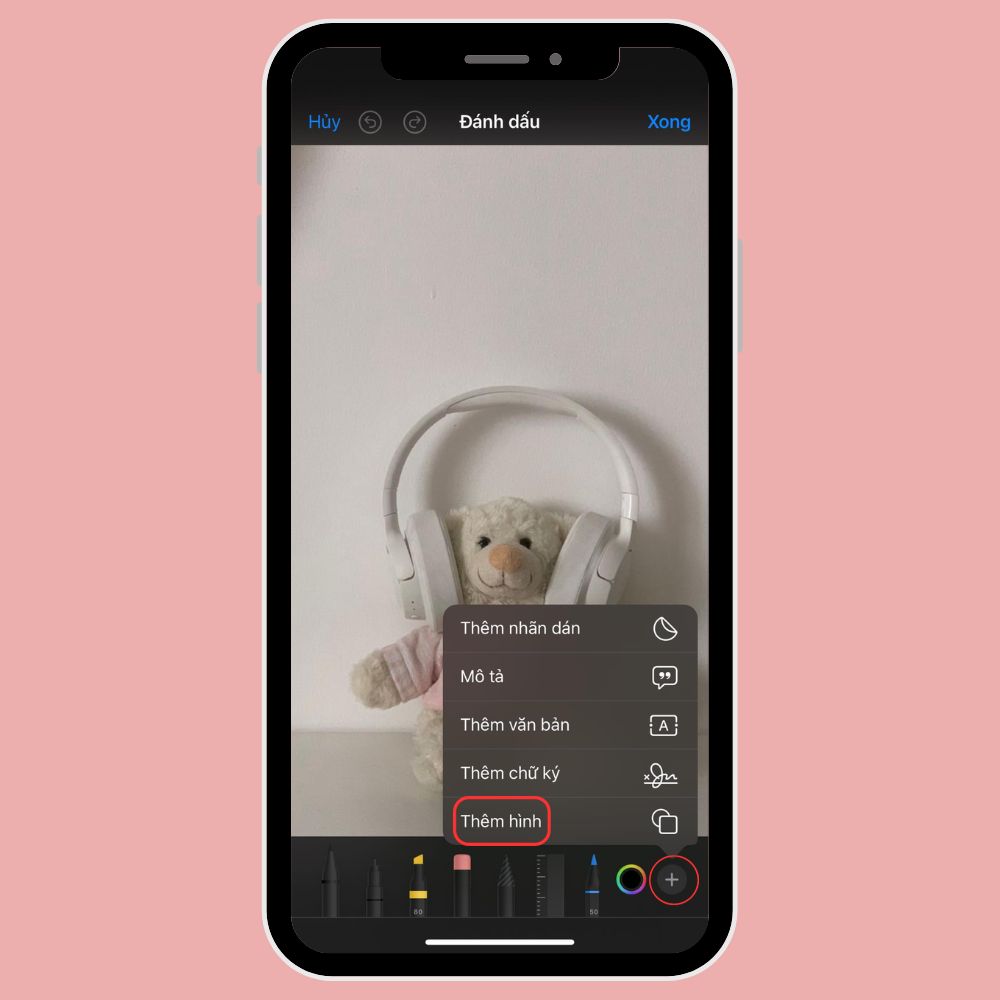
Tại đây bạn có thể tùy ý chọn hình dạng theo sở thích cũng như thay đổi màu sắc và độ đậm nhạt của đường viền. Tiếp theo di chuyển hình đến vị trí muốn che và nhấn Xong để hoàn thành thao tác.
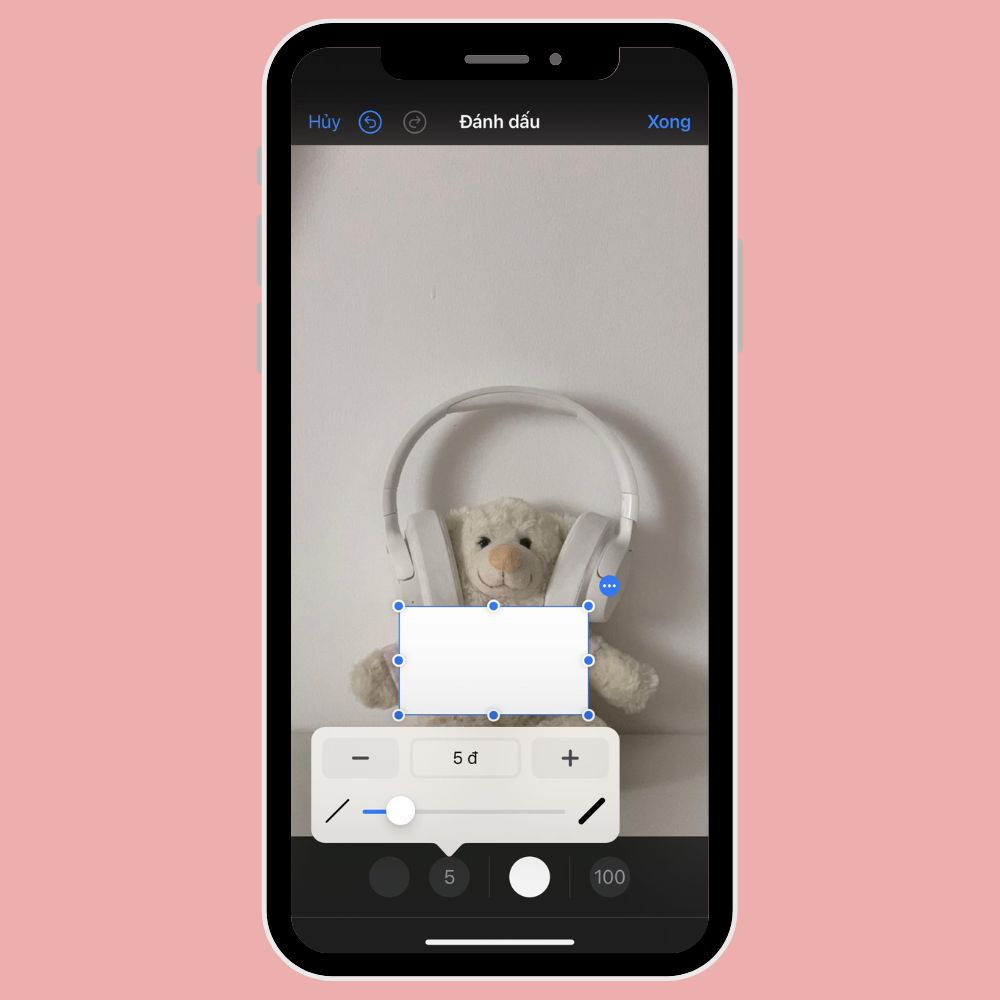
Cách làm mờ ảnh trên iPhone bằng app
Nếu hướng dẫn cách làm mờ ảnh trên iPhone có sẵn chưa đáp ứng đủ nhu cầu làm mờ ảnh của bạn, thì hãy cân nhắc thêm ứng dụng bên thứ ba. Những ứng dụng này cung cấp nhiều tính năng chỉnh sửa nâng cao, giúp bạn kiểm soát mức độ làm mờ một cách linh hoạt và chính xác hơn.
Focos
Focos là một ứng dụng có thể giúp bạn làm mờ ảnh trên iPhone cũng với nhiều tùy chỉnh khác:
Bước 1: Tìm kiếm Focos trên AppStore và tiến hành tải về thiết bị.

Bước 2: Chọn bức ảnh mà bạn muốn chỉnh sửa. Sử dụng thanh điều chỉnh Focus để làm nổi bật chủ thể, đồng thời giảm độ sắc nét của phần nền để đạt hiệu ứng mờ mong muốn.

Bước 3: Lưu lại ảnh đã chỉnh.

Tải Focos tại: https://apps.apple.com/vn/app/focos/id1274938524?l=vi
Picsart AI Photo Video Editor
Để thực hiện cách làm mờ ảnh trên iPhone miễn phí trên Picsart AI bạn cần tải ứng dụng xuống rồi thực hiện theo các bước sau:
Bước 1: Mở ảnh bạn cần làm mờ nền rồi vào Remove.

Bước 2: Do ảnh này chỉ đóng vai trò làm nền nên bạn hãy tô hết chủ thể chính để xoá đi. Sau đó bạn vào Effects và chọn Blur để làm mờ ảnh.

Bước 3: Chọn Add Photo và chọn ảnh gốc một lần nữa. Lúc này bạn cần kéo cho ảnh mới đè lên ảnh đã làm mờ rồi chọn Remove BG để xóa nền là bạn đã thực hiện xong hướng dẫn cách làm mờ ảnh trên iPhone bằng Picsart.

Sử dụng ứng dụng Blur Photo
Bước 1: Bắt đầu tìm và tải ứng dụng Blur Photo về điện thoại trên AppStore hoặc truy cập vào đường link tại đây. Tiếp theo, bạn khởi chạy ứng dụng và nhấn chọn mục Blur Photo rồi chọn một ảnh cần che mờ.
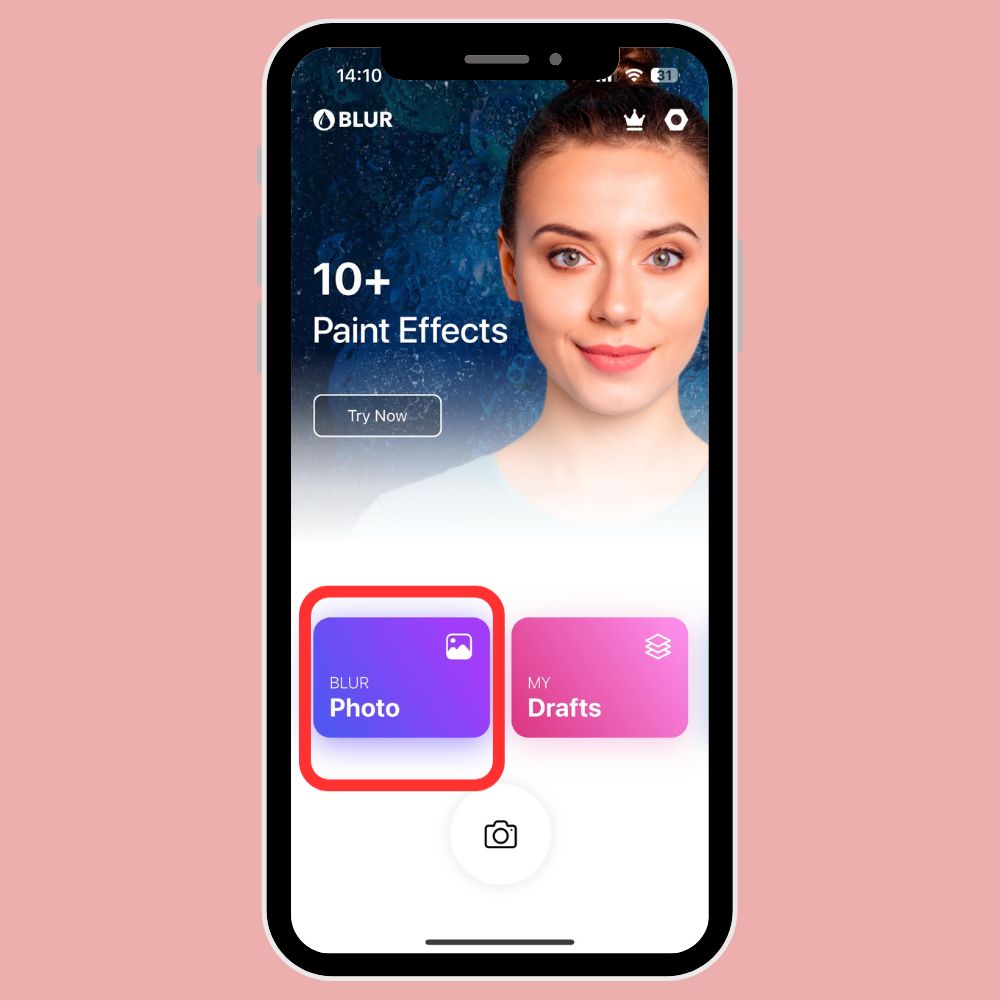
Bước 2: Sau đó nhấn vào lệnh Touch Blur và sử dụng ngón tay để di chuyển đến những chi tiết cần che mờ.
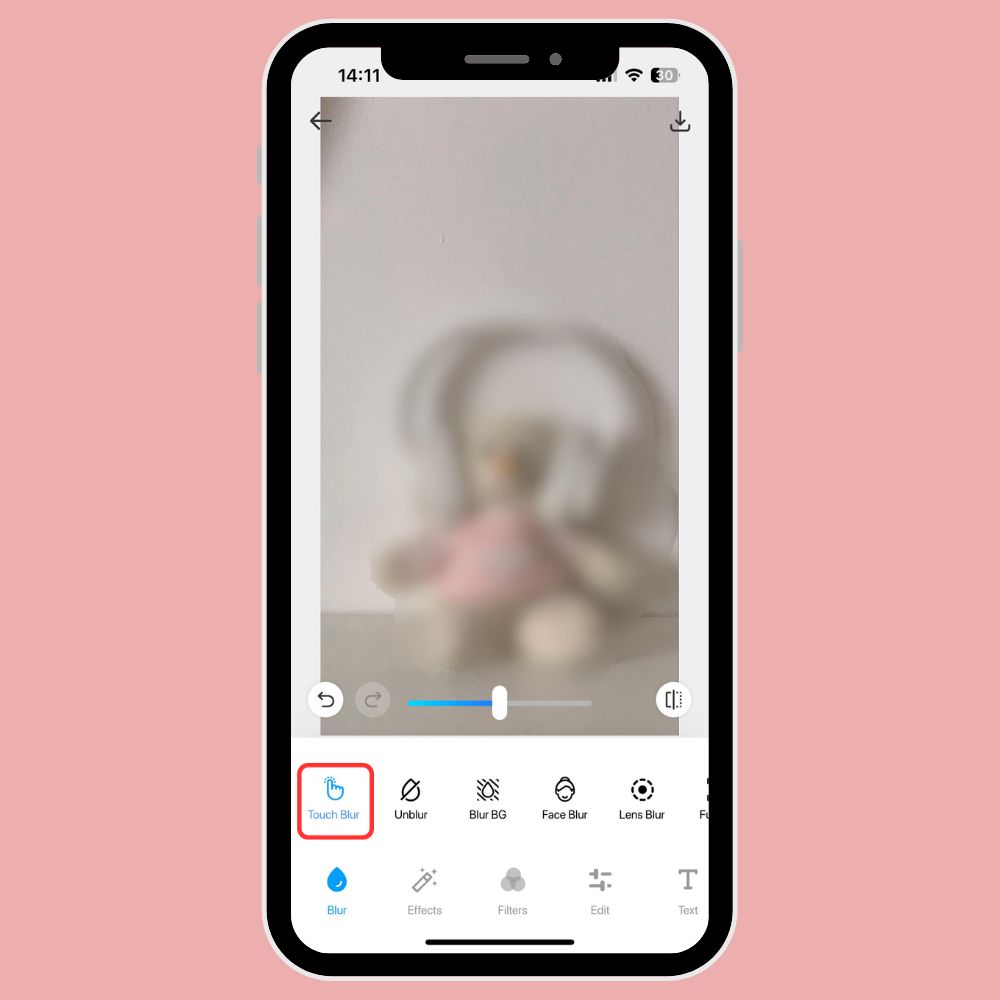
Bước 4: Cuối cùng là nhấn lệnh Lưu để tải ảnh về máy và sử dụng thôi nào.
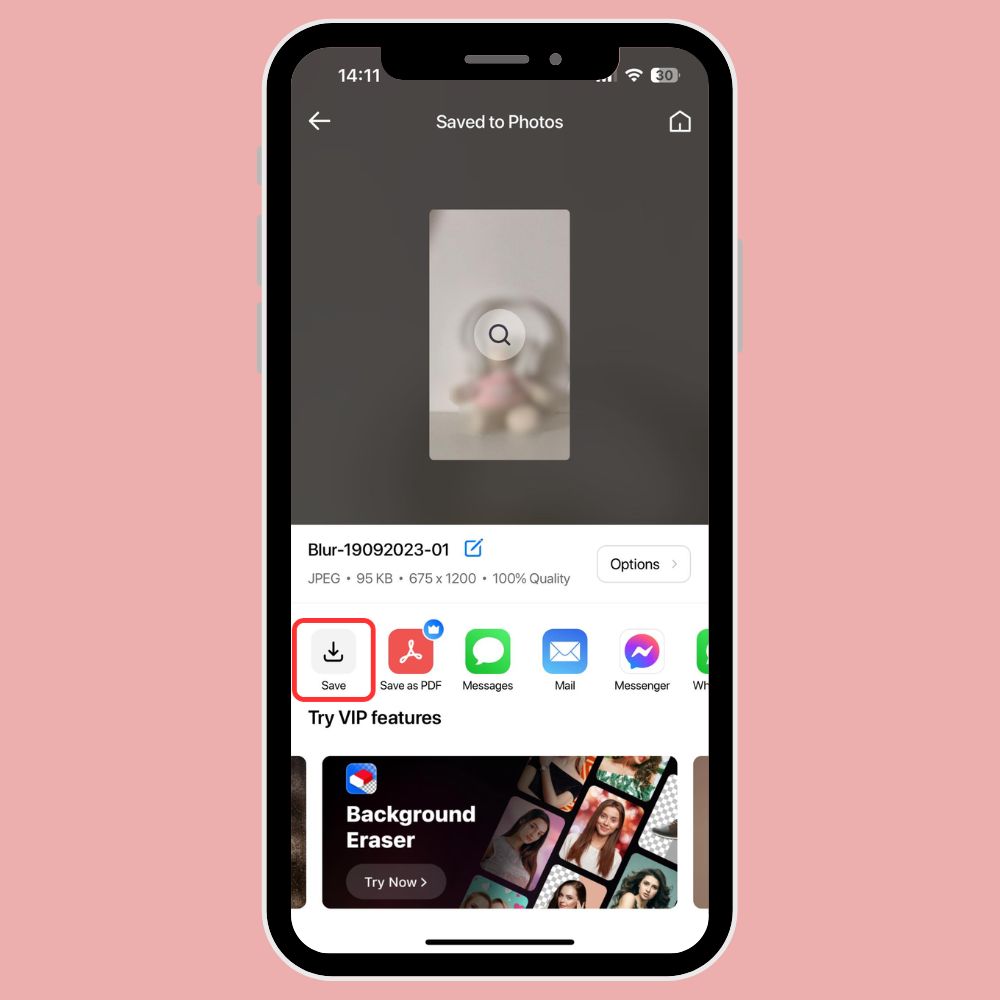
Cách làm mờ ảnh trên iPhone bằng Telegram hoặc WhatsApp
Bên cạnh đó, các bạn có thể sử dụng Telegram hoặc WhatsApp để che mờ phần nào đó trên hình ảnh vô cùng tiện lợi.
Bước 1:Truy cập vào WhatsApp và mở cuộc trò chuyện cần gửi hình ảnh làm mờ. Sau đó nhấn vào dấu (+) và chọn Thư viện ảnh và video.
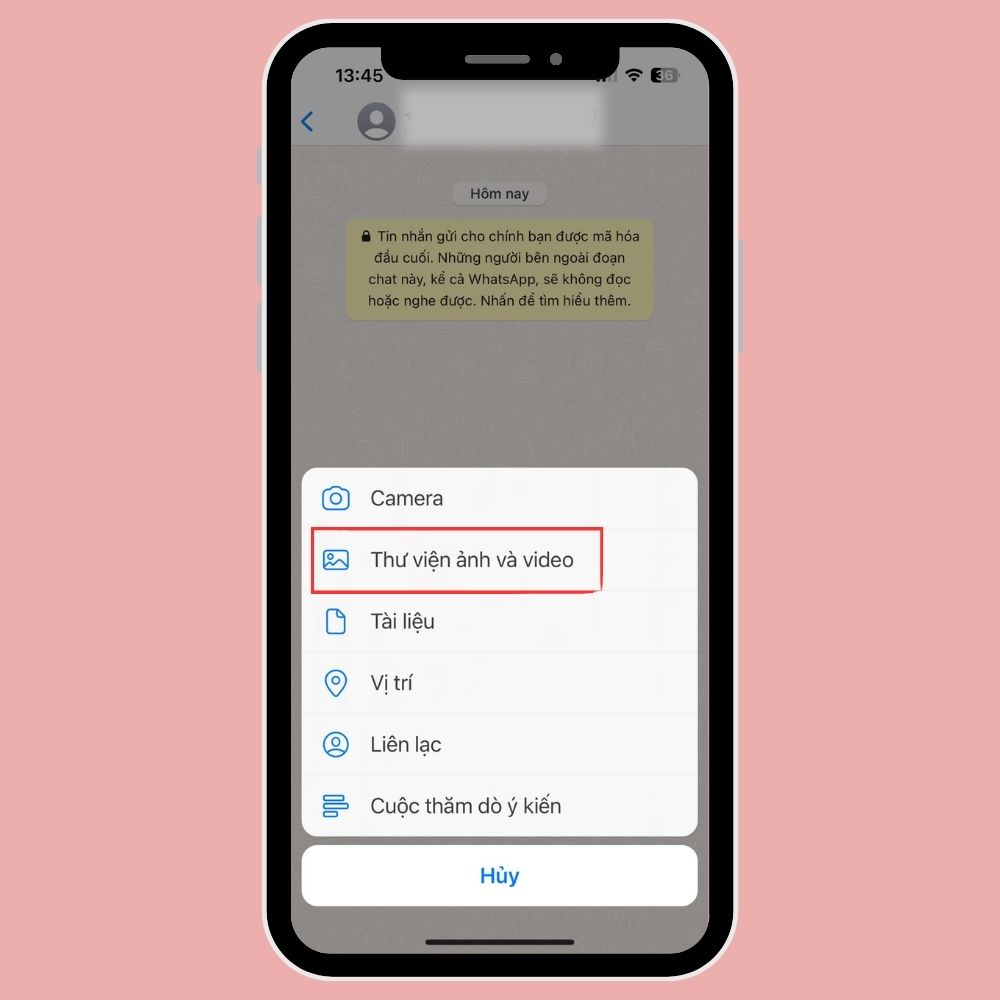
Bước 2: Tiếp theo là chọn ảnh và nhấn vào biểu tượng cây bút nằm trên góc phải màn hình để bắt đầu chỉnh sửa.
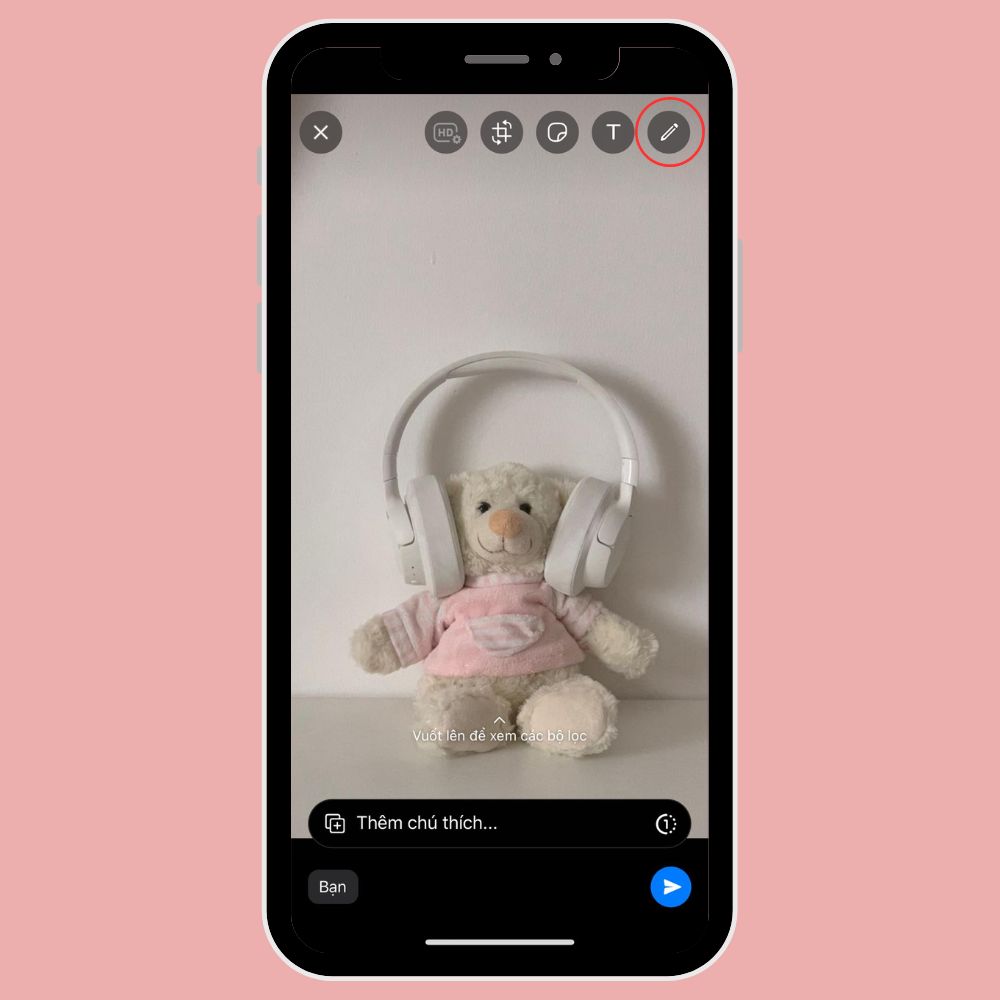
Bước 3: Cuối cùng là chọn hình thức làm mờ và che các chi tiết cần che trên Ảnh rồi nhấn Xong là hoàn thành.
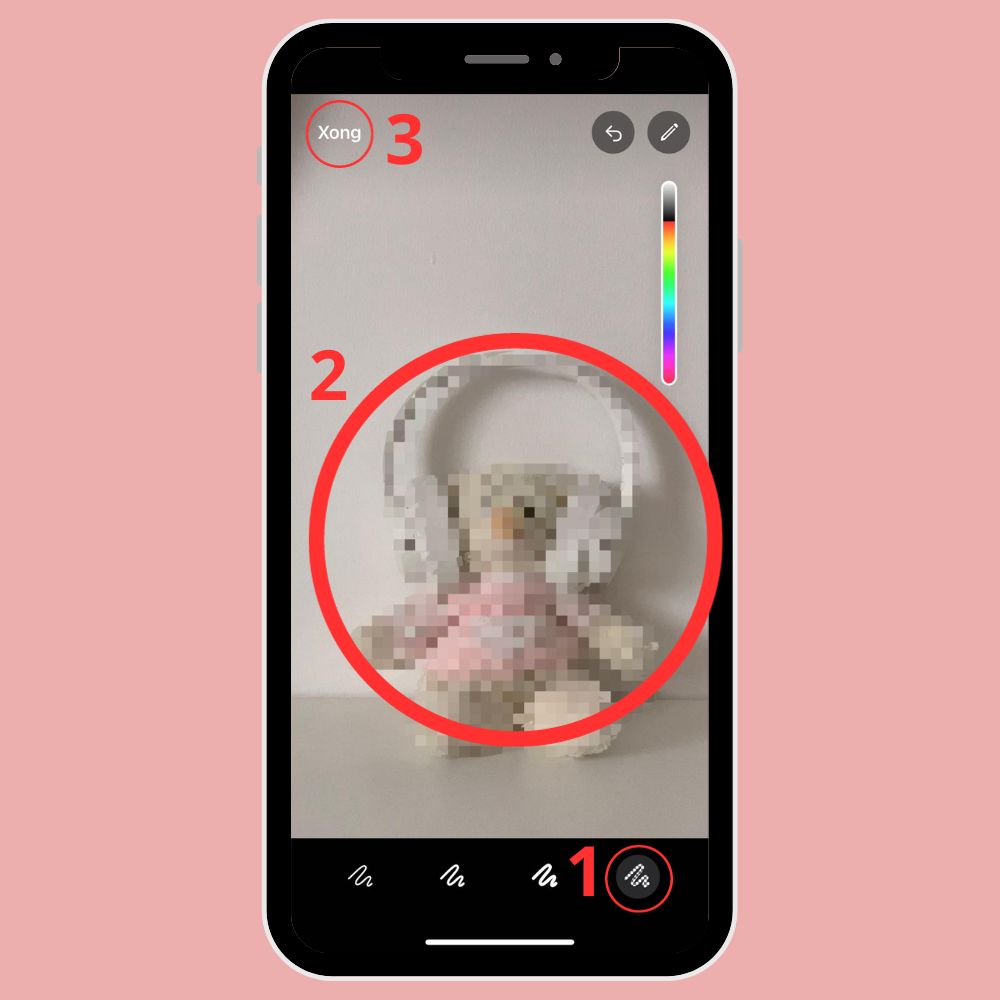
Telegram
Bước 1: Vào đoạn đối thoại trong Telegram, nhấn vào biểu tượng ghim kế bên hộp nhập tin nhắn và chọn hình ảnh cần gửi đi.
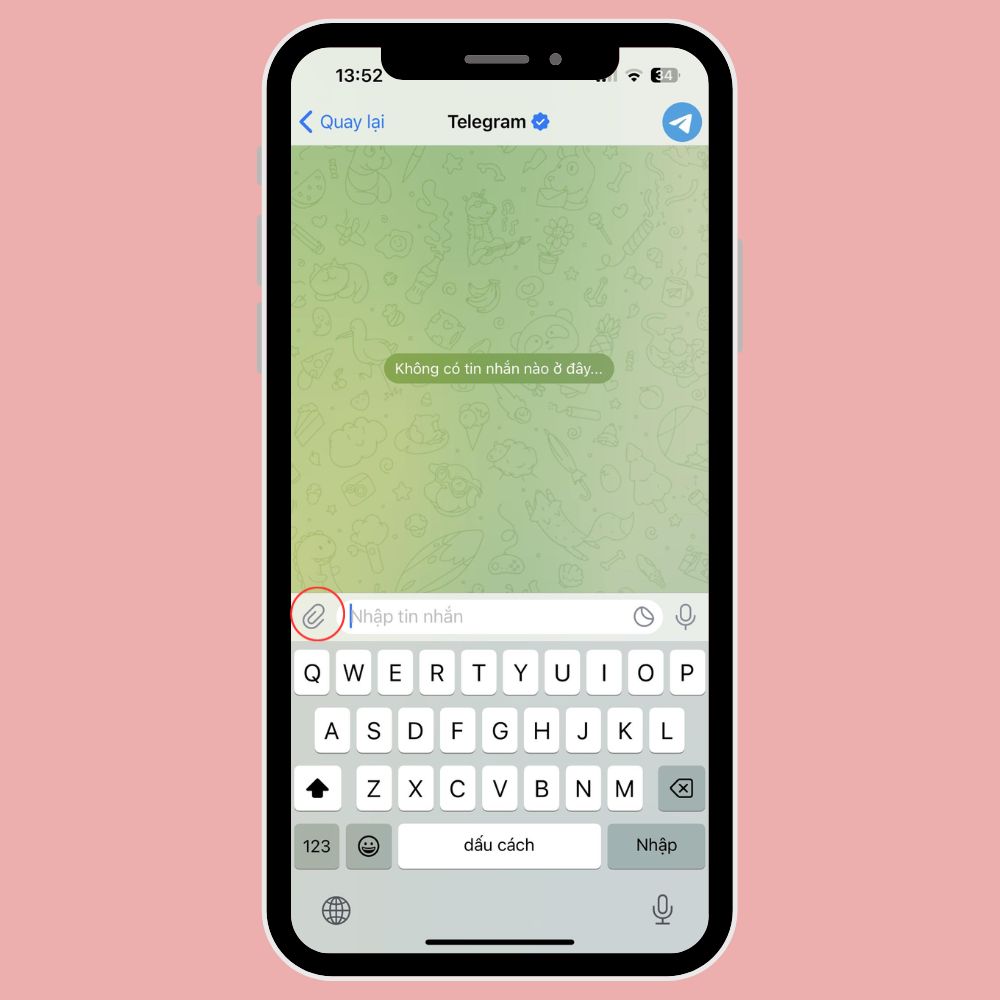
Bước 2: Sau đó nhấn vào biểu tượng cây bút nằm giữa bên dưới và chọn một công cụ làm mờ tùy ý.
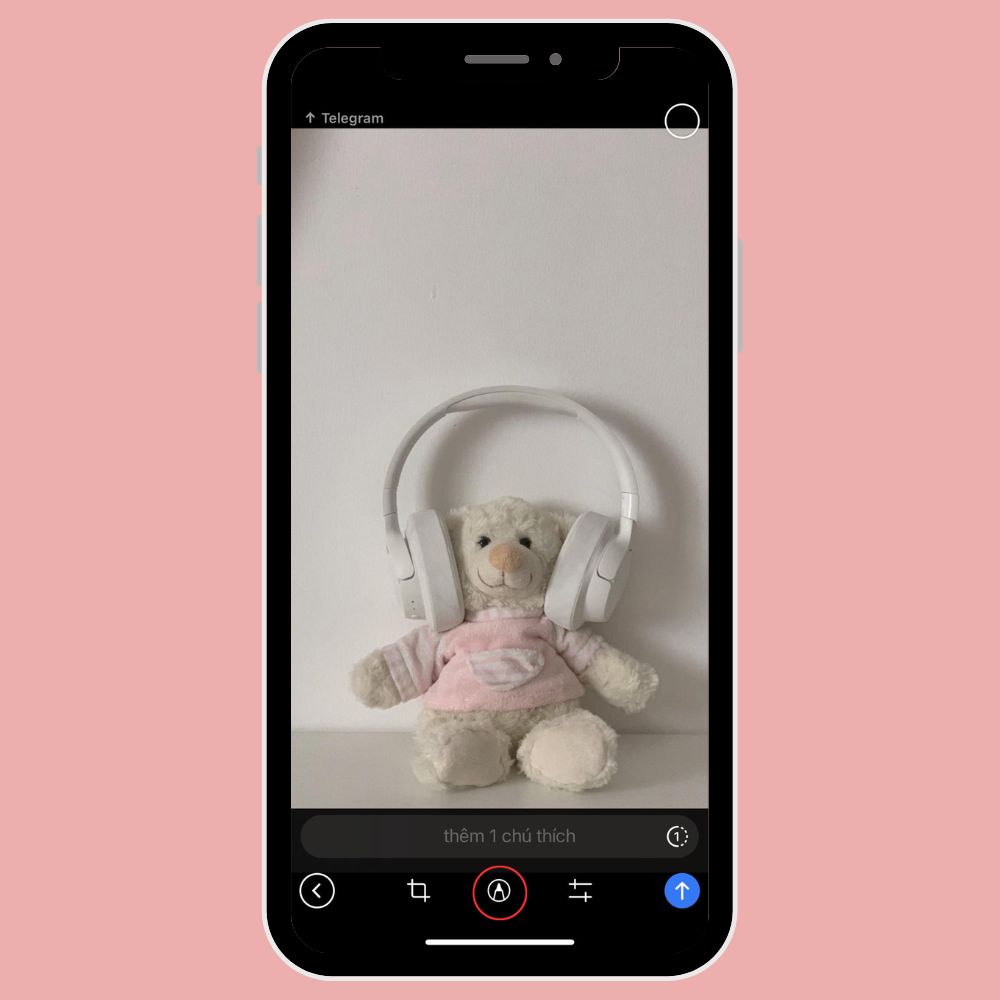
Bước 3: Cuối cùng là dùng tay để di chuyển cây bút và che mờ những thông tin/chi tiết cần thiết. Kiểm tra xem đã chỉnh ảnh hoàn chỉnh chưa rồi nhấn gửi là xong.

Trên đây là 3 cách làm mờ ảnh trên iPhone siêu đơn giản và nhanh chóng mà Sforum muốn chia sẻ đến quý độc giả. Hy vọng qua bài viết này các bạn sẽ thực hiện thành công và có những tấm hình ưng ý nhất nhé!
- Xem thêm: Thủ thuật iOS, Thủ thuật Android
Ngoài iPhone các bạn còn có thể trải nghiệm tính năng này trên dòng iPad của nhà Táo khuyết. Dưới đây là danh sách iPad đang được quan tâm nhiều tại CellphoneS. Tham khảo ngay!
[Product_Listing categoryid='383' propertyid=' customlink='https://cellphones.com.vn/tablet/ipad.html' title='Danh sách iPad đang được quan tâm nhiều tại CellphoneS']








Bình luận (0)