Cắm tai nghe vào máy tính không nghe được thì phải làm sao?

Máy tính của bạn không phát âm thanh khi cắm tai nghe vào máy và bạn chưa biết cách để khắc phục sự cố này, hãy tham khảo ngay bài viết sau đây.
Xem thêm: Cắm tai nghe vào máy tính không nghe được thì phải làm sao?

Tại sao cắm tai nghe vào máy tính không nghe được?
Tình trạng cắm tai nghe vào máy tính không nghe được xảy ra khá phổ biến và có thể do một số nguyên nhân sau:
- Tai nghe bị hỏng hoặc jack cắm tai nghe có vấn đề.
- Windows bị lỗi.
- Âm thanh của máy tính bị vô hiệu hoá.
- Phiên bản driver âm thanh của máy tính quá cũ hoặc không tương thích.

Làm thế nào để biết tai nghe hay máy tính có vấn đề?
Để xác định lỗi nằm ở tai nghe hay máy tính, bạn cần thực hiện một số thao tác đơn giản nhưng hiệu quả. Đầu tiên, hãy thử cắm tai nghe vào một thiết bị khác, như điện thoại hoặc máy tính bảng. Nếu tai nghe vẫn hoạt động bình thường, phát ra âm thanh rõ ràng, thì lỗi có thể nằm ở máy tính.
Trong trường hợp ngược lại, nếu tai nghe không phát ra âm thanh trên thiết bị khác, rất có thể tai nghe của bạn đã gặp vấn đề, chẳng hạn như đứt dây ngầm, hỏng jack cắm, hoặc các linh kiện bên trong bị lỗi.
Nếu vẫn chưa chắc chắn, hãy thử cắm một tai nghe khác vào máy tính của bạn. Nếu tai nghe mới cũng không hoạt động, thì lỗi gần như chắc chắn xuất phát từ máy tính, có thể do cổng kết nối, driver âm thanh, hoặc cài đặt âm thanh không đúng. Bằng cách loại trừ từng khả năng, bạn sẽ dễ dàng khoanh vùng được nguyên nhân thực sự.
5 mẹo xử lý tình trạng cắm tai nghe vào máy tính không nghe được win 7, 10
Khi đã nắm bắt được nguyên nhân dẫn đến hiện tượng cắm tai nghe vào máy tính không nghe được thì bạn có thể áp dụng một trong các mẹo sau đây.
Thử khởi động lại máy tính
Trong quá trình sử dụng, Windows bị lỗi thỉnh thoảng do chạy quá nhiều tác vụ dẫn đến quá tải hay xung đột phần mềm. Điều đó cũng có thể khiến máy tính của bạn không nhận tai nghe. Hãy thử khởi động lại máy tính để tắt bớt các tác vụ chạy ngầm và khắc phục các lỗi trên Windows.

Kiểm tra tai nghe và cắm lại jack kết nối
Nếu nguyên nhân đến từ chiếc tai nghe của bạn thì hãy kiểm tra lại tai nghe xem có bị hư hỏng gì không. Bạn cũng nên để ý tới jack cắm của tai nghe, đôi khi jack cắm bị bẩn hay bị dính keo cũng sẽ khiến tai nghe không thể kết nối với máy tính được.
Ngoài ra, bạn có thể tham khảo thêm các loại tai nghe bluetooth chất lượng tốt để có thể tối ưu hóa việc kết nối bằng jack cắm, hạn chế các rủi ro không kết nối được.

Kiểm tra các thiết lập âm thanh của máy tính
Hãy kiểm tra lại các thiết lập âm thanh của máy tính vì đôi khi bạn vô tình vô hiệu hóa tính năng này. Đối với cách này, bạn cần kiểm tra hai mục gồm Volume Mixer và Device Usage.
- Kiểm tra Volume Mixer
Bước 1: Click chuột phải vào biểu tượng loa ở góc phải màn hình. Sau đó chọn vào'Open Volume mixer'.
Bước 2: Kiểm tra 2 mục Device và Applications có đang bị tắt âm thanh hay không. Nếu có thì hãy bật lại âm thanh cho 2 mục này.

- Kiểm tra Device Usage
Bước 1: Click chuột phải vào biểu tượng loa ở góc phải màn hình. Sau đó chọnvào'Sounds'.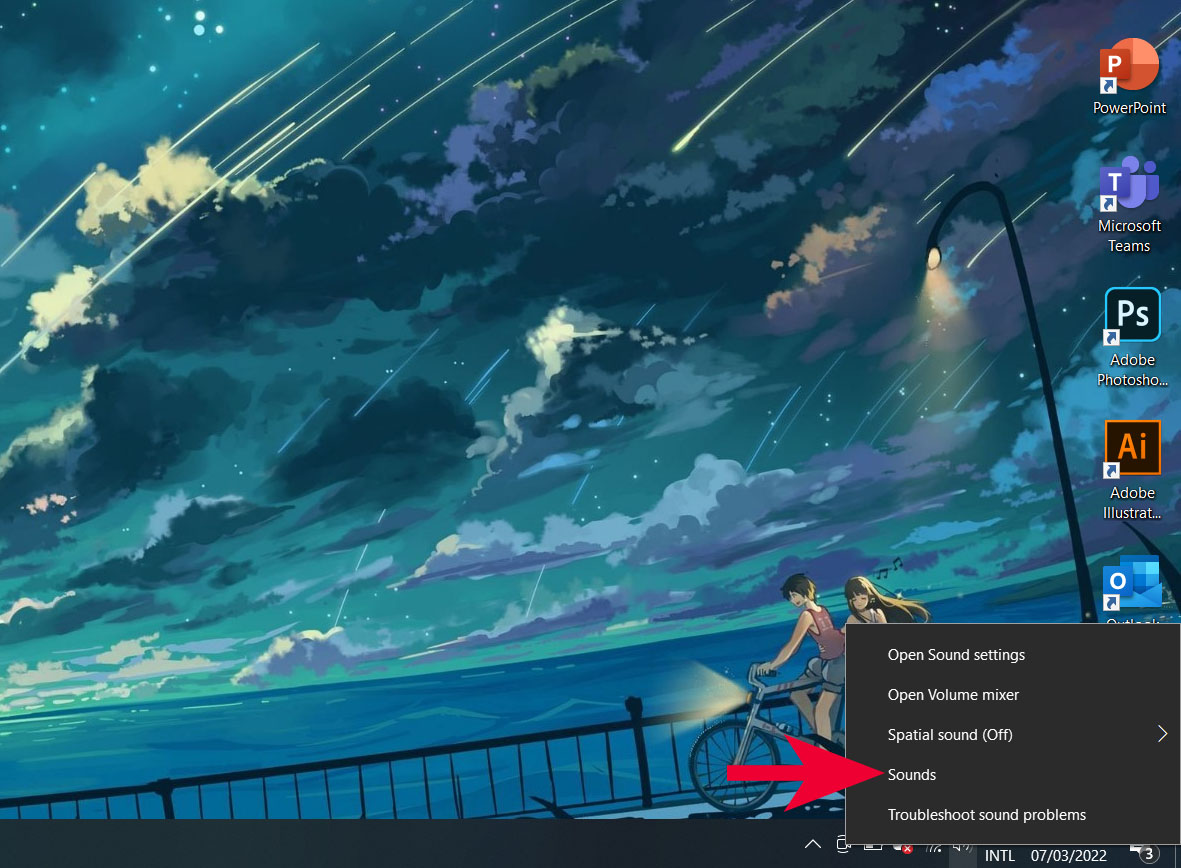
Bước 2: Nhấn chuột phải vào mục Speakers, chọn'Properties'.
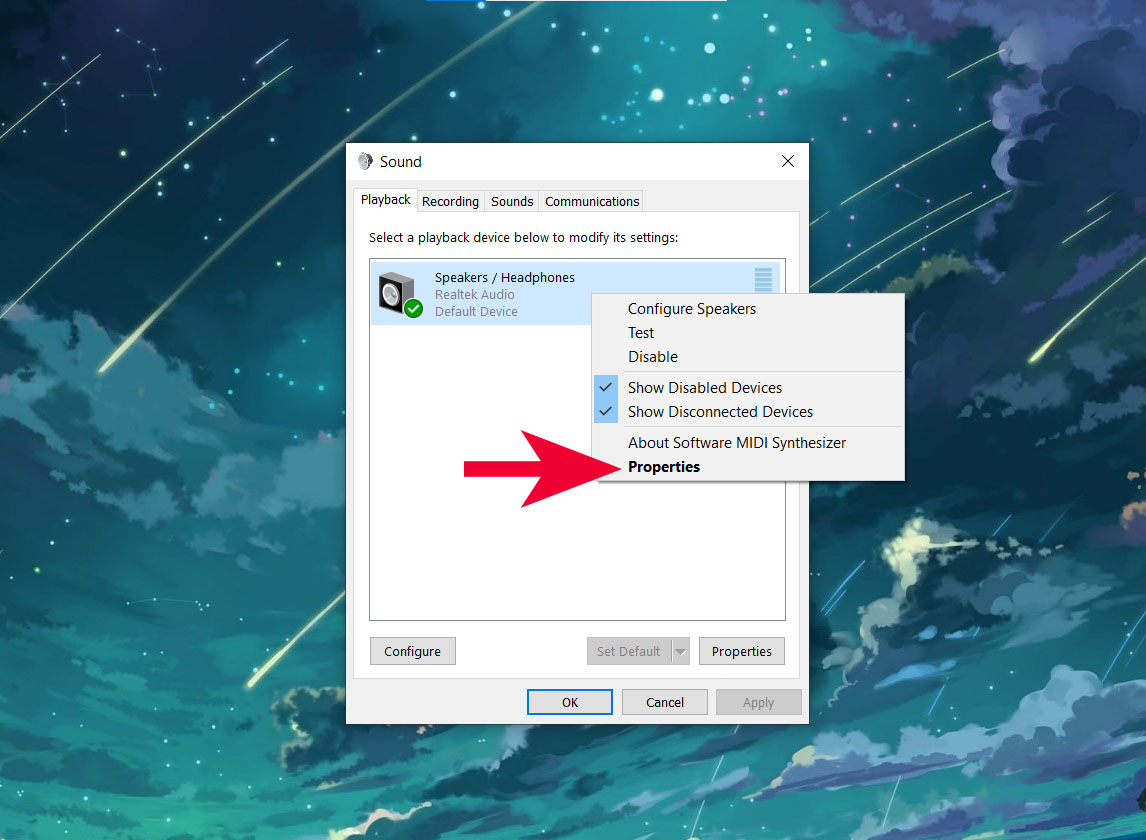
Bước 3: Tại Device usage ở phía dưới, bạn lựa chọn 'Use this device (enable)'và nhấn OK.
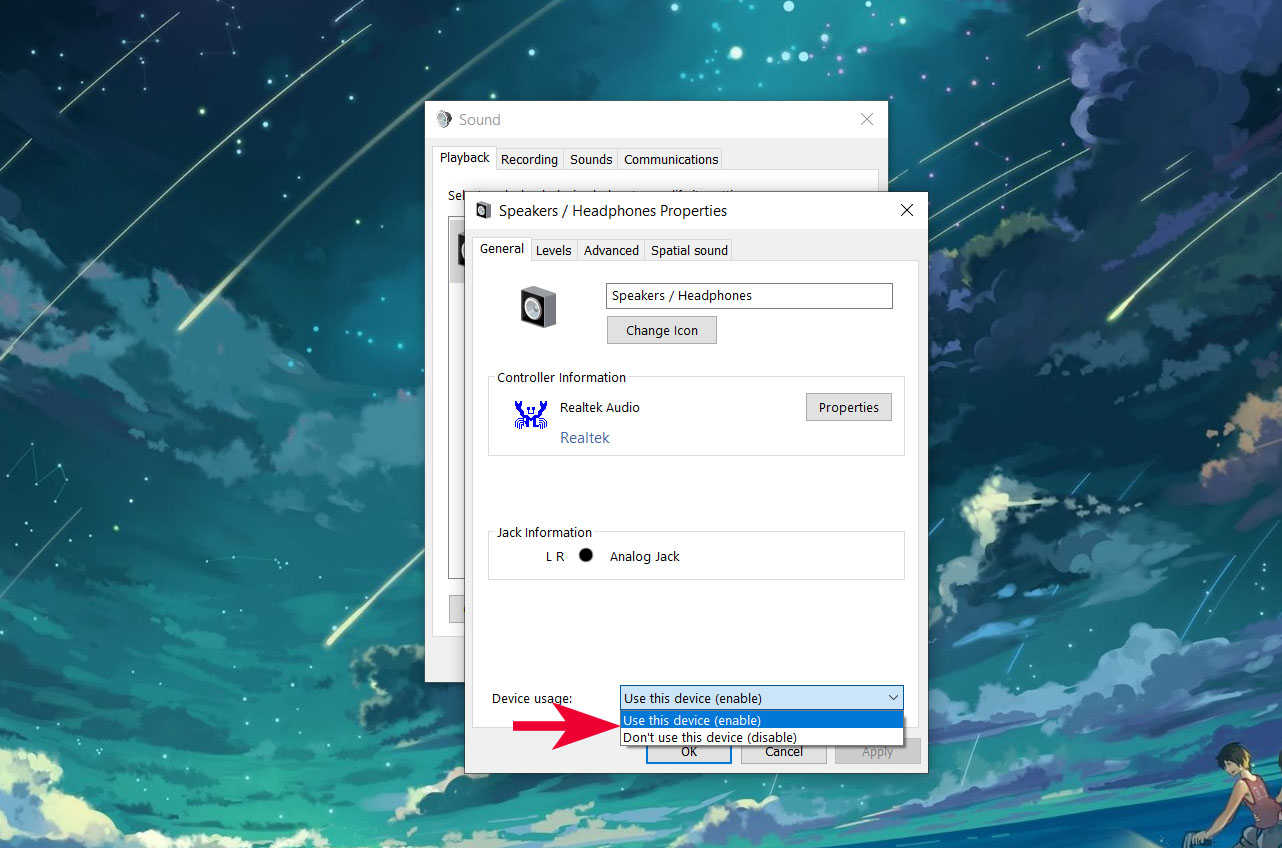
Sử dụng công cụ tự sửa lỗi âm thanh của Windows
Nếu như vẫn chưa kết nối được thì bạn có thể sử dụng công cụ tự sửa lỗi âm thanh của Windows.
Bước 1: Gõtừ khóa'Troubleshoot settings'vào ô tìm kiếm của Windows. Sau đó, chọn Open.

Bước 2: Tại đây nhấn vào'Additional troubleshooters'.
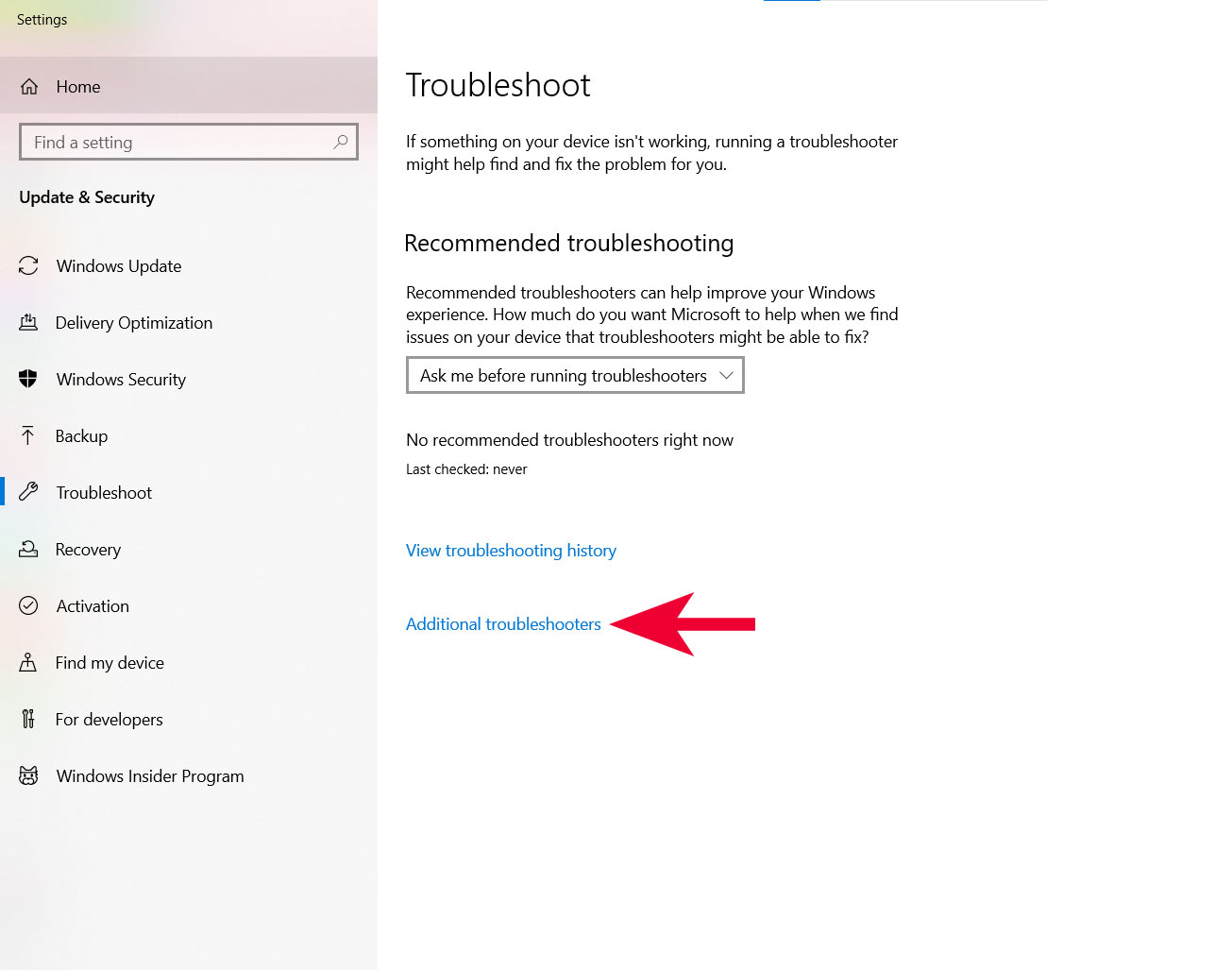
Bước3: Tiếp đến, bạn clickchuột vào 'Playing Audio'và chọn 'Run the troubleshooter'.
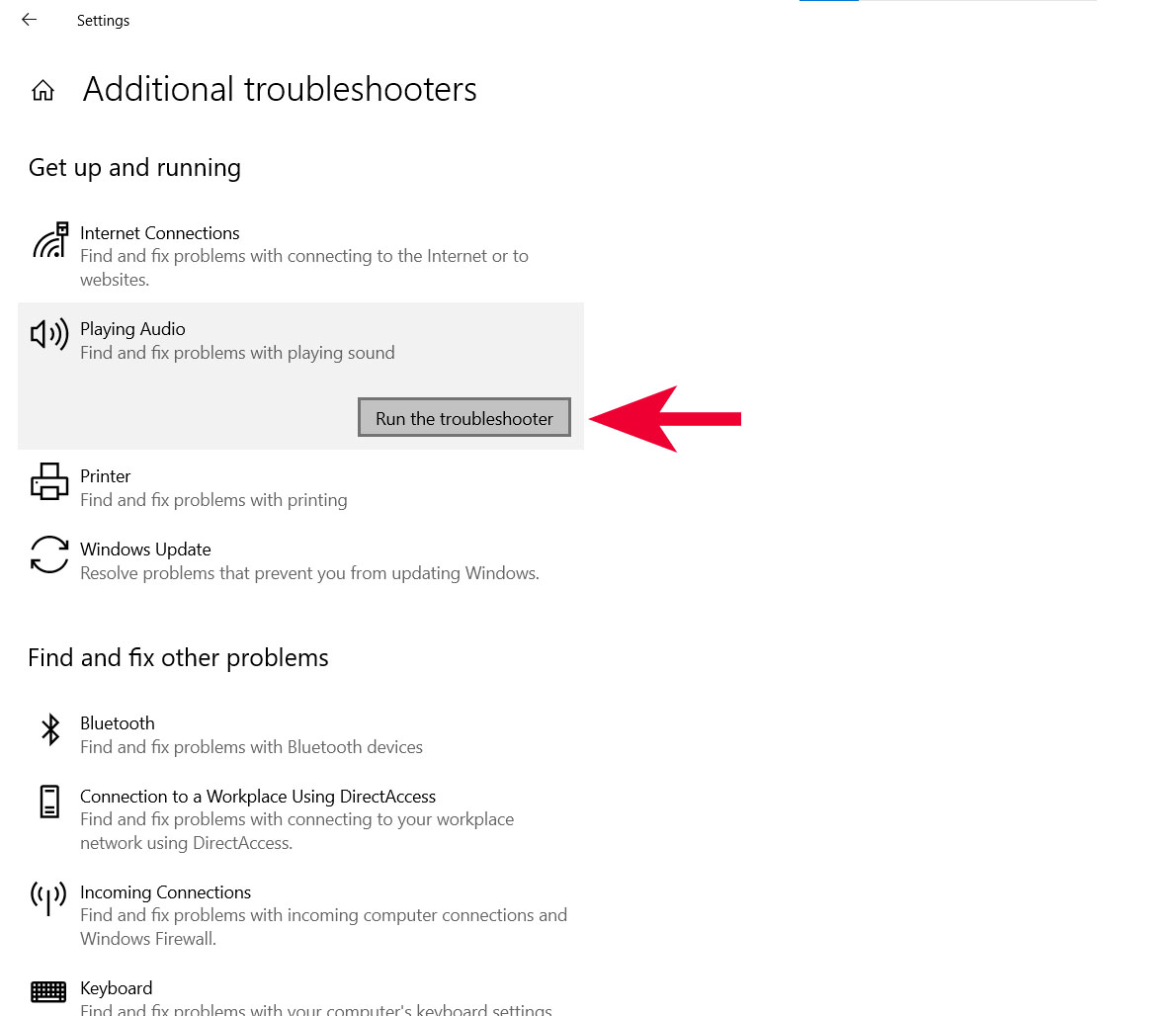
Bước 4: Sau đó, nhấn vào 'No, Do not open Audio Enhancements'.
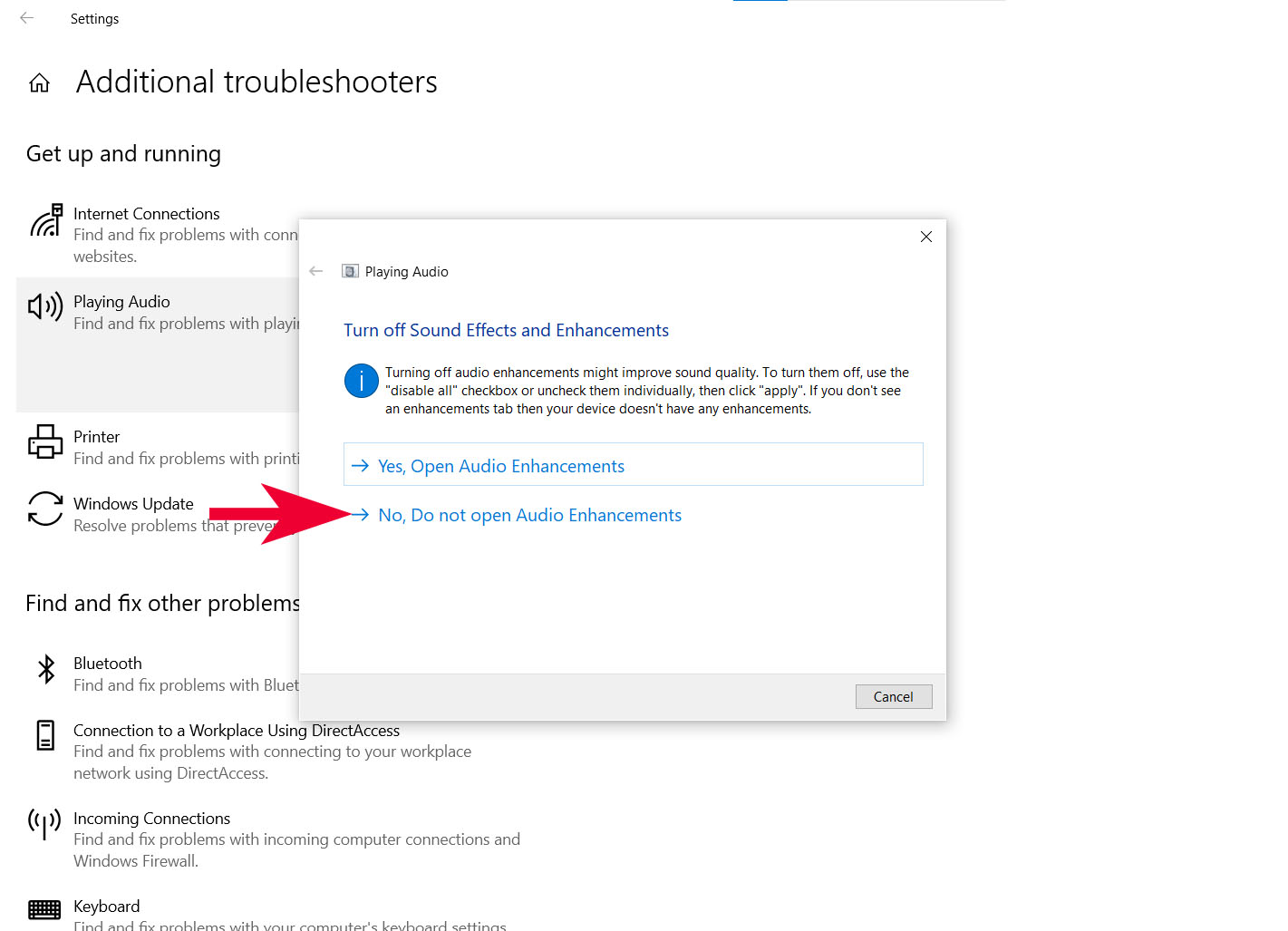
Bước 5: Chọn tiếp 'Play test sounds'.
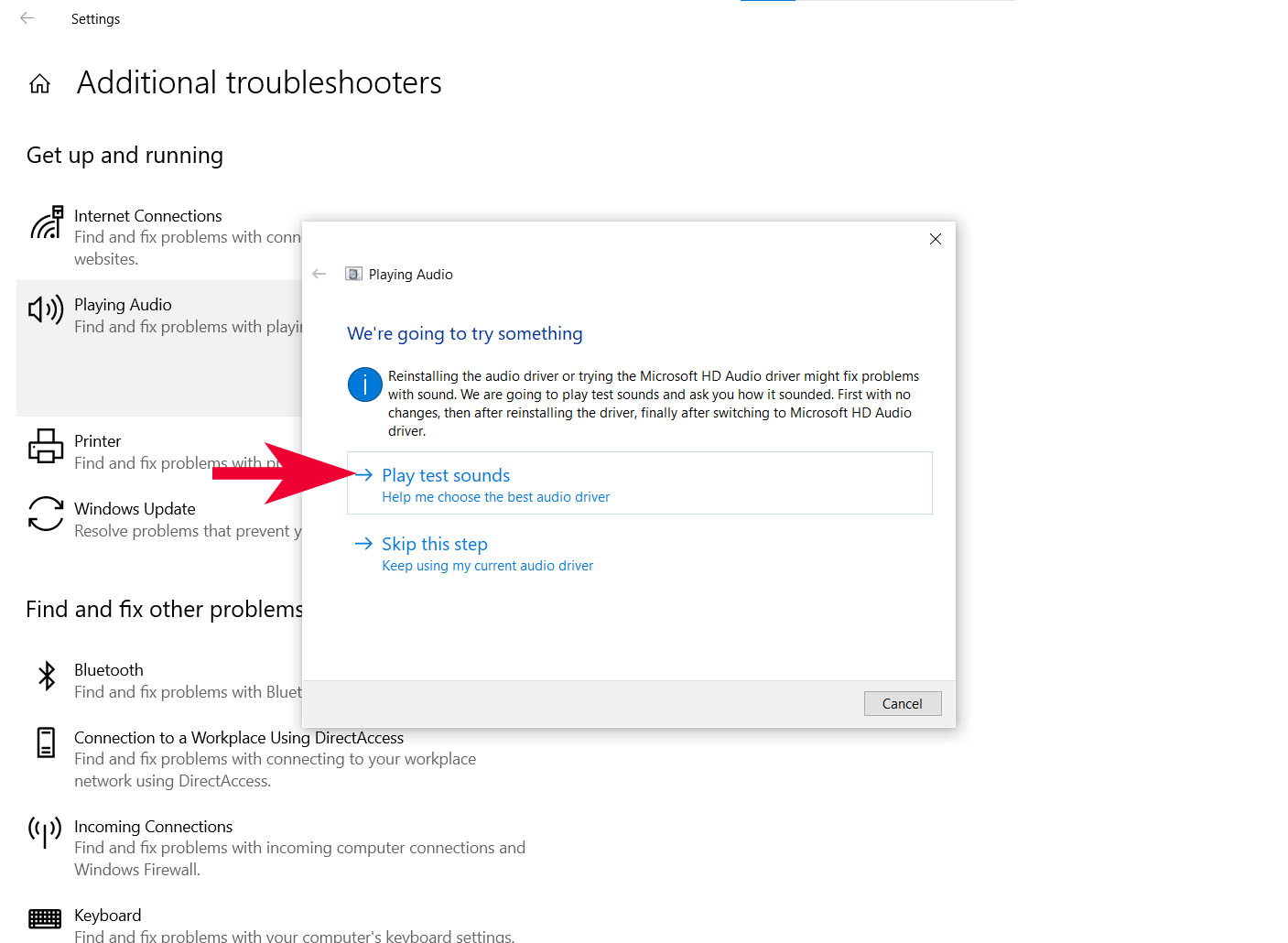
Bước 6: Đến đây nếu như bạn vẫn chưa kết nối được tai nghe thì hãy click chọn'I didn't hear anything'để máy tính tự tìm kiếm và sửa lỗi.
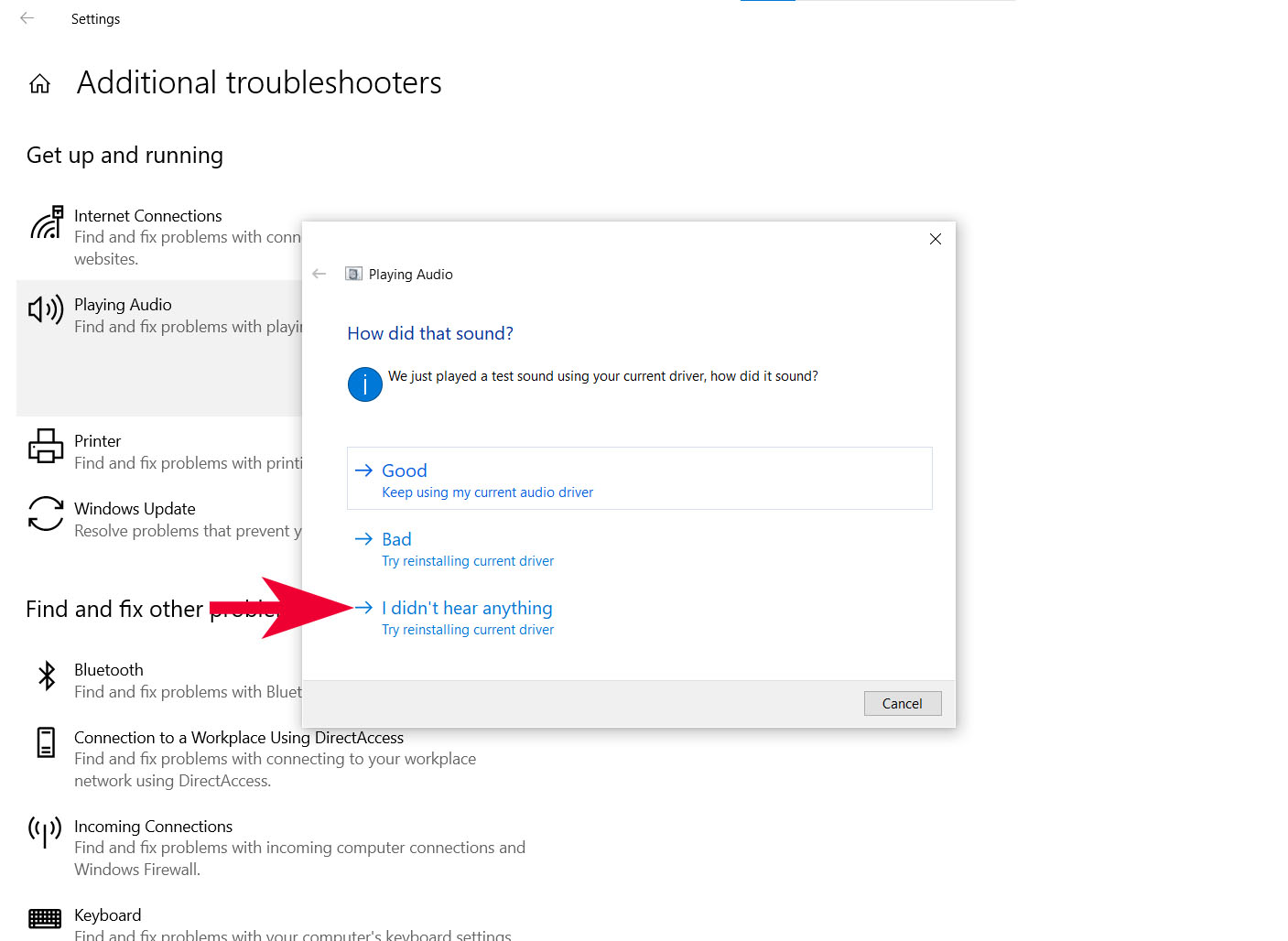
Cập nhật driver âm thanh cho máy tính
Nếu các cách trên đều không được thì bạn có thể cập nhật driver âm thanh cho máy tính.
Bước 1: Nhấn tổ hợp phím Window + R, gõ từ khóa'devmgmt.msc'và chọn OK.
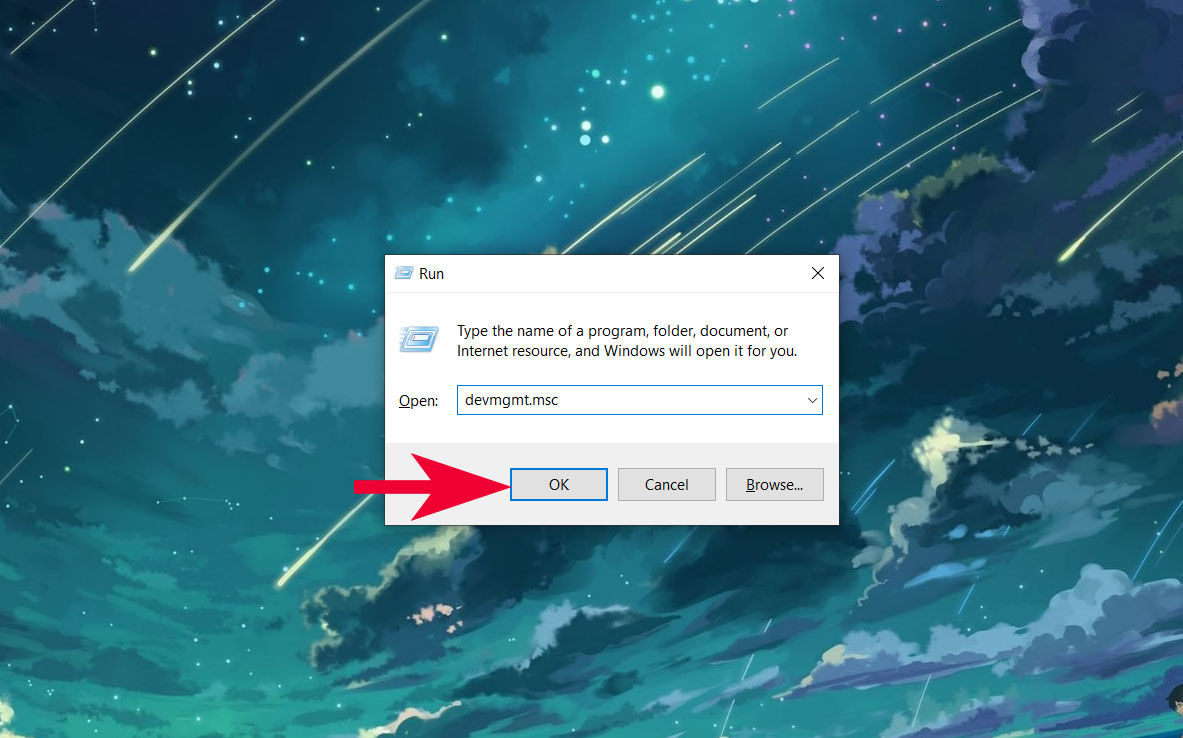
Bước 2: Nhấn vào dấu mũi tên bên cạnh mục Sound, video and game controllers. Sau đó click chuột phải vào 'Realtek Audio'và chọn'Update Driver'.

Bài viết này Sforum đã chia sẻ đến bạn những mẹo khắc phục nhanh chóng tình trạng cắm tai nghe vào máy tính không nghe được. Chúc các bạn thực hiện thành công.
- Xem thêm:Thủ thuật Android,Thủ thuật iPhone.
Câu hỏi thường gặp
Nếu tai nghe không được phát hiện, tôi nên làm gì?
Khi tai nghe không được phát hiện trên máy tính, nguyên nhân thường nằm ở phần mềm hoặc phần cứng. Một trong những bước quan trọng là kiểm tra driver âm thanh trên máy tính. Bạn có thể truy cập vào Device Manager, tìm mục Sound, video and game controllers để xem driver âm thanh có bị lỗi driver hoặc thiếu không. Nếu xuất hiện biểu tượng cảnh báo như dấu chấm than hoặc dấu x đỏ, điều đó cho thấy driver cần được cập nhật hoặc cài đặt lại.
Bạn cũng nên kiểm tra xem tai nghe đã được chọn làm thiết bị đầu ra mặc định chưa. Trên hệ điều hành Windows điều này có thể thực hiện bằng cách vào Settings > System > Sound và chọn đúng thiết bị đầu ra. Trong một số trường hợp, cổng kết nối hoặc jack tai nghe có thể không tiếp xúc tốt, khiến máy tính không nhận diện được tai nghe. Hãy thử cắm lại tai nghe hoặc sử dụng một cổng khác để đảm bảo kết nối được thiết lập đúng cách.
Ngoài ra, một nguyên nhân khác có thể là cài đặt âm thanh trên ứng dụng bạn đang sử dụng. Hãy kiểm tra từng ứng dụng riêng biệt, đảm bảo chúng được cấu hình để sử dụng tai nghe làm thiết bị phát âm thanh. Nếu vẫn không khắc phục được, việc khởi động lại máy tính hoặc thử sử dụng tai nghe trên thiết bị khác có thể giúp làm rõ hơn tình trạng lỗi.
Làm sao để kiểm tra tính tương thích của tai nghe với máy tính?
Tính tương thích giữa tai nghe và máy tính phụ thuộc vào loại kết nối mà cả hai hỗ trợ. Nếu bạn sử dụng tai nghe có dây với jack cắm 3.5mm, hãy đảm bảo máy tính của bạn có cổng kết nối phù hợp. Một số máy tính hiện nay, đặc biệt là dòng laptop hiện đại, chỉ hỗ trợ một cổng tai nghe duy nhất dùng chung cho âm thanh và micro. Trong trường hợp này, nếu tai nghe của bạn không có micro tích hợp hoặc sử dụng jack cắm khác biệt, bạn có thể gặp khó khăn khi kết nối.
Đối với tai nghe Bluetooth, việc kiểm tra khả năng ghép nối là rất quan trọng. Máy tính của bạn cần được trang bị Bluetooth và phần mềm hỗ trợ tương ứng. Đừng quên kiểm tra xem tai nghe đã được bật chế độ ghép nối hay chưa. Nếu máy tính không tìm thấy tai nghe, hãy thử tắt và bật lại cả hai thiết bị để làm mới kết nối.
Với tai nghe USB, bạn cần kiểm tra driver hoặc phần mềm hỗ trợ đi kèm. Nếu không có driver chính xác, tai nghe có thể không hoạt động hoặc gặp sự cố về chất lượng âm thanh. Trước khi mua tai nghe mới, việc tham khảo thông số kỹ thuật của tai nghe và máy tính là cách tốt nhất để đảm bảo cả hai tương thích với nhau.
Tai nghe hoạt động nhưng âm thanh không đều, tôi nên xử lý thế nào?
Khi tai nghe phát âm thanh không đều, có thể xuất phát từ nhiều nguyên nhân, bao gồm hỏng dây, kết nối không ổn định, hoặc lỗi trong cài đặt âm thanh. Hãy kiểm tra dây tai nghe xem có dấu hiệu bị gập, đứt ngầm hay không. Những tổn thương nhỏ như vậy có thể ảnh hưởng lớn đến chất lượng âm thanh, khiến bạn nghe được âm thanh từ một bên tai hoặc không rõ ràng.
Nếu dây và jack cắm không có vấn đề, hãy kiểm tra cân bằng âm thanh trong cài đặt của máy tính. Truy cập vào mục Sound Settings hoặc Audio Devices, kiểm tra mục cân bằng (balance) để đảm bảo âm lượng của cả hai kênh âm thanh (trái và phải) đang được thiết lập ở mức tương đương. Sự mất cân bằng thường xảy ra do lỗi phần mềm hoặc do vô tình thay đổi cài đặt mà bạn không để ý.
Ngoài ra, hãy thử sử dụng tai nghe trên một thiết bị khác để kiểm tra xem âm thanh có ổn định không. Nếu tai nghe chỉ gặp lỗi trên một thiết bị duy nhất, điều đó cho thấy vấn đề có thể nằm ở phần cứng hoặc cài đặt của máy tính bạn đang sử dụng. Trong trường hợp này, cập nhật hoặc cài đặt lại driver âm thanh có thể là giải pháp hiệu quả.








Bình luận (0)