Cách cài máy in qua mạng LAN đơn giản mà ai cũng thực hiện được

Ngày nay, các văn bản hầu hết được soạn thảo trên máy tính, do đó, việc sở hữu một chiếc máy in đa năng là vô cùng hữu ích. Nếu bạn vẫn chưa biết cách cài máy in qua mạng LAN như nào thì hãy cùng theo dõi bài viết hướng dẫn ngay dưới đây của Sforum nhé.
Trang bị ngay cách cài máy in thông qua mạng LAN trên Windows 10 cực đơn giản với thủ thuật ngay sau đây. Dù là máy thuộc thương hiệu nào trên thị trường như máy in Canon, máy in HP, máy in Brother,... thì bạn cũng dễ dàng thực hiện thông qua vài thao tác.

Mạng LAN là gì?
Mạng LAN, viết tắt của Local Area Network, là một hệ thống mạng máy tính được thiết kế để kết nối các thiết bị số với nhau trong một khu vực địa lý nhỏ, thường là một tòa nhà văn phòng, trường học, hoặc một ngôi nhà. Mạng LAN cho phép chia sẻ tài nguyên như máy in, tệp tin, và kết nối Internet giữa các máy tính trong mạng. Các thiết bị trong mạng LAN có thể kết nối với nhau qua cáp Ethernet hoặc qua sóng Wi-Fi, tạo điều kiện thuận lợi cho việc truyền dữ liệu nhanh chóng và hiệu quả.
Mạng LAN thường được quản lý nội bộ bởi một tổ chức, không giống như mạng rộng (WAN) mà kết nối các thiết bị trong phạm vi rộng lớn hơn. Công nghệ LAN hỗ trợ giao tiếp và làm việc nhóm, nâng cao hiệu quả công việc và học tập.
Lợi ích của việc cài máy in qua mạng LAN
Việc cài đặt máy in qua mạng LAN (Local Area Network) mang lại nhiều lợi ích đáng kể cho người dùng và tổ chức. Trước hết, nó cho phép nhiều người dùng trong cùng một mạng truy cập và sử dụng máy in mà không cần phải kết nối trực tiếp với máy in qua cáp. Điều này giúp tiết kiệm thời gian, không gian và nguồn lực, đồng thời cũng giảm thiểu mớ hỗn độn của dây cáp.
Bên cạnh đó, việc cài đặt máy in trên mạng LAN còn tăng cường khả năng linh hoạt và quản lý. Người quản trị mạng có thể dễ dàng cài đặt, cập nhật driver và kiểm tra trạng thái của máy in từ xa, giảm thiểu thời gian và công sức cần thiết để duy trì hệ thống máy in hoạt động trơn tru.
Ngoài ra, việc sử dụng mạng LAN còn giúp tối ưu hóa việc sử dụng máy in. Các người dùng có thể chia sẻ một máy in chung mà không cần phải có máy in riêng lẻ, từ đó giúp tiết kiệm chi phí mua sắm và bảo trì thiết bị.

Cần chuẩn bị gì khi cài máy in qua mạng LAN?
Khi cài máy in qua mang LAN, chắc chắn không thể thiếu nhân vật chính - máy in. Cần chuẩn bị 2 chiếc máy tính Windows 10, hoặc có thể Windows 7 và 8. Một máy tính sẽ kết nối với máy in qua cổng USB, được gọi là máy chủ. Máy còn lại sẽ được chia sẻ máy in qua mạng LAN từ máy chủ. Đặc biệt, cần chú ý đảm bảo các máy tính chia sẻ phải được sử dụng chung đường truyền mạng.

Cách chia sẻ máy in qua mạng LAN
Việc chia sẻ máy in này thường được thao tác trên máy chủ đã được kết nối trực tiếp với máy in qua cổng USB. Khi máy chủ được bật chia sẻ thành công thì các máy khác mới có thể cài máy in qua mạng LAN được.
Bước 1: Mở hộp thoại Run bằng cách bấmtổ hợp phím Windows + R, nhập “Control” vào khung, sau đó Enter để mở Control Panel.
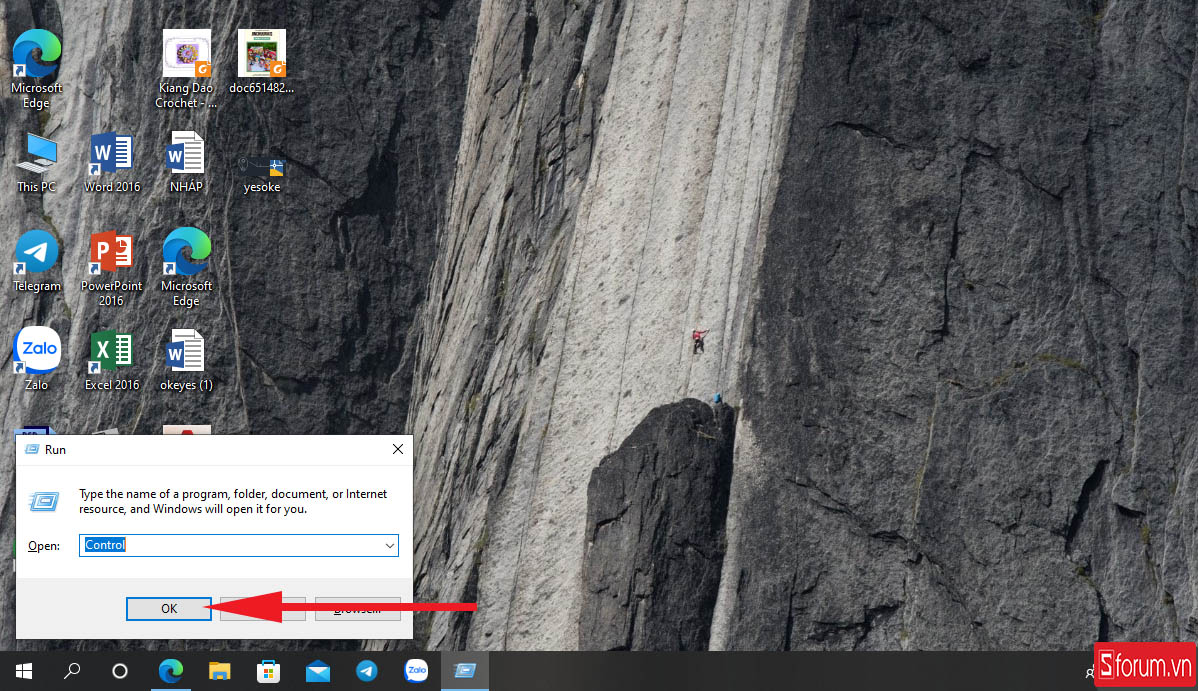
Bước 2: Click chuột vào mục “Hardware and Sound”.
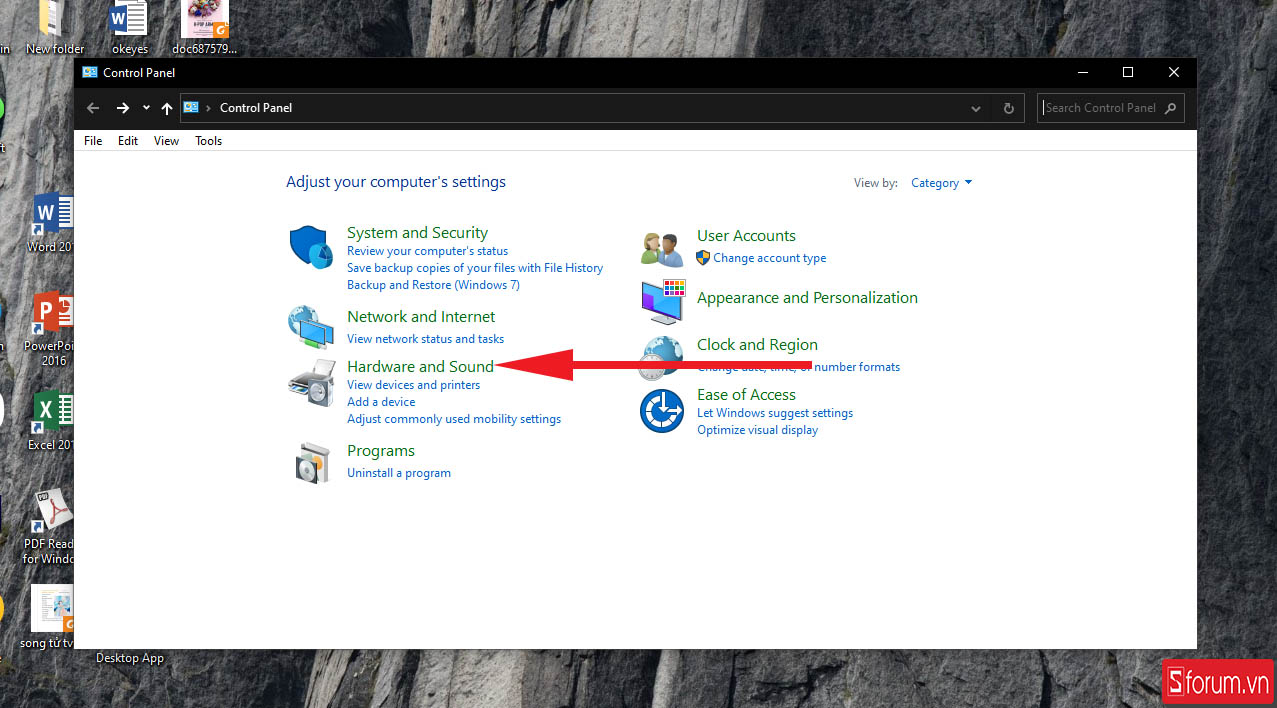
Bước 3: Khi mở được Control Panel, bạn chọn “Devices and Printers”, một cửa sổ mới xuất hiện hiển thị các máy in mà bạn đã kết nối và đang kết nối.
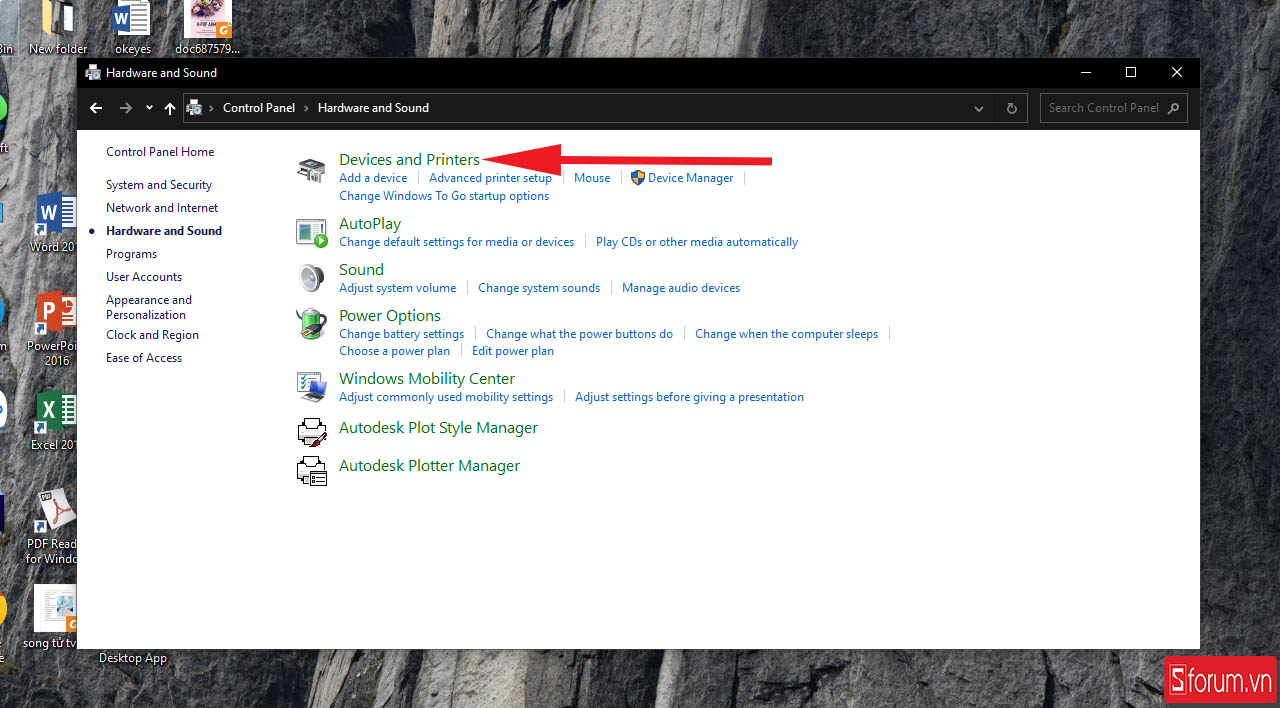
Bước 4:Nhấn chuột phải vào máy in đang kết nối, nhấp vào dòng “Set as default printer” để cài đặt máy in làm mặc định.
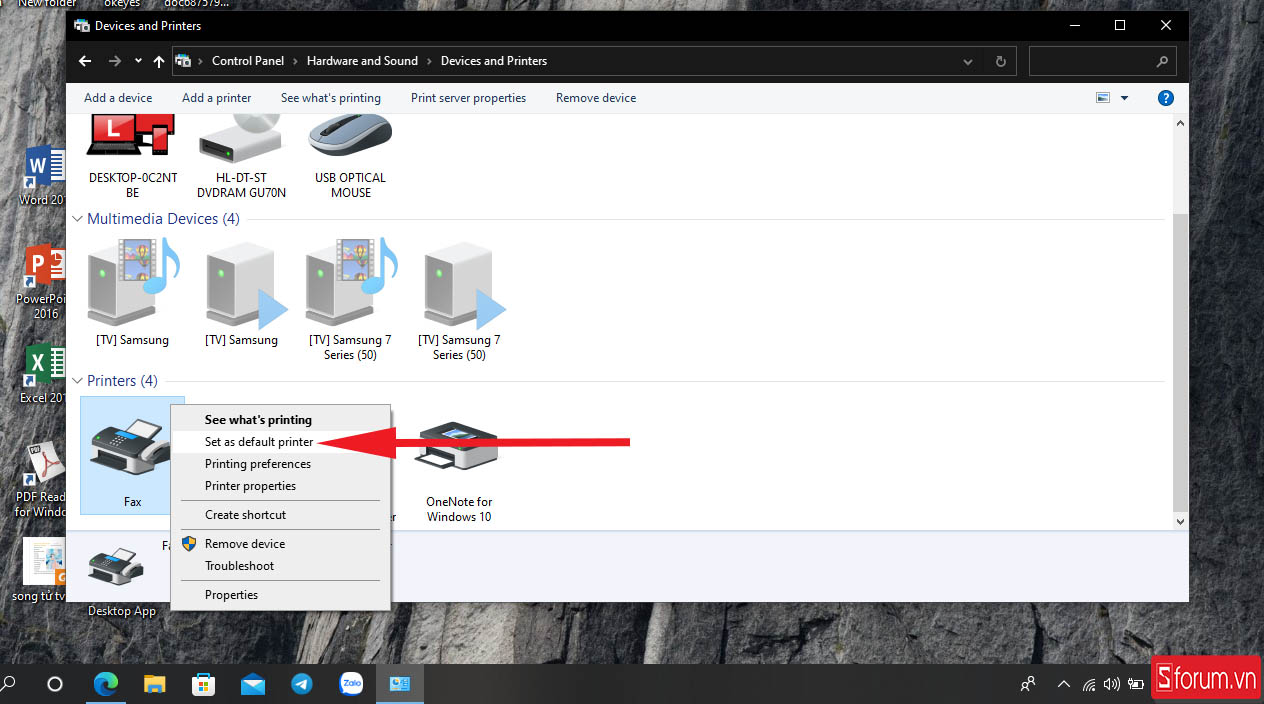
Bước 5: Tiếp theo hãy click chuột phải vào máy in một lần nữa và chọn “Printer Properties”.
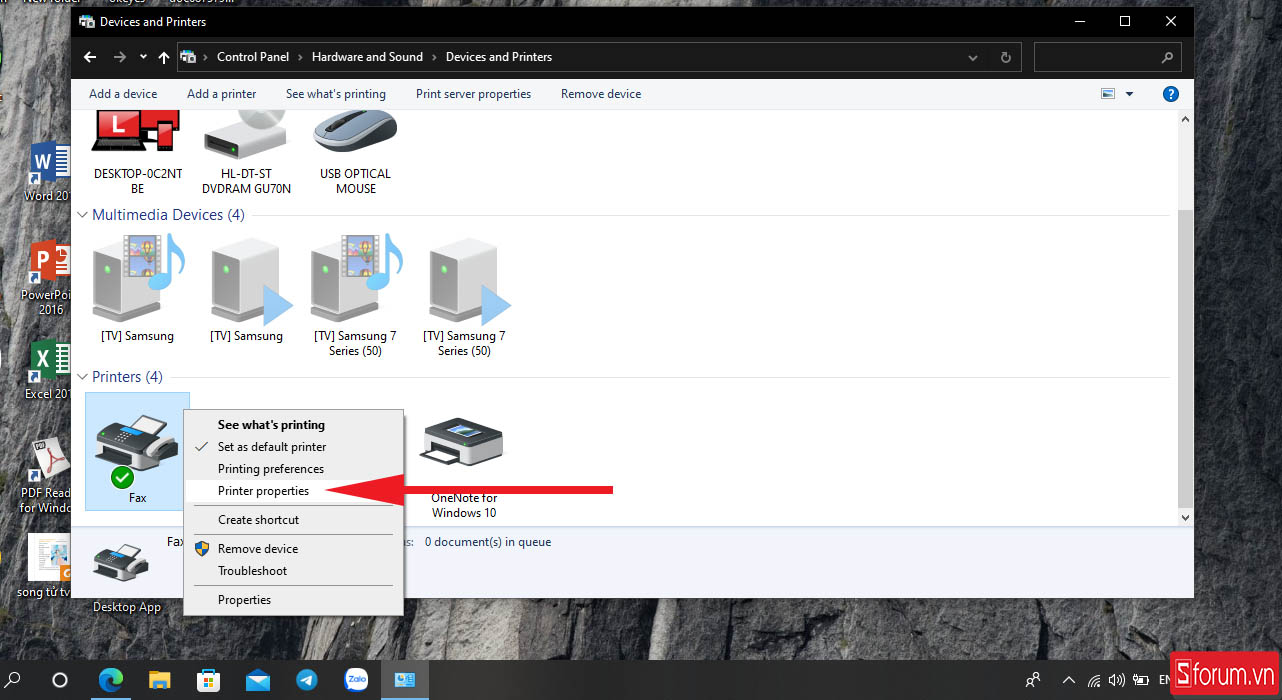
Bước 6:Chuyển qua tab Sharing khi hộp thoại mới hiện ra, tick mục “Share this printer”, sau đó bấm “OK”. Vậy là máy tính đã bắt đầu chia sẻ máy in với các máy khác.
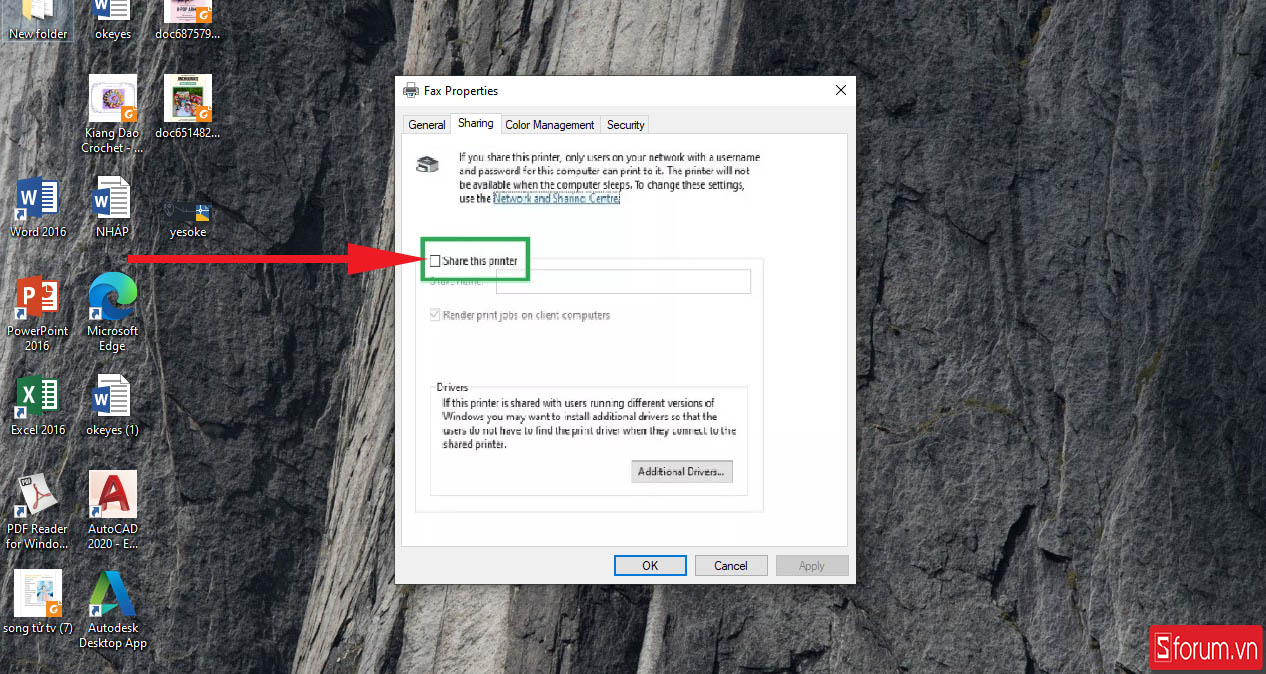
Bước 7: Trở lại Control Panel, mở mục “Network and Internet” và chọn tiếp “Network and Sharing Center”.

Bước 8: Một cửa sổ mới hiện ra với các danh mục bên tay trái, nhấp chọn “Change advanced sharing settings”.
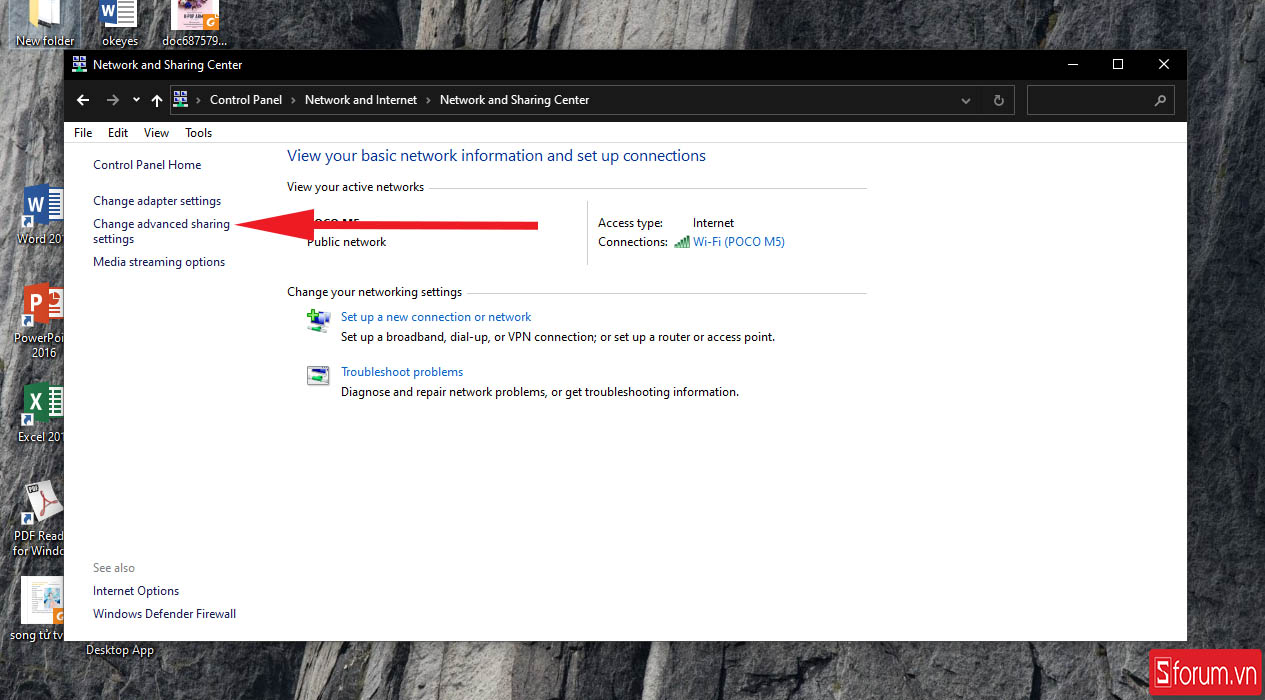
Bước 9: Tại mục Private, tick vào dòng “Turn on network discovery” và 'Turn on file and printer sharing”.
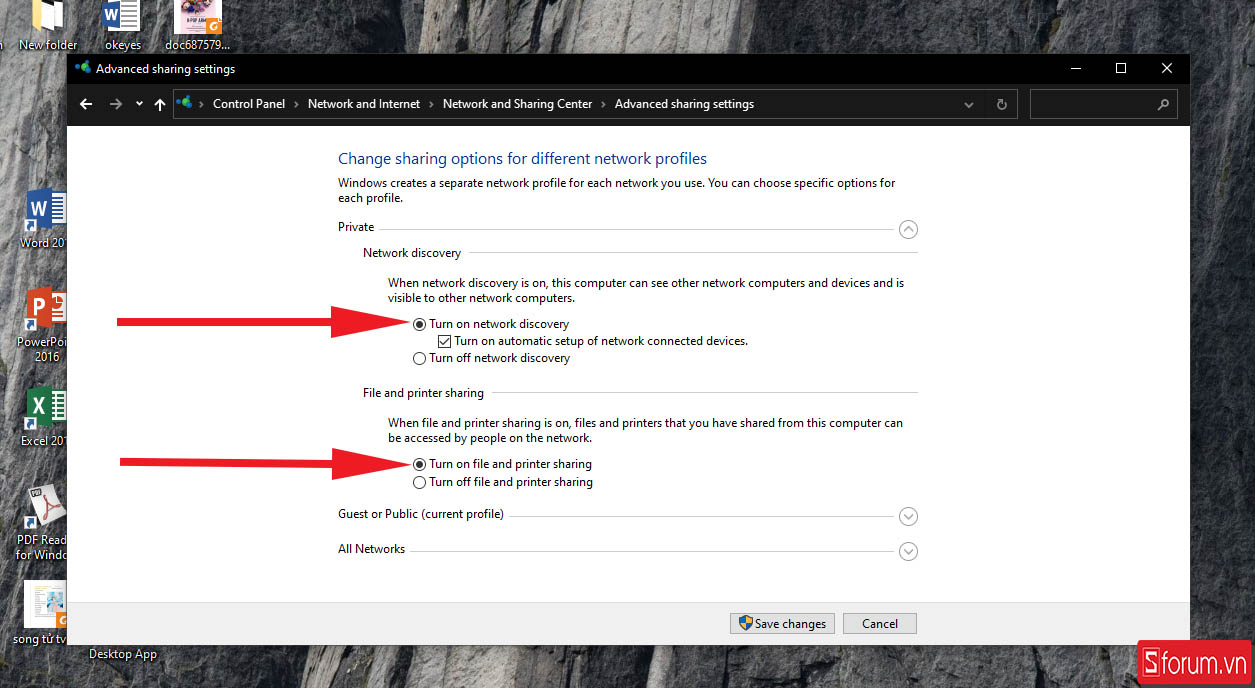
Bước 10: Kéo xuống dưới tại mục All networks, tick vào dòng “Turn off password protected sharing” vì nếu còn để Turn on, khi các máy tính khác muốn kết nối sẽ cần mật khẩu. Nhấn chọn “Save changes” khi đã hoàn tất.
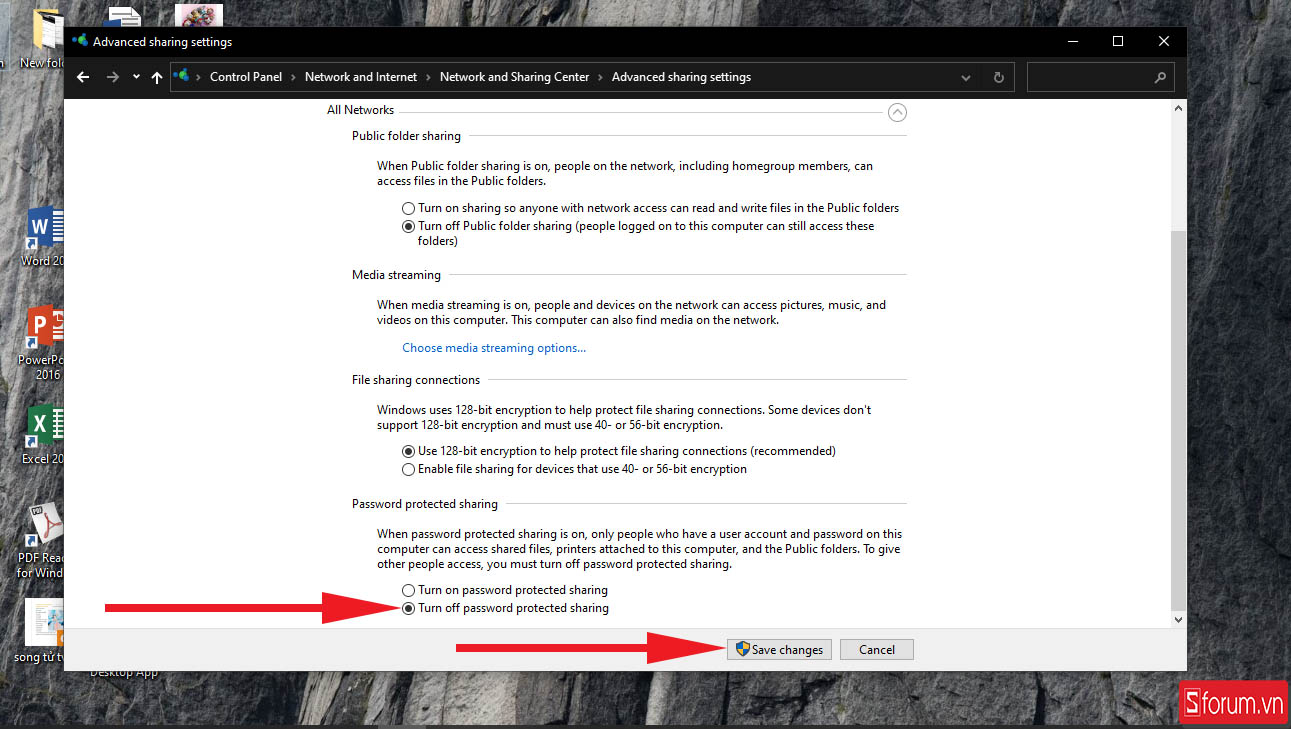
Cách cài máy in qua mạng LAN
Khi đã hoàn tất các bước để chia sẻ máy in ở máy chủ, bây giờ chúng ta sẽ thao tác trên máy khác để kết nối máy in qua mạng LAN.
Bước 1: Mở Control Panel, vô mục “Hardware and Sound”, sau đó chọn “Devices and Printers”.
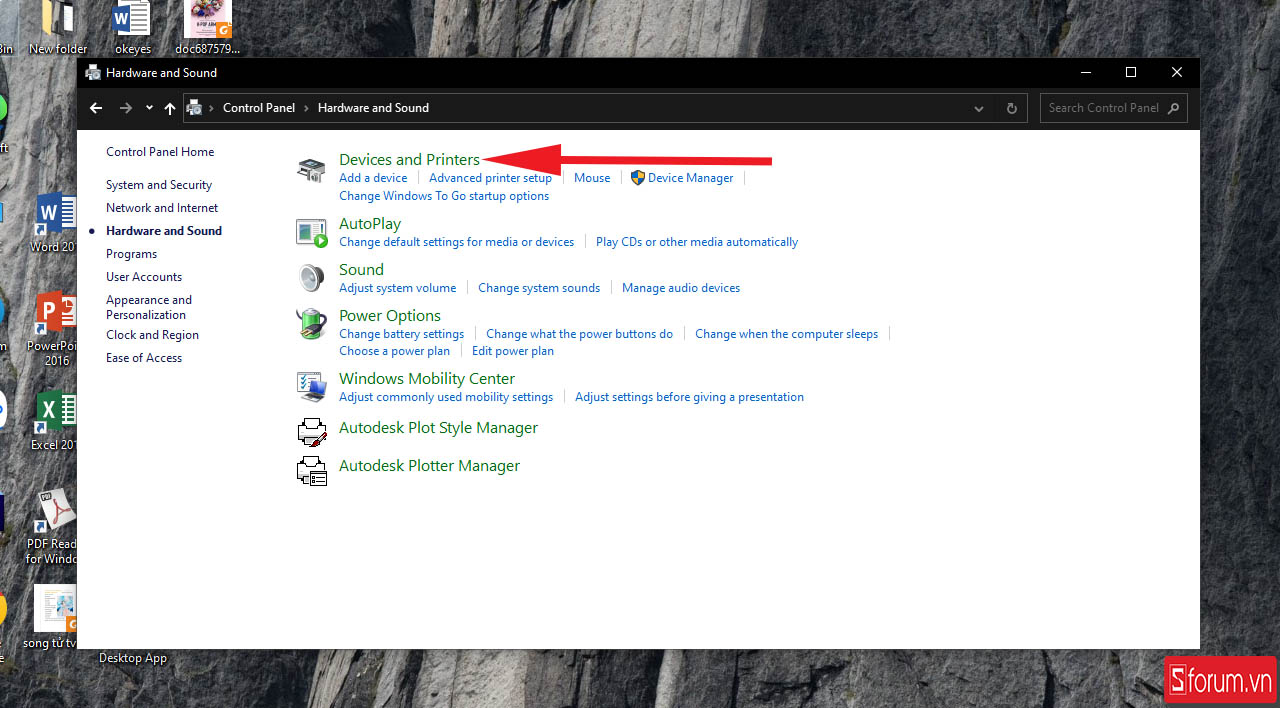
Bước 2: Tại cửa sổ này, bạn chọn “Add a printer” để máy tính tiến hành quét các thiết bị đang được kết nối.

Bước 3: Chắc hẳn máy tính sẽ không quét được máy in mà bạn muốn kết nối. Click vào dòng “The printer that i want isn’t listed” ở bên dưới cửa sổ để máy tính tiến hành quét ở máy khác.
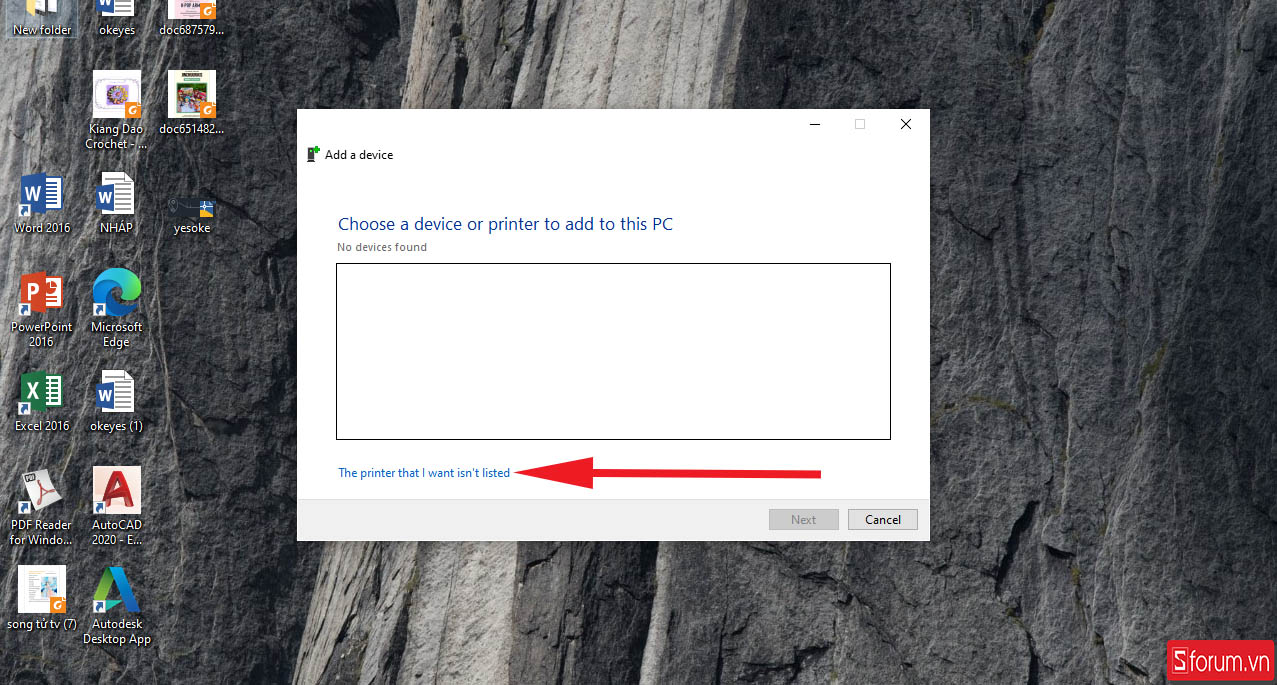
Bước 4: Ở cửa sở tiếp theo, bạn chọn “Select a shared printer by name”, tiếp đó nhấn chọn “Browse” để tìm các máy trong mạng LAN.
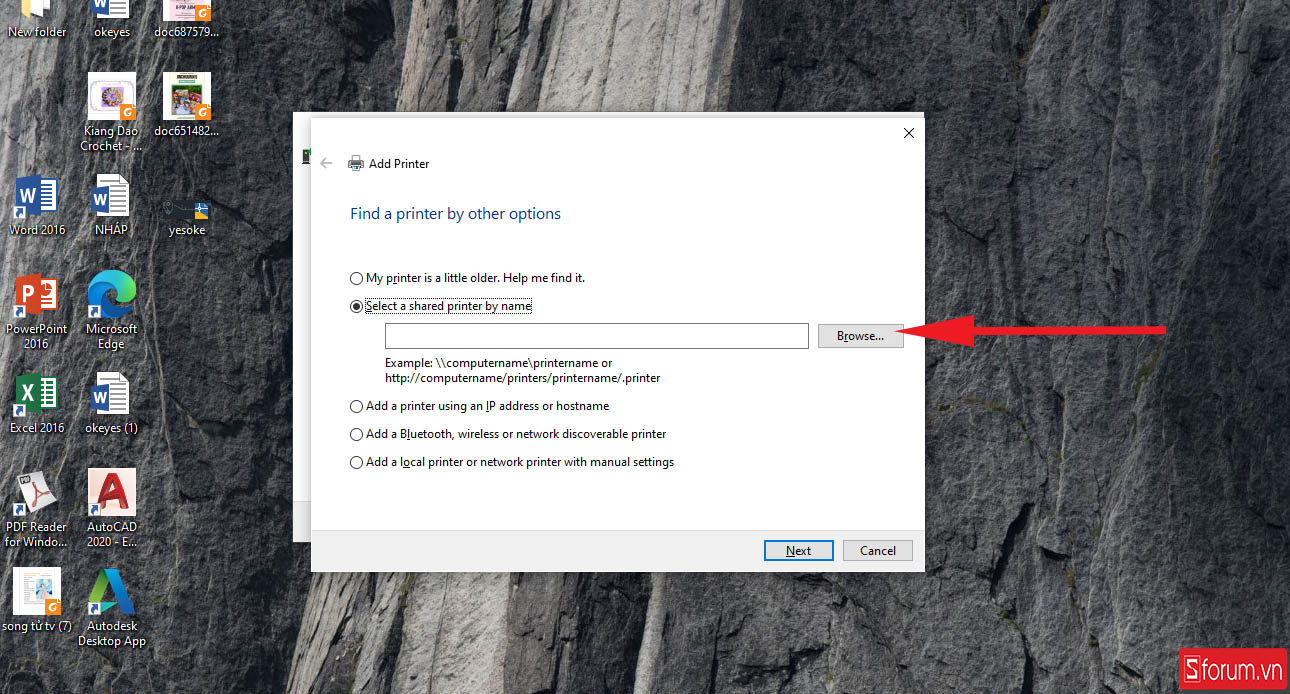
Bước 5: Sau đó, cửa sổ mới xuất hiện với tên máy chủ, nhấn đúp chuột vào máy chủ đó. Bấm “Next” để máy tính tiến hành quét và và cài driver cho máy in.
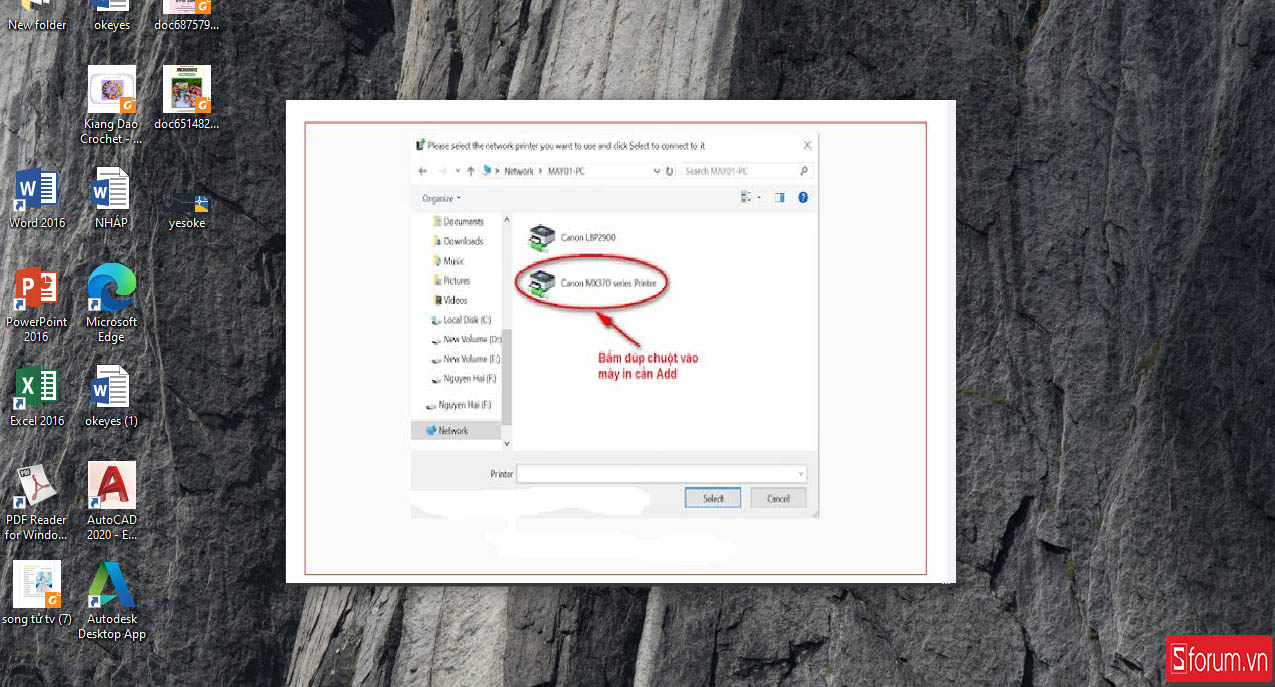
Bước 6: Khi hoàn tất cài đặt driver, bạn chỉ cần bấm “Next” và “Finish” là đã hoàn tất cài máy in cho máy tính qua mạng LAN rồi đó!
Cách sửa lỗi khi chia sẻ không được máy in qua mạng LAN
Thông thường, việc cài máy in cho máy tính qua mạng LAN sẽ được thực hiện khá trơn tru và không gặp nhiều vấn đề. Vấn đề duy nhất thường thấy là việc cài đặt không thành công, nguyên nhân có thể đến từ máy chủ, driver,... Để khắc phục lỗi này, trước hết bạn cần kiểm tra lại để đảm bảo đã chia sẻ và cài máy in đúng cách. Tiếp đến là kiểm tra xem driver có bị lỗi không hoặc sử dụng trình sửa lỗi Troubleshoot.

Tạm kết về cách cài máy in qua mạng LAN
Trên đây là hướng dẫn cách cài máy in qua mạng LAN đơn giản mà Sforum mong muốn truyền tải đến bạn đọc. Hy vọng với những chia sẻ này, bạn có thể cài máy in qua mạng LAN một cách nhanh chóng.
- Xem thêm:Thủ thuật laptop., Kiến thức máy in
- Xem thêm: Bạn đã biết cách cài máy in qua mạng LAN cực dễ này chưa?
[Product_Listing categoryid='878' propertyid=' customlink='https://cellphones.com.vn/laptop.html' title='Danh sách Laptop đang được quan tâm nhiều tại CellphoneS']








Bình luận (0)