Top 9 cách ghép ảnh trên máy tính nhanh chóng, dễ thực hiện

Tổng hợp 9 cách ghép ảnh trên máy tính nhanh chóng
Dưới đây là các cách ghép ảnh phổ biến và dễ sử dụng nhất, bao gồm bằng các phần chỉnh sửa ảnh trên máy tính. Bạn có thể cắt ghép ảnh vào video, ghép nhạc vào ảnh trên máy tính. Sfrum tin chắc những cách dưới đây sẽ giúp bạn tạo được những bức ảnh ghép đẹp chỉ qua vài bước đơn giản.
Cách ghép ảnh trên máy tính bằng công cụ Paint
Cách cắt ghép ảnh trên máy tính thông qua công cụ Paint như sau:
Bước 1: Bạn mở phần mềm Paint lên, chọn File rồi chọn Open hoặc nhấn Ctrl + O để chọn ảnh ghép. Lựa ảnh bạn muốn ghép rồi nhấn Open để chuyển ảnh sang Paint.
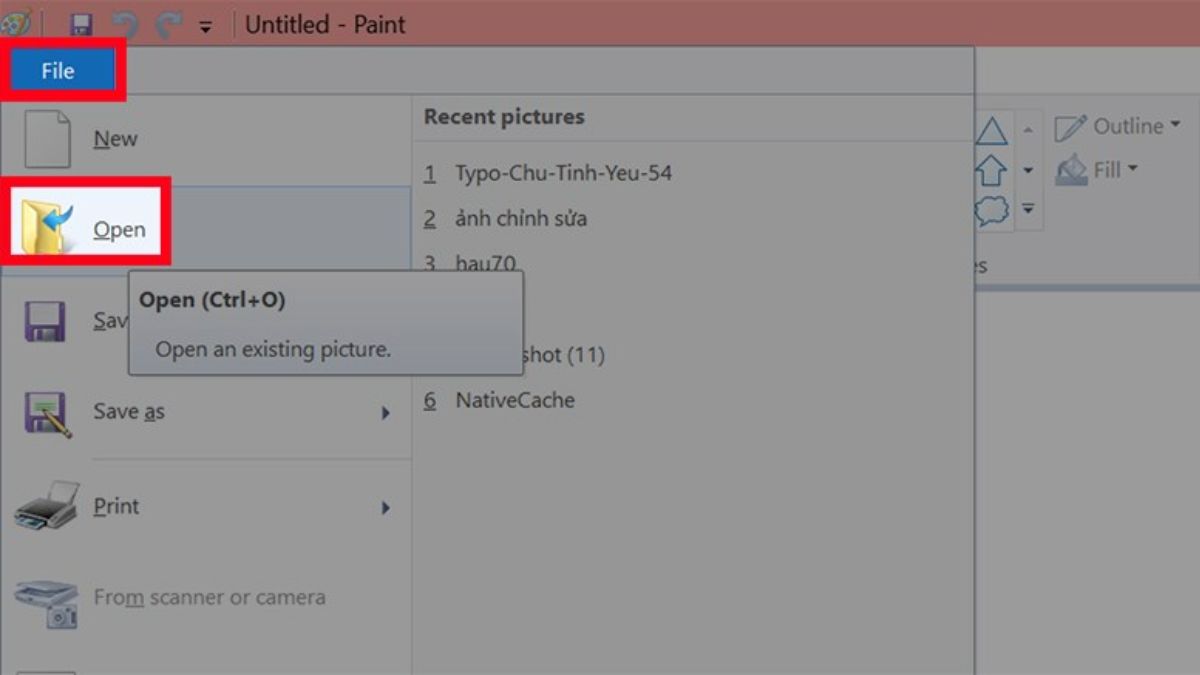
Bước 2: Bạn cân chỉnh kích thước ảnh bằng biểu tượng dấu cộng, trừ trên màn hình. Nhấn vào ô vuông nhỏ màu trắng cạnh bức hình để kéo dài khung ảnh sao cho phù hợp với số lượng ảnh muốn ghép.
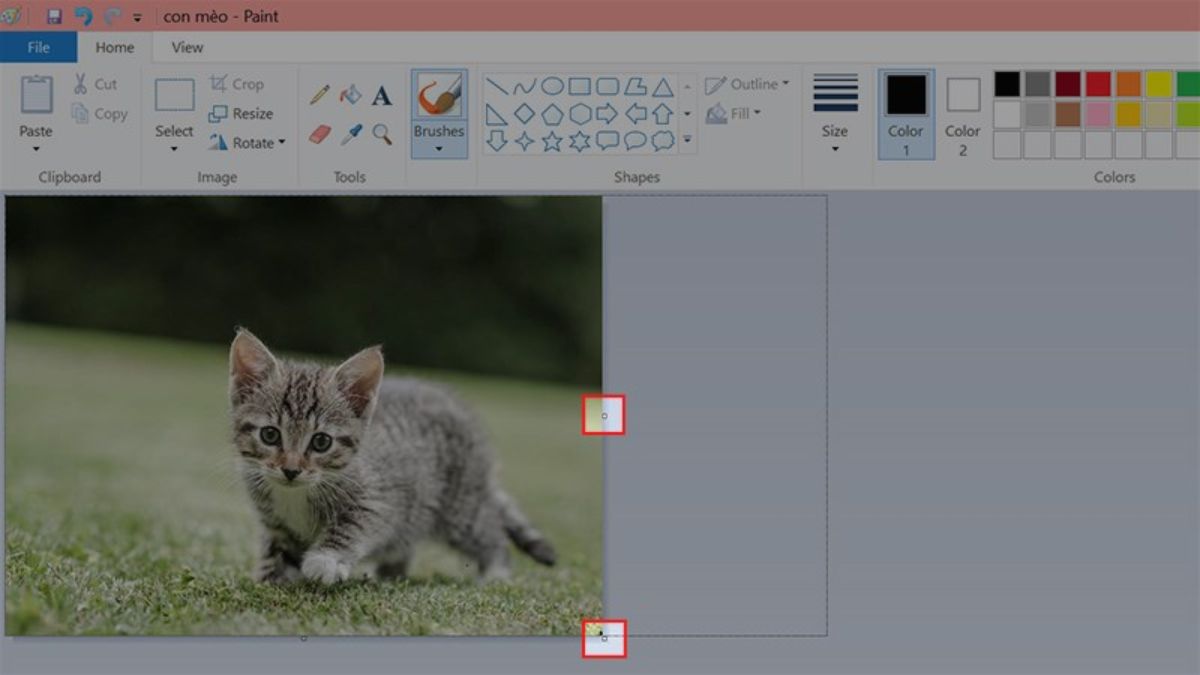
Bước 3: Chọn ảnh ghép thứ 2 bằng cách nhấp chuột phải, nhấn Open with rồi chọn Paint. Sau đó, bạn nhấn chọn Resize để thay đổi kích thước ảnh.

Bước 4: Tại Resize and Skew, bạn chọn Pixel, ở khung Vertical bạn nhập kích thước bằng với chiều dọc của ảnh đầu rồi nhấn OK. Nhấn tổ hợp phím Ctrl + A, click chuột phải vào ảnh rồi chọn Copy. Để nhanh hơn thì bạn cũng có thể nhấn tổ hợp phím Ctrl + C.
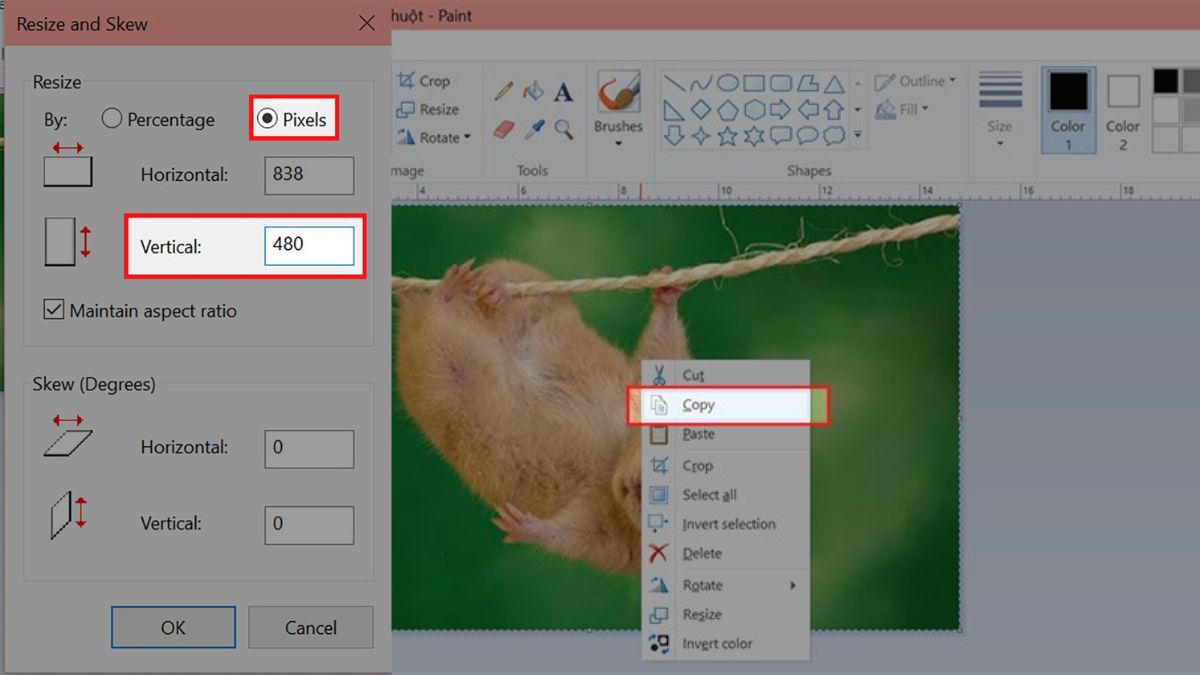
Bước 5: Tại giao diện ảnh đầu tiên, bạn click chuột phải rồi nhấn chọn Paste. Hoặc bạn cũng có thể nhấn tổ hợp Ctrl + V. Thực hiện cân chỉnh để 2 bức ảnh được trông đẹp mắt hơn. Để lưu ảnh, bạn hãy chọn File rồi nhấn Save hoặc nhấn tổ hợp Ctrl + S.
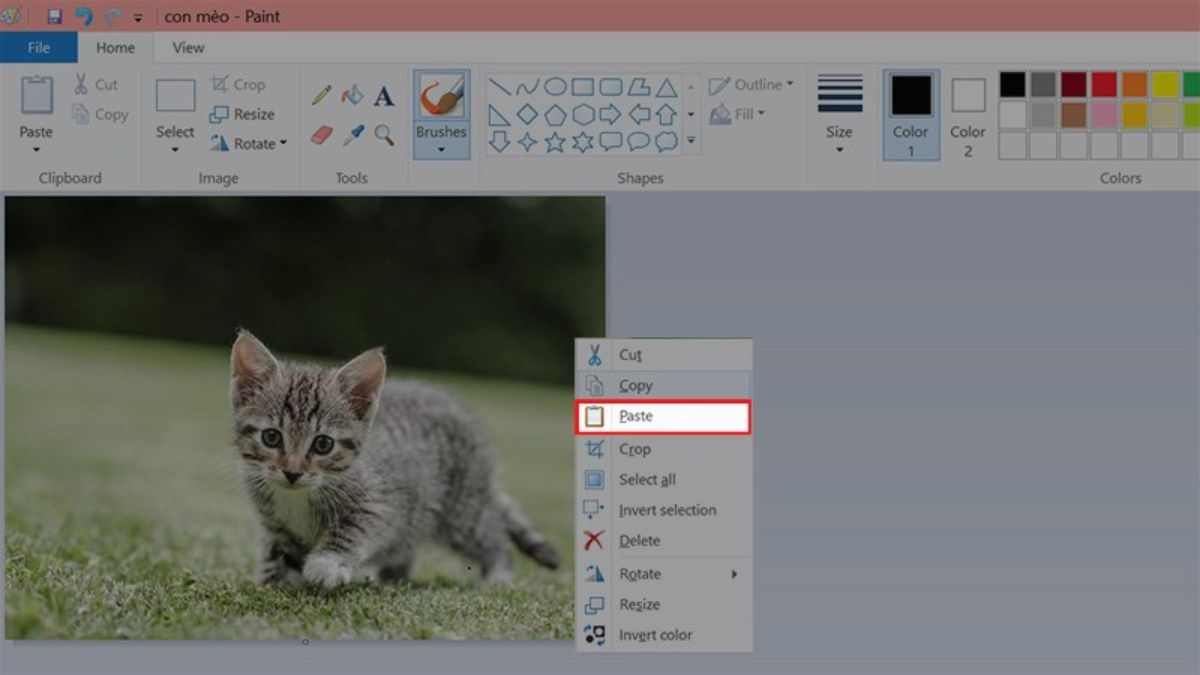
Cách cắt ghép ảnh trên máy tính bằng Canva
Cách ghép ảnh trên máy tính bằng Canva được thực hiện như sau:
Bước 1: Bạn truy cập vào Canva, tại giao diện chính bạn hãy nhấn chọn vào Tạo thiết kế. (Nếu bạn muốn sử dụng phần mềm, hãy tải Canva trước khi sử dụng). Khi bảng chọn hiện ra, bạn tìm kiếm mục Ghép ảnh. Sẽ có nhiều tùy chọn ghép ảnh xuất hiện, tùy vào nhu cầu mà bạn hãy lựa chọn mục phù hợp. ‘Trang ghép ảnh’ chính là tùy chọn được nhiều người sử dụng khi ghép ảnh trên Canva.
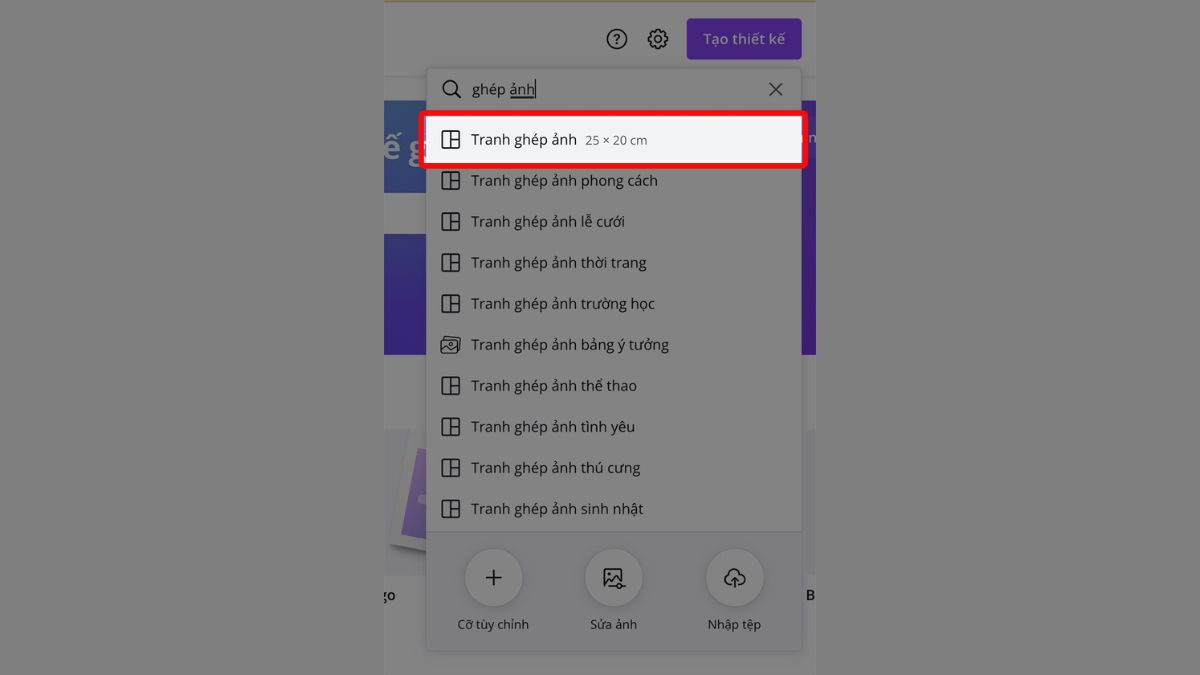
Bước 2: Trang chỉnh sửa chính hiển thị, để rút ngắn thời gian chỉnh sửa thì bạn hãy chọn mẫu có sẵn. Để tải ảnh lên, bạn chọn Nội dung tại thanh công cụ bên trái rồi chọn Tải nội dung lên.
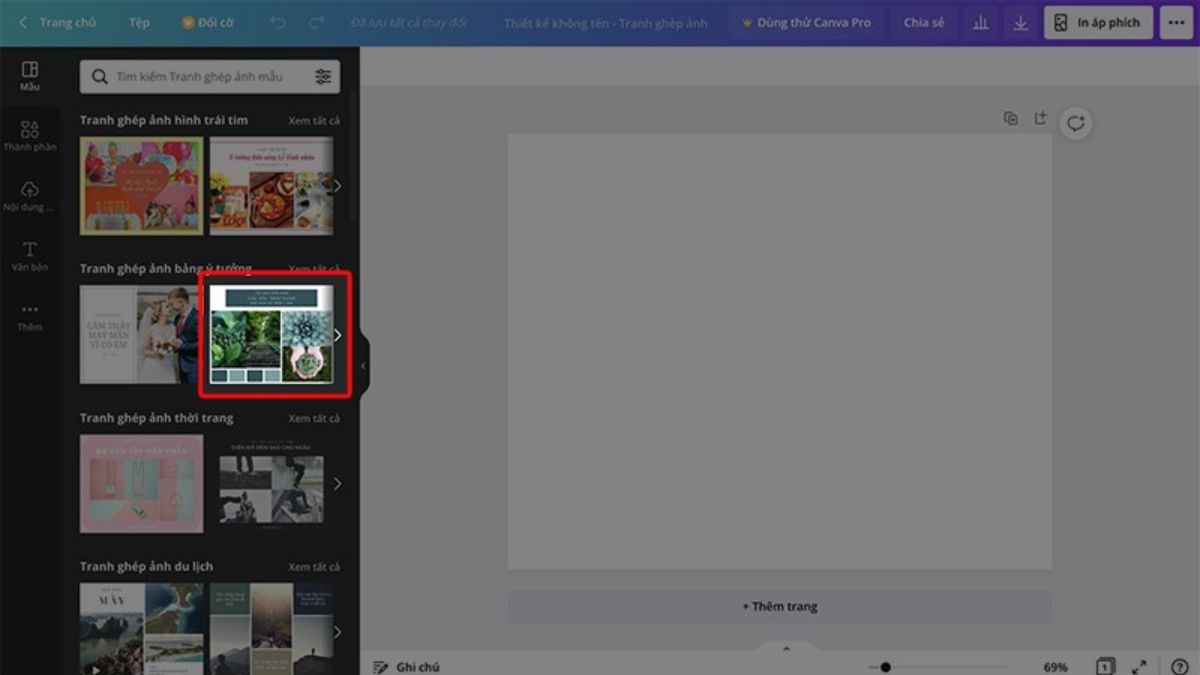
Bước 3: Lựa chọn những bức ảnh mà bạn muốn ghép rồi nhấn vào Mở để tải hình ảnh lên.
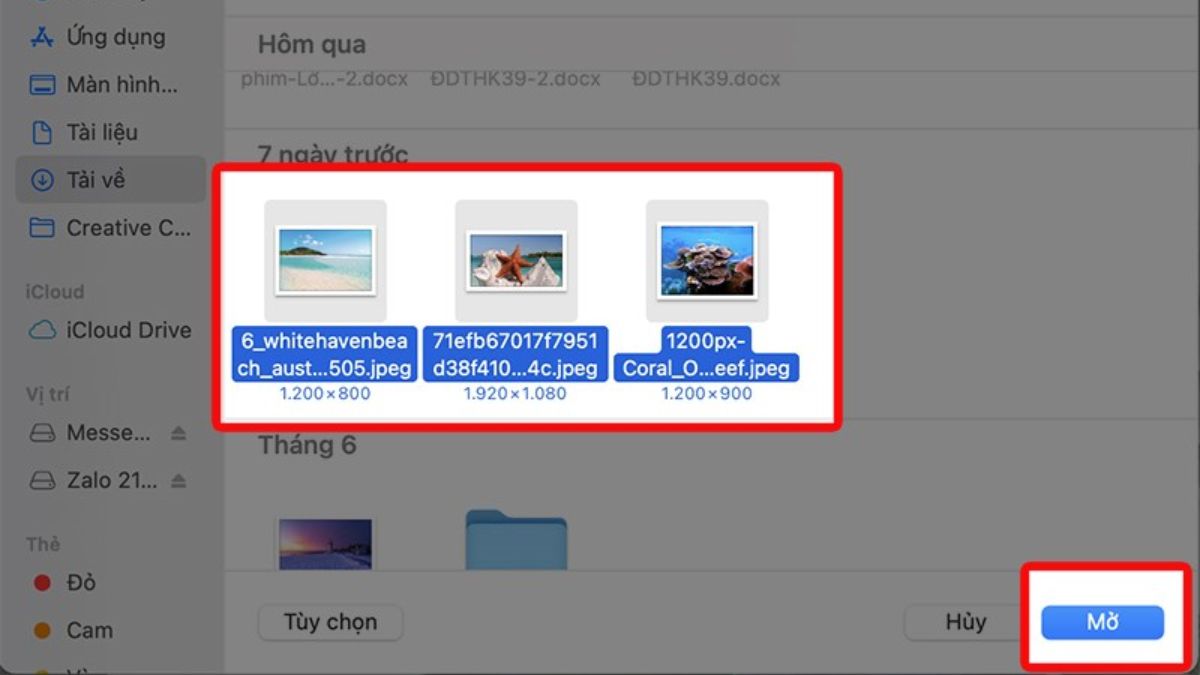
Bước 4: Kéo thả hình ảnh vừa tải lên thành công vào vị trí bạn muốn ghép ảnh. Hãy điều chỉnh kích thước sao cho hình ảnh phù hợp với khung hình để tạo tính thẩm mỹ.
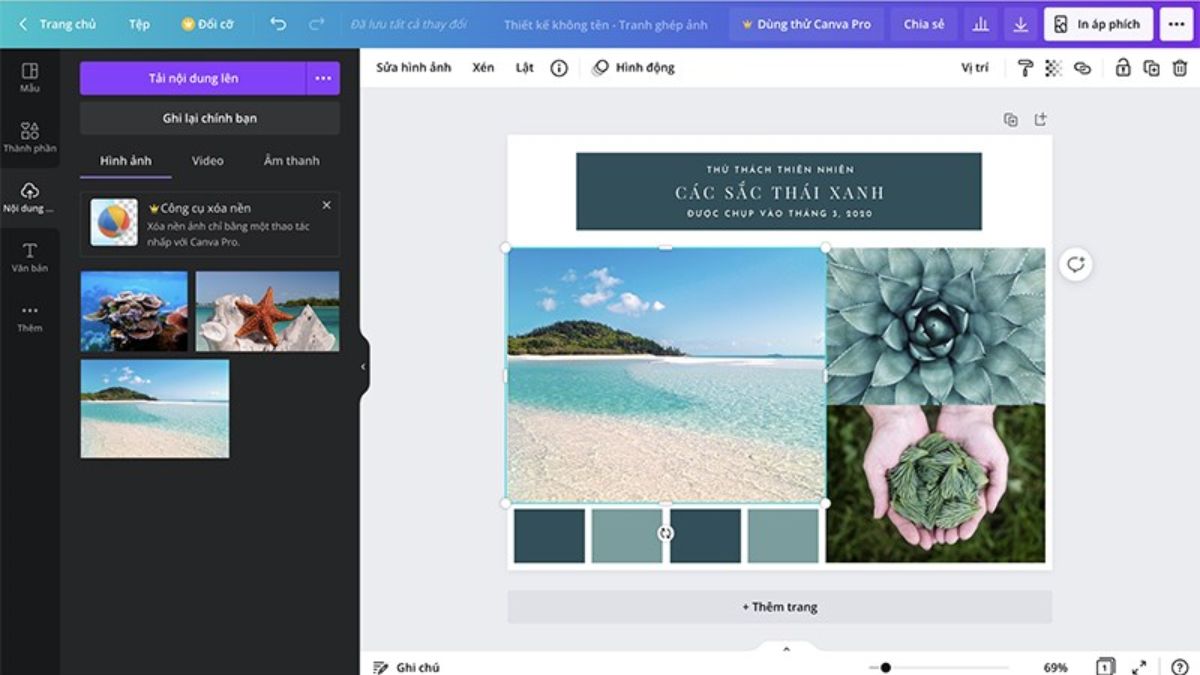
Bước 5: Để tải ảnh đã ghép về máy, bạn nhấn chọn biểu tượng mũi tên ở góc phải của màn hình. Lựa chọn định dạng ảnh phù hợp rồi nhấn vào Tải xuống để lưu hình ảnh về máy tính.

Ghép ảnh trên máy tính online trên web Photovisi.com
Cách cắt ghép ảnh trên máy tính thông qua web Photovisi.com được thực hiện như sau:
Bước 1: Bạn truy cập vào đường link của trang web Photovisi.com https://www.photovisi.com/vi. Tiếp theo, bạn hãy nhấn vào Bắt đầu tạo.

Bước 2: Bạn lựa chọn mẫu ảnh ghép phù hợp bằng cách click chuột vào.
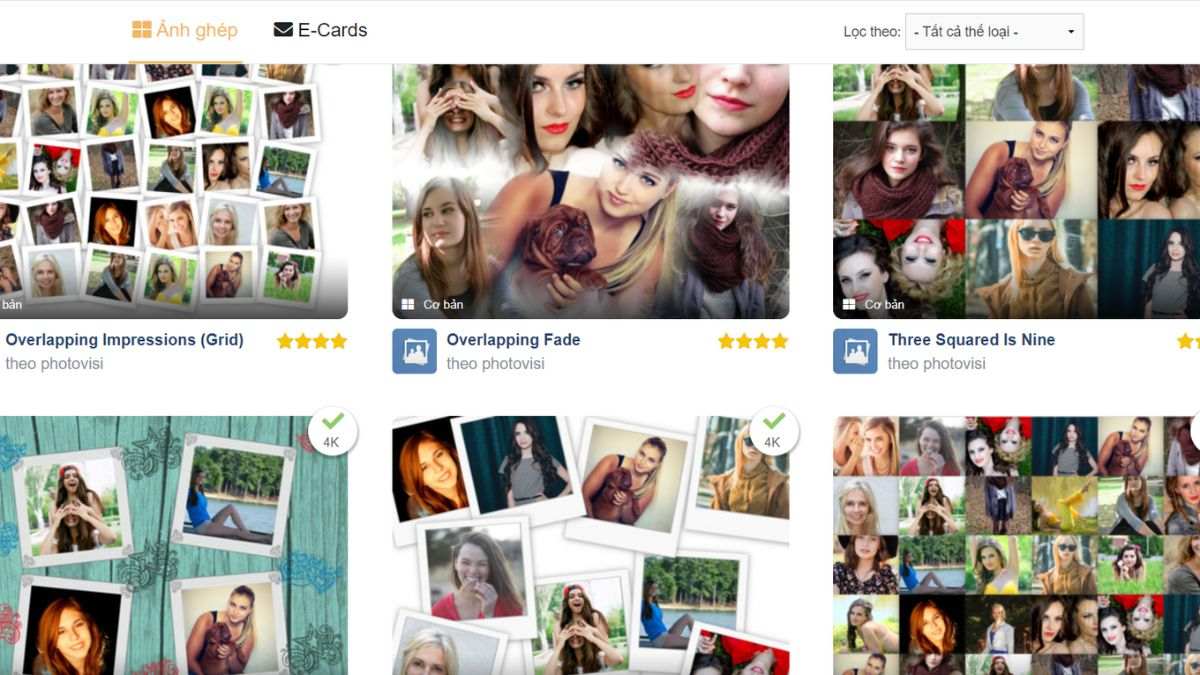
Bước 3: Giao diện mới hiện ra, bạn nhấn vào Thêm ảnh rồi chọn Máy tính của tôi. Lựa chọn hình ảnh muốn ghép rồi nhấn vào Open.
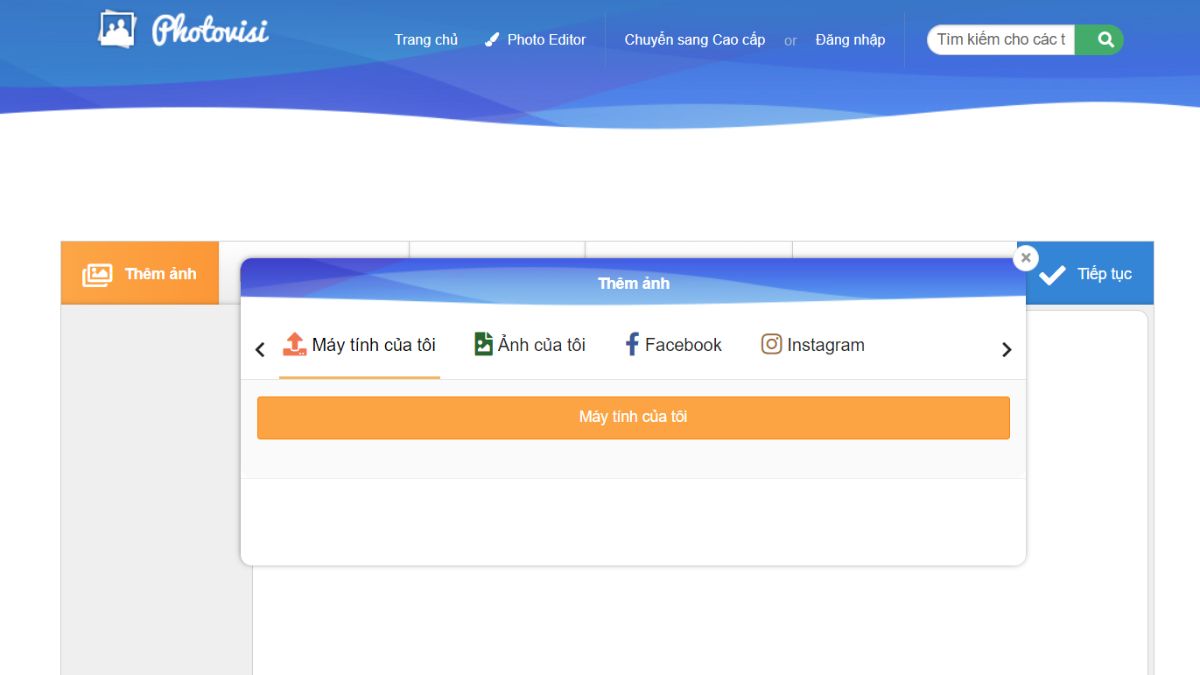
Bước 4: Để tải ảnh đã ghép về máy, bạn nhấn vào Tiếp tục rồi chọn Tải về độ phân giải thấp. Tuy nhiên, hình ảnh đã ghép khi tải về máy tính sẽ hiển thị tên trang web.
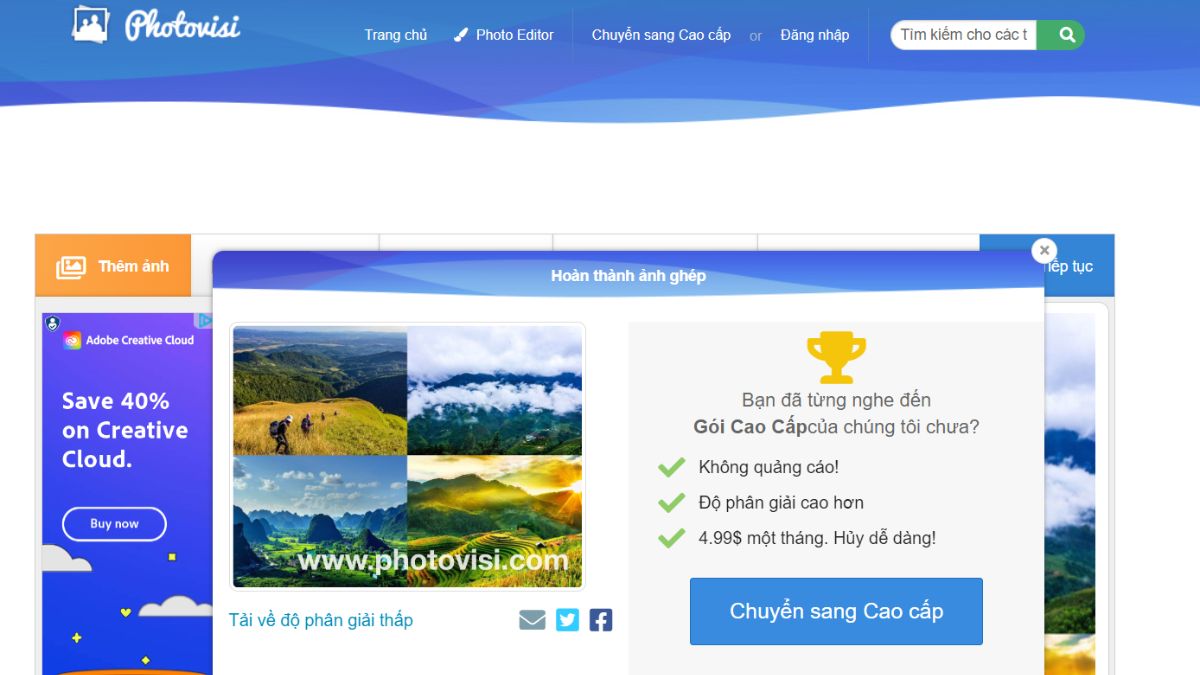
Ghép ảnh trực tuyến với Photoshoponlinemienphi.com
Cách ghép ảnh trên máy tính thông qua Photoshoponlinemienphi.com được thực hiện như sau:
Bước 1: Bạn truy cập vào đường link https://photoshoponlinemienphi.com/ghep-anh-online/. Sau đó, bạn nhấn chọn tiếp vào Make a Collage.
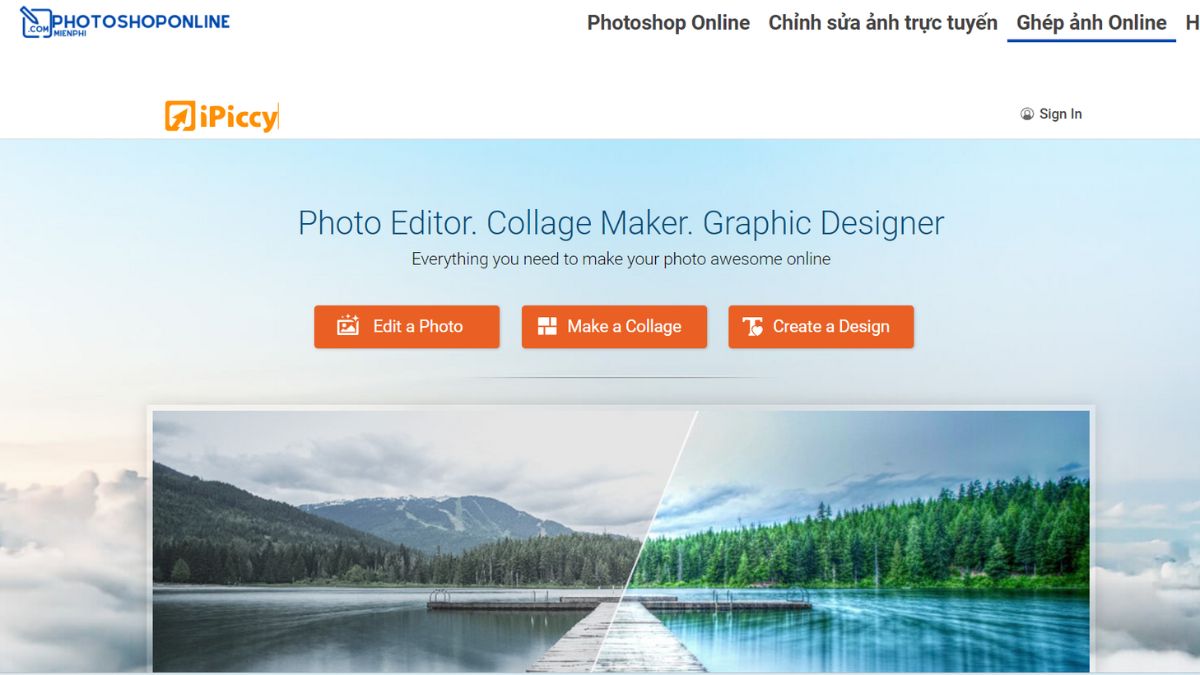
Bước 2: Lựa chọn bố cục ghép ảnh phù hợp tại bảng chọn nằm bên trái của màn hình.
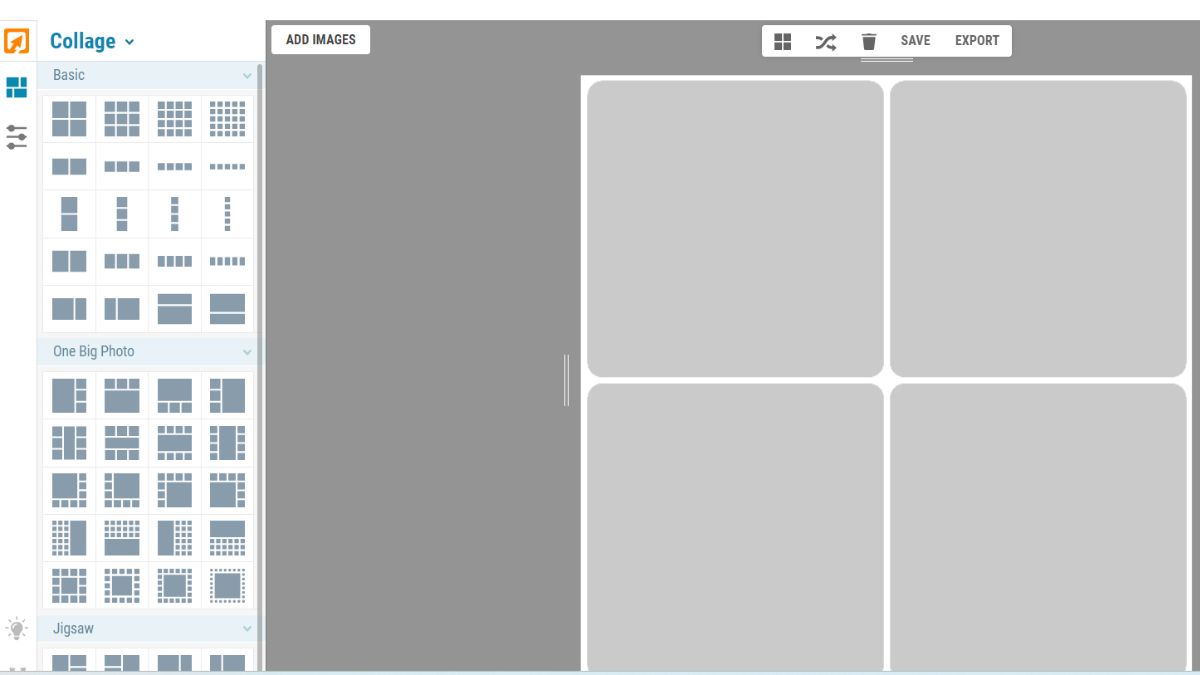
Bước 3: Bạn hãy nhấn vào Add Images để tải hình ảnh lên. Sau đó, kéo thả hình ảnh vào vị trí mà bạn muốn ghép vào trong khung.
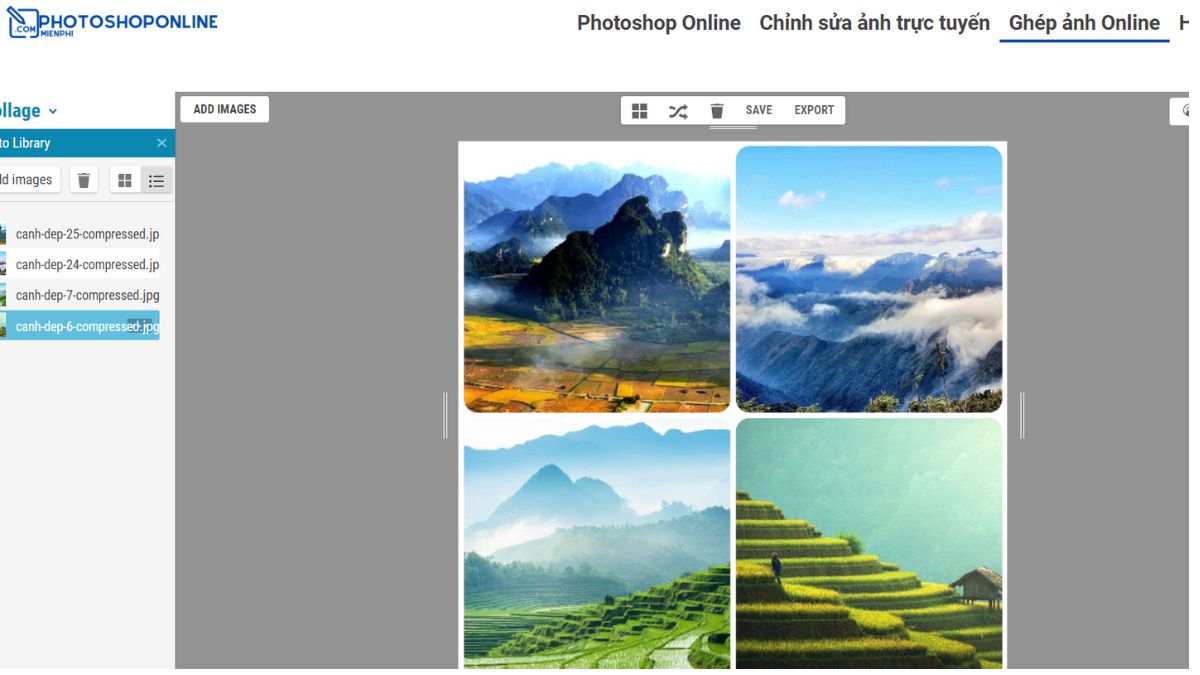
Bước 4: Để tải hình ảnh đã ghép, bạn nhấn vào Save. Sau đó, bạn đổi tên, lựa chọn chất lượng ảnh theo ý thích rồi nhấn chọn Save to my computer.
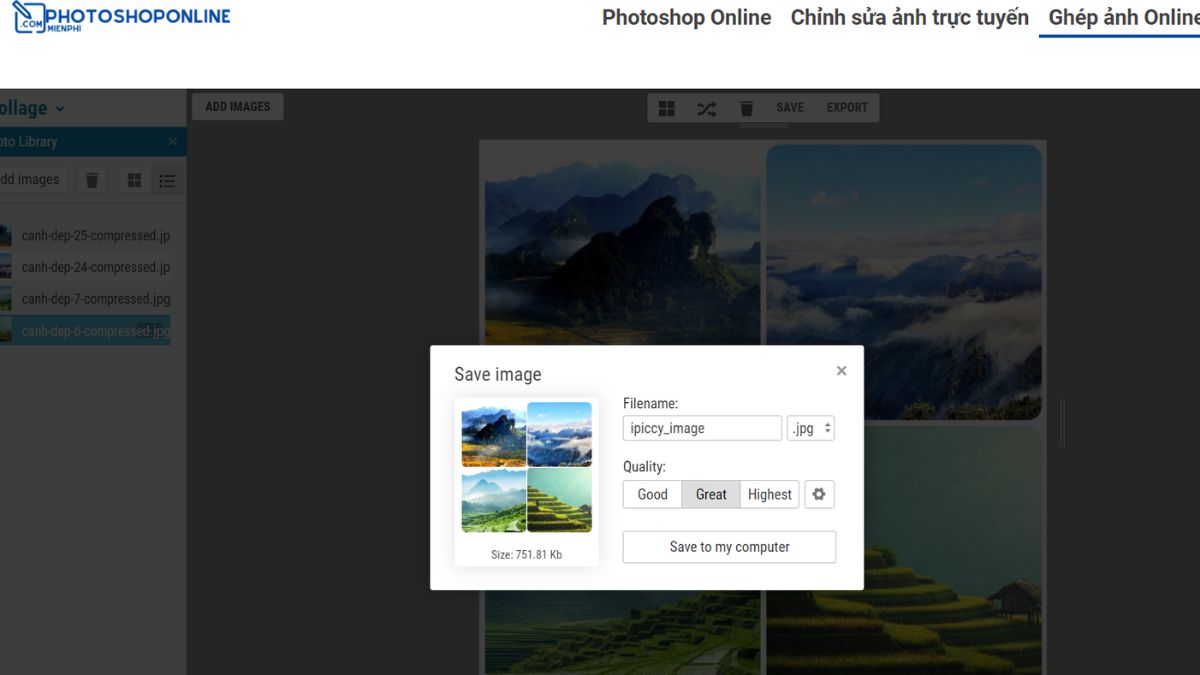
Cách ghép ảnh trên máy tính bằng PicsArt
Cách ghép ảnh trên máy tính thông qua PicsArt được thực hiện như sau:
Bước 1: Bạn truy cập vào PicsArt rồi nhấn chọn mục College. Để tải ảnh lên từ máy tính, bạn hãy nhấn vào MY COMPUTER. Chọn hình ảnh bạn muốn ghép rồi nhấn vào Open.

Bước 2: Lựa chọn khung ghép ảnh phù hợp với ý thích của bạn.
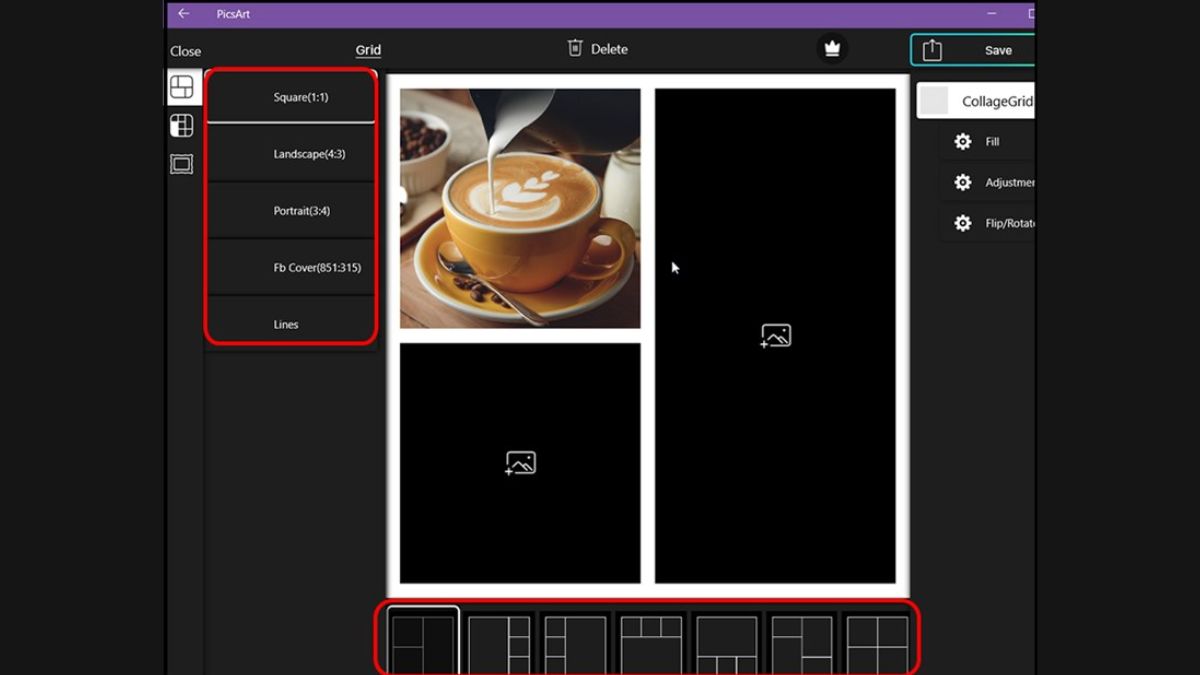
Bước 3: Nhấn vào icon ảnh trên màn hình để thêm ảnh bạn muốn ghép vào khung hình.
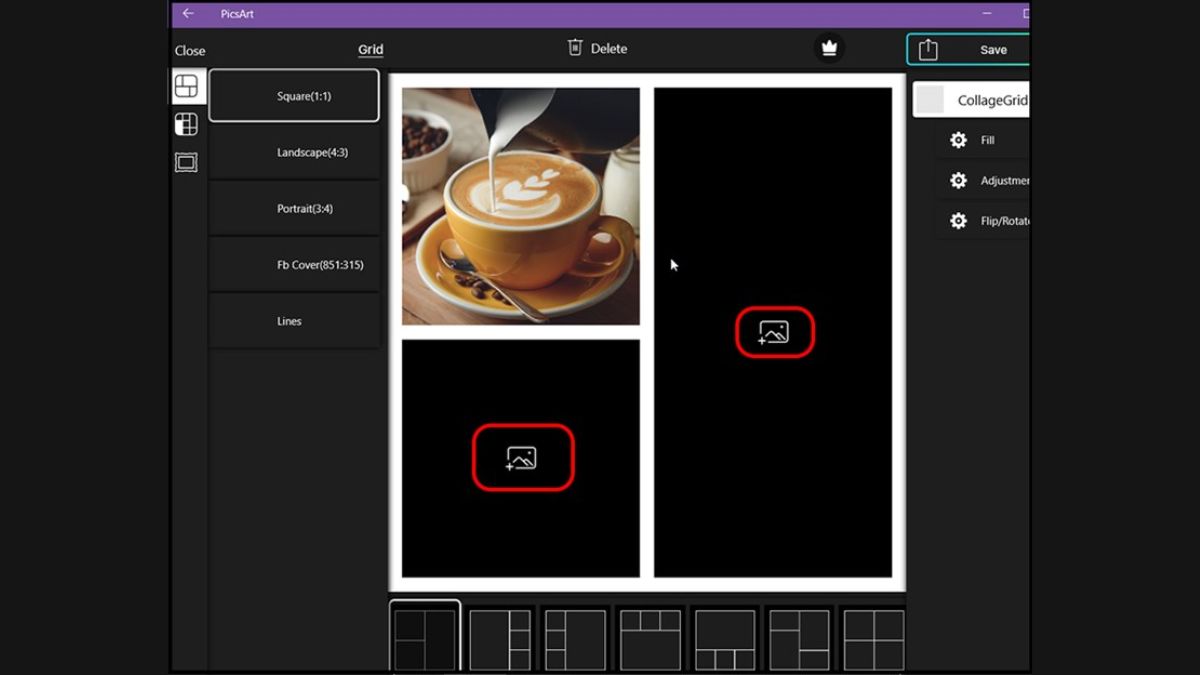
Bước 4: Cân chỉnh các bức ảnh cho phù hợp với khung hình ghép bằng cách kéo thả nút điều chỉnh.
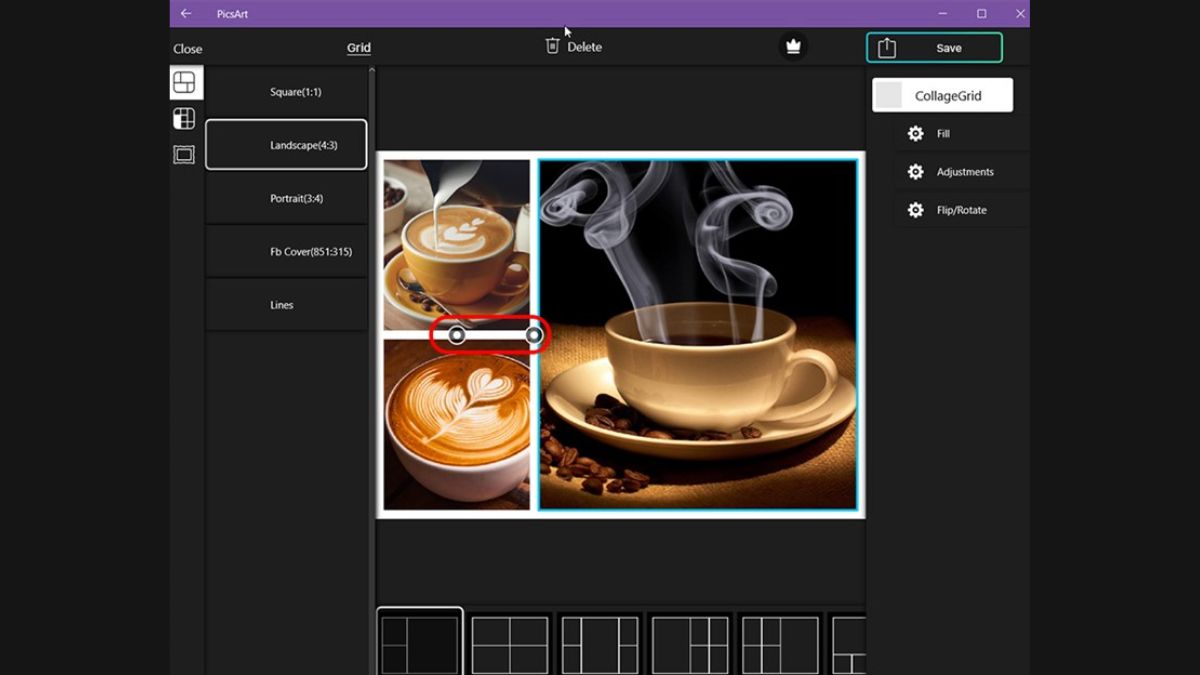
Bước 5: Để lưu ảnh về máy tính, bạn nhấn chọn Save rồi chọn thư mục muốn lưu vào.
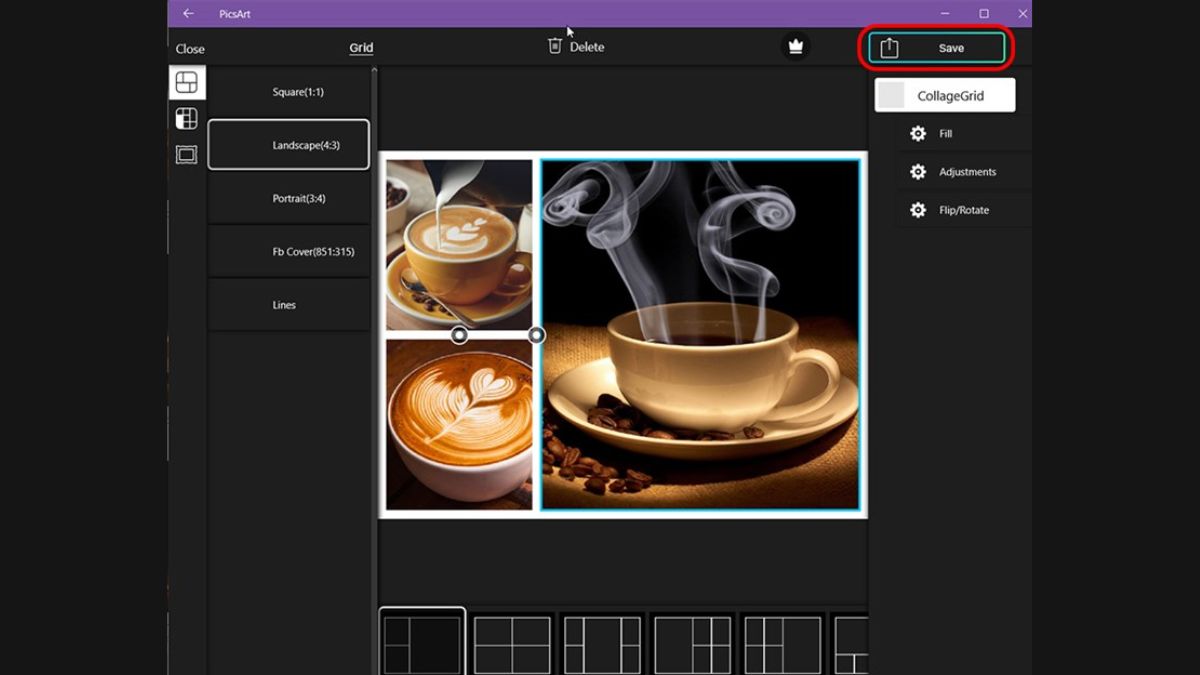
Cách ghép nhạc vào ảnh trên máy tính Capcut
Cách ghép nhạc vào ảnh bằng Capcut PC được thực hiện như sau:
Bước 1: Tạo giao diện Capcut, bạn thêm hình ảnh, video muốn chèn nhạc vào dự án mới.
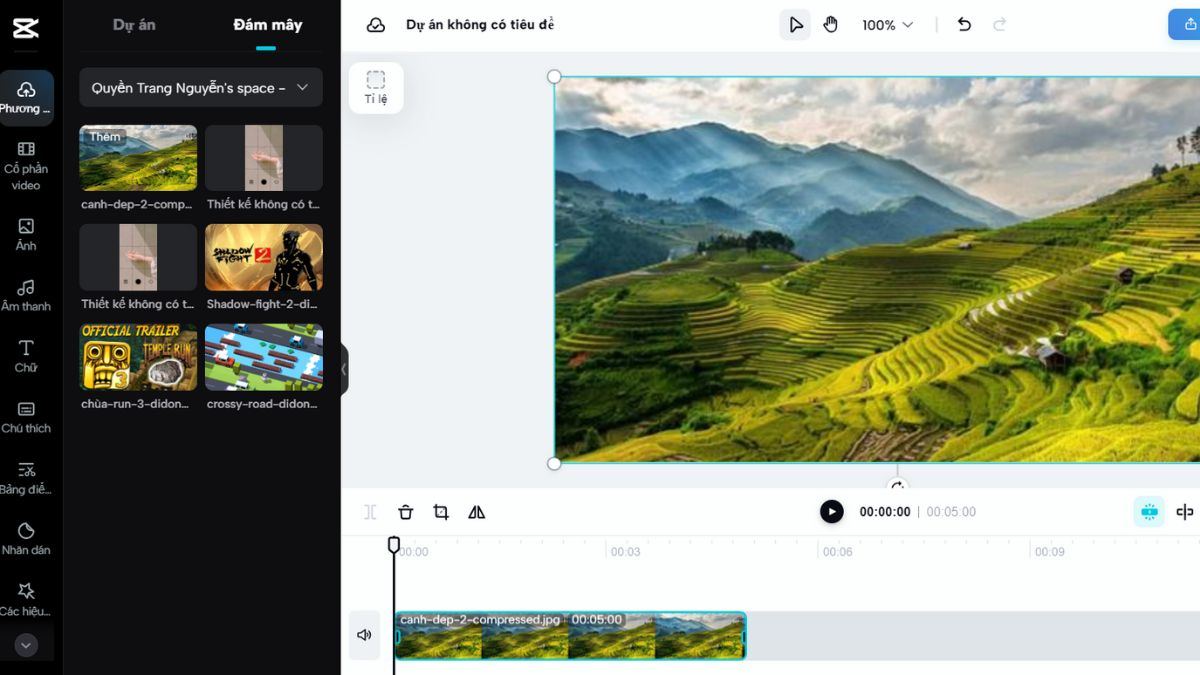
Bước 2: Bạn nhấn chọn mục Âm thanh (Audio), các bản nhạc có sẵn sẽ được hiển thị. Ngoài chọn nhạc có sẵn thì bạn cũng có thể thêm nhạc của mình vào dự án. Ở đây, Sforum sẽ hướng dẫn bạn cách dùng nhạc có sẵn trên Capcut. Bạn chỉ cần nhấn vào dấu cộng để thêm nhạc vào ảnh.
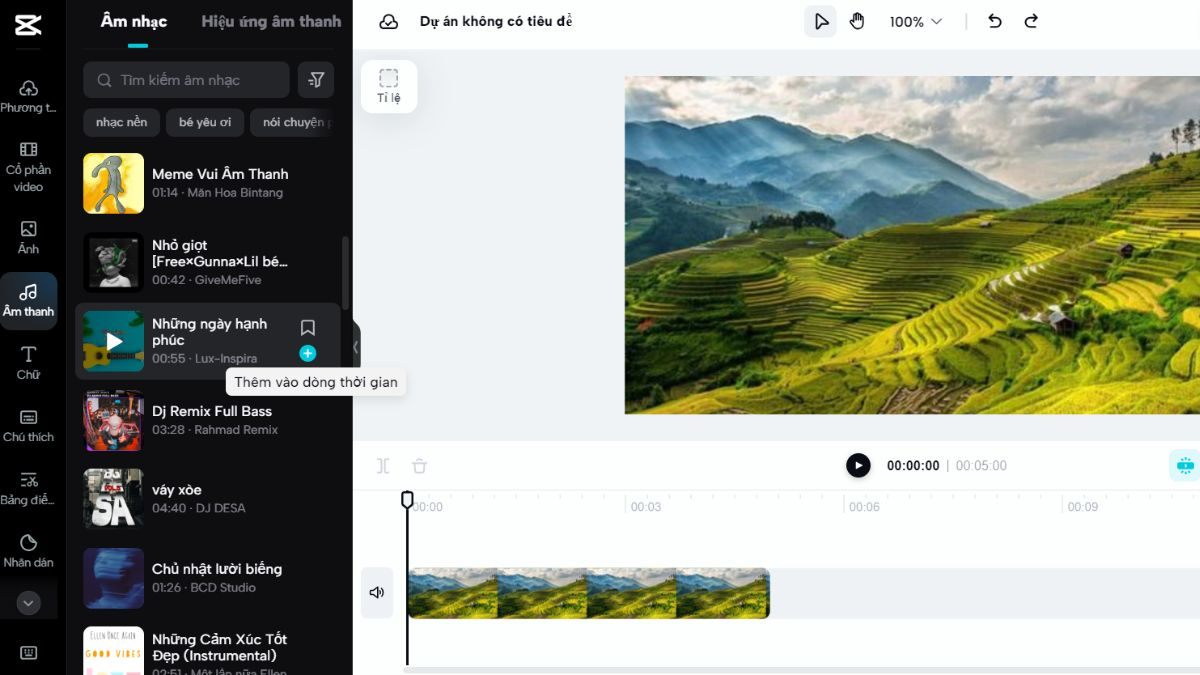
Bước 3: Ở timeline sẽ xuất hiện âm thanh bạn vừa chọn, bạn kéo thả để xác định vị trí phát nhạc.
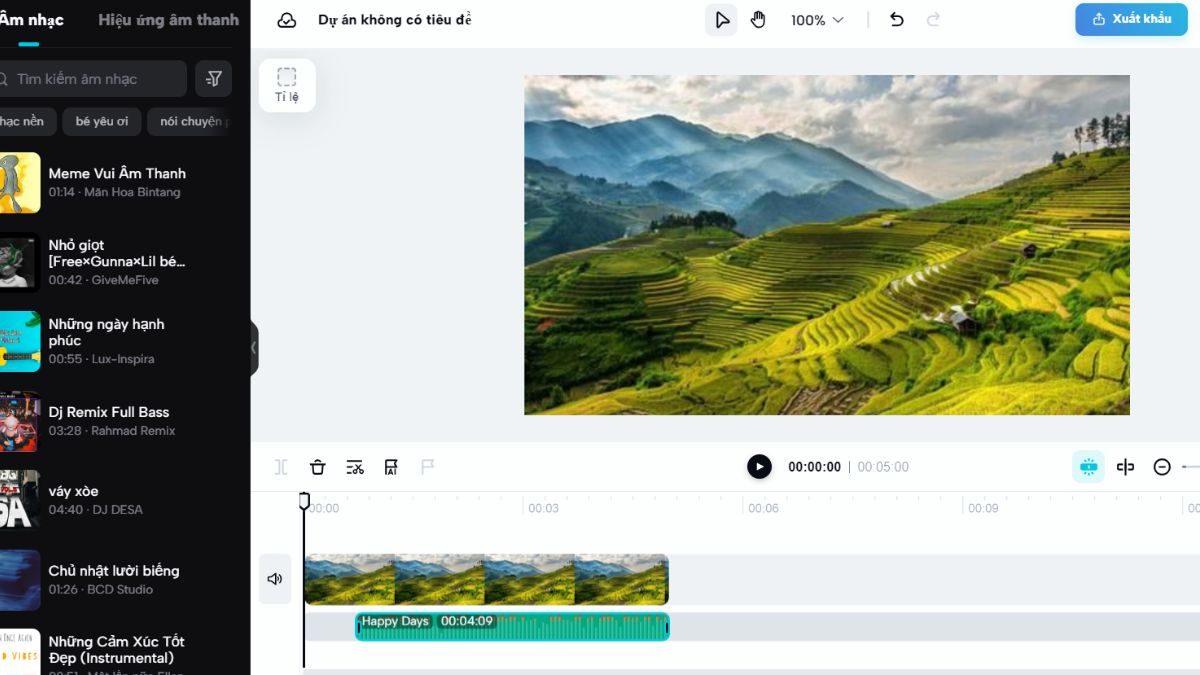
Cách ghép ảnh trên máy tính Win 10 bằng Paint 3D
Cách ghép ảnh trên máy tính Win bằng Paint 3D được thực hiện như sau:
Bước 1: Bạn mở ứng dụng Paint 3D, để tải ảnh lên bạn nhấn Open Insert hoặc Menu Insert. Tùy vào nhu cầu mà bạn có thể tách nền hình ảnh hoặc không để phù hợp với mục đích ghép ảnh.
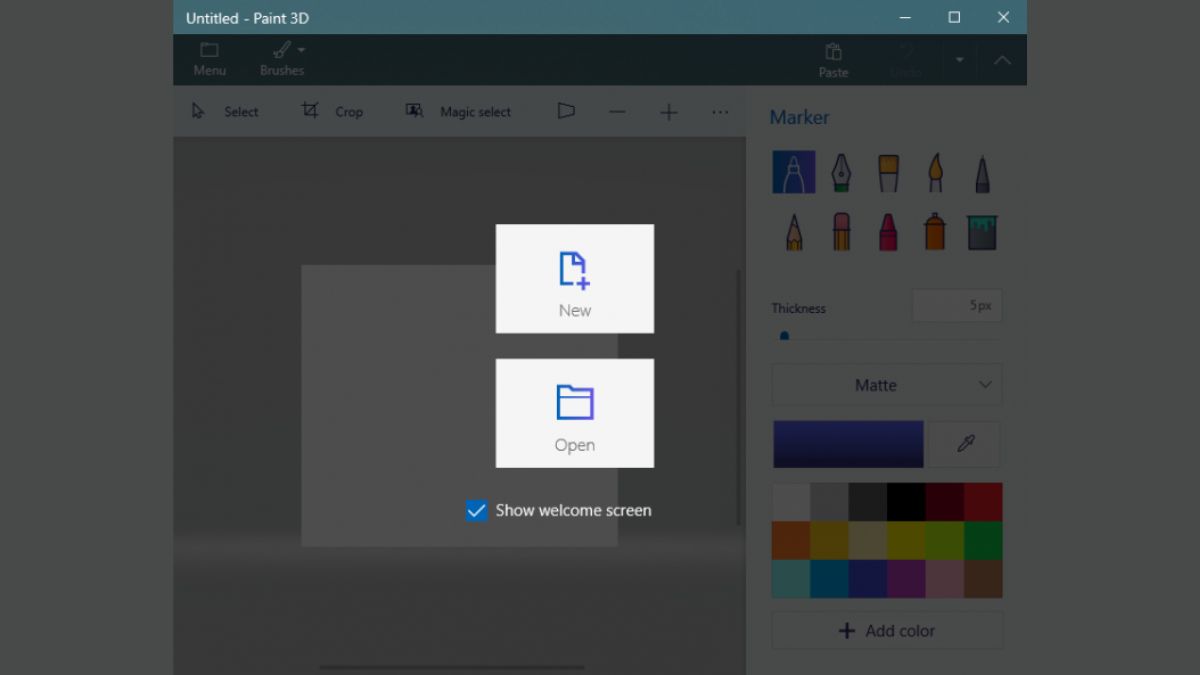
Bước 2: Tải ảnh thứ hai lên bằng cách nhấn vào Menu rồi chọn Insert.
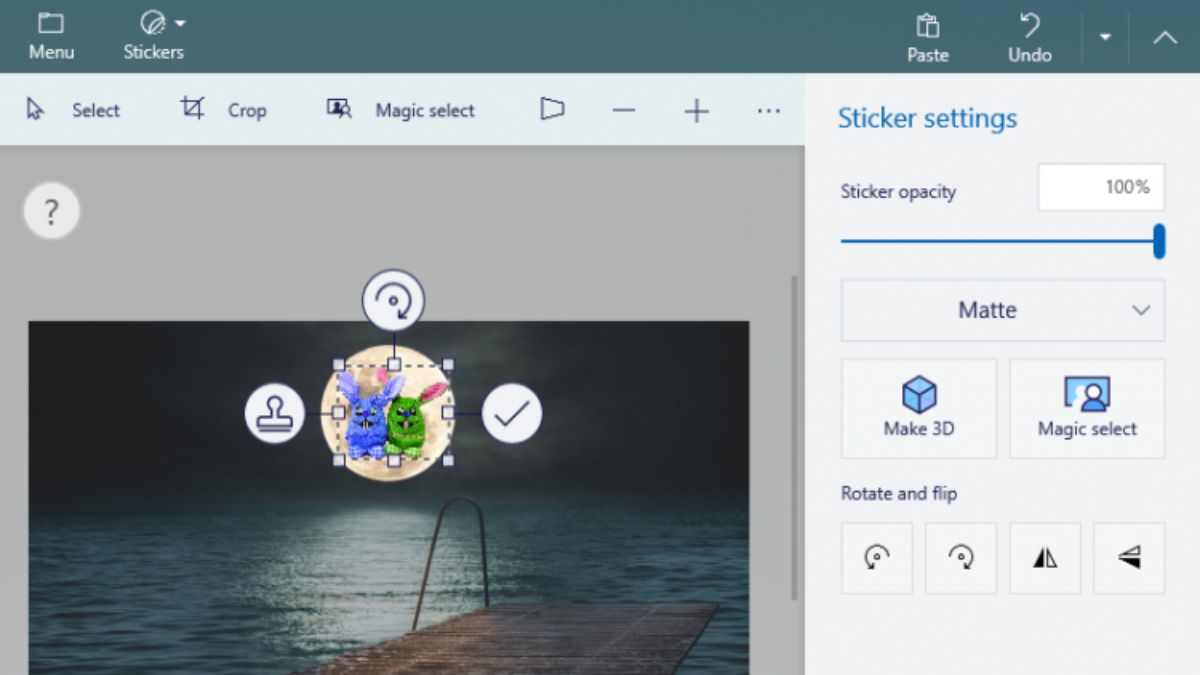
Bước 3: Bạn điều chỉnh vị trí, kích thước hình ảnh để thành quả sau khi ghép trông chuyên nghiệp hơn. Nhấn vào Undo nếu bạn muốn khôi phục thao tác vừa thực hiện. Nhấn Menu rồi chọn Save/Save as để lưu hình về máy tính.
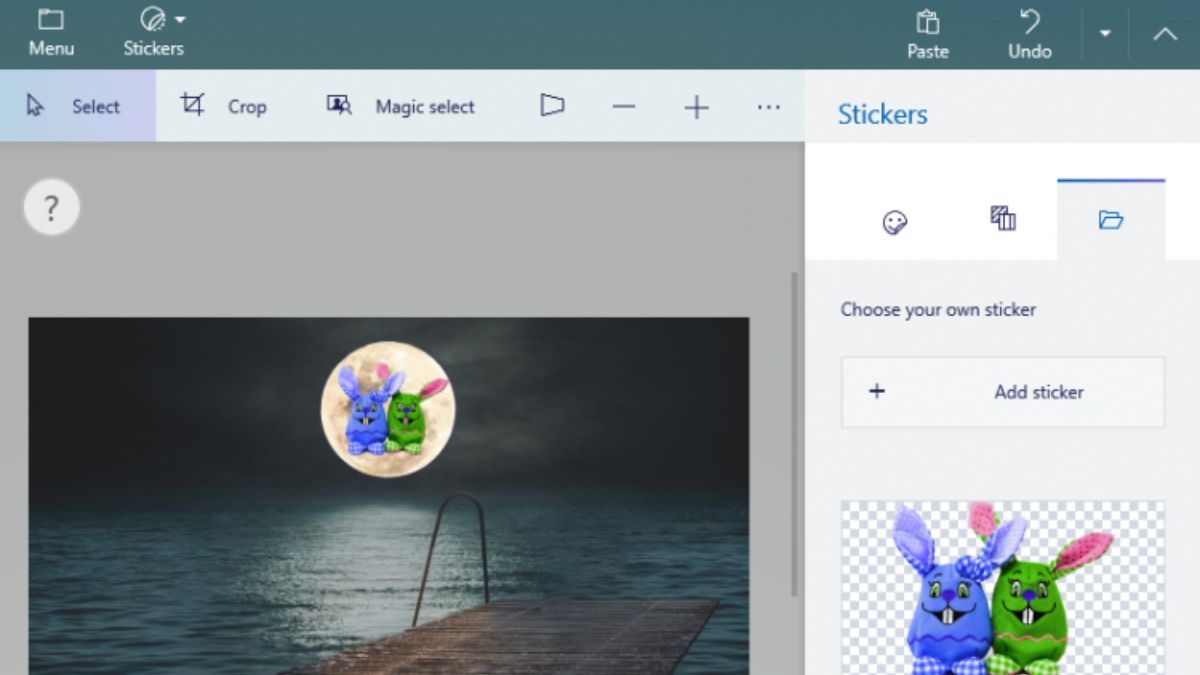
Cách ghép ảnh vào video trên máy tính Proshow Producer
Cách ghép ảnh trên máy tính vào video bất kỳ bằng Proshow Producer như sau:
Bước 1: Mở ProShow Producer, click vào danh sách Slide, chọn Insert rồi chọn Blank Slide.
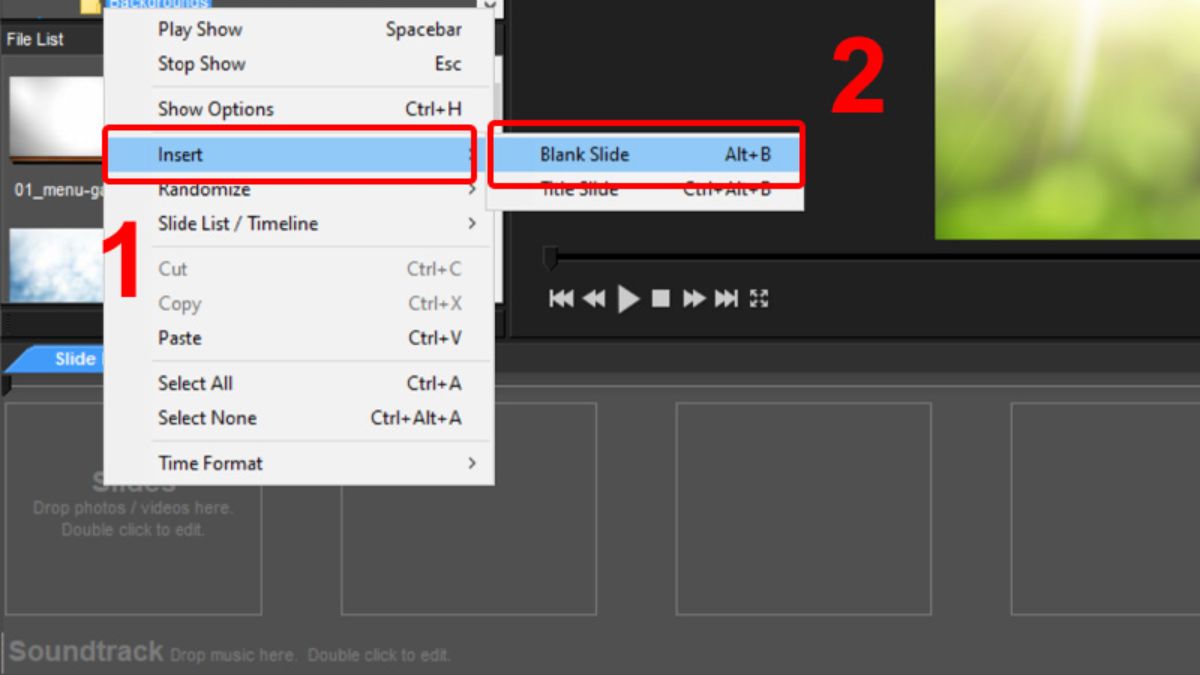
Bước 2: Nhấn chọn Slide trống rồi chọn Add tại thanh Layers.
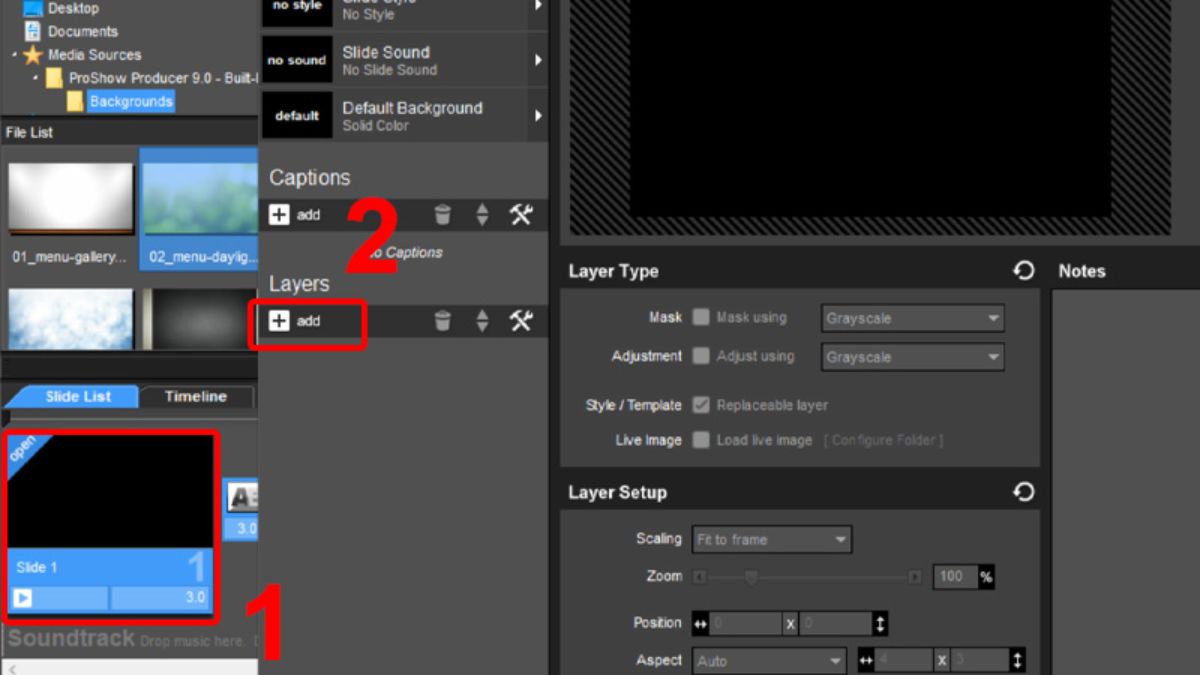
Bước 3: Nhấn chọn tiếp vào Add Image or Video.
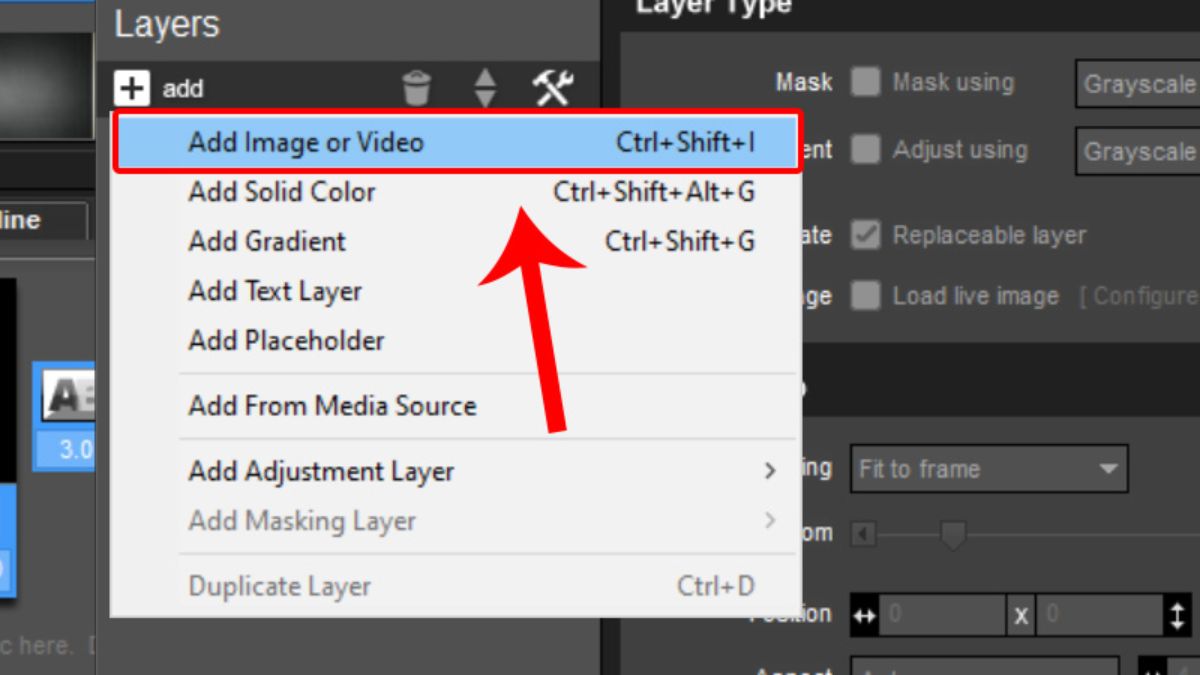
Bước 4: Lựa chọn ảnh muốn chèn và nhấn OK.
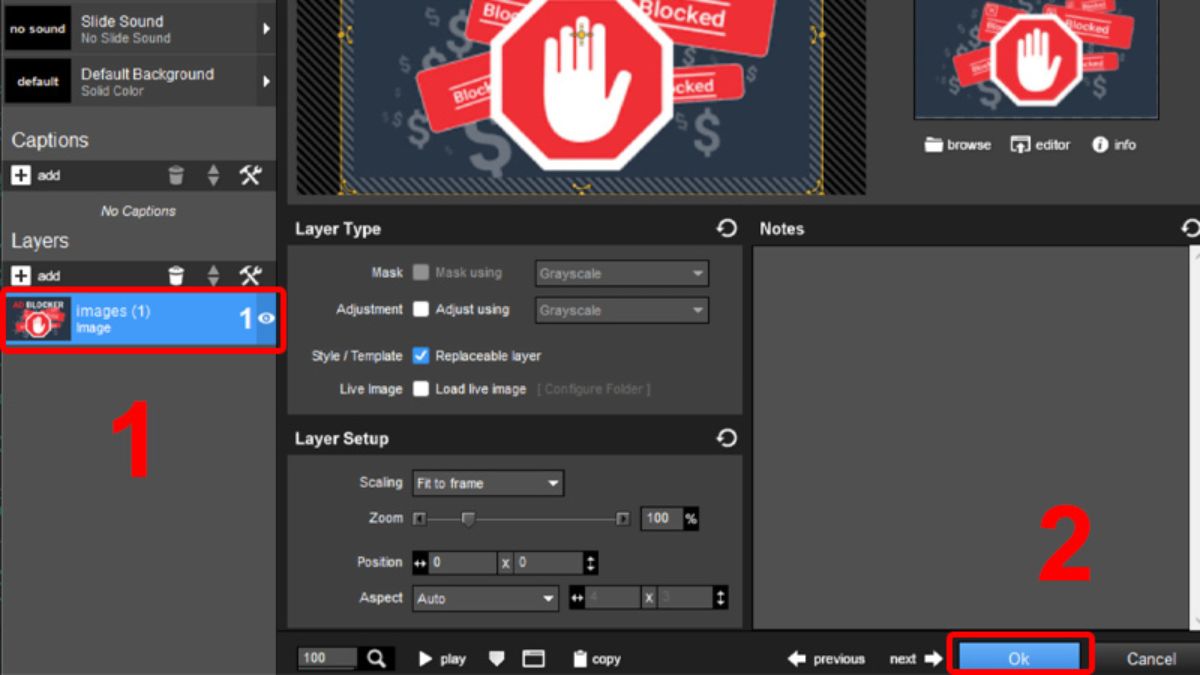
Ghép ảnh trên máy tính bằng phần mềm PhotoshopScape
Cách ghép ảnh trên máy tính bằng PhotoshopScape như sau:
Bước 1: Tại giao diện chính, bạn click vào Collage để ghép ảnh.
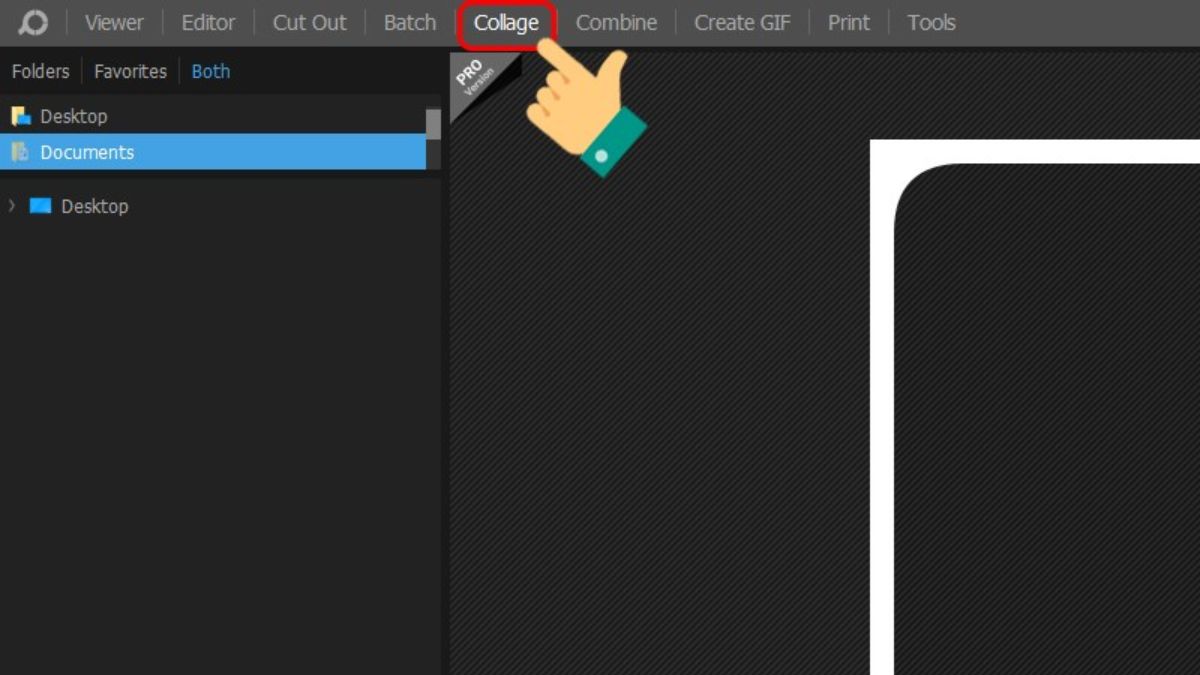
Bước 2: Lựa chọn khung để ghép ảnh, thay đổi độ dày, độ bo tròn theo ý thích của bạn.
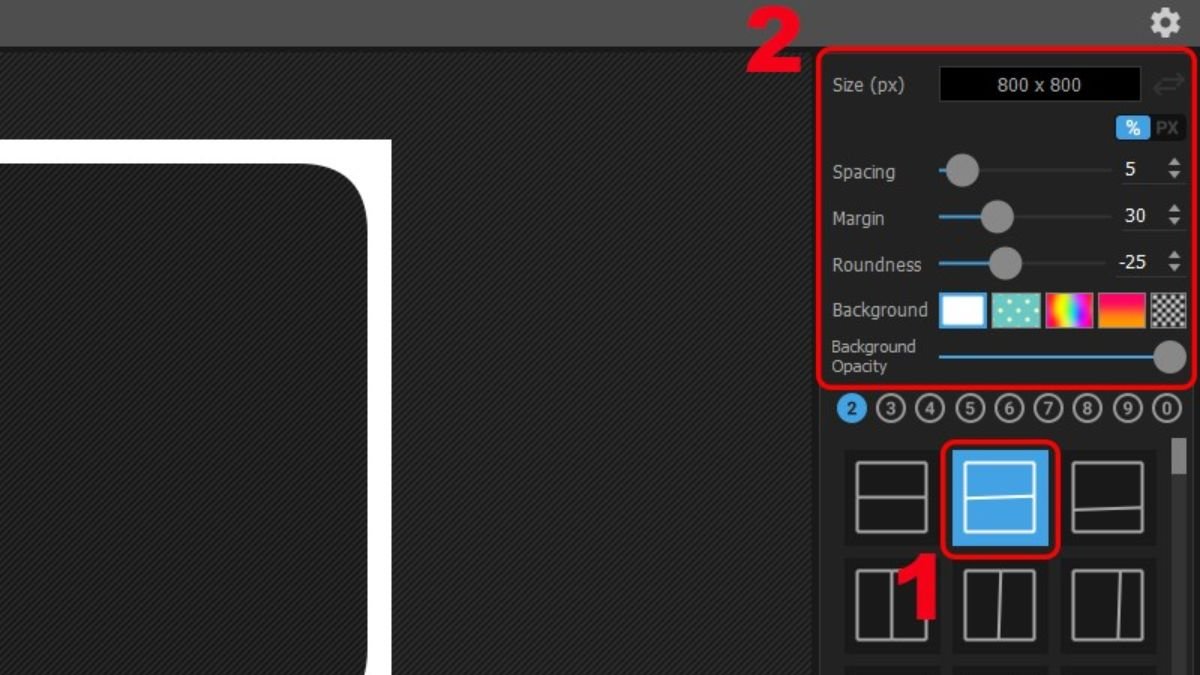
Bước 3: Chọn thư mục rồi chọn ảnh cần ghép và kéo thả sang khung bên cạnh.
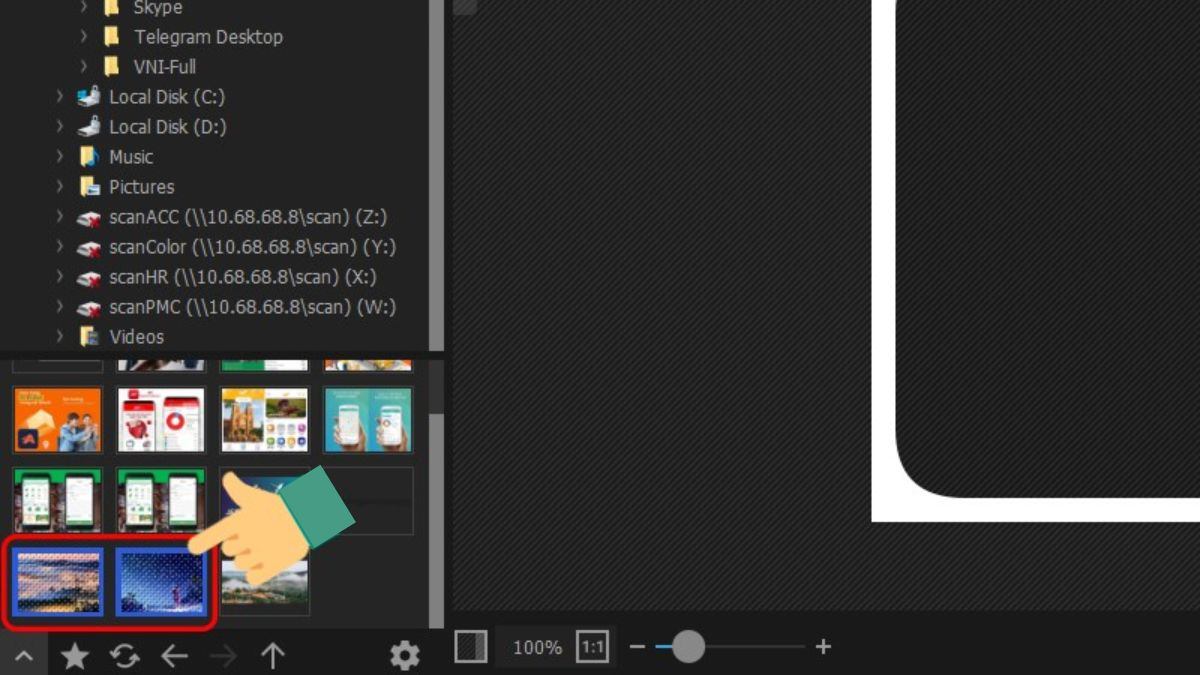
Bước 5: Điều chỉnh biểu tượng hình tròn trên ảnh để thay đổi tỷ lệ ảnh cho phù hợp.
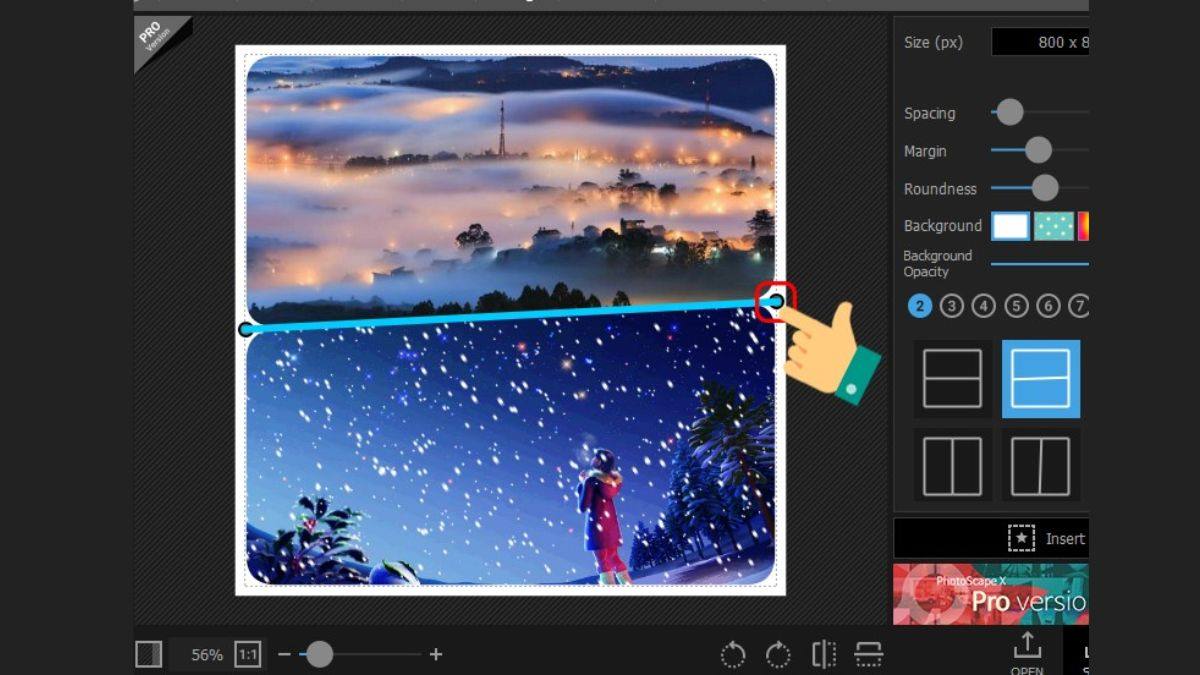
Những lưu ý khi ghép ảnh trên máy tính
Khi thực hiện cách cắt ghép ảnh trên máy tính, bạn nên lưu ý một số điều sau đây:
- Một vài trang web ghép ảnh, khi tải ảnh về sẽ bị dính tên hoặc logo trang web. Vì vậy mà nên lưu ý lựa chọn trang web phù hợp với nhu cầu trước khi thực hiện ghép ảnh.
- Bạn hãy đặt kích thước ảnh phù hợp, để các bức hình sau khi ghép trông hài hòa và đẹp mắt hơn.
- Bạn cần chú ý đến chất lượng hình ảnh khi tải về máy. Ưu tiên lựa chọn trang web, phần mềm cho phép tải ảnh về với chất lượng cao. Điều này góp phần giúp cho bức ảnh được sắc nét và thu hút hơn.
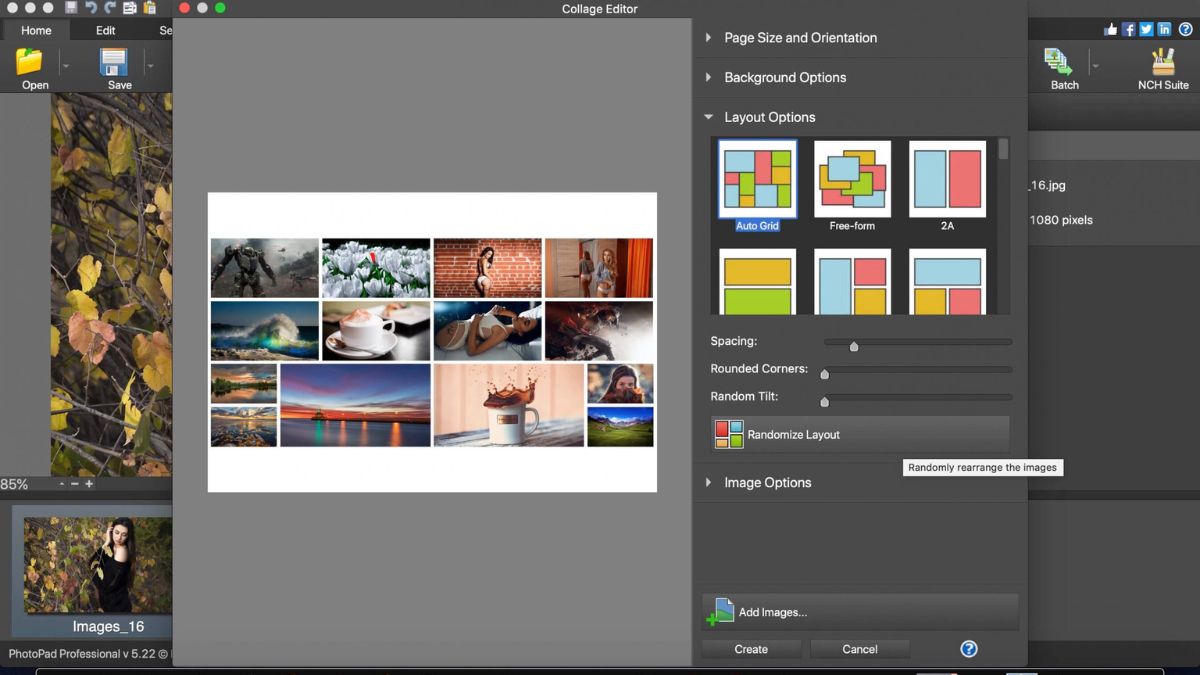
- Xem thêm chuyên mục: Mẹo vặt, Thủ thuật máy tính








Bình luận (0)