Cách gửi file PowerPoint qua Zalo trên điện thoại, máy tính

Nhiều người dùng hiện nay vẫn chưa biết cách gửi PowerPoint qua Zalo, trong bài viết này, Sforum sẽ hướng dẫn bạn gửi file PowerPoint qua Zalo trên máy tính, MacBook, điện thoại. Các thao tác tin học văn phòng để gửi PowerPoint qua Zalo thực hiện vô cùng đơn giản và nhanh chóng. Nhờ vậy mà sẽ giúp bạn có được sự thuận tiện khi học tập và làm việc.
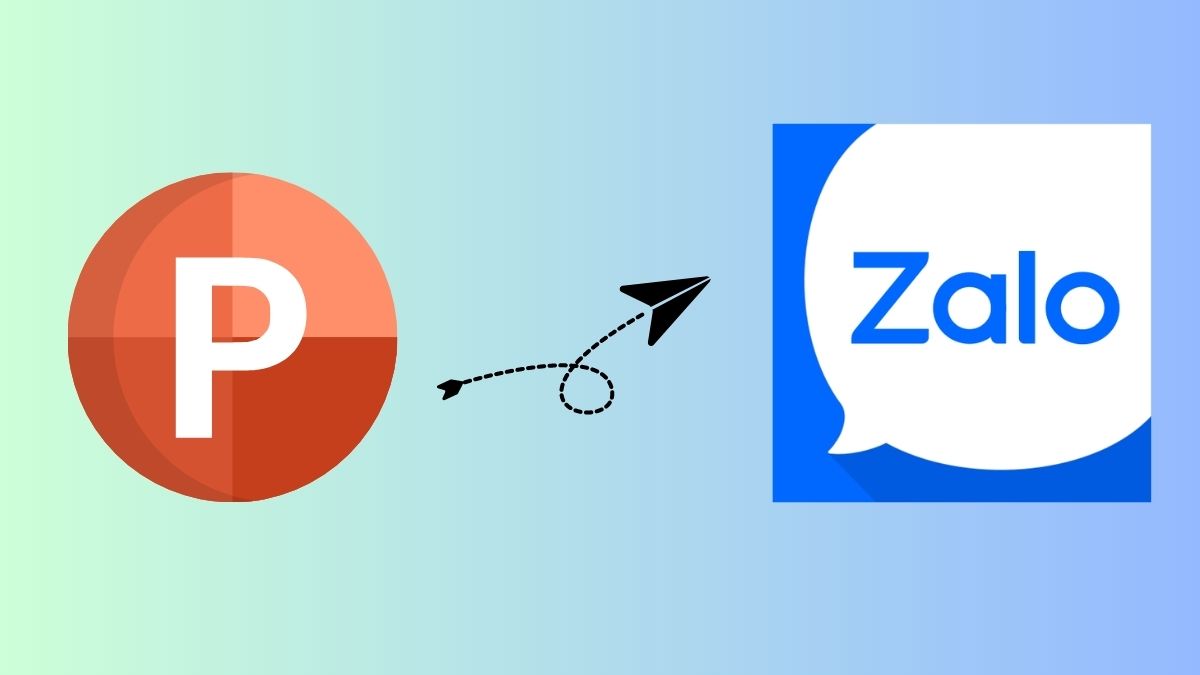
Cách gửi fIle PowerPoint qua Zalo trên máy tính, MacBook
Nhiều người sử dụng máy tính, MacBook trong khi làm việc. Vì thế nhu cầu biết làm saogửi file PowerPoint qua Zalo trên MacBook, máy tính khá cao. Tương tự cách gửi file Word qua Zalo, cùng tìm hiểu hướng dẫn gửi PowerPoint qua Zalo trên những thiết bị này bên dưới đây nhé.
Hướng dẫn nhanh
Hướng dẫn nhanh cách gửi PowerPoint qua Zalo trên máy tính, MacBook, hãy tham khảo thực hiện hướng dẫn gửi file PPT dưới dây nhé
- Mở Zalo trên máy tính, MacBook Mở đoạn chat Nhấn chọn biểu tượng đính kèm file.
- Gửi tập tin: Nhấn vào Chọn tập tin Bạn chọn file muốn gửi Nhấn Open.
- Gửi thư mục: Nhấn vào Chọn thư mục Bạn chọn thư mục muốn gửi Nhấn vào Select Folder.
Hướng dẫn chi tiết
Hướng dẫn chi tiết làm sao gửi PowerPoint qua Zalo trên MacBook, máy tính:
Bước 1: Truy cập vào ứng dụng Zalo trên máy hoặc mở trang web Zalo và thực hiện đăng nhập.
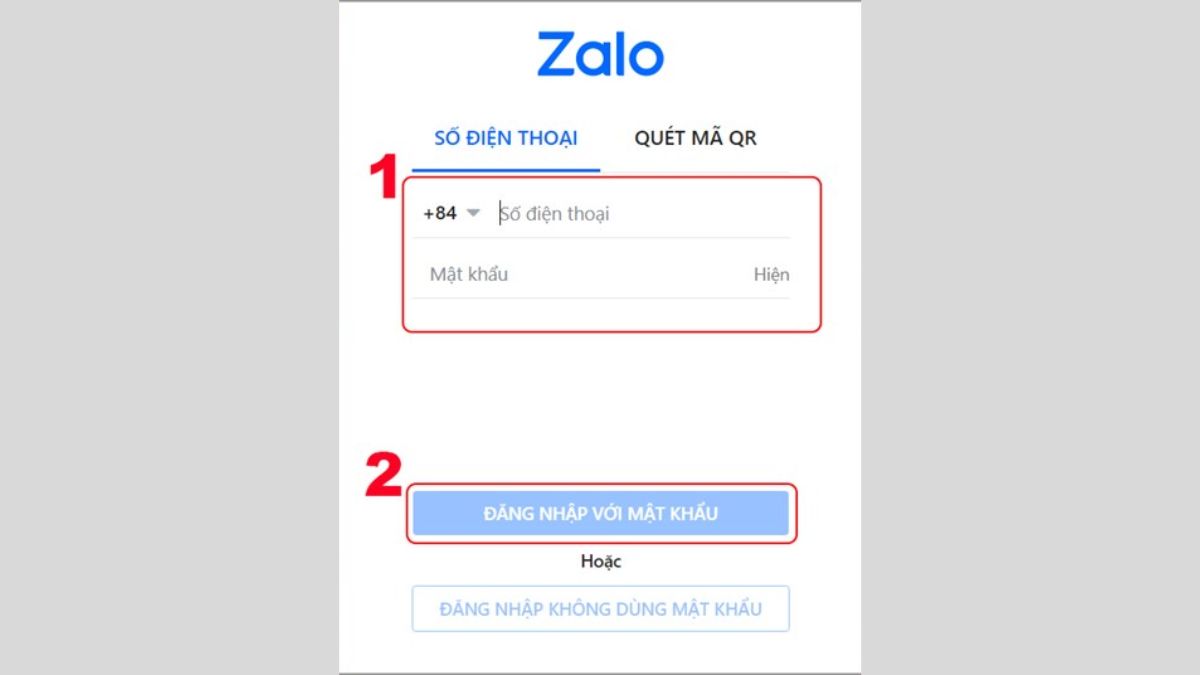
Bước 2: Mở đoạn chat mà bạn muốn thực hiện chia sẻ file, tập tin hoặc thư mục.
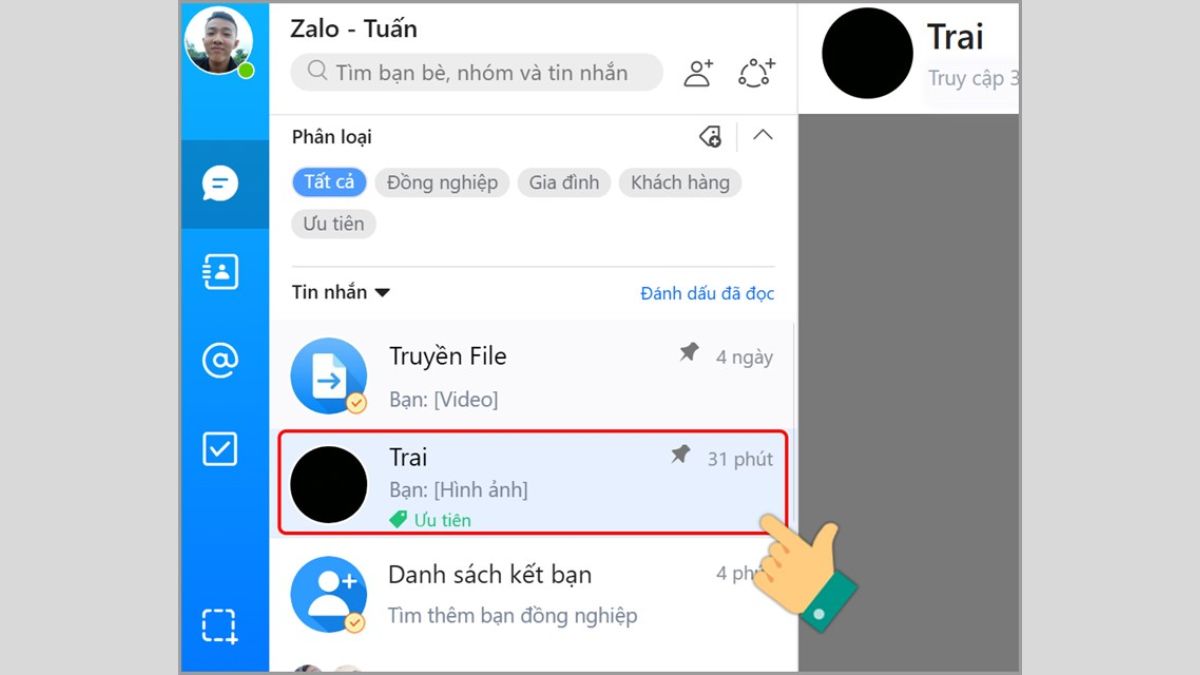
Bước 3: Bạn hãy nhấn vào biểu tượng đính kèm file trên màn hình.
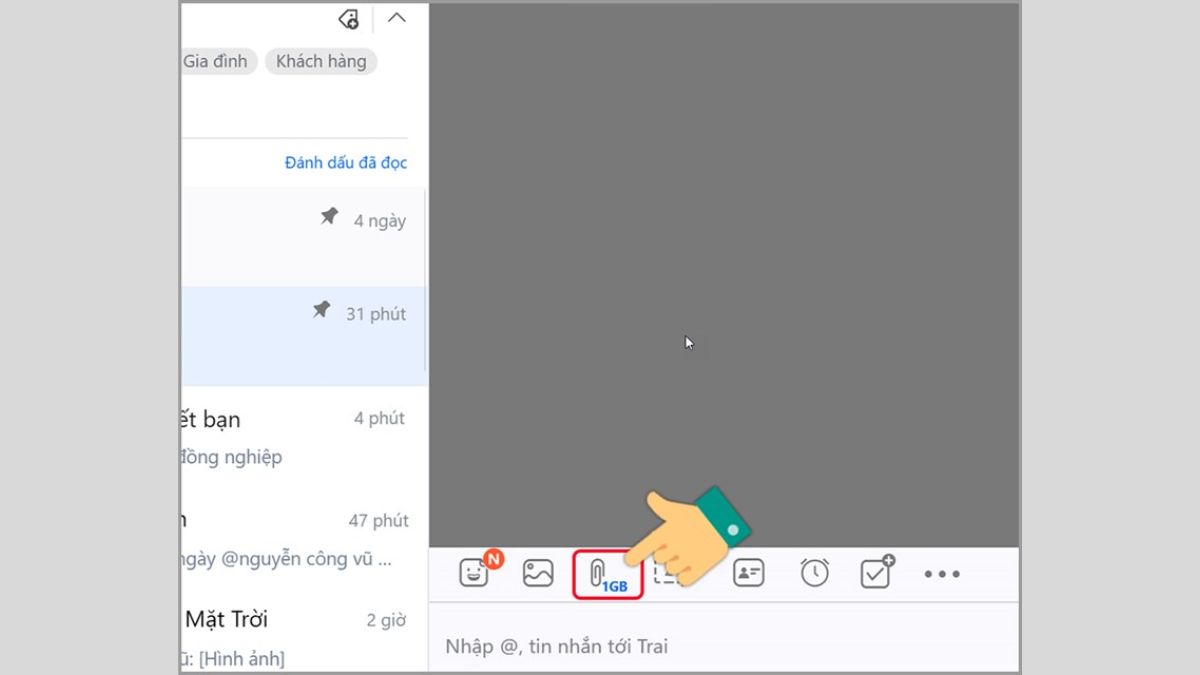
Bước 4: Tùy vào nhu cầu của bản thân mà bạn sẽ thực hiện cách gửi Powerpoint qua Zalo để gửi file hoặc thư mục.
- Để thực hiện gửi file, tập tin, thì bạn hãy nhấn Chọn file.
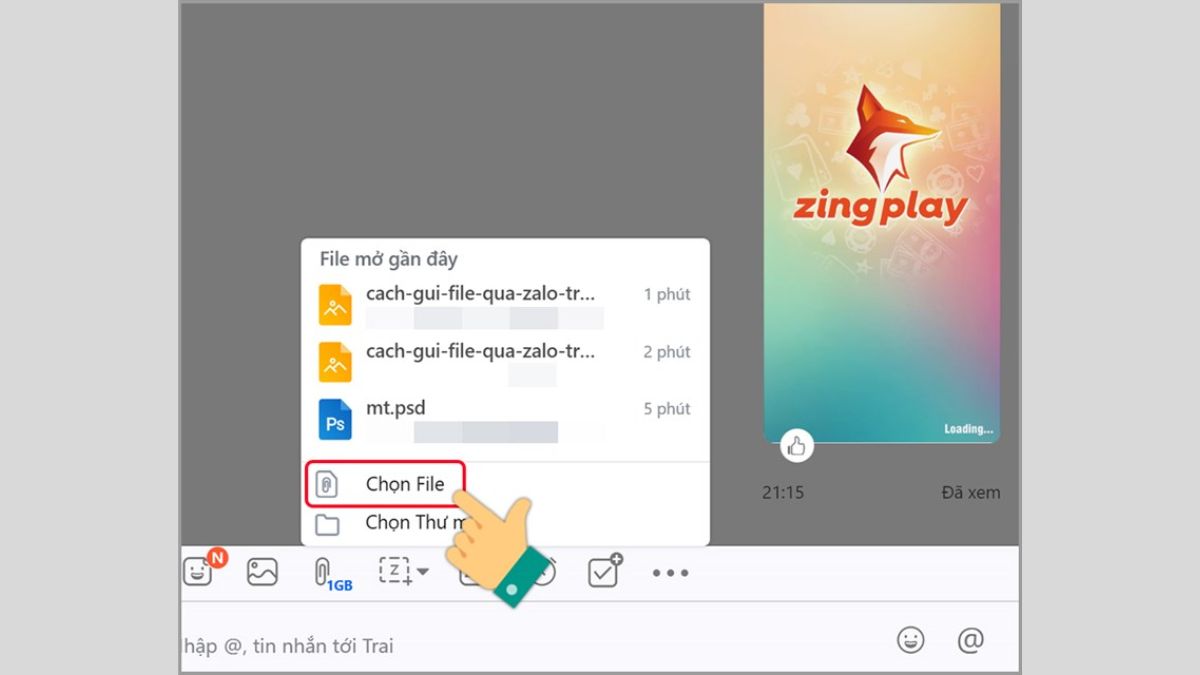
- Tiến hành chọn file, tập tin mà bạn muốn gửi đi. Bạn cũng có thể chọn nhiều file, tập tin rồi nhấn Open.
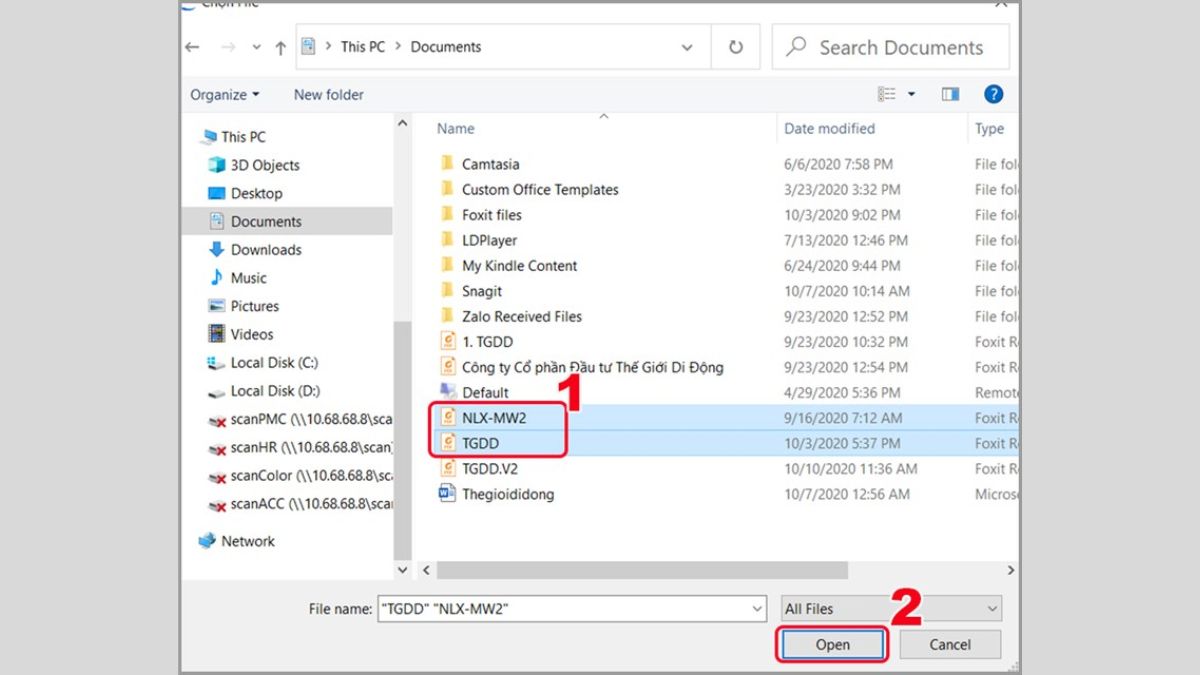
- File của bạn chọn sẽ được gửi đi nhanh chóng.
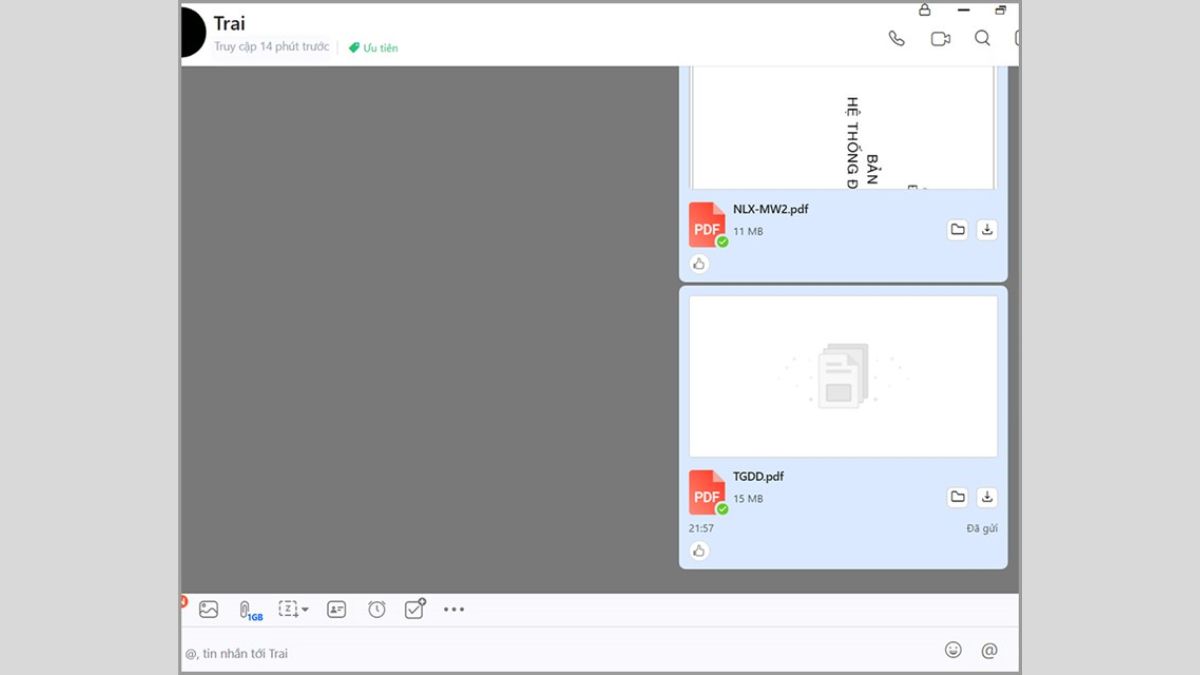
- Để thực hiện gửi thư mục thì bạn hãy nhấn Chọn Thư mục.
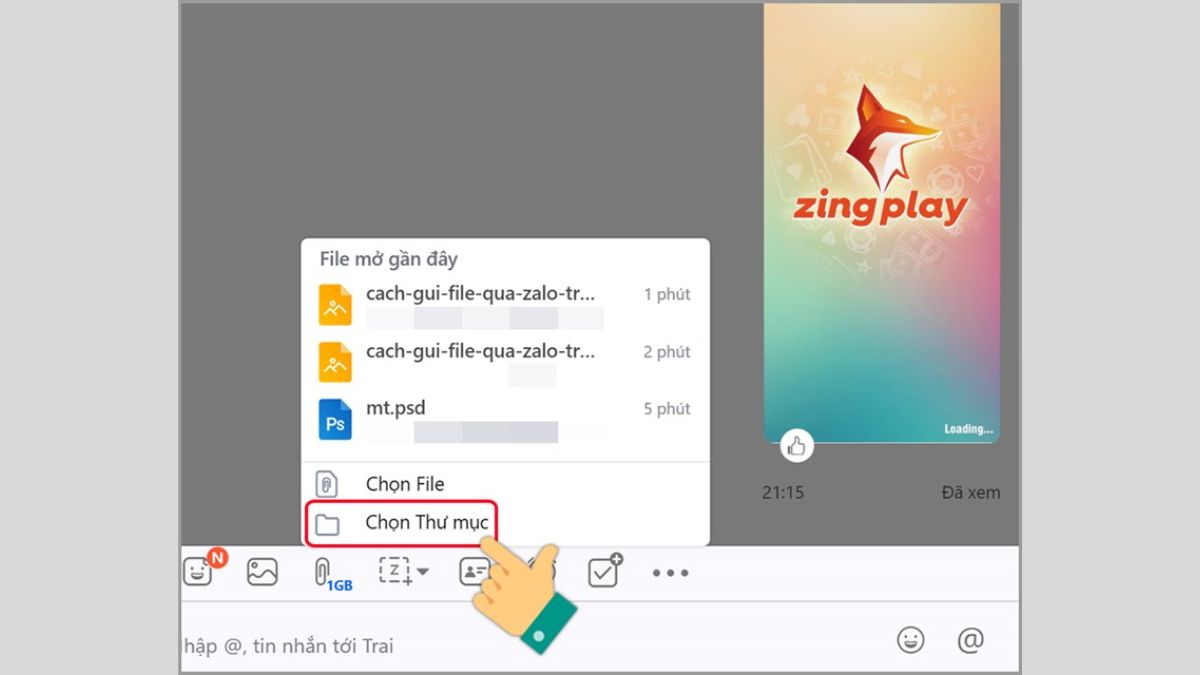
- Tiến hành chọn thư mục bạn muốn gửi đi rồi nhấn Select Folder.

- Thư mục bạn chọn sẽ được gửi đi nhanh chóng.
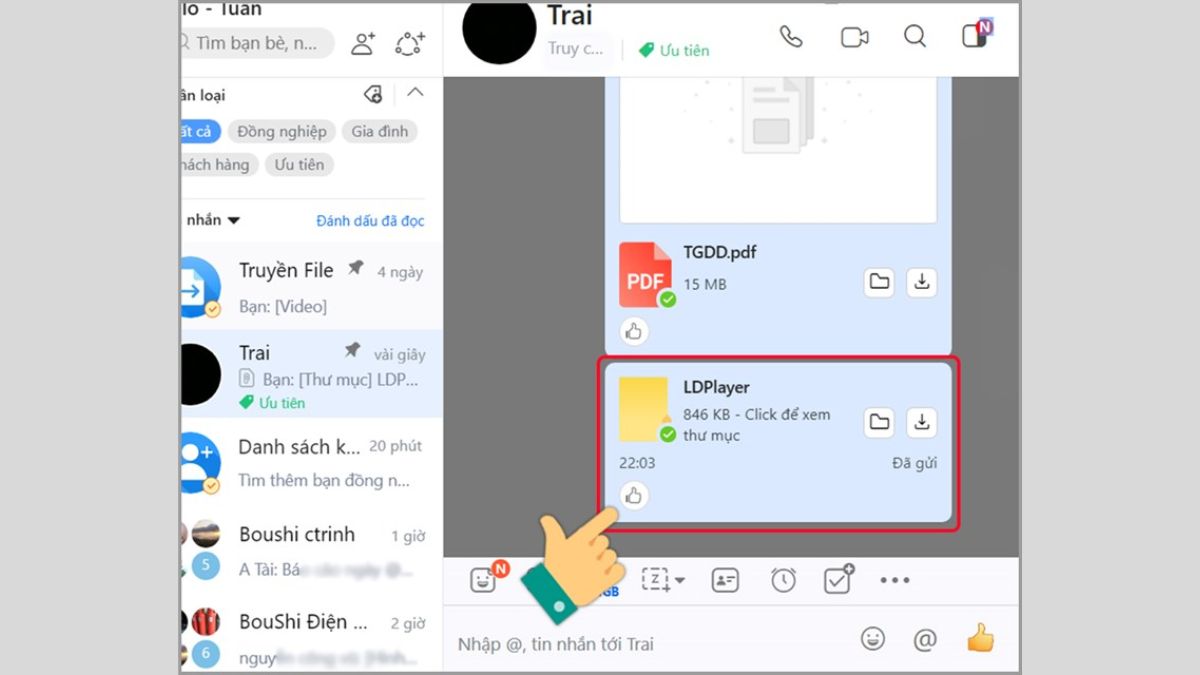
Cách gửi file PowerPoint qua Zalo trên điện thoại
Cách gửi PowerPoint qua Zalo trên điện thoại được thực hiện khá dễ dàng, dưới đây là hướng dẫn chi tiết giúp bạn biết gửi file PwP qua zalo siêu dễ, cùng tham khảo nhé
Hướng dẫn nhanh
Mở Zalo trên điện thoại Mở đoạn chat Nhấn chọn biểu tượng ba chấm Nhấn vào Tài liệu Chọn tài liệu muốn gửi Nhấn Chọn.
Hướng dẫn chi tiết
Dưới đây sẽ cách gửi Powerpoint qua Zalo trên điện thoại chi tiết dễ hiểu từng bước và hình ảnh minh hoạ, giúp bạn thực hiện được ngay lần đầu tiên, cùng mình tham khảo các bước dưới đây nhé
Bước 1: Bạn mở Zalo trên điện thoại thông minh lên.
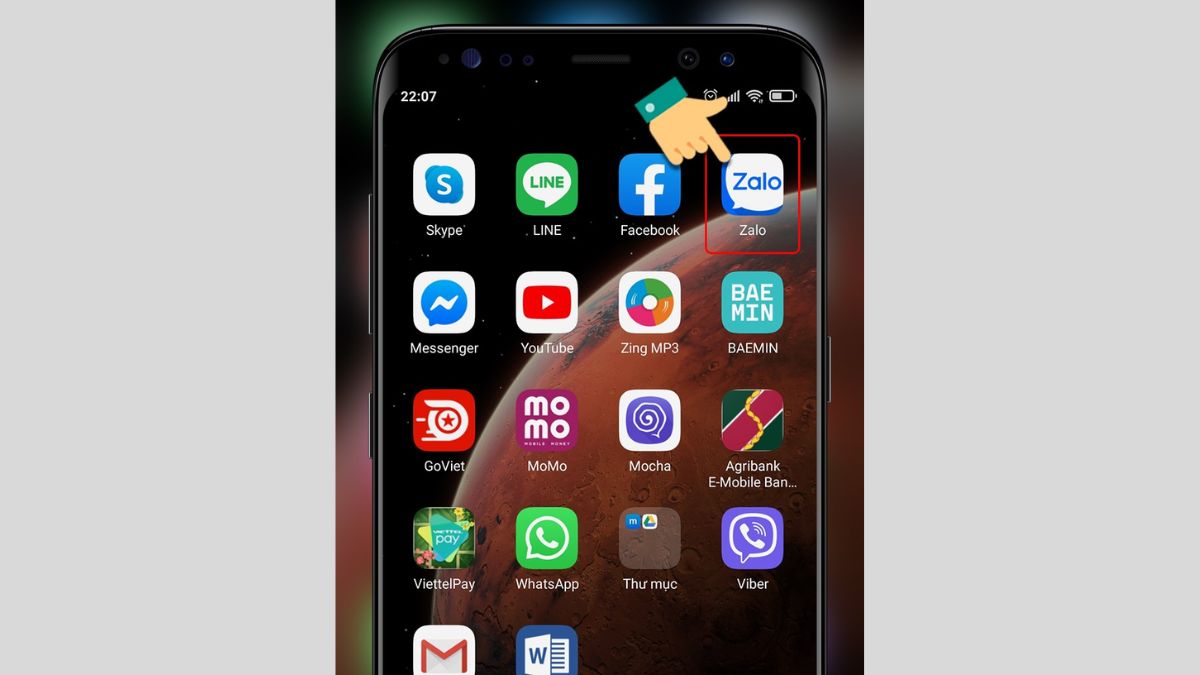
Bước 2: Bạn mở đoạn chat mà bạn muốn gửi file PowerPoint đi.
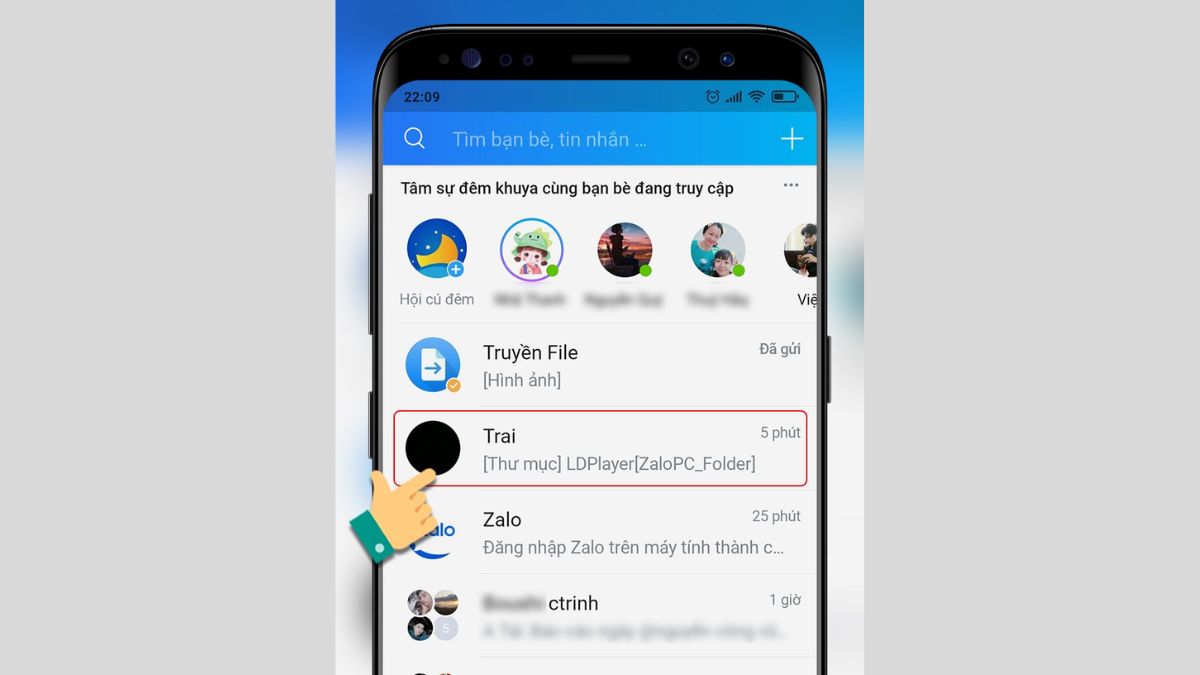
Bước 3: Trong giao diện của đoạn chat, bạn hãy nhấn chọn vào biểu tượng ba chấm.
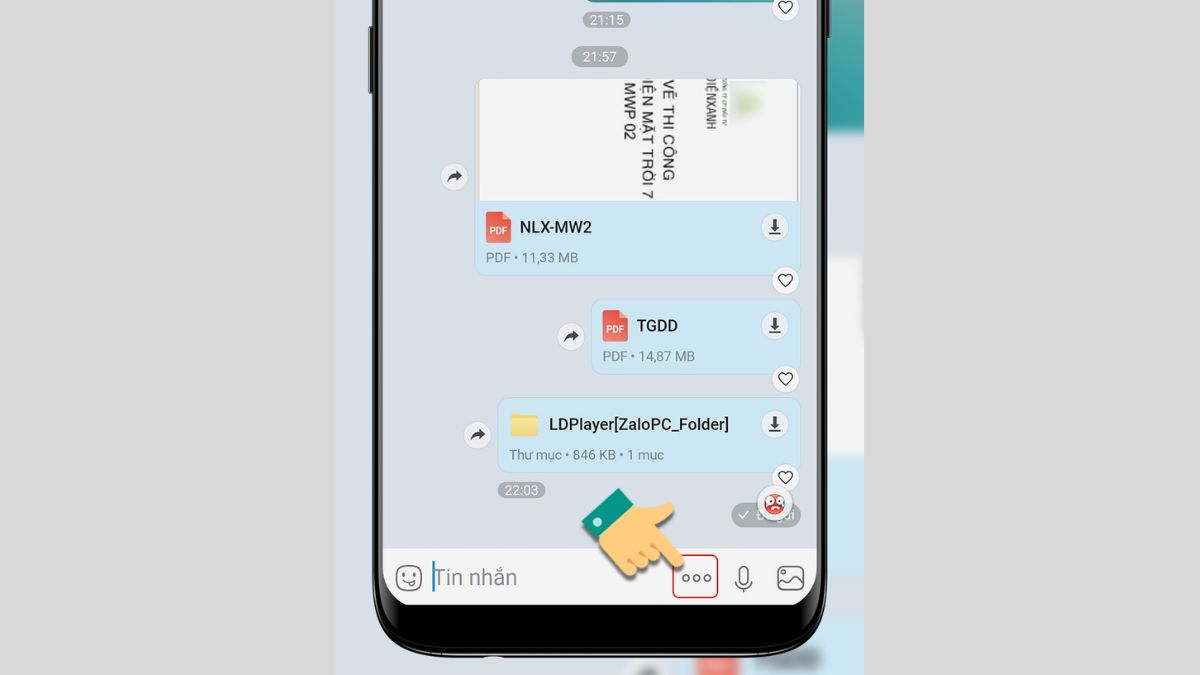
Bước 4: Nhận chọn mục Tài liệu.
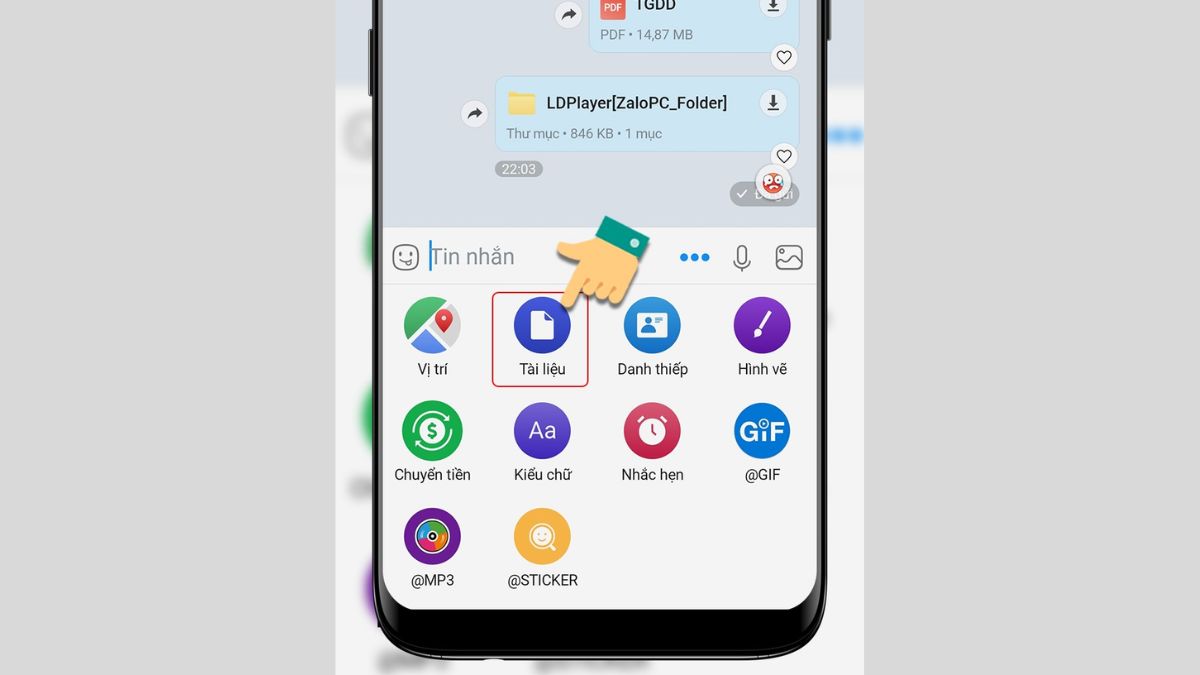
Bước 5: Bạn hãy chọn file PowerPoint bạn muốn gửi đi, bạn có thể chọn gửi nhiều file cùng một lúc. Sau đó, bạn hãy nhấn vào Chọn. File PowerPoint của sẽ được gửi đi nhanh chóng.
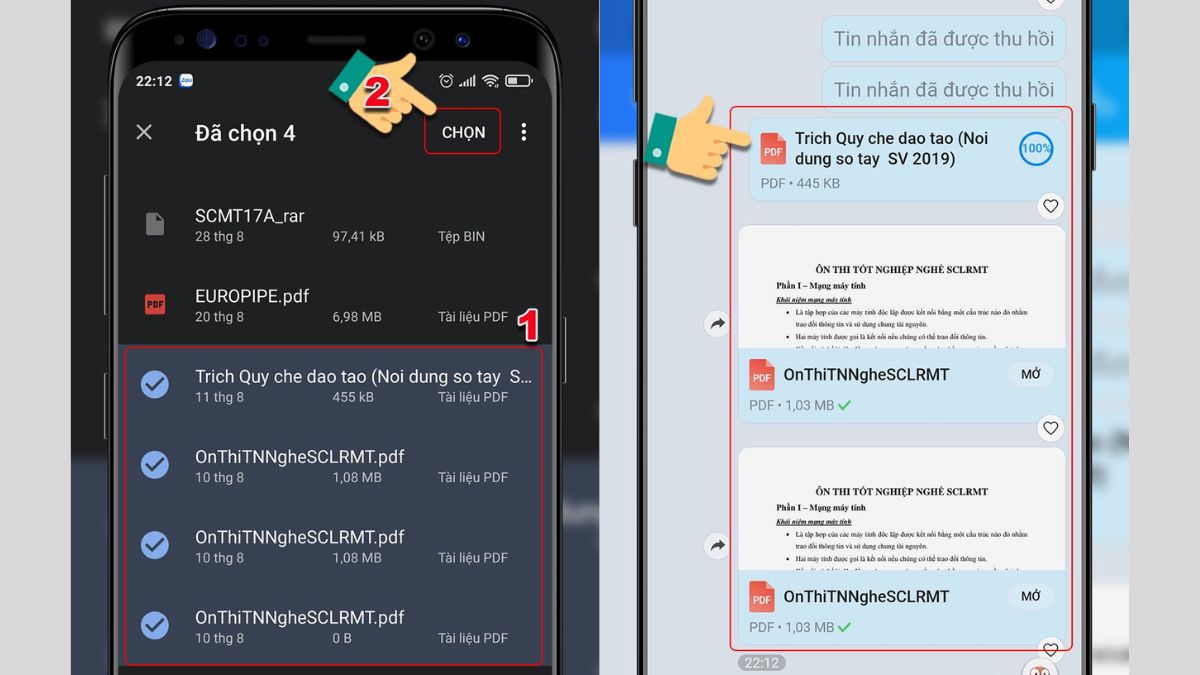
Sforum vừa gửi đến bạn cách gửi PowerPoint qua Zalo đơn giản và nhanh chóng, chúc bạn thực hiện thành công gửi file PowerPoint qua Zalo trên máy tính, MacBook, điện thoại. Đừng quên cập nhật thường xuyên các bài viết của Sforum để biết được thông tin hữu ích nhé.
Xem thêm bài viết chuyên mục: Thủ thuật Powerpoint








Bình luận (0)