9 cách kết nối máy tính với tivi đơn giản, nhanh chóng nhất
Kết nối máy tính với tivi - Nâng tầm trải nghiệm giải trí trong tin học văn phòng giúp bạn thưởng nội dung xem phim, nghe nhạc,… một cách sinh động và hấp dẫn hơn. Tuy nhiên, làm sao để kết nối được hai thiết bị này? Hãy cùng Sforum tìm câu trả lời qua bài viết hướng dẫn cách kết nối màn hình máy tính với tivi không dây qua Bluetooth, HDMI,... dưới đây nhé.
Cách kết nối máy tính với tivi Bluetooth
Bước 1: Bạn mở phần Cài đặt trên laptop và chọn mục Thiết bị. Trong phần Bluetooth và các thiết bị khác, bạn hãy kích hoạt Bluetooth. Tuy nhiên, một số người gặp vấn đề laptop chưa hỗ trợ kết nối Bluethooth gây ảnh hưởng trầm trọng đến nhu cầu sử dụng và kết nối của người sử dụng thì hãy cùng Sforum tìm hiểu ngay cách khắc phục tình trạng laptop không có Bluetooth và cách cài Bluetooth ngay nhé.
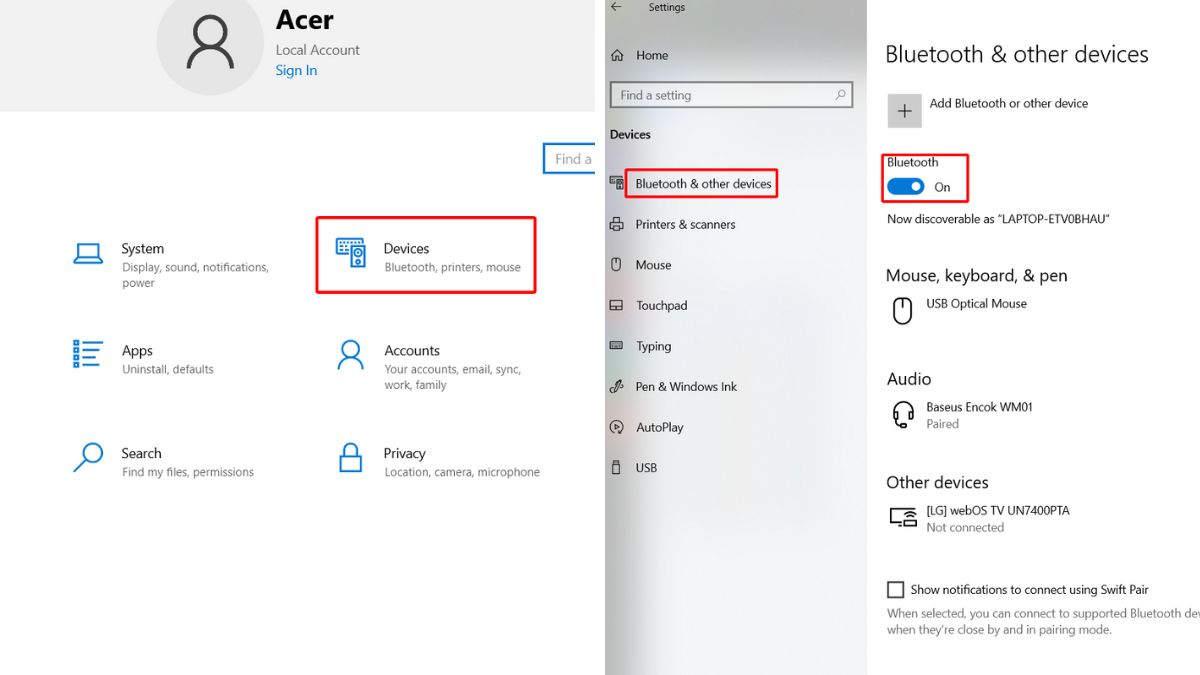
Bước 2: Tiếp theo, trên màn hình tivi, bạn truy cập vào phần Cài đặt. Lúc này, bạn hãy tìm và chọn mục Điều khiển từ xa và phụ kiện.
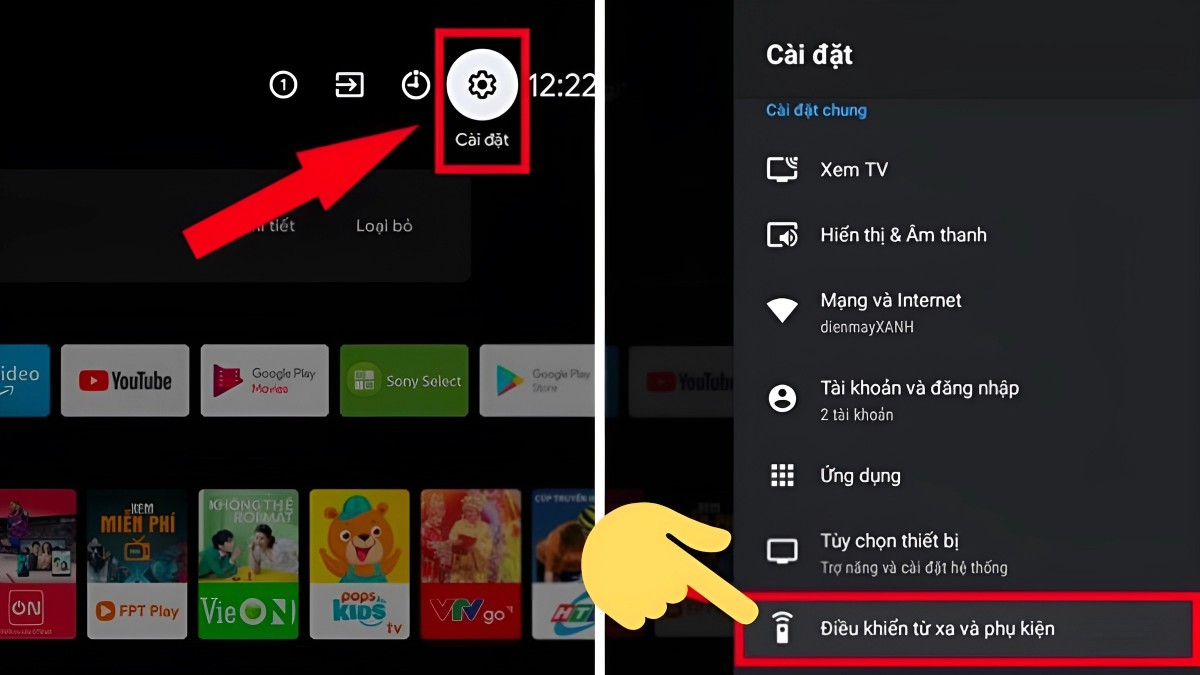
Bước 3: Một danh sách được hiện ra, bạn hãy tìm mục Cài đặt Bluetooth. Cuối cùng, bạn hãy bật Bluetooth trên tivi và chọn Tìm thiết bị có thể phát hiện laptop của bạn. Như vậy là bạn đã hoàn thành cách kết nối máy tính với tivi qua Bluetooth.
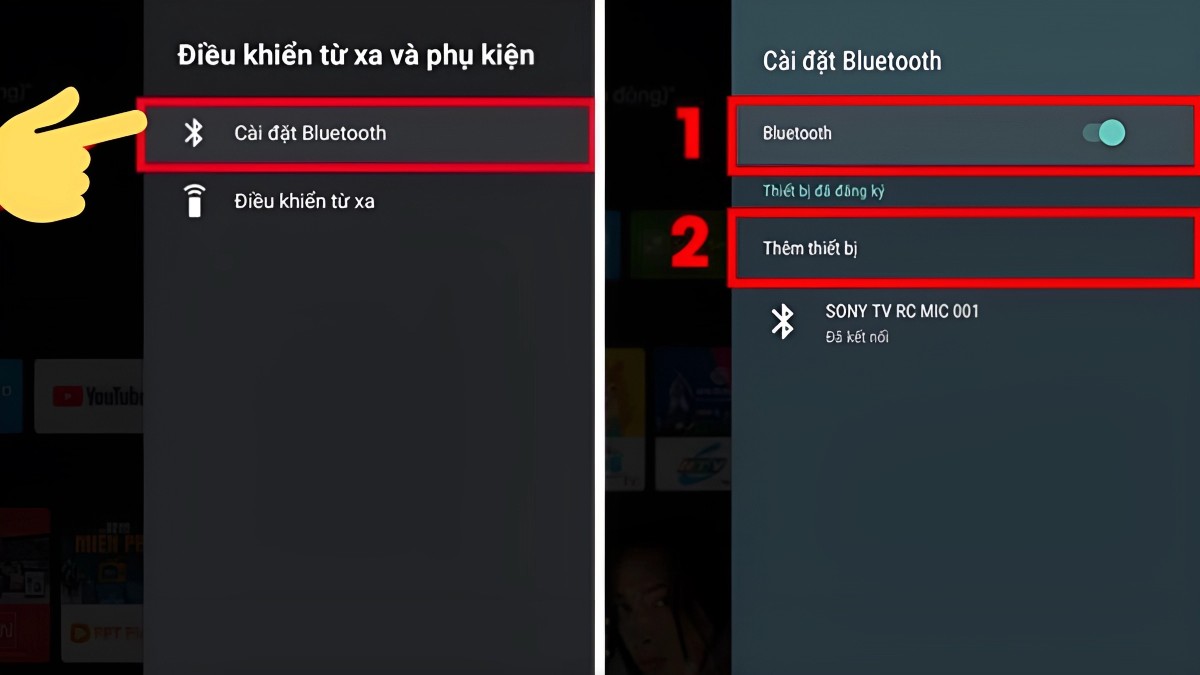
Cách kết nối máy tính với tivi qua Wifi Direct
Bước 1: Trên tivi, bạn mở menu Settings (Cài đặt) rồi chọn tiếp mục Tất cả các cài đặt. Lúc này, bạn chọn Network rồi chọn WiFi Direct.
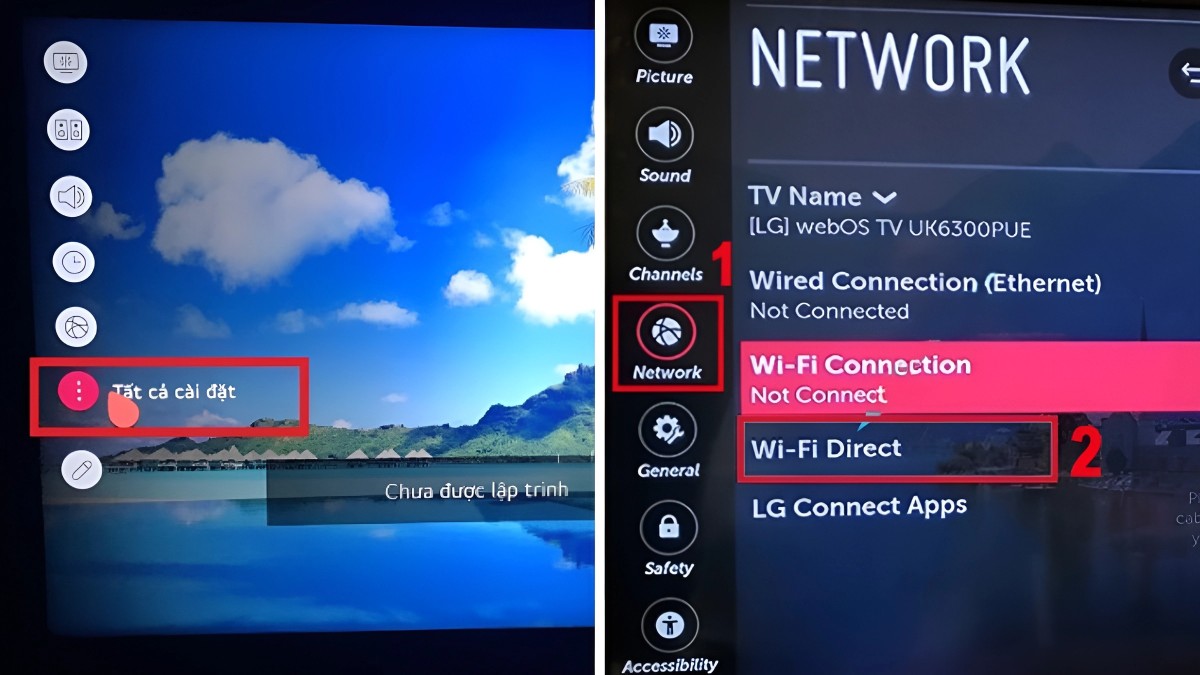
Bước 2: Trên laptop, bạn tiến hành mở menu Start. Bạn chọn Settings (Cài đặt) và sau đó chọn System.
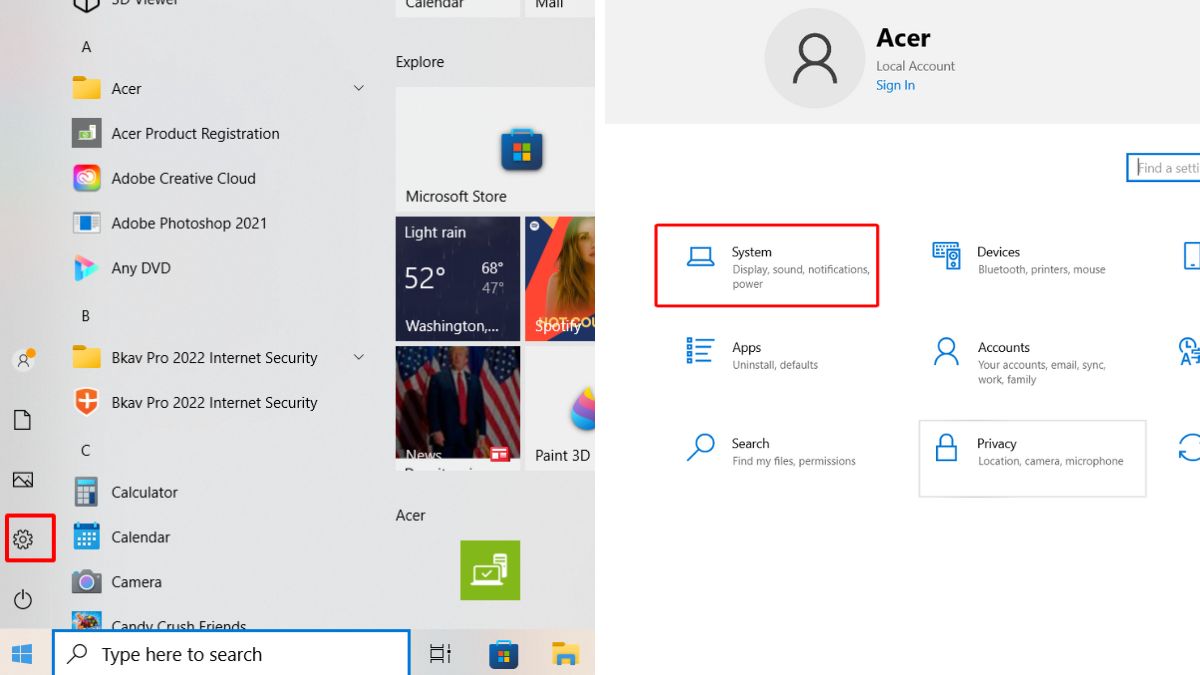
Bước 3: Cuối cùng, bạn chọn Display, rồi chọn tiếp Connect to a wireless display. Sau đó hãy chọn tivi mà bạn muốn kết nối là hoàn thành.
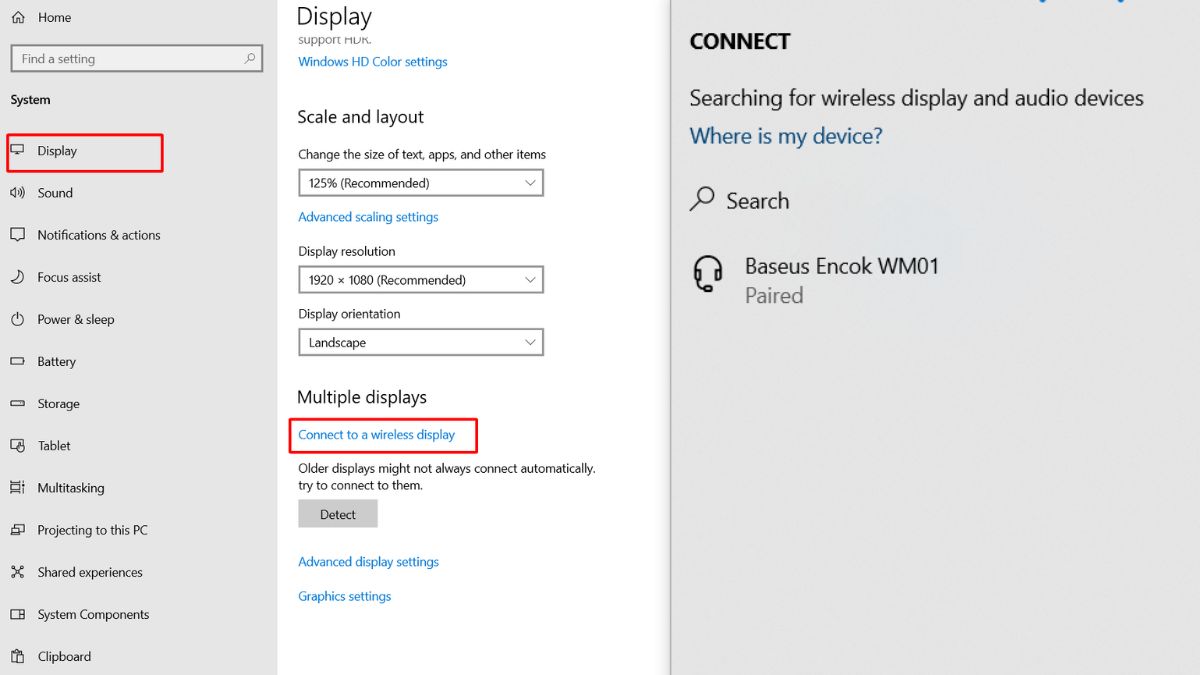
Cách kết nối máy tính với tivi bằng Wifi Display
- Bước 1: Bạn mở menu 'Start' trên máy tính và chọn 'Cài đặt'. Trong cài đặt, điều hướng đến 'Devices'.
- Bước 2: Sau đó, bạn chọn 'Add Bluetooth or other device'.
- Bước 3: Chọn tiếp mục 'Wireless display or dock'. Lúc này, hãy tìm và chọn tên tivi tương ứng có trên màn hình là xong.
Lưu ý rằng các bước thực hiện kết nối màn hình máy tính với tivi có thể thay đổi tùy thuộc vào hệ điều hành và phiên bản phần mềm của cả hai thiết bị.
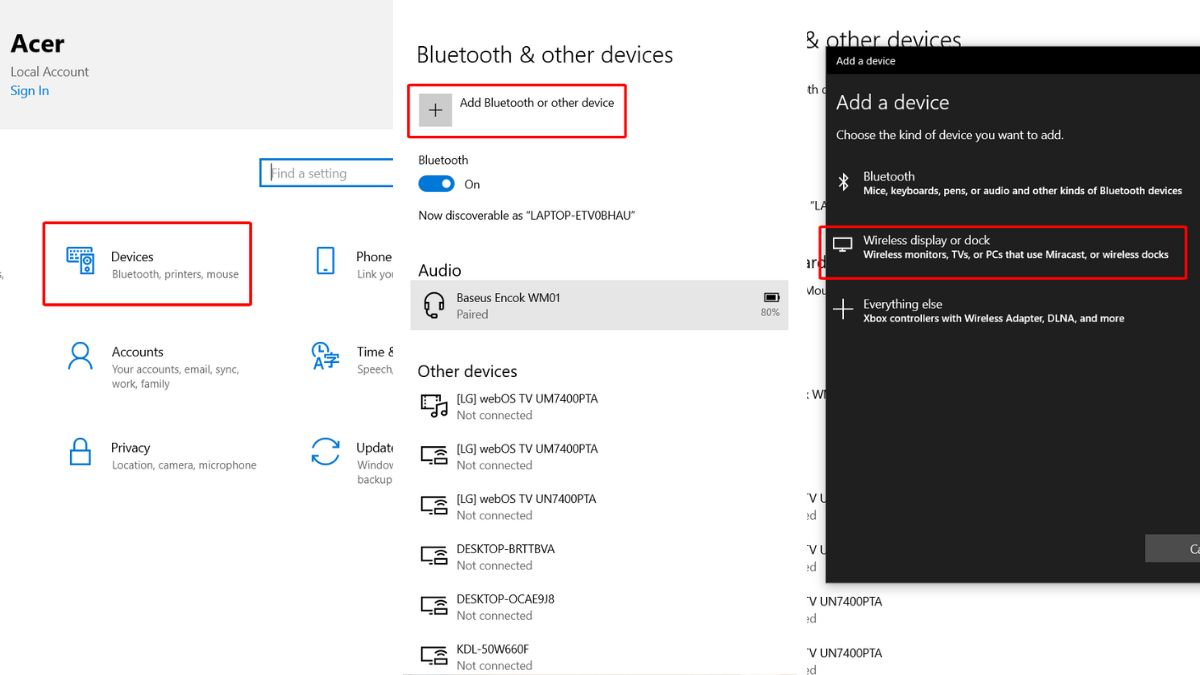
Cách kết nối máy tính với tivi bằng DLNA
Để sử dụng tính năng này, laptop của bạn cần chạy hệ điều hành Windows và tivi phải hỗ trợ chuẩn kết nối DLNA. Sau khi đảm bảo các điều kiện trên, bạn có thể thực hiện cách kết nối màn hình máy tính với tivi bằng cách truy cập mạng internet và thiết lập kết nối chia sẻ.
Chú ý: Cách này chỉ áp dụng cho laptop chạy hệ điều hành Windows và tivi có khả năng kết nối mạng. Trước hết, bạn cần kiểm tra xem tivi có hỗ trợ DLNA không. Sau đó, hãy kết nối tivi và laptop của bạn vào cùng một mạng internet rồi thực hiện cách kết nối máy tính với tivi không dây theo các bước sau:
- Bước 1: Mở ứng dụng Windows Media Player trên laptop. Tiếp theo, bạn chọn Tính năng chia sẻ để bật chế độ chia sẻ.
- Bước 2: Sau đó, bạn hãy chọn mục Hình ảnh hoặc mục Video.
- Bước 3: Bạn nhấn chuột phải vào hình ảnh cần chuyển = chọn tiếp Phát đến Thiết bị = rồi chọn tivi của bạn. Lúc này, trên màn hình tivi, một thông báo sẽ xuất hiện. Bạn hãy chọn Đồng ý/Chấp nhận/OK (tùy thuộc vào tivi của bạn). Vậy là hình ảnh sẽ được truyền tải lên tivi.
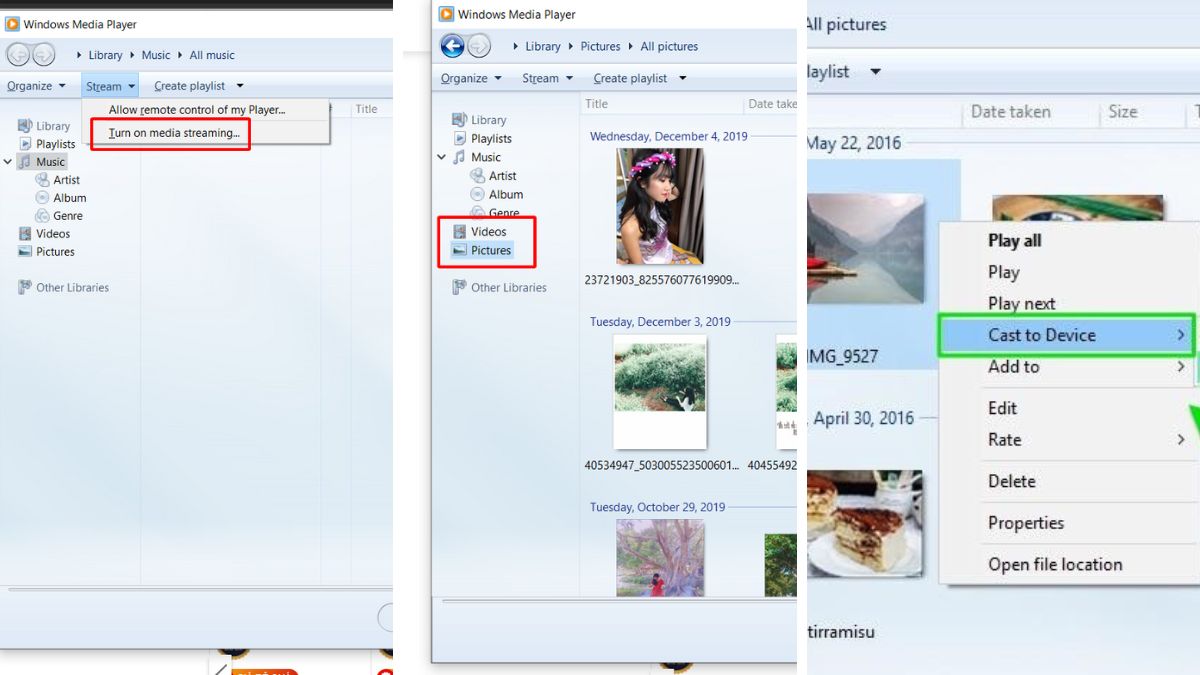
Cách kết nối máy tính với tivi qua ứng dụng Smart View
Ứng dụng Samsung Smart View được phát triển bởi Samsung cho phép bạn thực hiện kết nối máy tính với tivi không dây để truyền tải hình ảnh, âm nhạc và video..
Để thực hiện kết nối, yêu cầu bạn cần có:
- Smart TV của Samsung.
- Laptop chạy hệ điều hành Windows 7 trở lên (Lưu ý: MacBook không hỗ trợ chức năng này).

Đặc biệt, để dễ dàng trong việc sử dụng ứng dụng Smart View thì điều kiện tiên quyết là bạn cần sở hữu một chiếc tivi thông minh Samsung. Sản phẩm tivi Samsung với độ phân giải cao, nhiều chức năng tiện lợi đảm bảo sẽ không làm bạn thất vọng. Một số mẫu tivi Samsung để bạn tham khảo như:
[Product_Listing categoryid='1125' propertyid=' customlink='https://cellphones.com.vn/tivi/samsung.html' title='Danh sách Tivi Samsung đang được quan tâm nhiều tại CellphoneS']
Cách kết nối máy tính với tivi bằng cổng USB
Cổng USB (Universal Serial Bus) thường được sử dụng phổ biến trên các tivi, giúp bạn dễ dàng trải nghiệm việc xem phim và nghe nhạc chất lượng cao. Quá trình kết nối giữa laptop và tivi qua cổng USB có thể được thực hiện theo các bước sau:
- Bước 1: Bạn cần sử dụng cáp USB để kết nối giữa laptop và tivi.
- Bước 2: Bật cả laptop và tivi.
- Bước 3: Trên màn hình tivi, bạn sử dụng điều khiển để chọn nguồn tương ứng với cổng USB đã kết nối.

Cách kết nối máy tính với tivi bằng cổng HDMI
HDMI (High Definition Multimedia Interface) được coi là chuẩn kết nối chất lượng cao nhất hiện nay. Nó cho phép truyền tải nội dung từ thiết bị nguồn như laptop, điện thoại đến thiết bị phát như tivi, máy chiếu. Với sự hỗ trợ của HDMI, không chỉ hình ảnh mà cả âm thanh cũng có thể được truyền tải, mang lại sự tiện lợi đặc biệt.
Để thực hiện kết nối máy tính với tivi qua HDMI, bạn cần chuẩn bị các bước sau đây:
- Đảm bảo laptop được trang bị chuẩn kết nối HDMI.
- Đối chiếu xem tivi có cổng HDMI hay không. Trong trường hợp tivi không hỗ trợ HDMI, bạn có thể sử dụng cáp chuyển đổi HDMI – VGA.
- Chuẩn bị dây cáp HDMI hoặc cáp chuyển đổi HDMI – VGA tùy thuộc vào trường hợp cụ thể.
- Nếu cần bạn hãy sử dụng dây cáp âm thanh 3.5 mm để truyền tải âm thanh, đặc biệt khi tivi không hỗ trợ cổng HDMI.

Cách kết nối máy tính với tivi qua cổng VGA
Cổng kết nối VGA có chức năng hỗ trợ việc kết nối giữa laptop và các thiết bị trình chiếu như máy chiếu, màn hình ngoài hoặc tivi. Cổng này hỗ trợ nhiều chuẩn độ phân giải khác nhau như 1280x1024px, 640x400px, 1920x1080px và 2048x1536px.
Để thực hiện việc kết nối laptop với tivi qua cổng VGA, bạn cần đảm bảo rằng:
- Tivi được trang bị cổng VGA.
- Laptop có cổng kết nối VGA.
- Có dây cáp VGA.
- Sử dụng dây cáp âm thanh 3.5mm.

Cách kết nối máy tính với tivi bằng Chromecast
Chromecast là một sản phẩm công nghệ của Google được thiết kế để truyền tải nội dung giải trí trực tuyến từ các thiết bị công nghệ có kết nối Wifi lên màn hình tivi.
Đối với những người sử dụng tivi không tích hợp sẵn Chromecast Built-in thì sẽ cần phải mua một thiết bị Chromecast và kết nối nó với tivi. Sau đó, bạn có thể thực hiện các bước thiết lập trên laptop của mình. Tuy nhiên, quá trình này có thể làm bạn mất một khoảng thời gian đáng kể.
Trong trường hợp bạn đã sử dụng thiết bị smart tivi tích hợp sẵn Chromecast Built-in thì việc thực hiện kết nối màn hình máy tính với tivi sẽ đơn giản như sau:
- Bước 1: Kết nối tivi và laptop với cùng một mạng Wifi. Bạn mở trình duyệt Chrome trên laptop (đảm bảo cập nhật lên phiên bản mới nhất) và nhấp vào biểu tượng 3 chấm ở phía trên bên phải trình duyệt.
- Bước 2: Sau đó, bạn chọn vào mục Lưu và chia sẻ. Chọn tiếp Cast (Truyền).
- Bước 3: Chọn thiết bị tivi mong muốn để truyền đến. Tại phần Source (Nguồn). Bạn có thể tùy chọn chiếu màn hình hoặc chọn nội dung cụ thể muốn truyền.
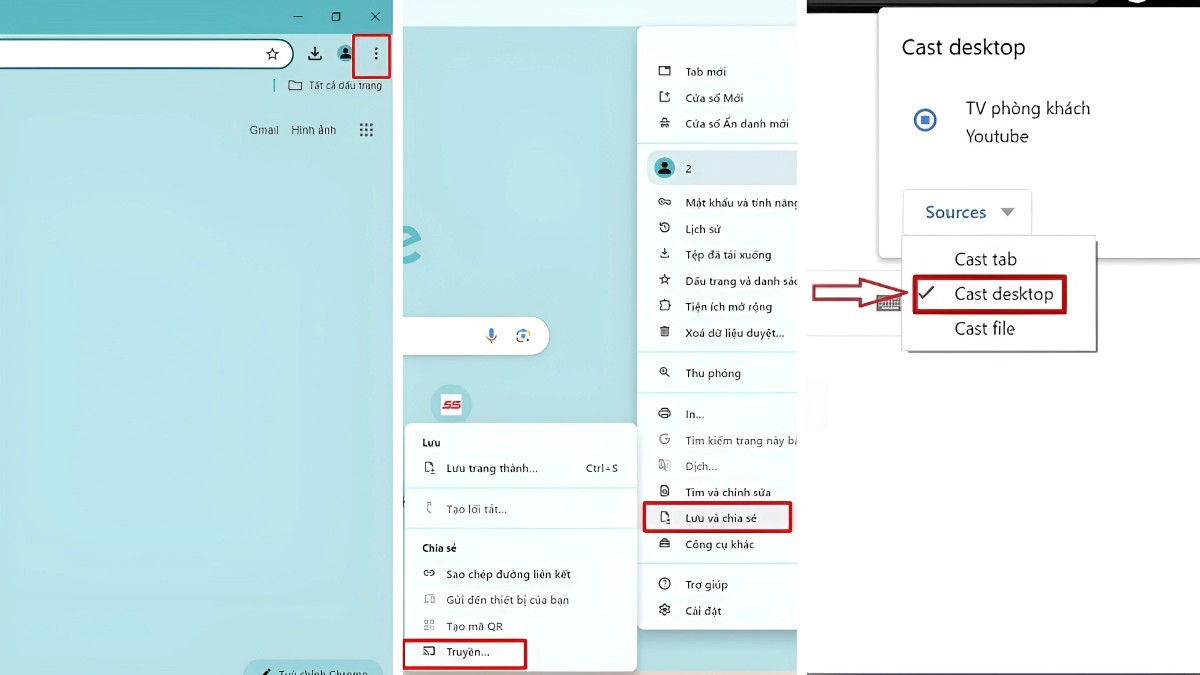
Trên đây là bài viết hướng dẫn cách kết nối màn hình máy tính với tivi không dây qua Bluetooth, HDMI... Hy vọng bài tham khảo này sẽ giúp bạn dễ dàng hơn trong việc chiếu màn hình từ laptop lên tivi. Ngoài ra, đừng quên theo dõi Sforum để nhận thêm nhiều thông tin hữu ích nhé.
- Xem thêm bài viết chuyên mục: Thủ thuật máy tính








Bình luận (0)