Cách kết nối tai nghe Bluetooth với máy tính, Macbook

Tai nghe Bluetooth là một thiết bị thông minh không thể thiếu đối với mỗi người trong công việc và giải trí. Bài viết sau đây Sforum sẽ chia sẻ mẹo vặt cách kết nối tai nghe Bluetooth với máy tính bàn, laptop Win 7,8,10,11 và Macbook cực đơn giản và nhanh chóng.
Lợi ích khi kết nối tai nghe Bluetooth với máy tính
Việc sử dụng tai nghe Bluetooth vẫn còn nhiều xa lạ với người dùng. Các cách kết nối tai nghe Bluetooth với máy tính bàn, máy tính xách tay, Macbook sẽ đặc biệt hữu ích vì những lý do sau:
- Khả năng kết nối với nhiều thiết bị: Kết nối tai nghe Bluetooth với máy tính bàn sẽ giúp bạn chuyển đổi thiết bị nhanh chóng từ điện thoại, máy tính bảng đến laptop.
- Khả năng điều khiển từ xa: Một số tai nghe Bluetooth có tính năng điều khiển từ xa. Chúng cho phép bạn điều chỉnh âm lượng, chuyển bài hát và thậm chí thực hiện cuộc gọi mà không cần phải chạm vào thiết bị nguồn phát.
- Tự do di chuyển: Loại tai nghe này không ràng buộc bởi dây cáp. Bạn có thể di chuyển tự do trong phòng hoặc làm việc từ xa khi sử dụng tai nghe với máy tính.
- Tương thích đa nền tảng: Tai nghe Bluetooth thường tương thích với nhiều hệ điều hành và thiết bị khác nhau.
- Kiểu dáng linh hoạt: Cho phép bạn chọn lựa theo phong cách của riêng mình.
Tóm lại, việc sử dụng tai nghe Bluetooth mang lại sự tiện lợi, tự do. Từ đó, bạn có thể tận hưởng trải nghiệm âm nhạc và làm việc một cách thoải mái, hiệu quả.
Xem thêm: Bật mí cách cài Bluetooth cho laptop đơn giản, nhanh chóng

Cách kết nối tai nghe Bluetooth với máy tính Win 7
Khi muốn kết nối tai nghe Bluetooth với máy tính Win 7, có một số bước cơ bản mà bạn cần thực hiện. Trước hết, bạn cần đảm bảo rằng cả máy tính và tai nghe đều được đặt gần nhau để tăng cường tín hiệu Bluetooth. Sau đó, bạn hãy thực hiện các bước sau:
Bước 1: Mở cài đặt Bluetooth trên máy tính bằng cách nhấn nút Start và tìm kiếm từ khóa 'Bluetooth' - 'Change Bluetooth Settings'.
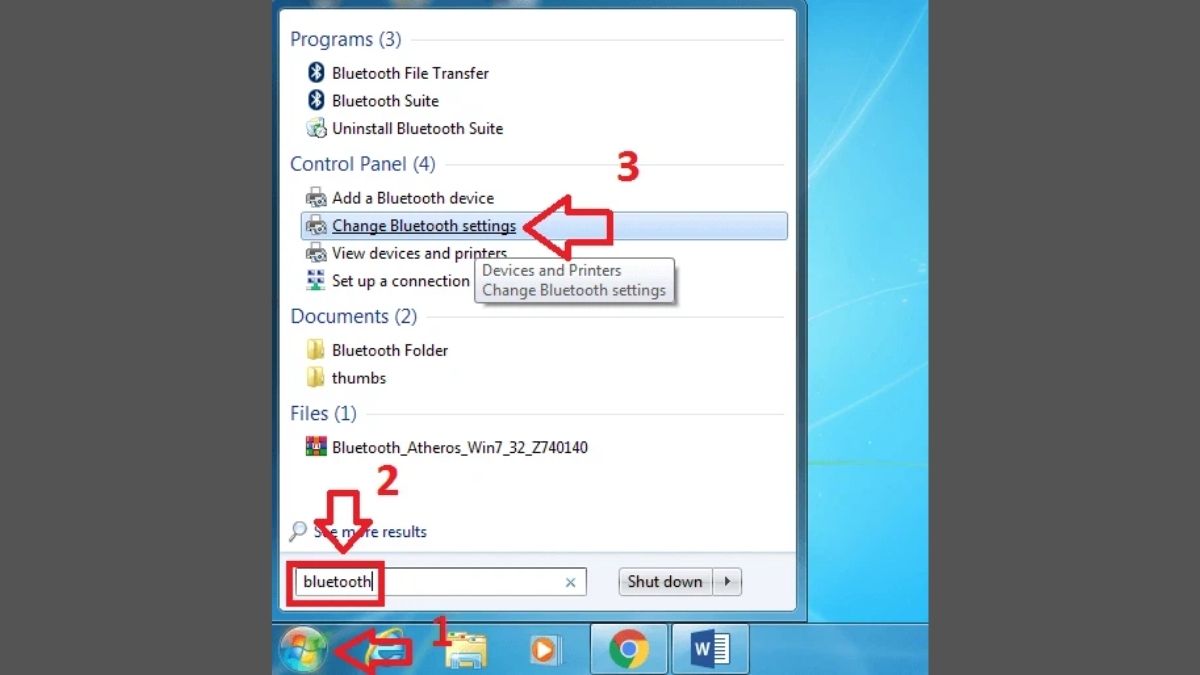
Bước 2: Chọn tất cả các ô trừ 'Turn off the Bluetooth adapter'. Sau đó, lưu cài đặt bằng cách nhấn 'Apply' và 'OK'.
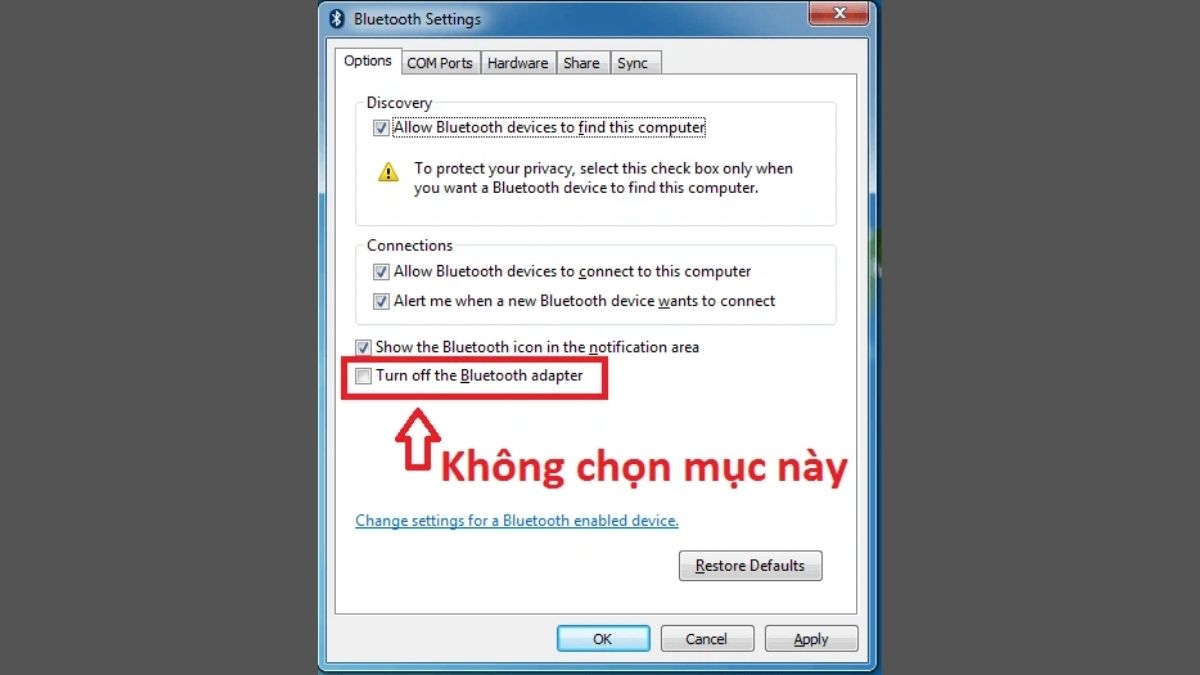
Bước 3: Thêm thiết bị Bluetooth trên máy tính:
- Mở Control Panel
- Chọn 'View Devices and Printers' - 'Add a Device' và kết nối với tai nghe của bạn.
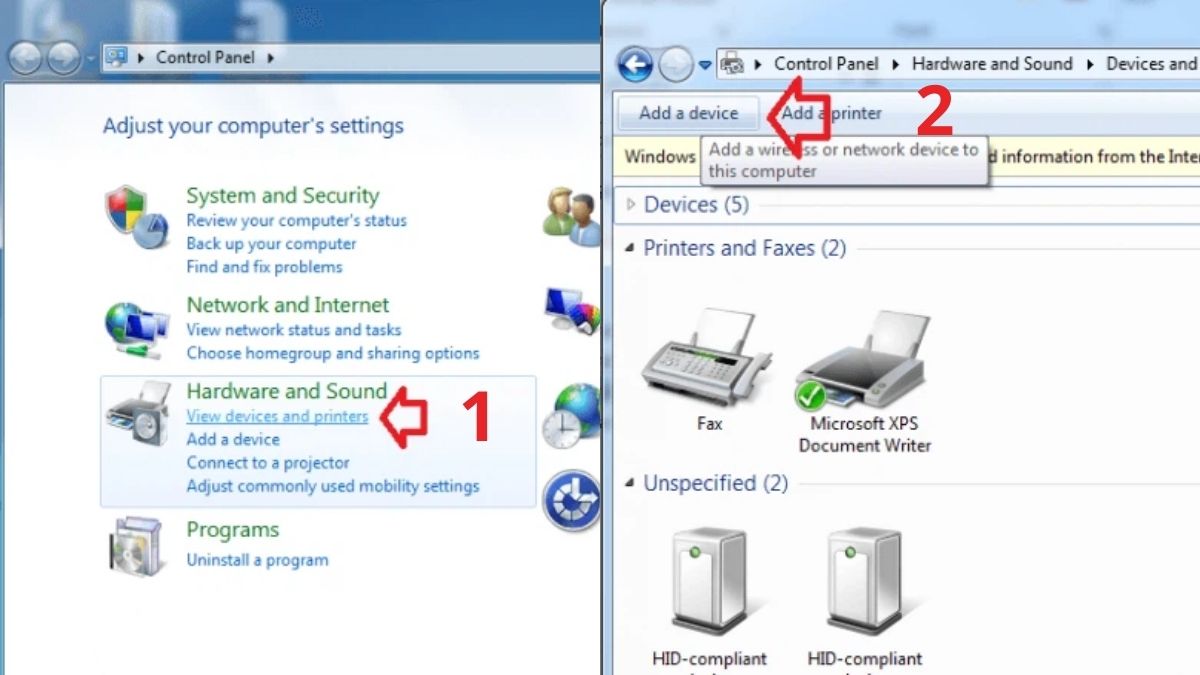
Sau khi quá trình hoàn thành, máy tính và tai nghe sẽ thông báo về sự kết nối thành công. Với các bước đơn giản này, bạn sẽ có thể kết nối tai nghe Bluetooth với máy tính Win 7 một cách dễ dàng.
Cách kết nối tai nghe Bluetooth với máy tính Win 8
Windows 8 và 8.1 đã được cải tiến với tính năng đặc biệt nhằm tối ưu hóa trải nghiệm người dùng. Với hệ điều hành này, bạn có thể thực hiện tương tự như cách kết nối tai nghe Bluetooth với máy tính Win 7. Tuy nhiên, có một số thay đổi nhỏ trong quy trình kết nối đối với Win 8.1:
Bước 1: Mở cài đặt Bluetooth:
- Nhấn tổ hợp phím Windows + C để mở bảng Settings.
- Chọn 'Change PC Settings' - 'PC and Devices' - Bật “On” mục Bluetooth.
Bước 2: Kết nối tai nghe Bluetooth với máy tính của bạn:
- Nhấn vào 'Add Bluetooth or other device' trước khi thực hiện kết nối.
- Chọn 'Bluetooth” và tìm thiết bị tai nghe của bạn - Nhấn 'Done'.
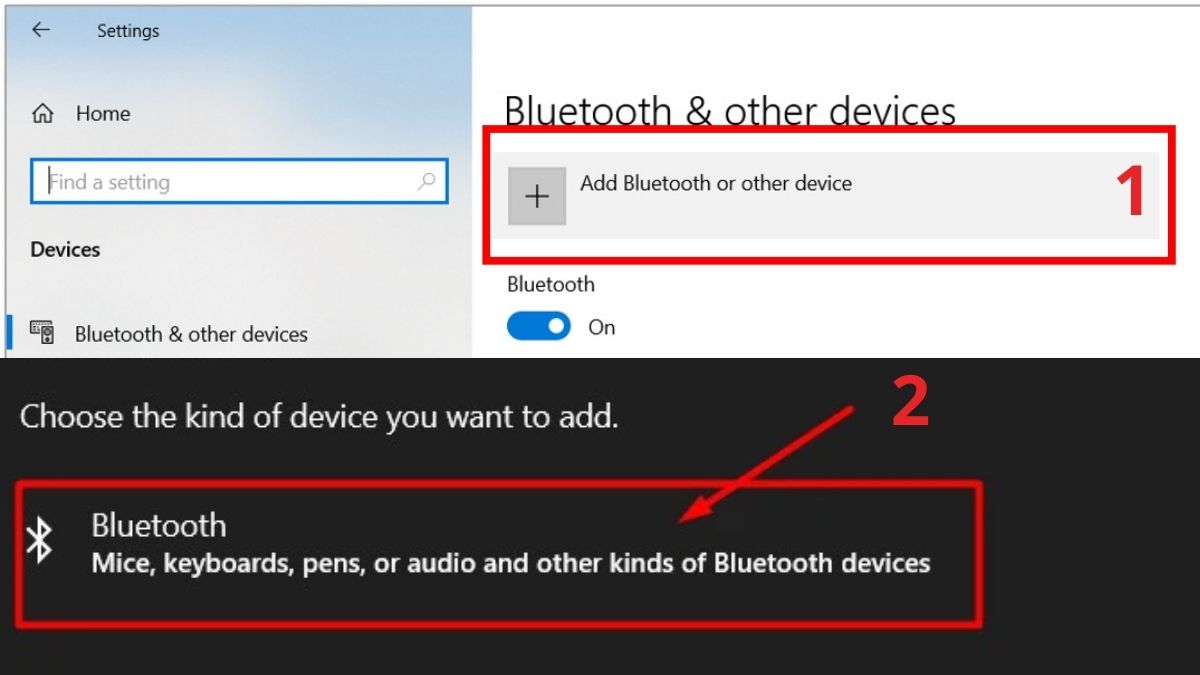
Cách kết nối tai nghe Bluetooth với máy tính Win 11
Tương tự với cách kết nối tai nghe Bluetooth với máy tính Win 10, để sử dụng tai nghe Bluetooth với máy chạy hệ điều hành Windows 11, bạn có thể thử hai cách sau:
Cách 1: Cách sử dụng menu Quick Settings
- Bước 1: Truy cập vào menu Quick Settings trên thanh Taskbar ở góc phải của màn hình - chọn 'Bluetooth'.
- Bước 2: Khi biểu tượng Bluetooth chuyển màu, nhấp chuột phải vào mục Bluetooth. Bạn chọn 'Go to Setting' và tìm thiết bị.
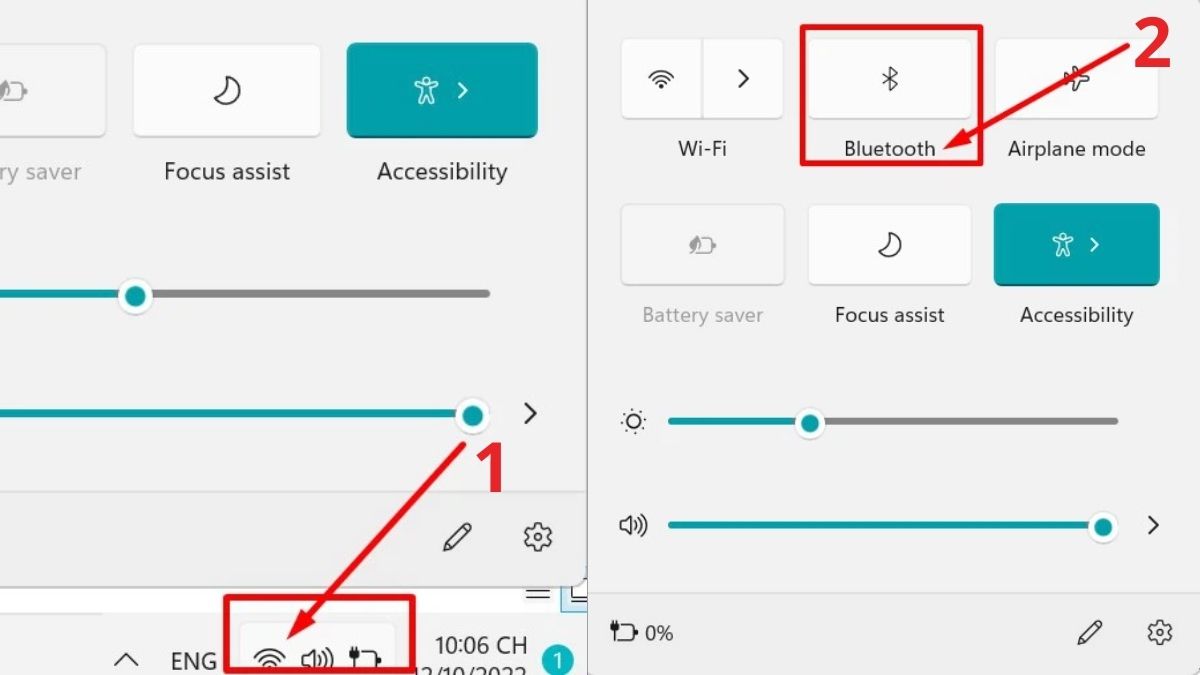
Cách 2: Thông qua ứng dụng Setting Windows
- Bước 1: Bấm tổ hợp phím Windows + I hoặc nhấp vào nút Start và tìm từ khóa 'Settings'.
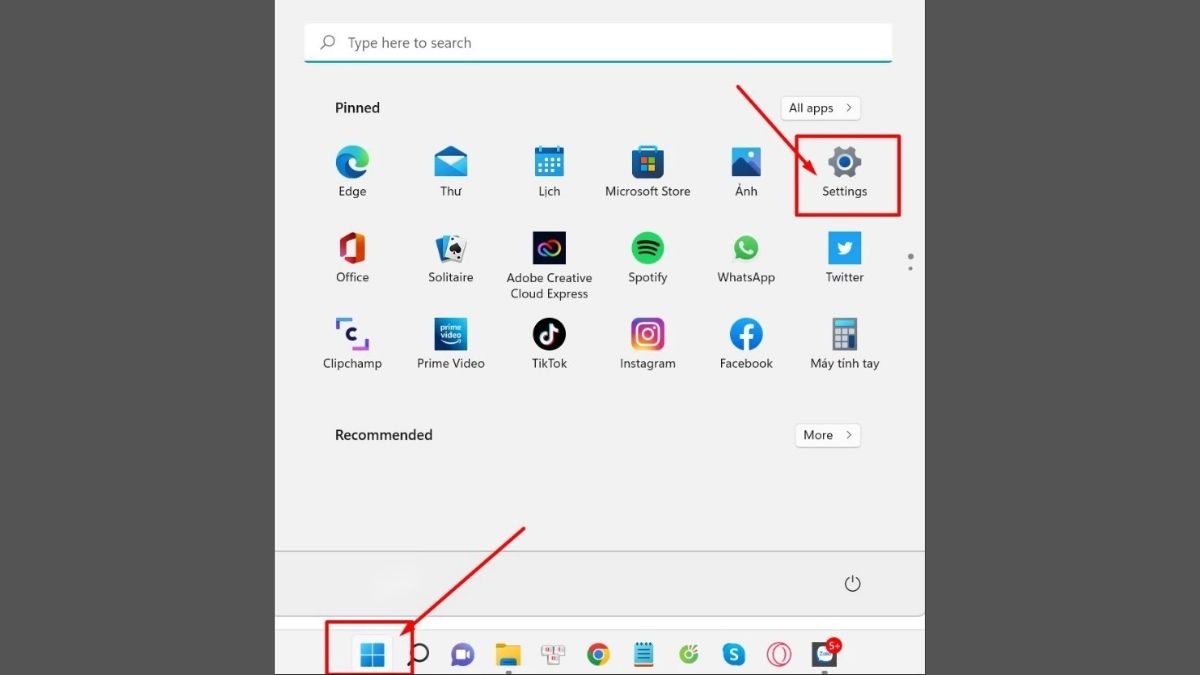
- Bước 2: Chọn 'Bluetooth & Devices' và chuyển sang chế độ 'On'.

- Bước 3: Nhấp vào 'Add Device', chọn 'Bluetooth' và tìm thiết bị.
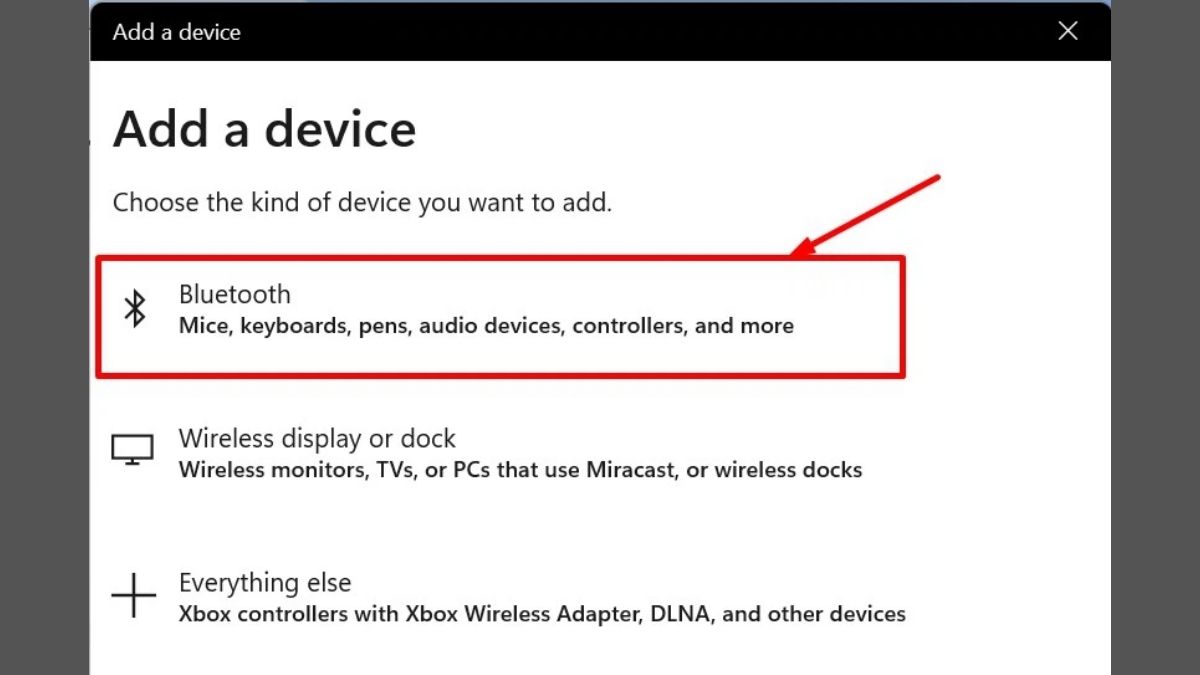
Cách kết nối tai nghe Bluetooth với máy tính Macbook
Cách kết nối Bluetooth tai nghe với máy tính đối với từng hệ điều hành sẽ khác nhau. Bạn có thể thực hiện các bước sau để kết nối tai nghe với MacBook:
- Bước 1: Mở menu Apple bằng cách nhấp vào biểu tượng 'Apple' ở góc trái trên của màn hình. Sau đó bạn chọn 'Tùy chọn hệ thống”.
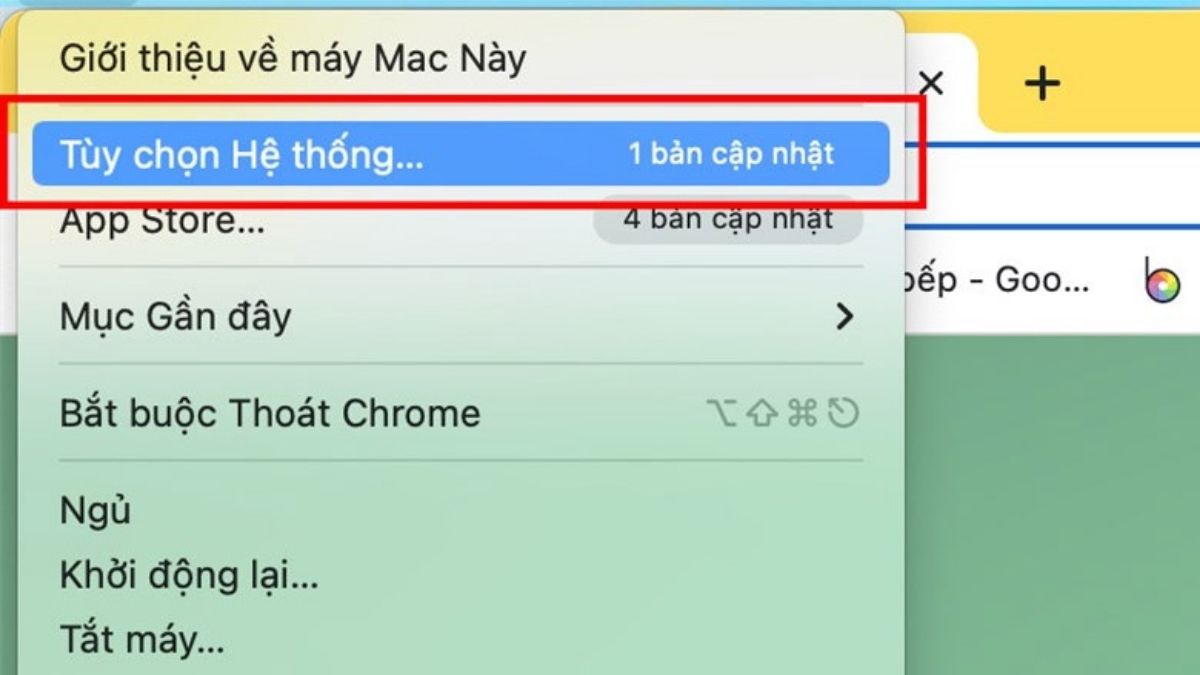
- Bước 2: Trong cửa sổ Tùy chọn hệ thống, bật chức năng 'Bluetooth' và tìm tên thiết bị bạn muốn kết nối.
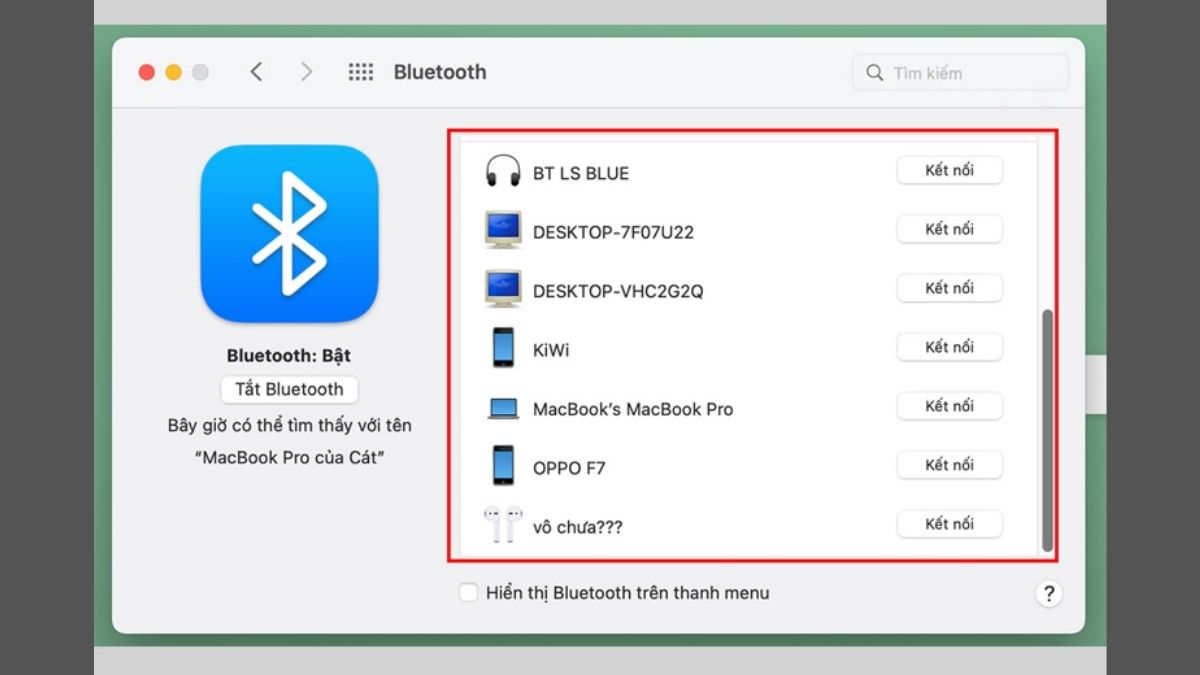
- Bước 3: Chọn thiết bị muốn kết nối, nhấn 'Connect' và chờ đợi.
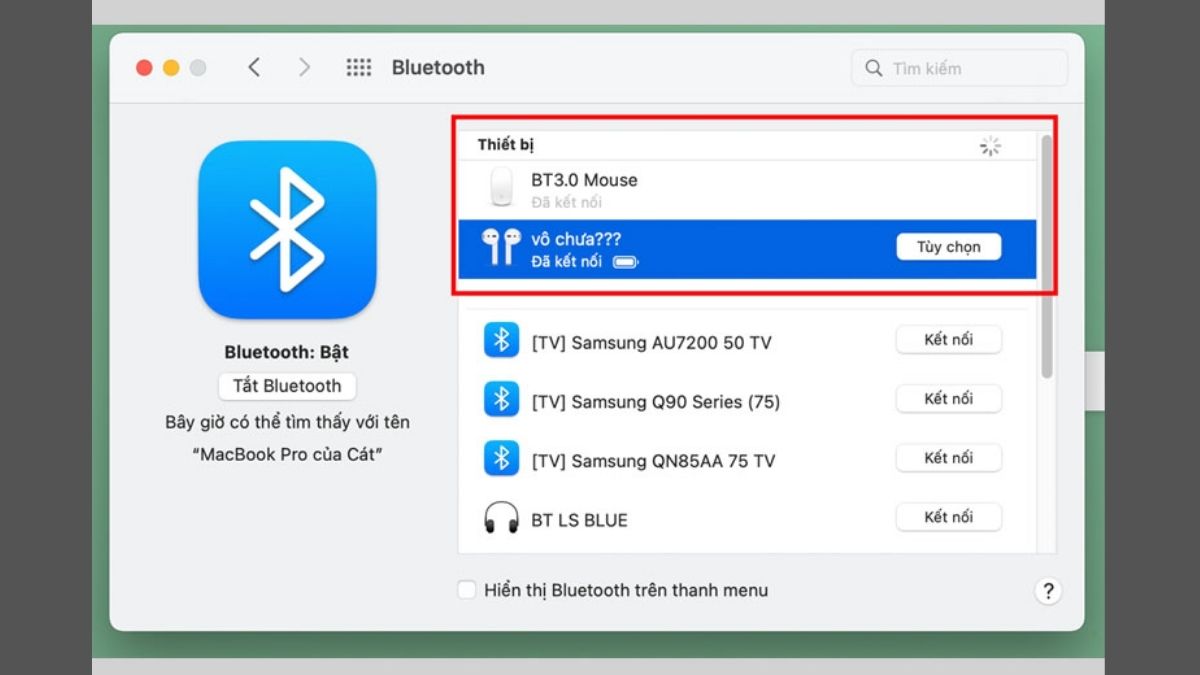
Cách khắc phục lỗi kết nối tai nghe Bluetooth với máy tính
Dù là cách kết nối tai nghe Bluetooth với máy tính bàn hay laptop thì đều có thể phát sinh lỗi khi sử dụng chức năng này. Bạn có thể tham khảo một số cách khắc phục bạn sau:
Đối với PC, laptop Window
Đối với PC, laptop, việc kết nối tai nghe Bluetooth với máy tính Win 10, hay phiên bản khác có thể gặp một số lỗi. Dưới đây là một số phương pháp khắc phục bạn có thể tham khảo:
Kết nối Bluetooth chưa được bật trên một trong hai thiết bị: Để kiểm tra, bạn có thể mở 'Cài đặt' trên máy tính - Chọn 'Bluetooth & Other Devices' -'Add Bluetooth or Other Devices' và thực hiện lại quá trình kết nối.
Driver Bluetooth đã lỗi thời hoặc không hoạt động đúng cách: Trong trường hợp này, bạn cần cập nhật driver Bluetooth trên máy tính:
- Mở trình Quản lý Thiết bị bằng cách nhấn tổ hợp phím Windows + R, sau đó gõ 'devmgmt.msc' - tìm và mở mục 'Bluetooth'.
- Click chuột phải vào thiết bị Bluetooth mà bạn muốn kết nối. Sau đó, bạn chọn 'Update Driver' và làm theo hướng dẫn để hoàn thành quá trình cập nhật.
Trong quá trình này, có thể xảy ra các lỗi gây ngăn cản bạn kết nối hai thiết bị với nhau. Việc thực hiện những bước trên sẽ giúp bạn kiểm tra và khắc phục một số vấn đề phổ biến khi kết nối tai nghe Bluetooth với máy tính win 10, và các phiên bản khác.
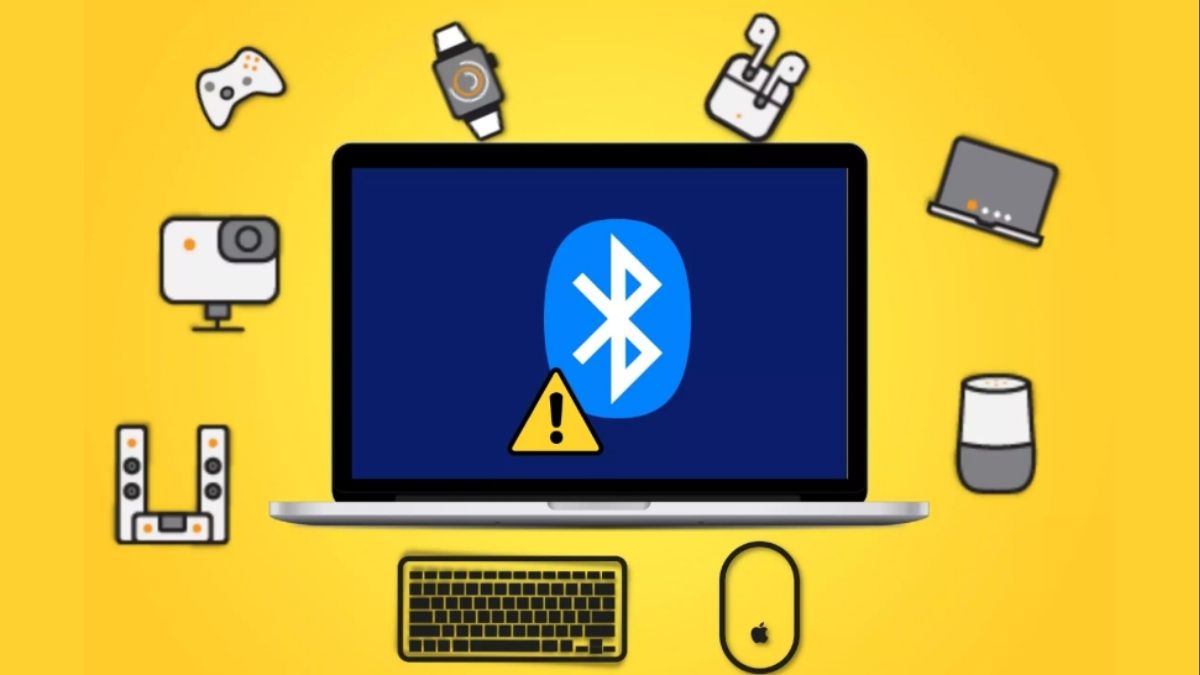
Đối với Macbook
Có một số lỗi phổ biến có thể xảy ra khi sử dụng kết nối tai nghe Bluetooth với máy tính Macbook như thiết bị đầu ra chưa đúng, chưa bật Bluetooth hay file Plist gây ra lỗi kết nối Bluetooth. Một số cách khắc phục bạn có thể thử:
- Khởi động lại máy tính.
- Kiểm tra cài đặt âm thanh: Nếu sau khi kết nối mà không nghe thấy âm thanh, bạn có thể kiểm tra cài đặt âm thanh trong System Preferences bằng cách truy cập vào 'System Preferences' - 'Sound' - 'Output'.
- Vô hiệu hóa và kích hoạt lại Bluetooth: Thử vô hiệu hóa và kích hoạt lại Bluetooth bằng cách truy cập vào 'System Preferences' - 'Bluetooth' - chọn 'Turn Off'. Sau đó, bạn chọn 'Turn On' để thực hiện lại kết nối Bluetooth tai nghe với máy tính.
Top 3 tai nghe Bluetooth cực rẻ tại CellphoneS
Sau đây, Sforum sẽ chia sẻ cho bạn top 3 tai nghe Bluetooth giá siêu tốt tại CellphoneS mà bạn không nên bỏ lỡ.
Tai nghe Bluetooth Robot Airbuds T50
Đây là một chiếc tai nghe được thiết kế nhỏ gọn và tinh tế. Đặc biệt, với thời gian sử dụng lên đến 35h, bạn có thể thỏa sức sử dụng mà không sợ hết pin. Bên cạnh đó, thời gian sạc pin cũng khá nhanh giúp tối ưu quá trình trải nghiệm của người dùng. Tai nghe Bluetooth Robot Airbuds T50 kết kết ổn định với các thiết bị khác như điện thoại, iPad, laptop,... nhờ được trang bị công nghệ kết nối Bluetooth 5.1.
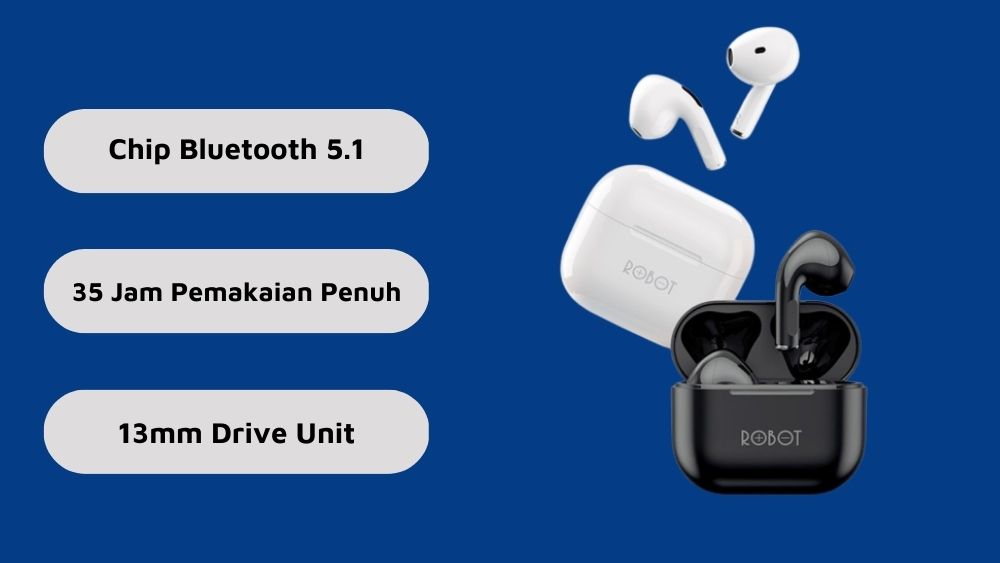
[Product_Info id='55145']
Tai nghe không dây Havit TW932
Tai nghe Havit TW932 mang lại cho người dùng cảm giác thoải mái khi sử dụng bởi tai nghe được thiết kế chắc chắn và ôm sát, cùng với đó là dạng tai nghe in-ear giúp người dùng dễ dàng sử dụng khi hoạt động ngoài trời. Điểm nổi bật với chiếc tai nghe siêu rẻ này chính là chất âm thanh vô cùng chất lượng với các dải âm bass sâu và trong.

[Product_Info id='51122']
Tai nghe Bluetooth QCY T1C
Đây là một chiếc tai nghe được thiết kế đơn giản và nhỏ gọn giúp bạn dễ dàng mang đi và sử dụng mọi lúc mọi nơi. Đặc biệt, với khả năng kết nối lên đến 10m, bạn có thể dễ dàng và thoải mái sử dụng tai nghe khi ở khoảng cách xa hơn thiết bị được kết nối. Bên cạnh đó, pin của tai nghe Bluetooth QCY T1C là 43 mAh giúp bạn thong thả sử dụng trong thời gian dài.

[Product_Info id='25115']
Bài viết trên đây đã mách bạn cách kết nối tai nghe Bluetooth với máy tính một cách đơn giản nhất. Đồng thời chia sẻ cho bạn top 3 chiếc tai nghe với giá hấp dẫn nhất mà bạn không nên bỏ qua. Hy vọng những chia sẻ này sẽ giúp ích cho bạn nhé.
[Product_Listing categoryid='491' propertyid=' customlink='https://cellphones.com.vn/thiet-bi-am-thanh/tai-nghe/tai-nghe-bluetooth.html' title='Danh sách tai nghe Bluetooth đang được quan tâm nhiều tại CellphoneS']
- Xem thêm bài viết chuyên mục: Mẹo vặt cuộc sống, Thủ thuật máy tính








Bình luận (0)