Bật mí cho bạn cách kết nối webcam với máy tính đơn giản và nhanh chóng

Trong thời đại công nghệ số hiện nay, việc kết nối webcam với máy tính đã trở nên cần thiết hơn bao giờ hết, phục vụ cho nhiều mục đích khác nhau từ học tập, làm việc đến giao tiếp với bạn bè và người thân. Tuy nhiên, không phải ai cũng biết cách kết nối webcam với máy tính nhanh chóng và hiệu quả.
Hãy để Sforum bật mí cho bạn những bước đơn giản nhất để kết nối webcam với máy tính của mình, giúp bạn có thể bắt đầu cuộc gọi video hay stream nội dung của mình chỉ trong chốc lát.

Cách kết nối webcam với máy tính trong tích tắc
Khi bạn cần thực hiện một cuộc gọi video hoặc tham gia hội nghị trực tuyến, webcam trở thành thiết bị không thể thiếu. Dưới đây là hướng dẫn từng bước chi tiết giúp bạn kết nối webcam với máy tính của mình một cách đơn giản và nhanh chóng.
Trước tiên, hãy lựa chọn vị trí đặt webcam. Nơi này cần phải có ánh sáng đủ và nên đặt webcam sao cho khuôn mặt bạn chiếm khoảng 2/3 khung hình, với mắt ở tầm cao tương đương với ống kính của webcam. Điều này giúp bạn có thể nhìn thẳng vào camera một cách tự nhiên nhất.

Hầu hết các webcam hiện nay đều sử dụng cổng kết nối USB. Bạn chỉ cần cắm cáp USB đi kèm với webcam vào cổng USB của máy tính. Một số máy tính sẽ tự động nhận diện thiết bị và cài đặt driver cần thiết. Trong trường hợp máy tính không tự động cài đặt, bạn có thể vào trang web của nhà sản xuất để tải driver phù hợp với mẫu webcam và hệ điều hành bạn đang sử dụng.

Sau khi đã kết nối webcam, bạn cần kiểm tra xem nó có hoạt động đúng không. Đơn giản chỉ cần vào thanh Taskbar trên máy tính Windows của bạn, tìm kiếm ứng dụng 'Camera' bằng cách gõ từ khóa vào ô Search. Khi mở ứng dụng Camera, nếu webcam hoạt động đúng, bạn sẽ thấy hình ảnh của mình xuất hiện trên màn hình.

Hãy điều chỉnh góc của webcam sao cho bạn cảm thấy hài lòng nhất. Nên chú ý đến việc tránh nguồn sáng chói đằng sau bạn và đảm bảo rằng khuôn mặt của bạn được chiếu sáng đều và rõ ràng. Nếu webcam đi kèm phần mềm riêng, bạn nên mở nó để tinh chỉnh thêm các thiết lập như độ sáng, độ tương phản, và màu sắc để có hình ảnh tốt nhất.
Khi bạn đã hoàn thành các bước cài đặt và điều chỉnh, hãy thử nghiệm webcam với phần mềm gọi video mà bạn thường xuyên sử dụng như Skype, Zoom, hoặc Microsoft Teams. Đây là cách chắc chắn nhất để bạn biết webcam của mình hoạt động tốt trong môi trường thực tế.
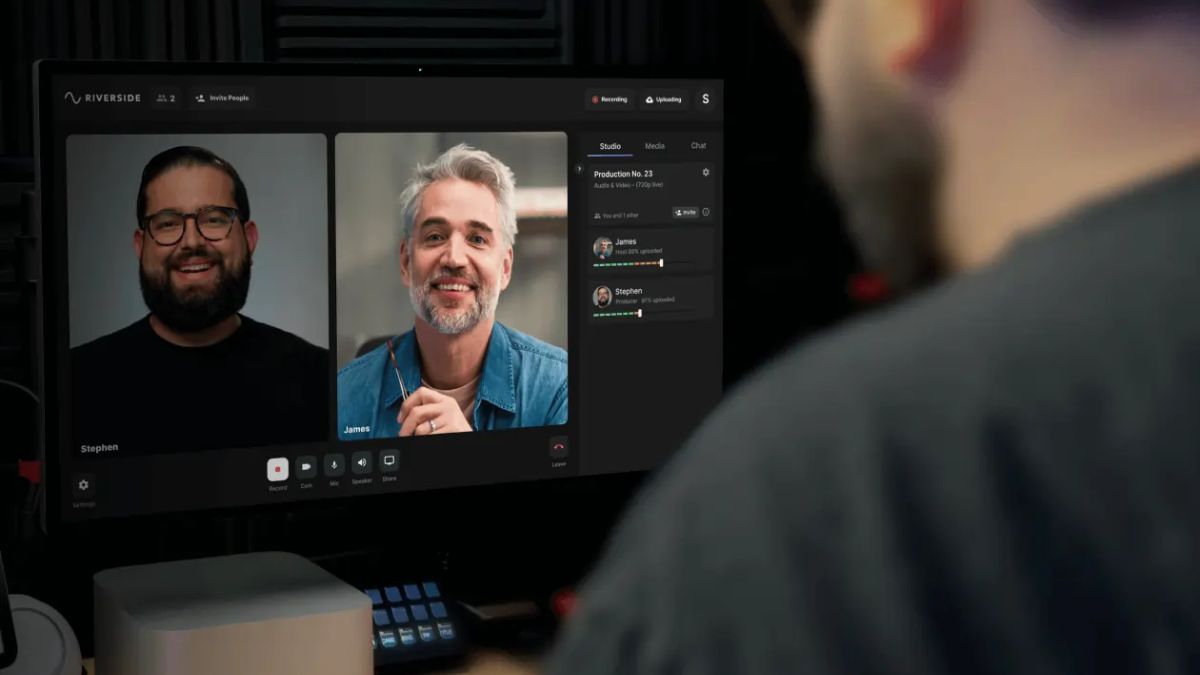
Nếu bạn gặp phải bất kỳ vấn đề nào trong quá trình kết nối hoặc sử dụng webcam, đừng lo lắng. Thử cắm webcam vào cổng USB khác, khởi động lại máy tính, hoặc kiểm tra xem bạn đã cài đặt đúng driver chưa. Nếu vấn đề vẫn không được giải quyết, bạn có thể cần tìm đến sự trợ giúp từ nhà sản xuất hoặc các diễn đàn công nghệ.
Tạm kết:
Bây giờ, với những bước đơn giản trên, bạn đã có thể kết nối webcam với máy tính một cách dễ dàng và nhanh chóng. Dù bạn là người mới bắt đầu hay đã có kinh nghiệm, hy vọng rằng những thông tin này sẽ giúp được bạn. Đừng ngần ngại thử nghiệm và điều chỉnh để có được chất lượng hình ảnh và âm thanh tốt nhất, và nhớ rằng, một chiếc webcam được cài đặt đúng cách sẽ mở ra một thế giới mới của khả năng giao tiếp từ xa.
- Xem thêm: Camera an ninh
[Product_Listing categoryid='965' propertyid=' customlink='https://cellphones.com.vn/phu-kien/may-tinh-laptop/webcam.html' title='Danh sách Webcam đang được quan tâm nhiều tại CellphoneS']


.jpg)





Bình luận (0)