Cách scan tài liệu trên máy tính đơn giản và nhanh chóng
Cách scan tài liệu trên máy tính Win 10 là kiến thức mà những người làm văn phòng cần phải biết. Trong quá trình xử lý công việc, đôi khi bạn sẽ cần thực hiện thao tác scan trên máy tính ở nhiều dạng file tài liệu khác nhau. Ngay bây giờ, mời bạn cùng Sforum tìm hiểu các phần mềm hỗ trợ và hướng dẫn thực hiện scan tài liệu đúng cách nhé!
Các thiết bị cần thiết để scan tài liệu
Nếu bạn muốn scan tài liệu trên máy tính được hiệu quả và nhanh chóng, hãy chuẩn bị đầy đủ những thiết bị và công cụ sau:
- Máy quét hoặc máy in: Đây là thiết bị chính để scan tài liệu, tùy vào định dạng, dung lượng file và loại tài liệu mà bạn có thể cân nhắc dòng máy quét phù hợp.
- Máy tính (PC hoặc laptop): Hỗ trợ việc lưu trữ và điều chỉnh file tài liệu cần scan.
- Phần mềm quét: Nhiều máy quét đi kèm với phần mềm riêng nhưng bạn cũng có thể sử dụng các phần mềm khác để quản lý file hiệu quả hơn.
- Bộ chuyển đổi (nếu cần): Nếu máy quét và máy tính không tương thích, bạn có thể cần bộ chuyển đổi USB hoặc cáp kết nối.

Các định dạng file scan phổ biến
Tùy vào nhu cầu sử dụng, người dùng sẽ thực hiện cách scan tài liệu trên máy tính dưới những định dạng phổ biến sau:
- PDF: Đây là định dạng phổ biến nhất cho tài liệu quét, hỗ trợ lưu giữ định dạng và bố cục của tài liệu gốc.
- JPEG: Được sử dụng cho hình ảnh, định dạng này có thể lưu trữ hình ảnh quét với kích thước file nhỏ và có thể mất một số chi tiết.
- PNG: Đây là định dạng được sử dụng phổ biến cho hình ảnh có độ phân giải cao mà không bị mất dữ liệu, tuy nhiên kích thước file thường lớn hơn JPEG.
- TIFF: Thích hợp cho việc scan tài liệu chất lượng cao, định dạng TIFF này hỗ trợ nhiều lớp và có thể lưu trữ dữ liệu không nén.

Để mang đến sự tiện lợi trong quá trình sử dụng, đa số các máy in hiện nay đều có tích hợp tính năng scan tài liệu. Qua đó, giúp người dùng dễ dàng số hóa thông tin tiện lợi và hiệu quả hơn. Mời bạn tham khảo qua một số dòng máy in có chức năng scan hiện đại, được nhiều khách hàng ưa chuộng tại CellphoneS.
[Product_Listing categoryid="785" propertyid="" customlink="https://cellphones.com.vn/may-in.html" title="Danh sách máy in đang được quan tâm nhiều tại CellphoneS"]
Các phần mềm scan tài liệu phổ biến
Trước khi bắt đầu tìm hiểu cách scan tài liệu trên máy tính Win 10, mời bạn cùng Sforum tham khảo 5 phần mềm được sử dụng phổ biến để quét tài liệu hiện nay.
|
Phần mềm Scan |
Thông tin phần mềm |
Đặc điểm nổi bật |
|
PDFelement |
- Nền tảng hỗ trợ: Windows, macOS, iOS, Android - Dung lượng phần mềm: Dung lượng phần mềm có thể thay đổi tùy thuộc vào phiên bản và hệ điều hành. - Loại phần mềm: Phần mềm chỉnh sửa PDF - Link tải chính thức: https://pdf.wondershare.com/ |
- Hỗ trợ các công cụ chỉnh sửa trên file PDF. - Cho phép gộp nhiều bản Scan PDF vào 1 file. - Bảo mật dữ liệu với tính năng đặt mật khẩu cho file. |
|
Not Another PDF Scanner 2 |
- Nền tảng hỗ trợ: Windows - Dung lượng phần mềm: Dung lượng phần mềm có thể thay đổi tùy thuộc vào phiên bản và hệ điều hành. - Loại phần mềm: Phần mềm chỉnh sửa PDF - Link tải chính thức: https://www.naps2.com/ |
- Bổ sung tính năng OCR tiện lợi trong việc Scan. - Điều chỉnh được chất lượng tài liệu ở cả dạng văn bản hay hình ảnh. - Trải nghiệm miễn phí trên Windows. |
|
Advanced Scan to PDF Free |
- Nền tảng hỗ trợ: Windows - Dung lượng phần mềm: Dung lượng phần mềm có thể thay đổi tùy thuộc vào phiên bản và hệ điều hành. - Loại phần mềm: Phần mềm quét tài liệu và chuyển đổi sang định dạng PDF - Link tải chính thức: http://www.scantopdfconverter.com/ |
- Mang đến trải nghiệm miễn phí trên tất cả hệ điều hành máy tính. - Cho phép chuyển đa dạng các định dạng file sang PDF. - Được quyền cài mật khẩu cho file tài liệu và chèn được chữ ký trên định dạng PDF. |
|
ScanPapyrus |
- Nền tảng hỗ trợ: Windows - Dung lượng phần mềm: Dung lượng của ScanPapyrus tương đối nhỏ, thường dao động trong khoảng vài chục MB. - Loại phần mềm: Phần mềm quét tài liệu chuyên dụng - Link tải chính thức: https://scanpapyrus.com/ |
- Cho phép Scan 2 trang tài liệu cùng lúc. - Chất lượng ảnh sau khi Scan được điều chỉnh chất lượng tự động. - Hỗ trợ lọc màu, nén dung lượng và căn chỉnh sau khi Scan ảnh. - Chưa hỗ trợ tính năng chỉnh sửa trên file PDF. |
|
Free Easy Scan to PDF |
- Nền tảng hỗ trợ: Windows - Dung lượng của Free Easy Scan to PDF khá nhỏ gọn. - Loại phần mềm: Phần mềm chuyển đổi ảnh quét sang PDF. - Link tải chính thức: https://apps.microsoft.com/detail/9pgt3fkjzbr9?hl=vi-vn&gl=VN |
- Cho phép Scan nhiều loại tài liệu khác nhau từ giấy, website, hình ảnh,... về định dạng file PDF. - Trải nghiệm dễ sử dụng và hoàn toàn miễn phí. - Chức năng nâng cao còn nhiều hạn chế. |

Hướng dẫn cách scan tài liệu trên máy tính
Để bắt đầu scan tài liệu trên máy tính bạn hãy dùng dây cáp kết nối máy tính và máy in với nhau, tiếp theo làm theo hướng dẫn sau:
Bước 1: Đặt tài liệu cần quét lên bề mặt Scan của máy in (lưu ý mỗi lần chỉ Scan được 1 mặt). Khởi động máy tính, sau đó tìm tên phần mềm Devices and Printers và mở lên.

Bước 2: Vào Printers, sau đó chọn máy in đang kết nối với máy tính nhấp bên phải chuột và ấn Start Scan.

Bước 3: Bạn chọn vào định dạng muốn quét thành file, sau đó điều chỉnh độ phân giải (Resolution), ấn Preview để xem trước, sau đó nhấn nút “Scan”.

Bước 4: Khi màn hình hiển thị hộp thoại yêu cầu, bạn chọn “Review, organize, and group items to import” và nhấp chuột vào “Next”.

Bước 5: Bạn nhấn chuột vào Import, đợi Scan và kiểm tra file hiển thị sau khi quét.

Hy vọng bài viết này đã giúp bạn biết cách scan tài liệu trên máy tính Win 10 để hỗ trợ tốt trong công việc của mình. Biết scan trên máy tính là kiến thức rất cần thiết, đặc biệt với những ai đang làm việc trong môi trường văn phòng. Nếu bạn muốn tìm hiểu thêm nhiều thủ thuật máy tính hữu ích mỗi ngày, hãy thường xuyên vào Sforum để tham khảo trong những bài viết mới nhé!
Xem thêm các bài viết tại chuyên mục: Máy tính - Laptop - Tablet
Câu hỏi thường gặp
Làm thế nào để scan tài liệu thành file PDF?
Sau khi bạn đã thực hiện xong quá trình scan tài liệu như hướng dẫn ở nội dung trước, hãy nhấn vào "File" và chọn "Print". Tiếp theo, bạn chọn định dạng "Microsoft Print to PDF" tại mục Printer, lúc này tài liệu sau khi Scan sẽ được chuyển thành file PDF. Bạn cũng có thể sử dụng phần mềm Softi Scan to PDF để thực hiện quét tài liệu thành file PDF.
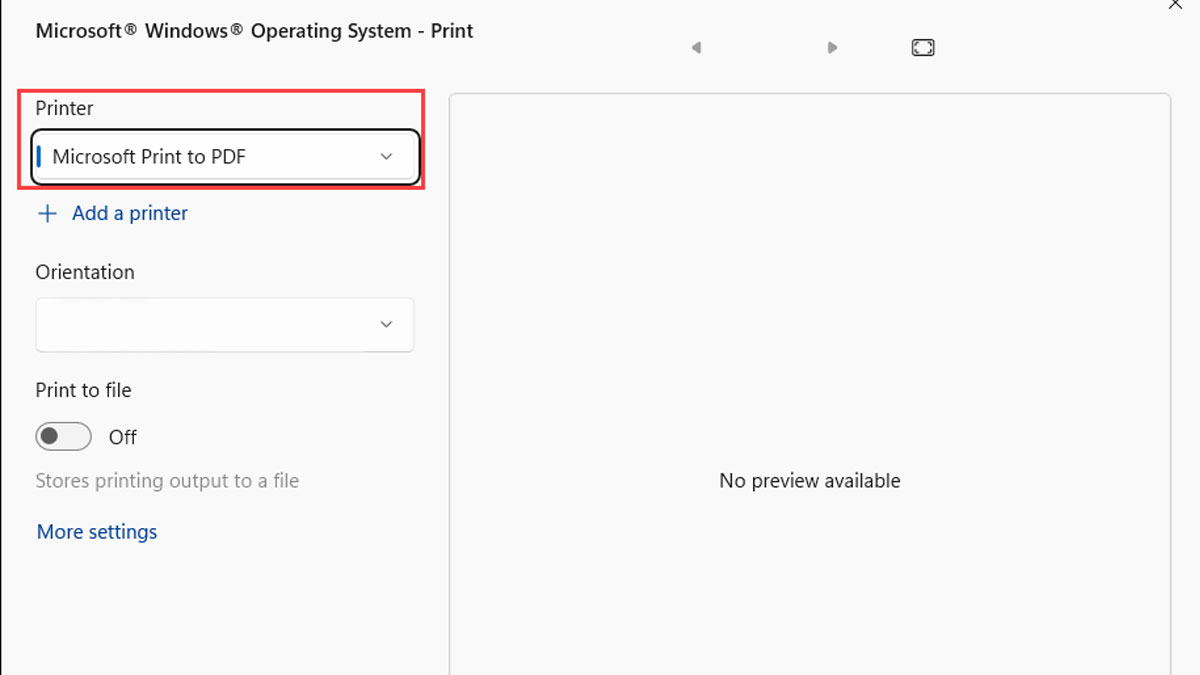
Làm thế nào để scan tài liệu nhiều trang thành một file PDF?
Nếu bạn muốn lưu một file PDF được scan từ nhiều trang, hãy cho tất cả vào khay nạp ADF của máy in. Tiếp theo, điều chỉnh tùy chọn “Feeder” tại mục “Source” trong hộp thoại New Scan ở bước 4 khi thực hiện cách scan tài liệu trên máy tính đã hướng dẫn trong nội dung trước. Sau cùng, bạn cũng chọn định dạng "Microsoft Print to PDF" tại mục Printer sau khi Scan.
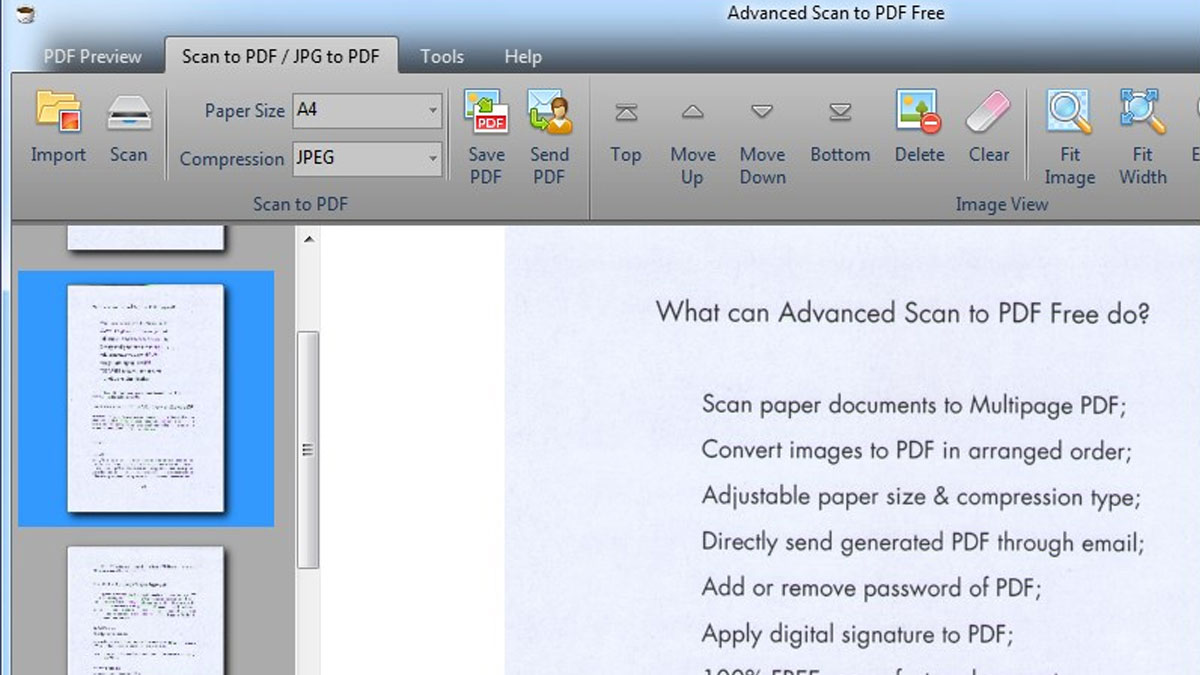
Làm thế nào để scan tài liệu có chất lượng cao?
Nếu muốn Scan tài liệu có chất lượng cao, tại bước chỉnh độ phân giải ở mục Resolution, bạn cần điền chất lượng ít nhất 300 cho tài liệu văn bản và 600 cho hình ảnh.
Ngoài ra, hãy bảo đảm tài liệu cần quét phải sạch sẽ, không có bụi bẩn hay nếp gấp. Nên lưu file dưới định dạng TIFF hoặc PDF để giữ nguyên chất lượng tốt.
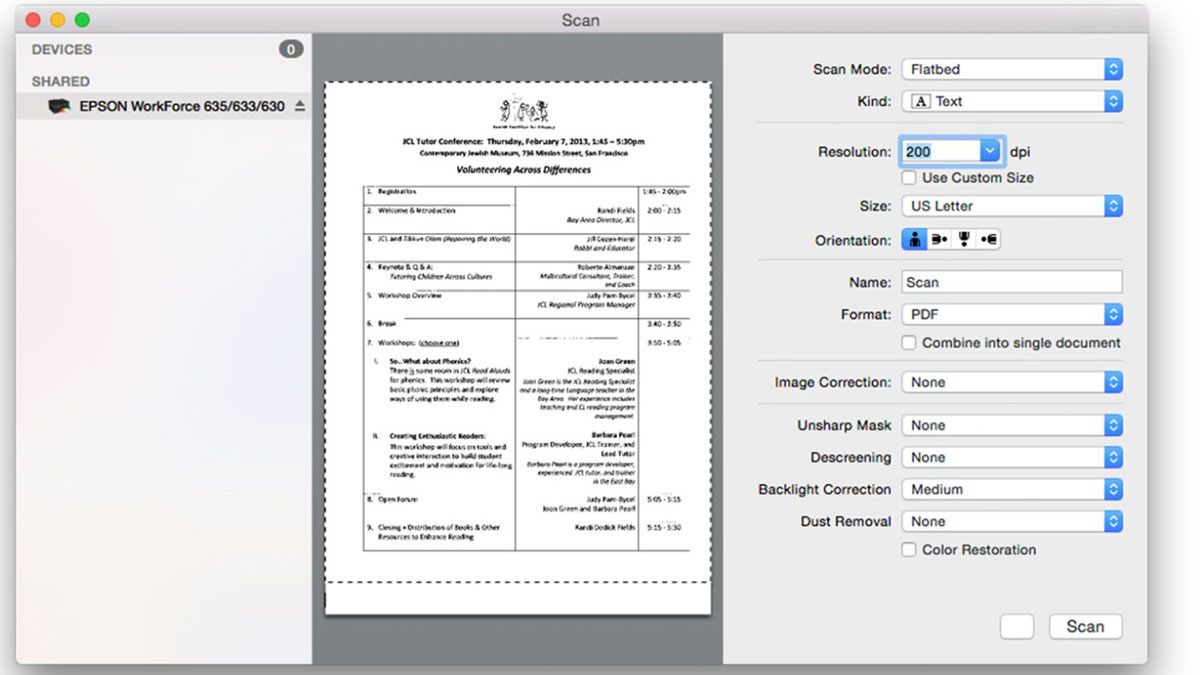
Làm thế nào để chỉnh sửa tài liệu scan?
Tùy vào định dạng file lưu về sau khi Scan, bạn có thể sẽ chỉnh sửa được trực tiếp hoặc phải cần dùng đến phần mềm hỗ trợ khác. Đối với file PDF, bạn có thể tải những phần mềm hỗ trợ chức năng OCR để chuyển đổi thành văn bản phục vụ cho việc chỉnh sửa dễ dàng. Đối với file hình ảnh, bạn có thể tải Adobe Photoshop để thực hiện các điều chỉnh.
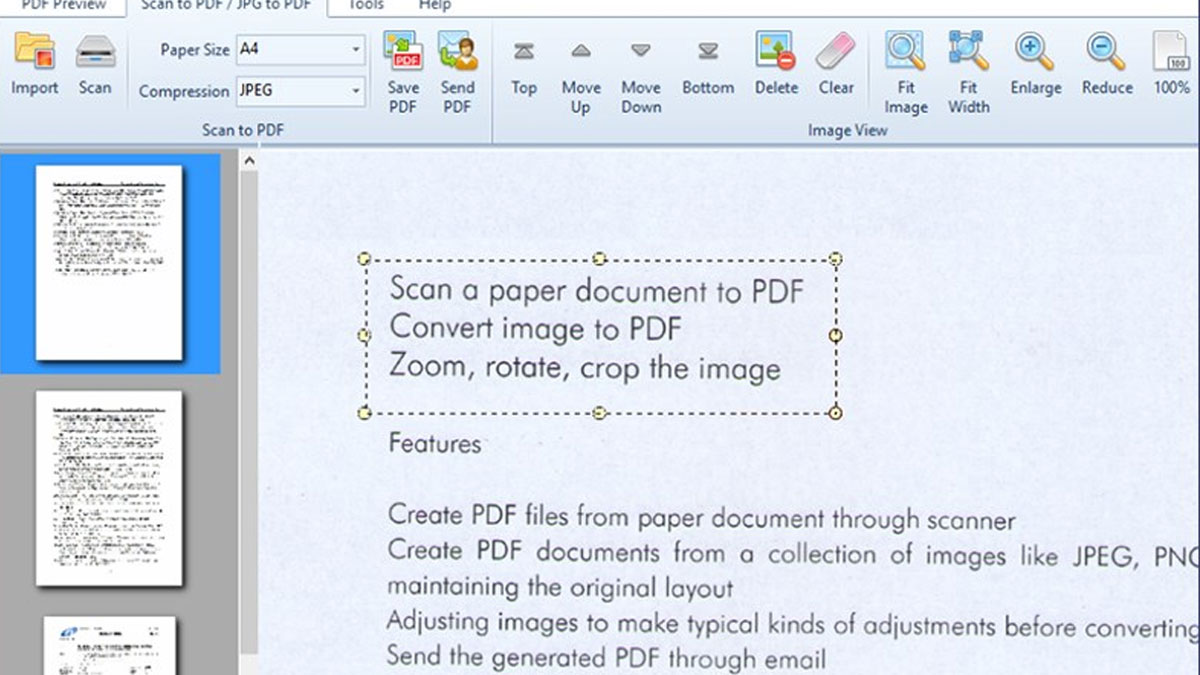



.jpg)




Bình luận (0)