Cách kết nối máy in với máy tính Windows, Macbook đơn giản

Bạn muốn kết nối máy in với laptop nhưng không biết làm cách nào? Bài viết này Sforum sẽ mách bạn cách kết nối máy in với máy tính cực tiện lợi. Hãy cùng Sforum theo dõi ngay bài viết dưới đây nhé!
Cách kết nối máy in với máy tính bằng cổng USB
Bước 1: Kết nối máy in với máy tính bằng cổng USB. Sau đó, vào mục Settings trên laptop.
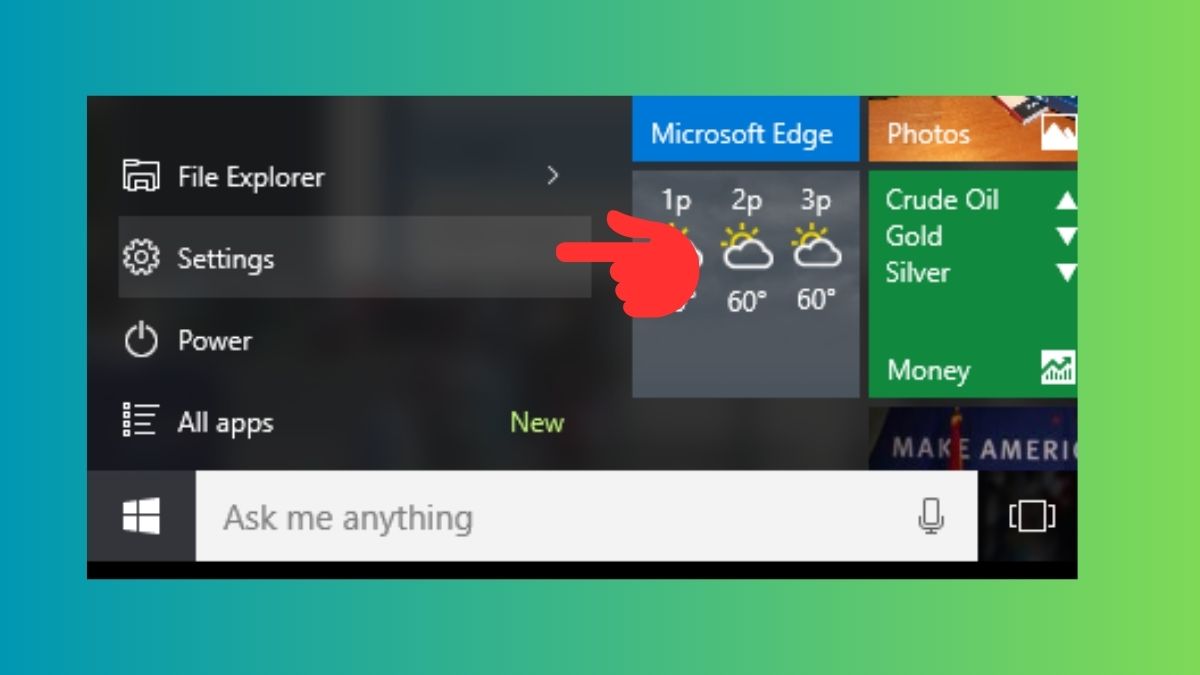
Bước 2: Tiếp theo, chọn Devices.
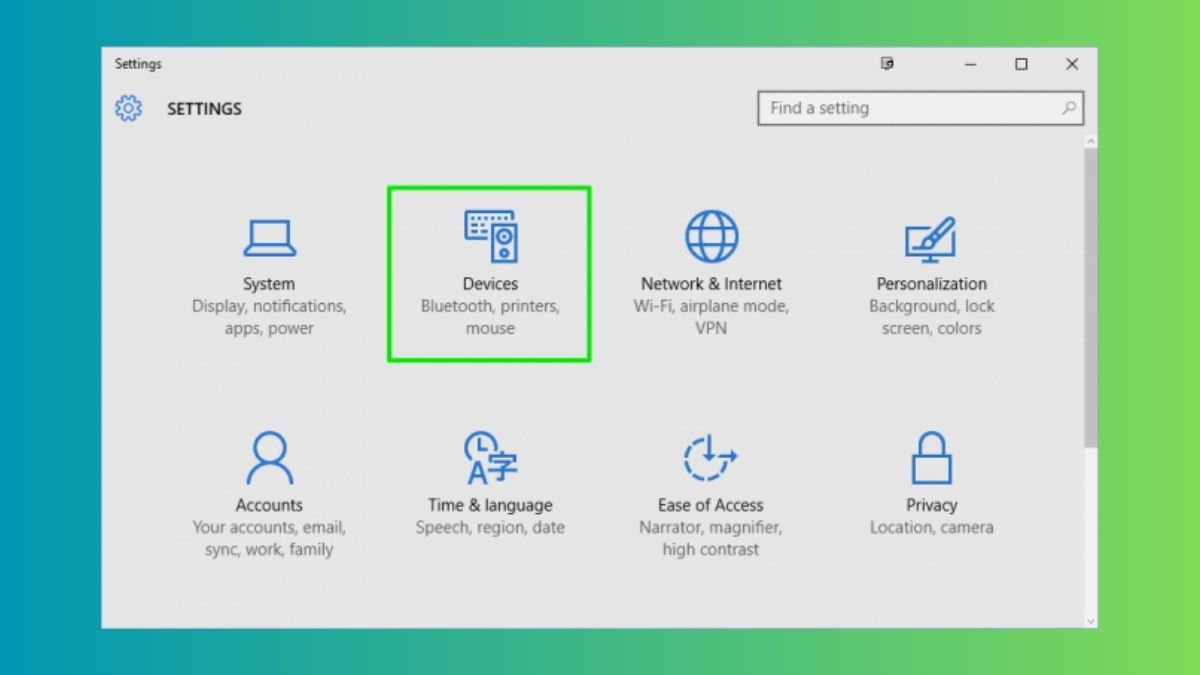
Bước 3: Nhấn chọn 'Add a printer or scanner'.
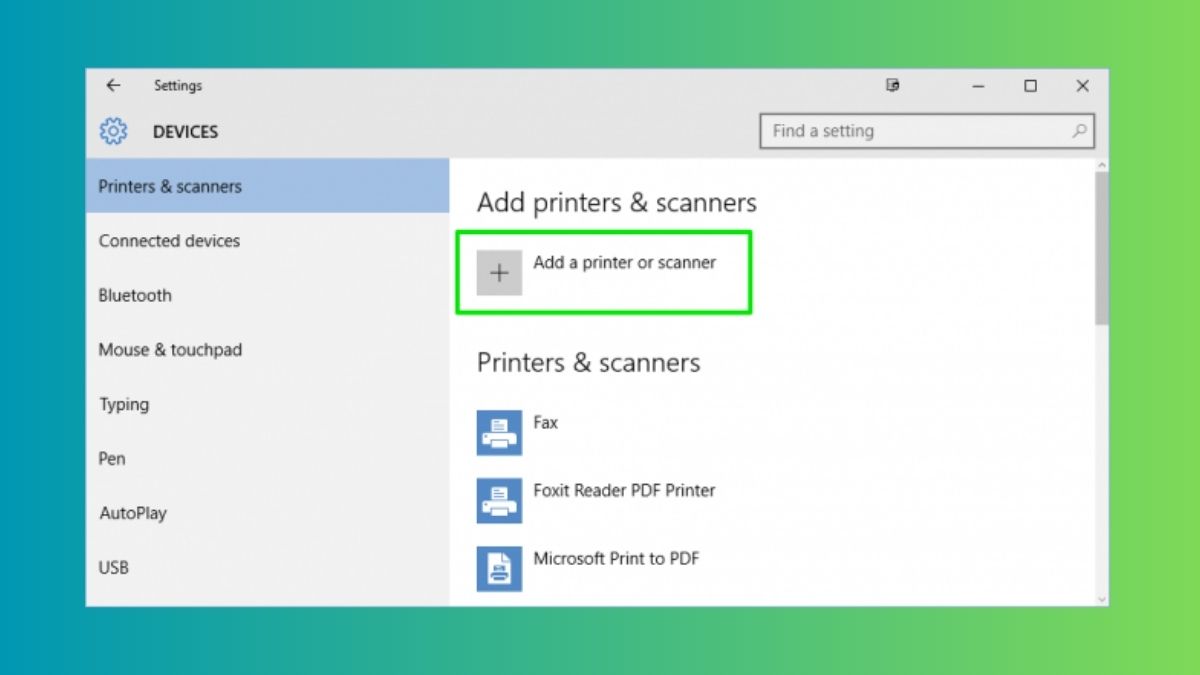
Bước 4: Nếu Windows phát hiện máy in của bạn, nhấn vào tên của máy in và theo dõi các bản khởi động trên màn hình để hoàn thành cài đặt. Nếu Windows không tìm thấy máy in được kết nối của bạn, nhấn vào “The printer that I want isn't listed”.
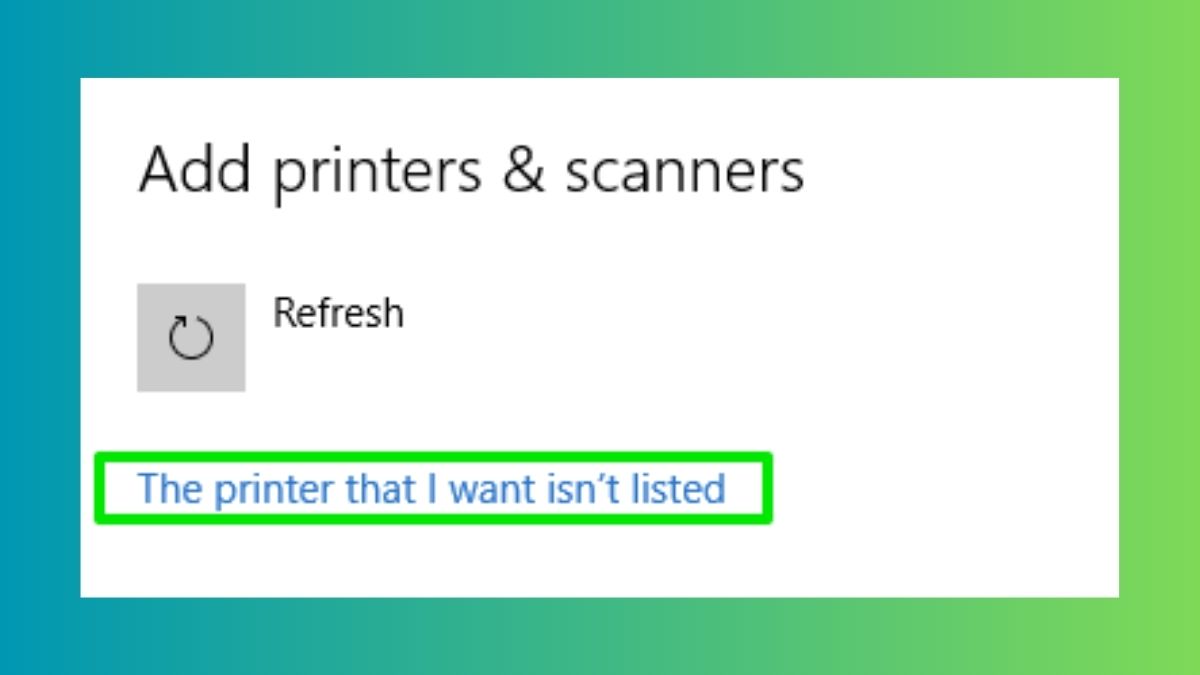
Sau đó, nhấn vào “My printer is a little older. Help me find it” và chọn Next. Máy in của bạn sẽ được tìm kiếm, bạn click kết nối là sẽ hoàn tất quá trình kết nối máy in với máy tinh bằng cổng USB.
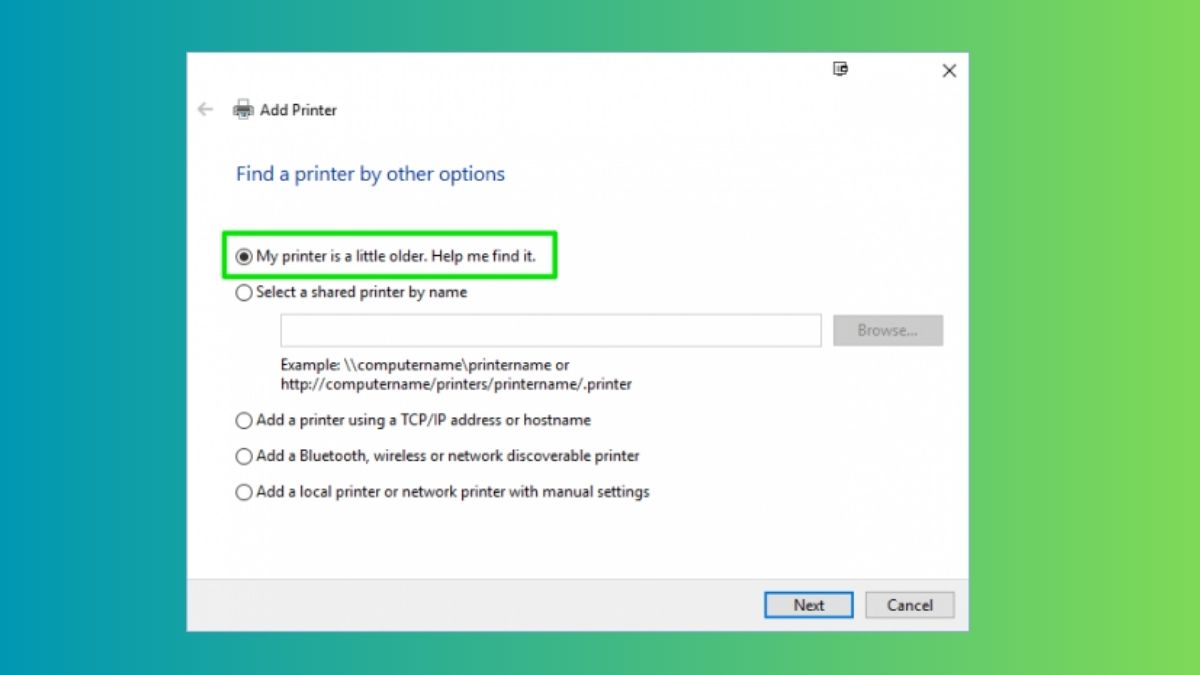
Cách kết nối máy in với máy tính bằng WiFi
Bạn hãy đảm bảo rằng máy in và laptop của bạn đã được kết nối WiFi nhé.
Bước 1: Bạn tìm kiếm “Printers & Scanners” trên thanh tìm kiếm taskbar.
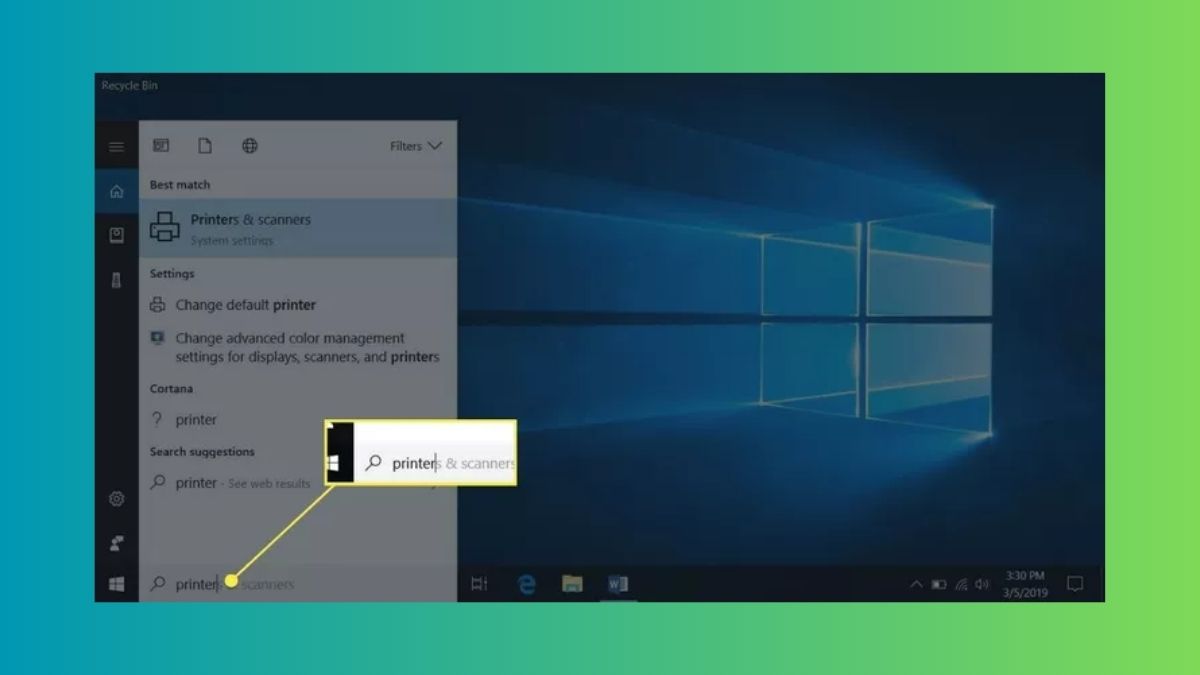
Bước 2: Nhấn chọn “Printers & Scanners”.

Bước 3: Tiếp theo, chọn “Add a printer or scanner” để thêm máy in vào laptop.
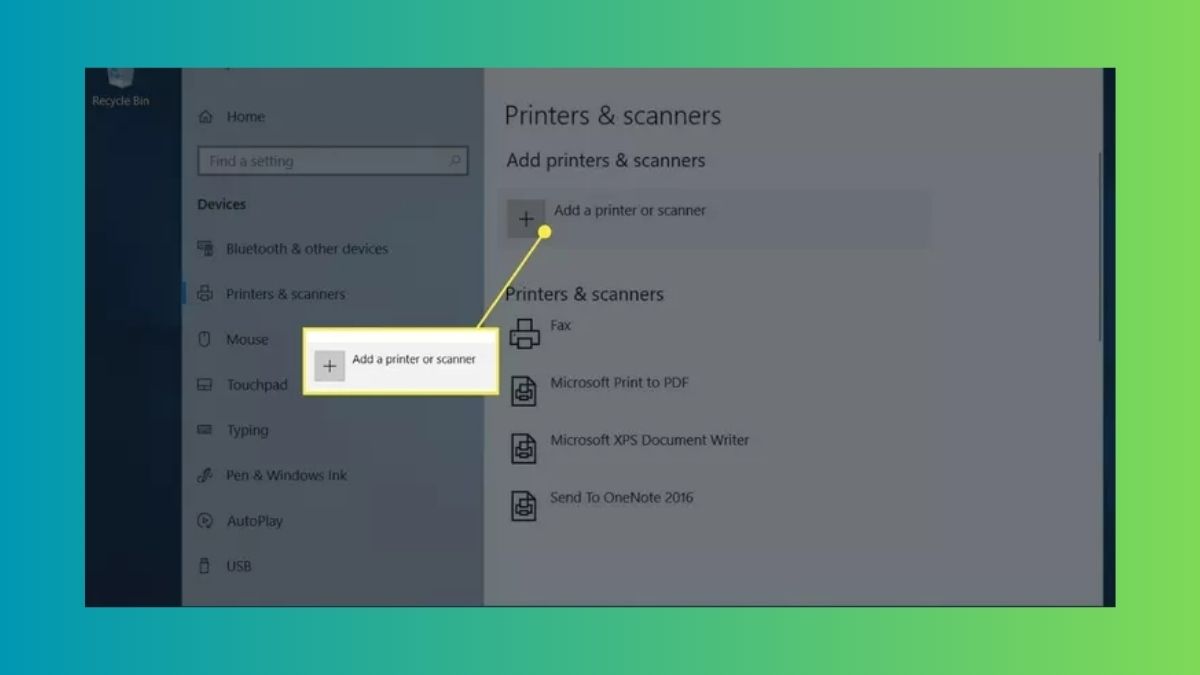
Bước 4: Tên máy in của bạn sẽ hiện lên, lúc này bạn nhấn vào tên máy in.

Bước 5: Tiếp đến, chọn “Add device”.
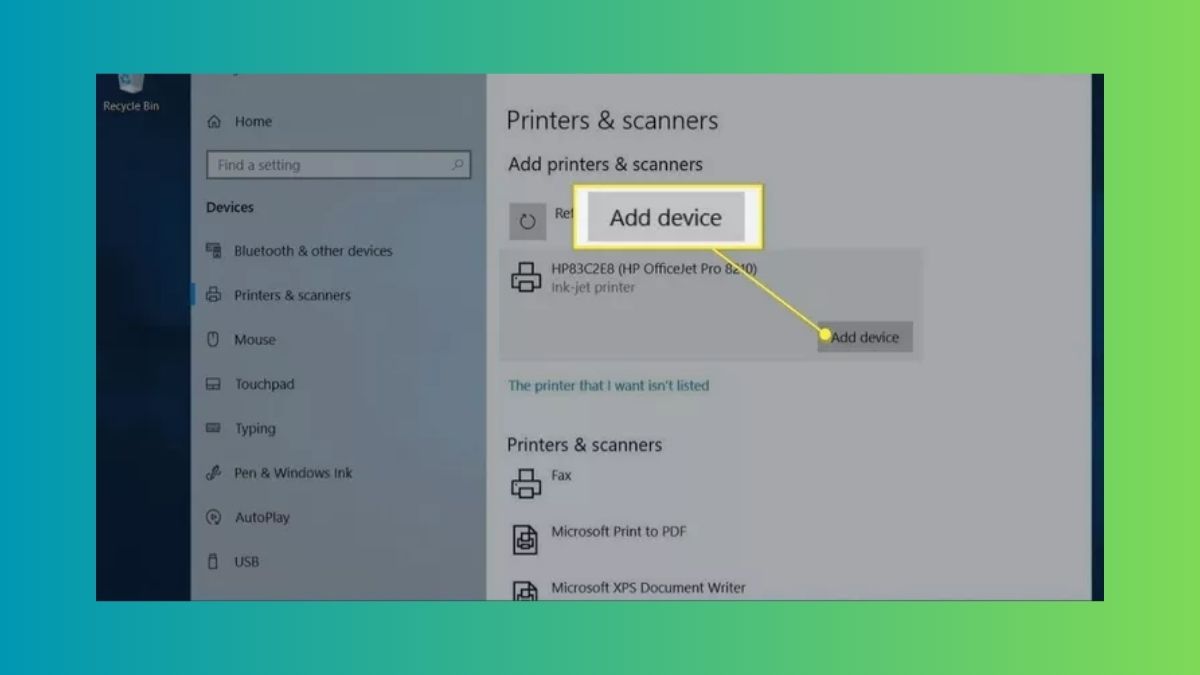
Bước 6: Bạn hãy đợi một chút để Windows thiết lập các trình điều khiển cần thiết và thêm máy in vào máy tính. Nếu Windows nhắc bạn cài đặt phần mềm bổ sung, hãy chọn “Get app” để tải xuống và cài đặt phần mềm từ Microsoft Store.
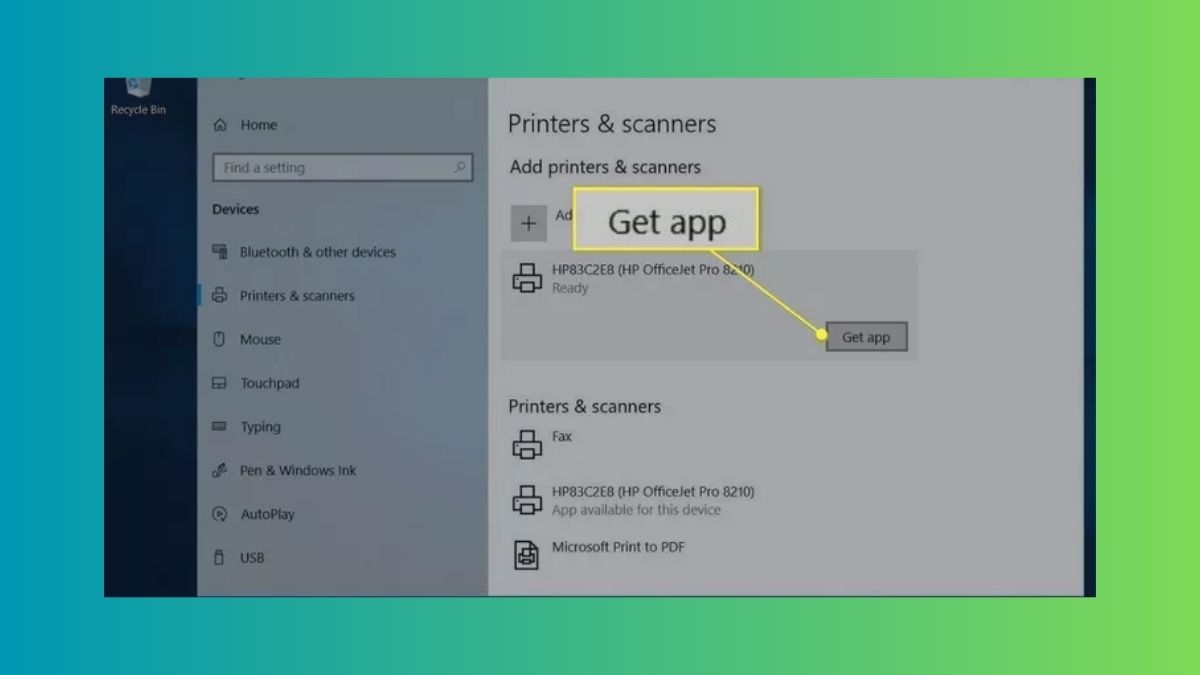
Bước 7: Nếu Windows không nhận ra máy in, hãy quay lại Printers & Scanners. Sau đó, chọn “Add a printer or scanner” và “The printer that I want isn’t listed”.
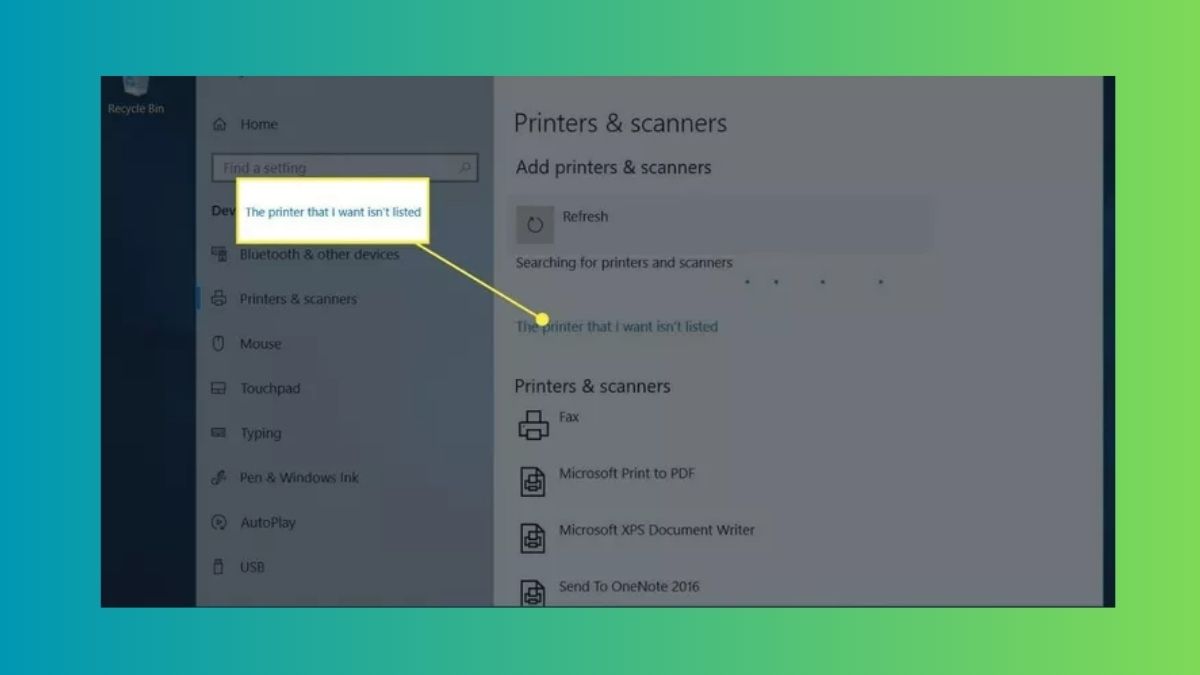
Bước 8: Tại hộp thoại Add Printer, nhấn vào “Add a Bluetooth, wireless or network discoverable printer” và chọn Next.
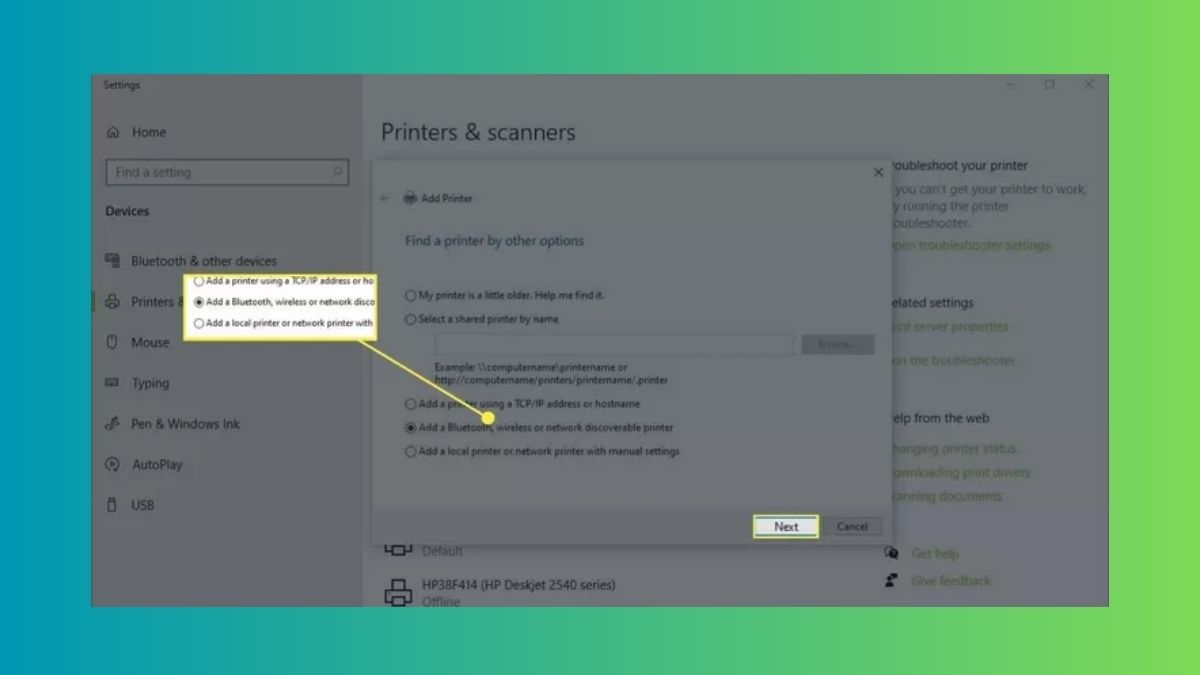
Bước 9: Lúc này tên máy in của bạn sẽ hiện ra, chọn vào tên máy in và nhấn Next là đã hoàn tất cách kết nối máy in với máy tính một cách đơn giản.
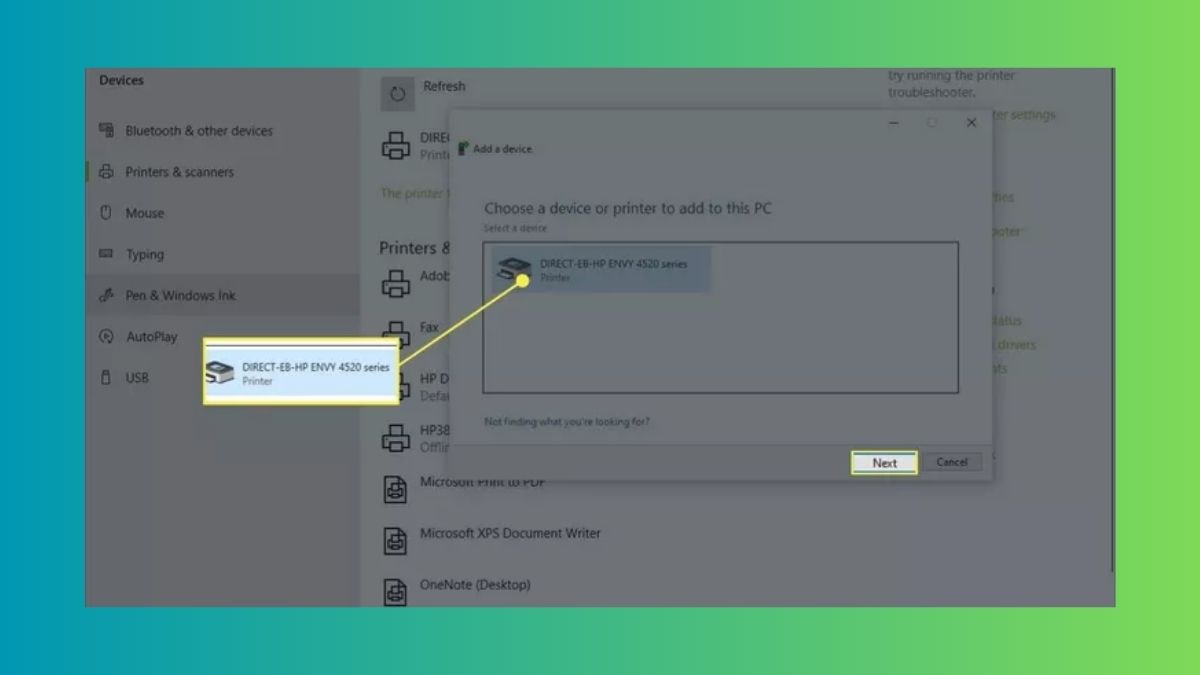
Cách kết nối máy in với máy tính qua Bluetooth
Để biết cách kết nối máy in với máy tính qua Bluetooth, bạn hãy tiến hành theo các bước hướng dẫn ngay sau đây nhé:
Bước 1: Nhấn tổ hợp Windows + I trên bàn phím để mở nhanh cửa sổ Settings.

Bước 2: Nhấn vào mục “Bluetooth and Devices” và chọn ô “Printers & Scanners“.

Bước 3: Cuối cùng bạn chọn “Add Devices” tại mục “Add a Printer or Scanner” và kết nối với thiết bị máy in của bạn để hoàn thành cách kết nối máy in với máy tính qua Bluetooth.

Cách kết nối máy in với Macbook
Để biết cách kết nối máy in với Macbook bạn hãy tiến hành theo các bước hướng dẫn ngay sau đây nhé:
Bước 1: Nhấn chuột trái vào biểu tượng Apple để chọn “System Preferences” và chọn tiếp “Printers & Scanners”.

Bước 2: Nhấn chọn thiết bị máy in mà bạn muốn kết nối rồi bấm tích tại ô “Share this printer on the network”.

Bước 3: Cuối cùng, bạn chọn ô “Scan” sau đó chỉnh sửa các thông số theo mong muốn vào bấm “Scan” để hoàn thành cách kết nối máy in với máy tính Macbook.

Một số lỗi thường gặp khi kết nối máy in với máy tính
Trong quá trình kết nối máy tin với máy tính, rất nhiều bạn gặp phải tình trạng bị lỗi và không biết xử lý như thế nào. Dưới đây, Sforum sẽ chia sẻ đến bạn các lỗi cùng giải pháp khắc phục để biết cách kết nối máy in với máy tính thành công nhé.
Lỗi không kết nối được máy in
Đây là một trong những vấn đề phổ biến khi sử dụng máy in, đặc biệt với những người mới thiết lập kết nối lần đầu. Lỗi này có thể do nhiều nguyên nhân như cáp kết nối lỏng lẻo, cổng USB trên máy tính không nhận hay máy in bị hỏng, hoặc không tương thích với phần cứng. Ngoài ra, việc chưa cài đặt đúng driver hoặc sử dụng driver không phù hợp cũng gây ra lỗi khiến máy in không thể kết nối.
Khi gặp tình trạng này, bạn hãy áp dụng ngay một số cách kết nối máy in với máy tính ở phía dưới này nhé:
- Thử sử dụng cổng USB hoặc cáp mạng khác để kết nối.
- Tiến hành reset toàn bộ máy tính cũng như máy in.
- Kiểm tra tình trạng của dây kết nối xem có chỗ nào bị đứt hoặc cắm kết nối bị lỏng lẻo không.
- Tải và cài đặt lại driver chính thức cho máy.
Lỗi máy tính Windows không tìm thấy máy in
Lỗi này sẽ xảy ra khi máy tính của bạn không nhận diện được máy in trong quá trình kết nối. Nguyên nhân có thể do máy in chưa được bật nguồn, Bluetooth chưa được kích hoạt, hoặc do phiên bản không hỗ trợ tự động phát hiện thiết bị. Trong một số trường hợp, lỗi này còn liên quan đến virut, mạng nội bộ hoặc hệ điều hành không tương thích.
Khi gặp tình trạng này, bạn hãy áp dụng ngay một số cách kết nối máy in trên máy tính ở phía dưới này nhé:
- Đảm bảo máy in đã được bật nguồn và đặt ở chế độ kết nối phù hợp (USB, Wi-Fi hoặc Bluetooth).
- Tiến hành reset toàn bộ máy tính cũng như máy in.
- Sử dụng tùy chọn "Add Printer" trong Control Panel hoặc Settings để thêm máy in thủ công.
- Kiểm tra tình trạng mạng nếu máy in được kết nối qua Wi-Fi hoặc mạng LAN.
- Kiểm tra và tiến hành khắc phục các sự cố liên quan đến hệ điều hành và phần mềm độc hại.

Lỗi máy tính không nhận máy in
Máy tính không nhận máy in là lỗi phổ biến, thường xảy ra do dây cáp kết nối bị lỏng hoặc hỏng, khiến tín hiệu không được truyền đúng. Ngoài ra, việc quên bật nguồn máy in, lỗi kỹ thuật phần cứng hoặc vấn đề từ hộp mực cũng có thể là nguyên nhân gây ra tình trạng này.
Khi gặp tình trạng này, bạn hãy áp dụng ngay một số cách kết nối máy in với máy tính ở phía dưới này nhé:
- Khởi động lại Print Spooler thông qua Task Manager hoặc Control Panel.
- Xóa bỏ driver hiện tại và tiến hành cài đặt lại để đảm bảo máy in hoạt động tương thích với hệ thống.
- Tạo một cổng kết nối cục bộ mới cho máy in.
- Sao chép thủ công tệp mscms.dll vào thư mục hệ thống để sửa lỗi.
Lỗi máy in không nhận lệnh in
Máy in không nhận lệnh in thường xuất phát từ một số nguyên nhân như lỗi hệ điều hành trên máy tính hoặc IP của máy in bị sai. Ngoài ra, dây cáp kết nối bị lỏng hoặc hỏng cũng có thể làm máy tính và máy in không kết nối được. Một lý do khác là driver máy in không đúng hoặc đã cũ, dẫn đến việc máy in không hoạt động khi nhận lệnh.
Khi gặp tình trạng này, bạn hãy áp dụng ngay một số cách để kết nối máy tính với máy in khi không nhận lệnh in ở phía dưới này nhé:
- Kiểm tra và thay thế dây cáp nếu bị hỏng hoặc lỏng.
- Xem lại kết nối nguồn điện cũng như tình trạng của giấy in.
- Cập nhật driver và kiểm tra địa chỉ IP của máy in để đảm bảo hoạt động ổn định.
- Khởi động lại Print Spooler thông qua Task Manager hoặc Control Panel.

Lỗi máy in nhận lệnh nhưng không in
Lỗi này xảy ra khi máy in đã nhận lệnh từ máy tính nhưng không thực hiện việc in. Nguyên nhân có thể bao gồm kẹt giấy, hết mực, hoặc máy in gặp sự cố phần cứng. Ngoài ra, việc lệnh in bị gián đoạn do mất kết nối internet, hàng đợi in quá tải hoặc lỗi từ dịch vụ Print Spooler cũng là những lý do phổ biến.
Khi gặp tình trạng này, bạn hãy áp dụng ngay một số cách kết nối máy in trên máy tính ở phía dưới này nhé:
- Kiểm tra và xử lý các vấn đề vật lý như giấy kẹt hoặc hết mực trong máy in. Đảm bảo lắp đúng hộp mực và giấy in đạt tiêu chuẩn.
- Xem lại kết nối internet.
- Xóa các lệnh in không cần thiết trong hàng đợi in (Print Queue).
- Khởi động lại Print Spooler thông qua Task Manager hoặc Control Panel.
Trên đây là những chia sẻ của Sforum về cách kết nối máy in với máy tính cực đơn giản và dễ dàng. Hy vọng những tips này sẽ giúp bạn dễ dàng trong việc kết nối máy in với máy tính nhé.
Câu hỏi thường gặp
"The printer that I want isn't listed" là gì?
"The printer that I want isn't listed" là thông báo hiển thị khi máy tính không tìm thấy máy in bạn muốn kết nối trong danh sách các máy in khả dụng. Điều này thường xảy ra khi máy in chưa được cài đặt, chưa được kết nối đúng cách, hoặc chưa được chia sẻ trên mạng.
Làm thế nào để kiểm tra xem máy in đã được chia sẻ hay chưa trong Windows?
Bạn có thể kiểm tra như sau:
- Vào Settings (Cài đặt) > Bluetooth & devices (Bluetooth và thiết bị) > Printers & scanners (Máy in và máy quét).
- Tìm và nhấp vào máy in bạn muốn kiểm tra.
- Chọn Printer properties (Thuộc tính máy in).
- Trong cửa sổ thuộc tính, chọn tab Sharing (Chia sẻ).
- Kiểm tra xem ô "Share this printer" (Chia sẻ máy in này) có được đánh dấu chọn hay không.








Bình luận (0)