Hàm SEARCH trong Excel: Cách sử dụng hàm SEARCH dễ hiểu

Khi cần tìm vị trí của một chuỗi ký tự bất kỳ, bạn có thể dùng hàm SEARCH. Hãy cùng xem hướng dẫn cách sử dụng hàm SEARCH để tìm kiếm dữ liệu trong Excel đi kèm với ví dụ minh họa ngay sau nhé. Hy vọng bạn sẽ nắm được cách dùng và một số lưu ý cần thiết để hỗ trợ học tập, làm việc hiệu quả hơn.
Hàm SEARCH là hàm gì?
Hàm SEARCH là một hàm Excel dùng để tìm vị trí của một chuỗi ký tự cụ thể trong một chuỗi ký tự khác. Một trong những đặc điểm quan trọng của hàm SEARCH là không phân biệt chữ hoa và chữ thường. Có nghĩa là khi tìm kiếm, hàm sẽ coi 'A' và 'a' là như nhau. Kết quả của hàm này sẽ trả về vị trí số của ký tự đầu tiên của chuỗi được đưa vào hàm. Nếu không tìm thấy kết quả nào, hàm sẽ trả về lỗi #VALUE!.
Cách sử dụng hàm SEARCH trong Excel mang đến nhiều lợi ích, đặc biệt là khi tìm kiếm các dữ liệu. Điều này giúp hỗ trợ công việc và học tập hiệu quả, dễ dàng. Hàm này thường được sử dụng để xác định vị trí của một từ hoặc ký tự trong một chuỗi. Từ đó có thể kết hợp với các hàm khác như LEFT, RIGHT hoặc MID để trích xuất hoặc thao tác với dữ liệu văn bản. Đây cũng là một trong những hàm phổ biến nhất trên Excel mà bạn nên biết.

Cách sử dụng hàm SEARCH trong Excel đơn giản
Trước khi sử dụng hàm này trong thực tế, bạn cần nắm được cú pháp hàm và cách dùng cụ thể thông qua hướng dẫn sau đây:
Công thức hàm SEARCH
Cú pháp của hàm này là: =SEARCH(find_text, within_text, [start_num]), trong đó:
- find_text: Là chuỗi ký tự bạn muốn tìm.
- within_text: Là chuỗi ký tự mà bạn sẽ tìm kiếm trong đó.
- [start_num]: Một số tùy chọn chỉ định vị trí bắt đầu tìm kiếm. Nếu không được chỉ định, mặc định sẽ bắt đầu từ ký tự đầu tiên.
Theo hướng dẫn, bạn cần nhập đúng cú pháp hàm và các tham số bên trong hàm thì mới tìm kiếm được kết quả chính xác nhất.
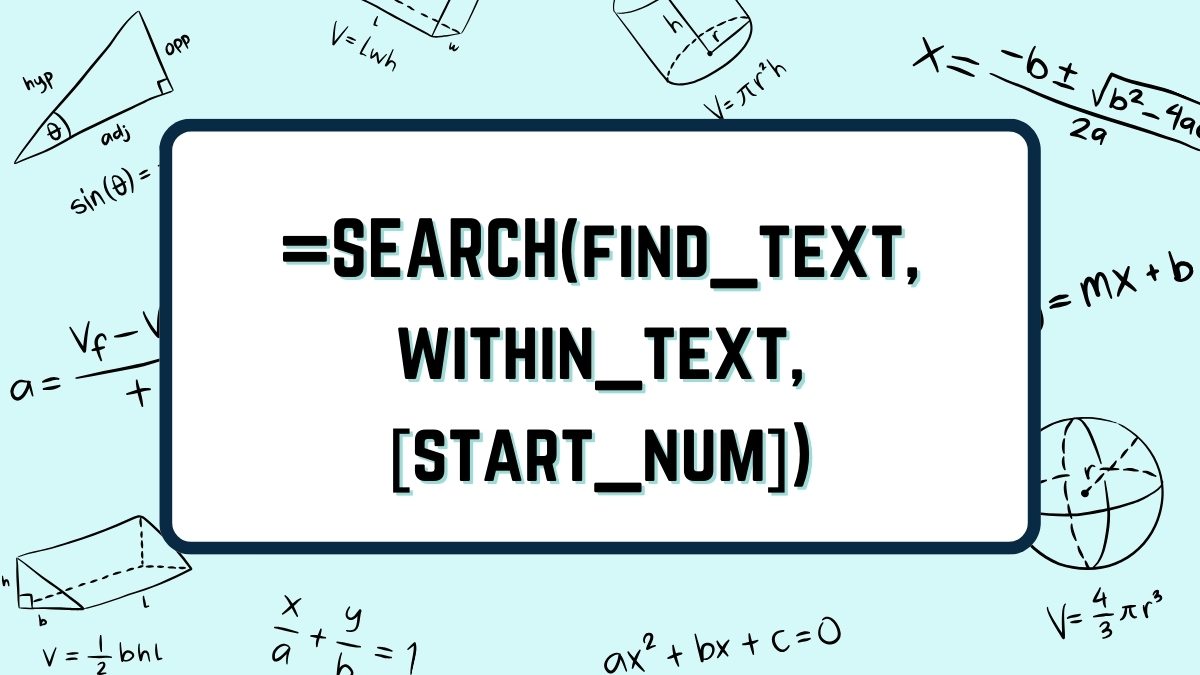
Bên cạnh Excel, nếu bạn có nhu cầu sử dụng các công cụ của Microsoft cho các công việc văn phòng. Hãy tham khảo một số phần mềm Microsoft có sẵn tại CellphoneS nhé:
[Product_Listing categoryid='1149' propertyid=' customlink='https://cellphones.com.vn/phu-kien/may-tinh-laptop/phan-mem/microsoft.html' title='Danh sách phần mềm Microsoft giá tốt tại CellphoneS']
Ví dụ sử dụng hàm SEARCH
Để hiểu rõ hơn về cách sử dụng hàm tìm kiếm trong Excel, bạn có thể theo dõi một ví dụ cụ thể sau đây.
Ví dụ: Giả sử bạn muốn tìm vị trí của từ 'to' trong câu “Welcome to Excel”.
Cú pháp hàm sẽ là: =SEARCH('to', 'Welcome to Excel”) hoặc =SEARCH(“to', A2)
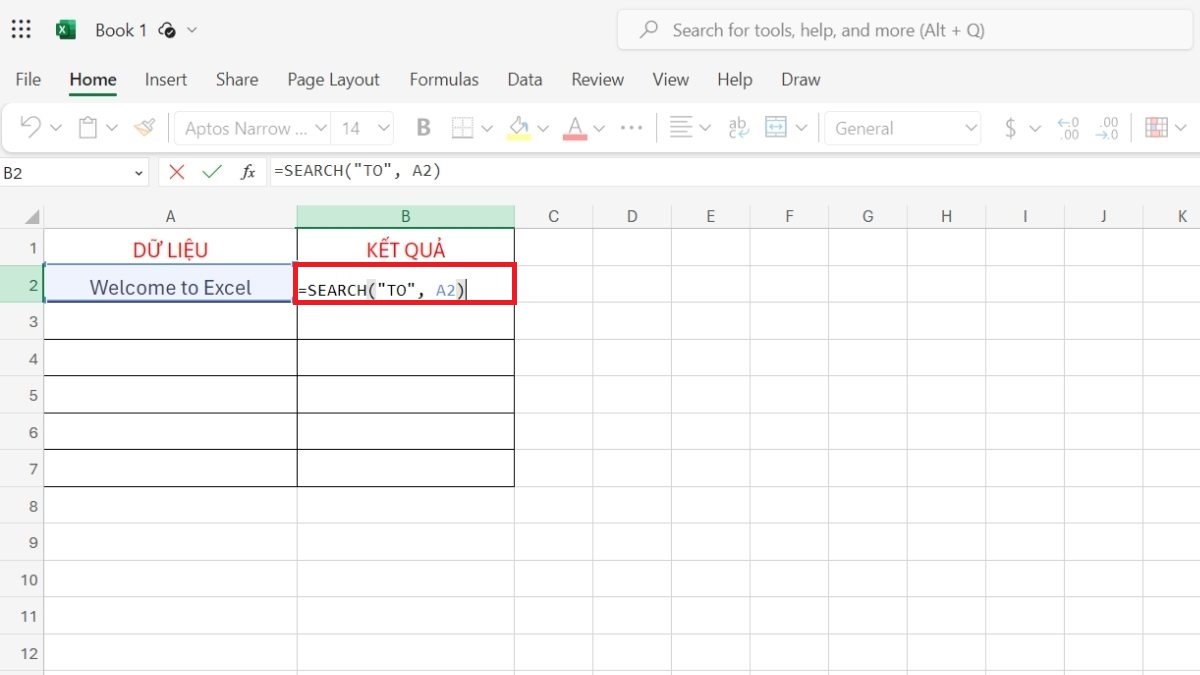
Và kết quả của ví dụ cách dùng hàm SEARCH trong Excel này sẽ là 9. Bởi vì từ “to” bắt đầu ở ký tự thứ 9 trong câu như trên hình sau đây:

Cách kết hợp hàm SEARCH và các hàm khác
Hàm tìm kiếm thường được sử dụng để xác định vị trí của một từ hoặc cụm từ trong chuỗi. Từ đó, có thể kết hợp với các hàm khác để thực hiện các thao tác xử lý chuỗi phức tạp hơn. Ví dụ như kết hợp với hàm LEFT, RIGHT, MID,...
Kết hợp với hàm LEFT
Sau đây là hướng dẫn cách sử dụng hàm SEARCH tìm kiếm trong Excel kết hợp hàm LEFT. Mục đích là dùng hàm SEARCH để xác định vị trí của một từ hoặc chuỗi ký tự cụ thể trong một chuỗi văn bản. Sau đó, sử dụng hàm LEFT để trích xuất phần của chuỗi từ bắt đầu đến vị trí đó.
Ví dụ: Bạn có một chuỗi văn bản trong ô A2 của bảng Excel: “Chúng tôi là CellphoneS!”. Bạn muốn trích xuất phần của chuỗi này để lấy cụm từ “CellphoneS”.
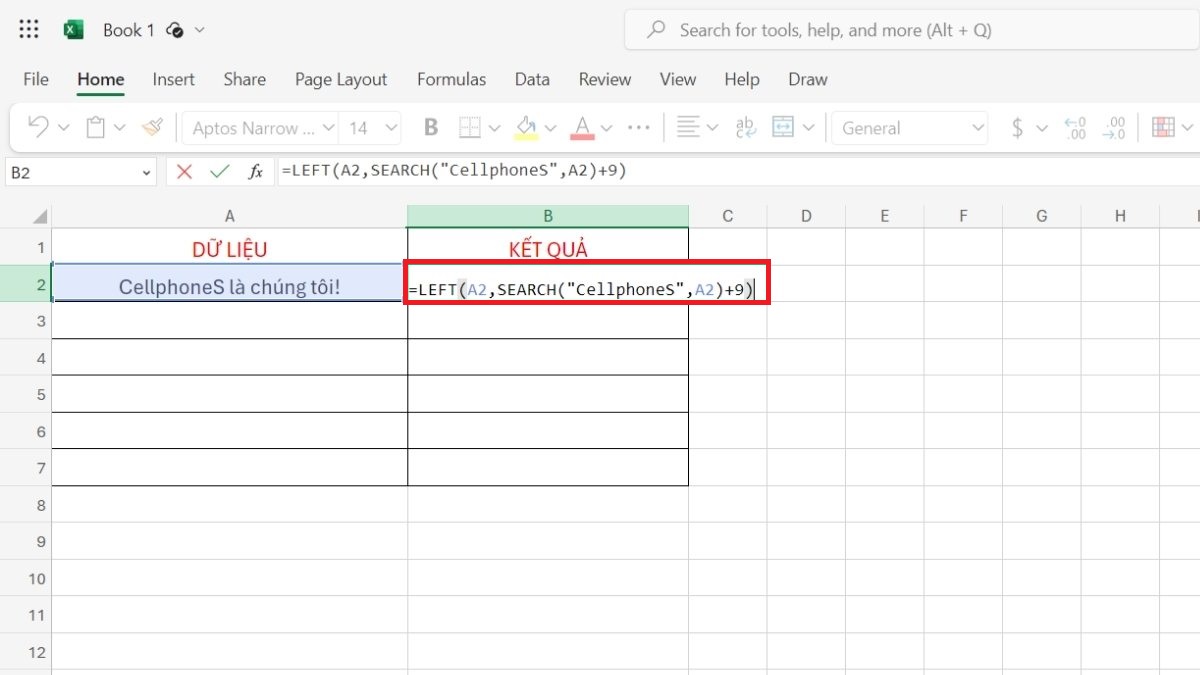
Cách kết hợp hàm SEARCH với hàm LEFT như sau: =LEFT(A2,SEARCH(“CellphoneS”,A2)+9).
Giải thích: Hàm SEARCH sẽ tìm kiếm vị trí bắt đầu của chuỗi “CellphoneS”. Sau đó cộng thêm 9 (vì cụm CellphoneS có tổng cộng 9 ký tự). Hàm LEFT sẽ sử dụng giá trị trả về đó để trích xuất chuỗi “CellphoneS” ở ô kết quả.
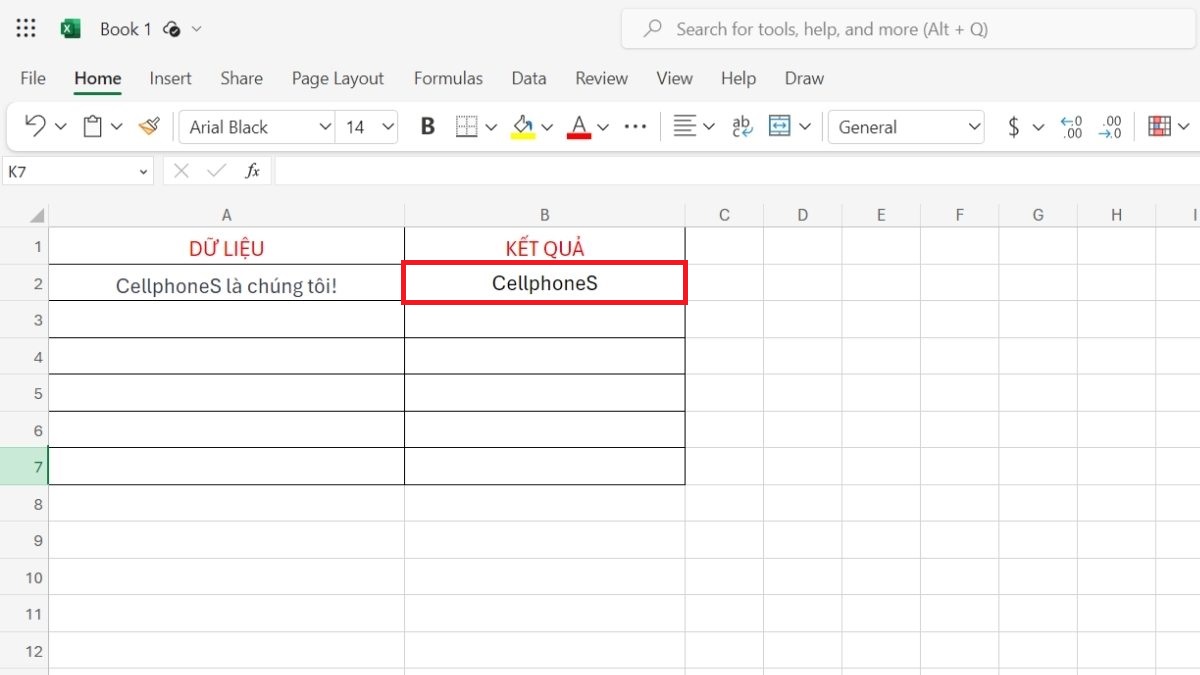
Kết hợp với hàm RIGHT
Cách sử dụng hàm SEARCH tìm kiếm trong Excel kết hợp với hàm RIGHT cũng tương tự như hướng dẫn với hàm LEFT. Tuy nhiên, nó khác ở vị trí bắt đầu trích chuỗi.
Ví dụ: Bạn có tên nhân viên ở cột A (Diệp Thế Minh) của bảng Excel như dưới đây. Việc của bạn là tách lấy phần TÊN và trả về cột B tương ứng.
Bạn tiến hành nhập hàm theo công thức như sau: =RIGHT(A2,LEN(A2)-SEARCH('M',A2)+1)
Giải thích: Hàm SEARCH sẽ tìm kiếm vị trí của ký tự M trong ô A2. Lấy tổng độ dài của chuỗi trong ô A2 (LEN(A2)) trừ khi kết quả của hàm SEARCH và cộng thêm 1 ở cuối để hàm RIGHT xuất kết quả là chữ “Minh”.

Kết hợp với hàm MID
Hàm SEARCH được sử dụng để xác định vị trí bắt đầu của chuỗi con cần tìm. Sau đó, hàm MID sẽ sử dụng thông tin này để trích xuất một phần cụ thể của chuỗi từ vị trí đó. Hướng dẫn cách sử dụng hàm SEARCH kết hợp hàm MID trong Excel cũng tương tự các hàm ở trên.
Ví dụ: Giả sử bạn muốn trích xuất từ 'mừng' từ chuỗi 'Chào mừng bạn đến với Hà Nội' có trong ô A1 của bảng tính Excel.

Tương tự với cách dùng hàm SEARCH với hàm khác, bạn nhập: =MID(A2,SEARCH(“mừng”, A2), 5).
Giải thích: Hàm SEARCH sẽ xác định vị trí bắt đầu của từ “mừng” trong chuỗi. Từ “mừng” có 5 ký tự, vì vậy bạn cần trích xuất 5 ký tự bắt đầu từ vị trí tìm thấy từ kết quả SEARCH. Và đây của kết quả của hàm MID:
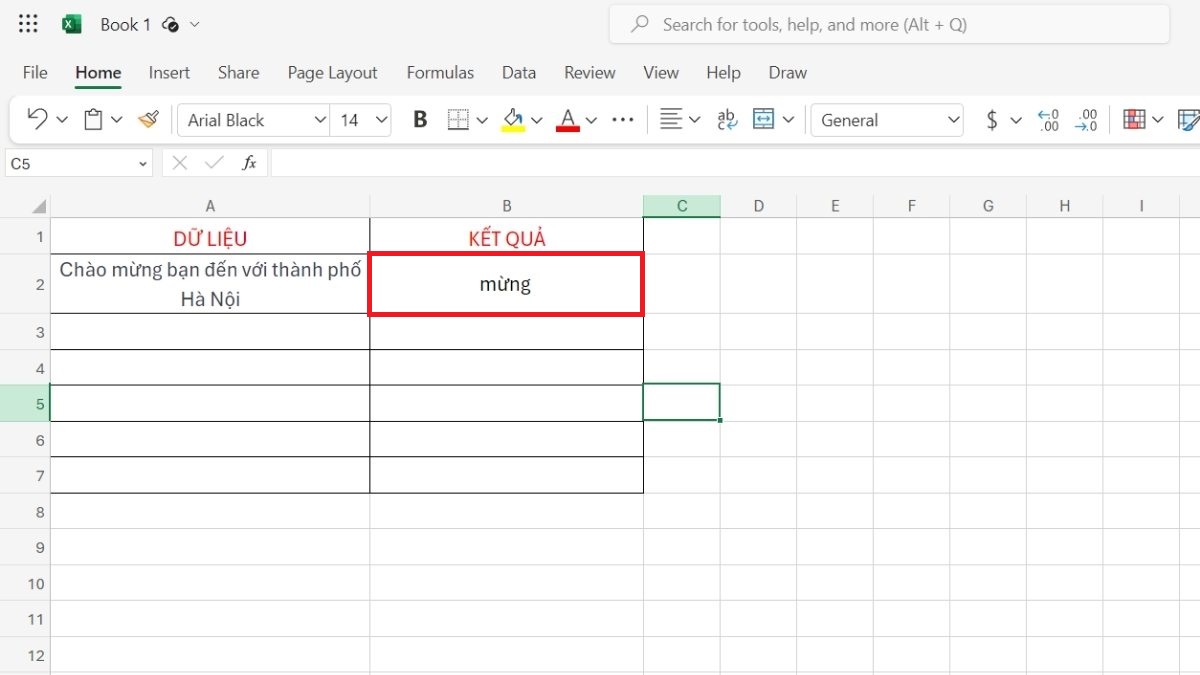
Xem thêm: Hàm HLOOKUP trong Excel: Công thức, Cách sử dụng đơn giản nhất
Kết hợp với hàm LEN
Hàm SEARCH giúp xác định vị trí của chuỗi con, và hàm LEN có thể đo độ dài của chuỗi hoặc phần chuỗi cụ thể. Hướng dẫn cách sử dụng hàm SEARCH kết hợp LEN trong Excel như sau:
Ví dụ: Giả sử bạn muốn trích xuất từ “thành phố Hà Nội” từ chuỗi “Chào mừng bạn đến với thành phố Hà Nội” bằng cách sử dụng hàm LEN kết hợp SEARCH.
Đầu tiên, nhập hàm: =RIGHT(A2, LEN(A2) - SEARCH(“thành phố”, A2)+1)
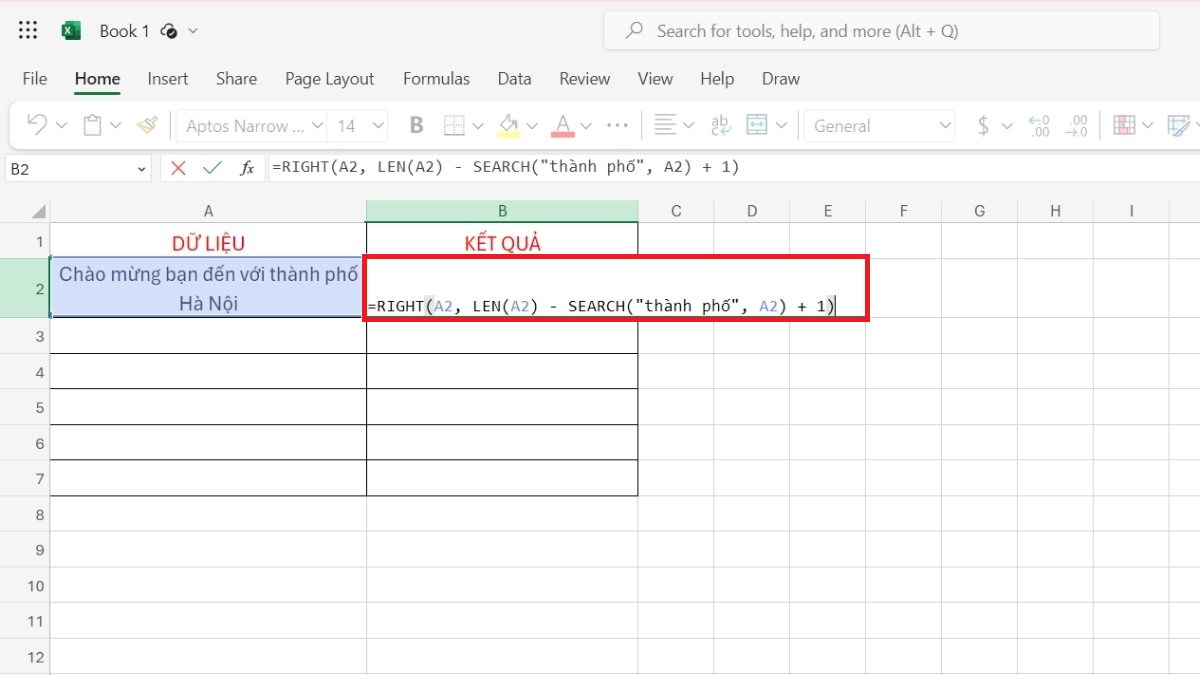
Giải thích: Cách sử dụng hàm SEARCH trong Excel để tìm kiếm vị trí bắt đầu của từ 'thành phố' trong chuỗi. Sau đó sử dụng hàm LEN để đo độ dài của chuỗi từ đầu đến vị trí bắt đầu của 'thành phố”, cộng thêm 1 để lấy toàn bộ chuỗi tính sau từ này, kết quả là “thành phố Hà Nội”.
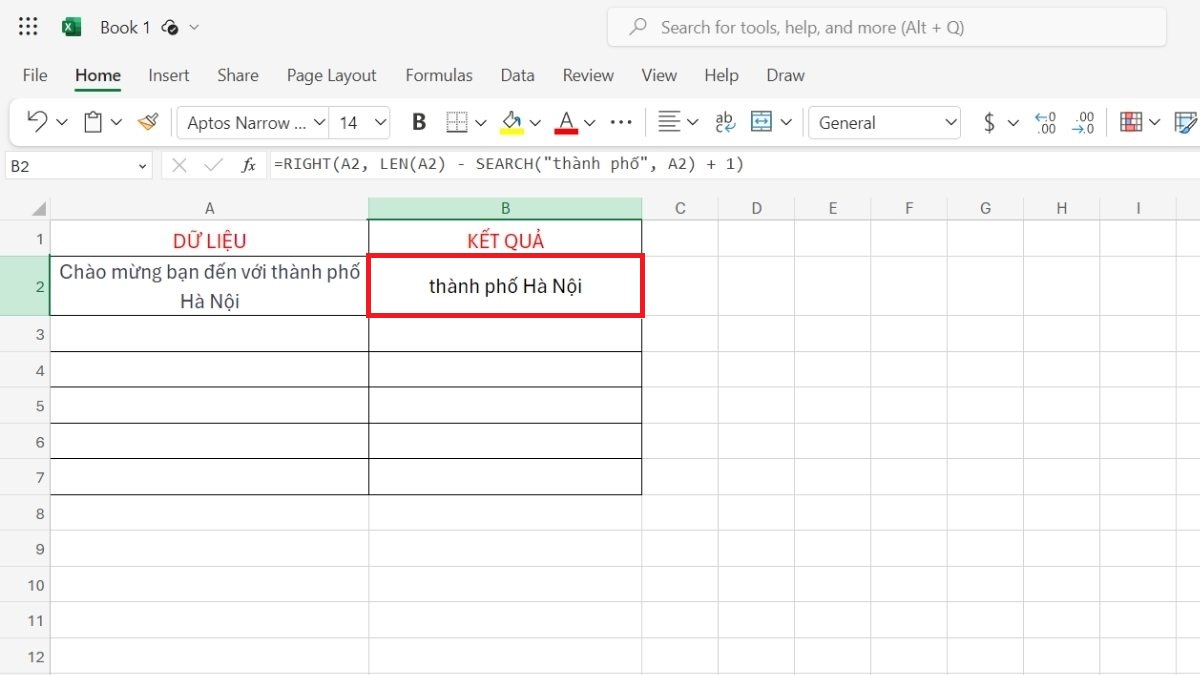
Một số lưu ý khi sử dụng hàm SEARCH trong Excel
Bên cạnh hướng dẫn cách dùng hàm SEARCH trong Excel để tìm kiếm dữ liệu, có một số lưu ý quan trọng bạn cần ghi nhớ để sử dụng hàm này một cách chính xác và hiệu quả:
- Hàm SEARCH không phân biệt chữ hoa và chữ thường. Điều này có nghĩa là nó sẽ coi 'A' và 'a' là giống nhau.
- Nếu chuỗi find_text không được tìm thấy trong within_text, thì hàm SEARCH sẽ trả về lỗi #VALUE!.
- Tham số [start_num] là tùy chọn để xác định vị trí bắt đầu tìm kiếm trong within_text. Nếu không được chỉ định, thì mặc định là 1, tức là bắt đầu từ ký tự đầu tiên.

Như vậy, trên đây là toàn bộ thông tin hướng dẫn cách sử dụng hàm SEARCH để tìm kiếm trong dữ liệu Excel chi tiết nhất. Hãy xem ví dụ minh họa để hiểu rõ hơn về hàm này. Đồng thời, hãy chú ý một số lưu ý quan trọng để biết cách dùng hàm chính xác nhất nhé!
-
- Xem thêm bài viết:Tin học văn phòng








Bình luận (0)