Cách xóa khung trong Word - Loại bỏ viền trang, bảng biểu dễ

Cách xóa khung trong Word sẽ giúp cho văn bản trở nên thoáng và dễ nhìn hơn. Khung trong Word được chia ra thành nhiều loại khác nhau nên mỗi loại khung sẽ có cách loại bỏ riêng. Cùng Sforum tìm hiểu chi tiết hướng dẫn các cách xóa bỏ khung viền bảng biểu trong Word qua bài viết này nhé.

Tìm hiểu khung trong Word là gì?
Khi sử dụng Word bạn sẽ bắt gặp rất nhiều công cụ sử dụng khung như tạo bảng trong word hay tạo khung trong word cho các khối hình hoặc khung dùng để trang trí viền trang,... Mặc dù vị trí dùng là khác nhau nhưng các loại khung trên đều có công dụng chính là trang trí, giúp cho nội dung văn bản trở nên dễ nhìn và bắt mắt hơn.
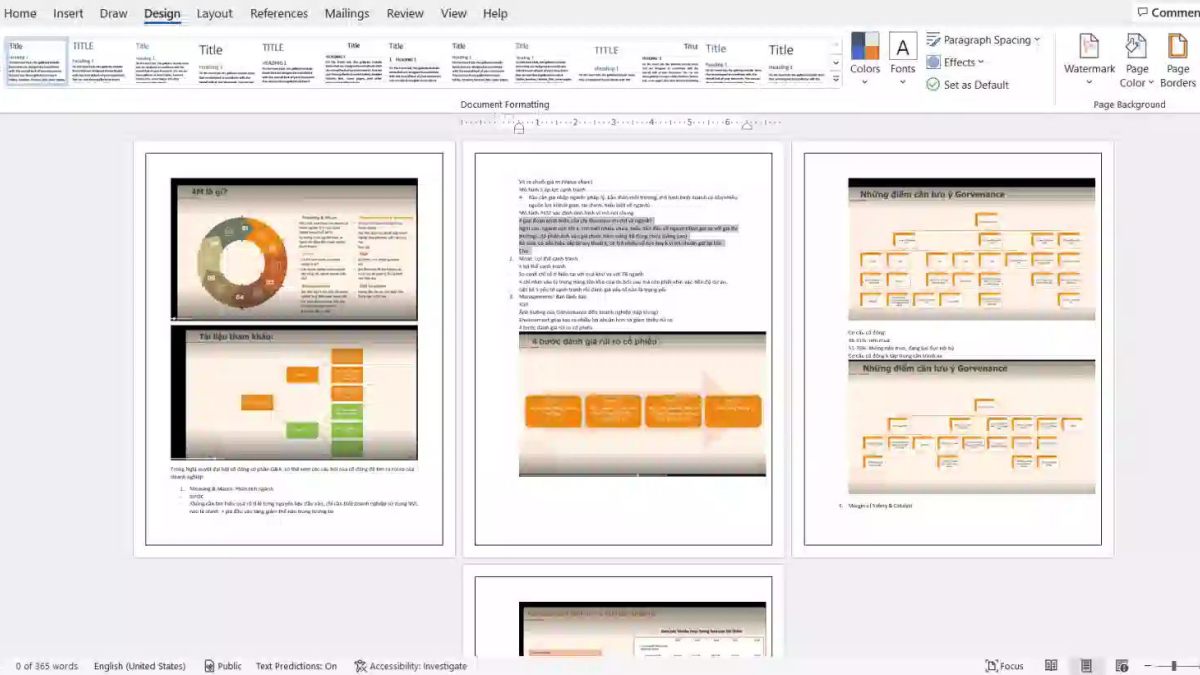
Các loại khung trong Word
Trước khi tìm hiểu về những hướng dẫn cách xóa khung trong word, các bạn cần biết về các loại loại khung có trong word. Hiện nay, trong Word có rất nhiều loại khung viền với vị trí và mục đích sử dụng khác nhau. Bạn có thể sử dụng khung để tạo các bảng báo cáo hay dùng trang trí trang bìa thêm phần bắt mắt. Cùng Sforum xem qua một số loại khung trong Word phổ biến nhất nhé:
- Khung viền trang: Đây là loại khung viền bao bọc quanh trang văn bản hay còn được gọi là Page Border có công dụng chính là để trang trí, tạo điểm nhấn cho trang. Nếu muốn loại bỏ loại khung này bạn có thể tham khảo cách xóa khung viền bảng trong Word.
- Khung hình khối: Khung này được chia ra thành nhiều khung nhỏ khác nhau như cho các đoạn văn, khung chữ, khung hình ảnh, khung cho các sơ đồ,... Bạn cũng có thể tham khảo hướng dẫn xóa bỏ khung trong Word nếu muốn thay đổi hoặc không sử dụng nữa.
- Khung viền bảng: Thông thường, loại khung này sẽ giúp người dùng tách biệt nội dung ở những ô khác nhau trong bảng. Tuy nhiên, bạn cũng có thể sử dụng cách xóa khung bảng trong Word hoặc khung cột để bỏ những đường viền mà bạn không thích.
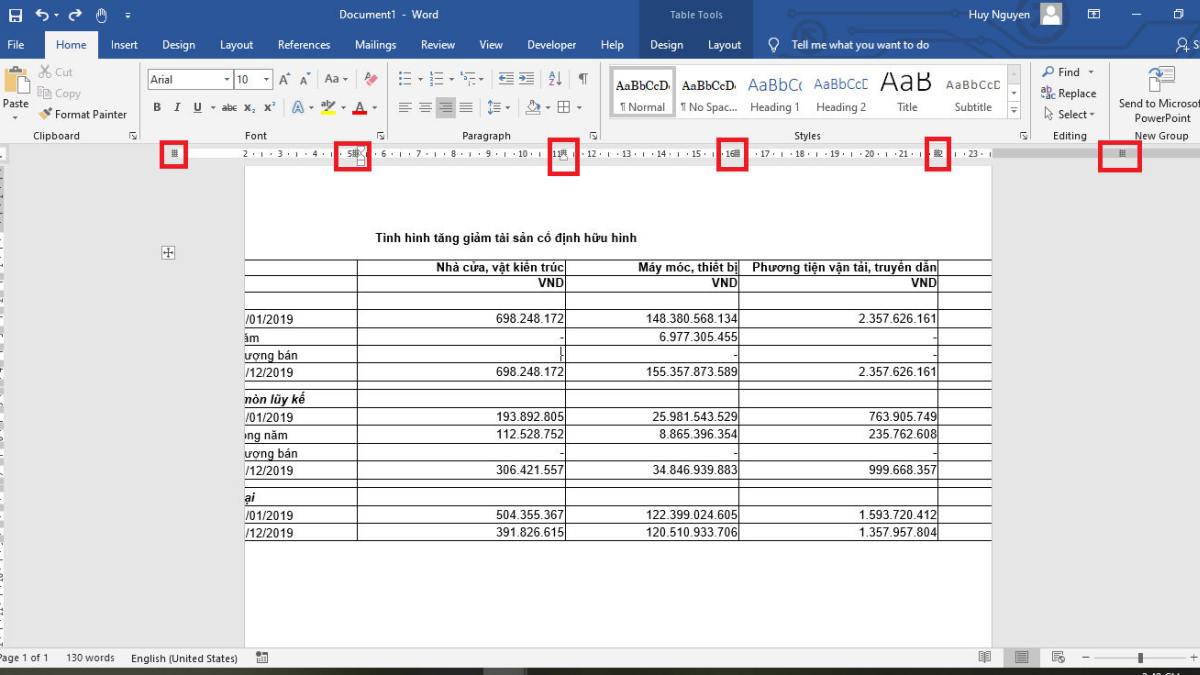
Cách xóa bỏ khung trang bìa trong Word
Làm khung bìa trong Word giúp trang trí và làm nổi bật nội dung trong đoạn văn bản. Tuy nhiên, loại khung này thường không được dùng quá nhiều trong các loại tài liệu chính thống. Dưới đây là cách xóa khung trong Word, xóa bỏ khung viền trang bìa mà Sforum đã tổng hợp được:
Bước 1: Đầu tiên, bạn vào trong tab Design. Trong dãy các mục, bạn rê chuột đến và click chọn vào Page Borders.

Bước 2: Hộp thoại mới sẽ hiện ra. Tại tab Page Border, bạn chọn khung None và nhấn OK là hoàn tất xóa khung căn lề trong Word nhanh chóng.
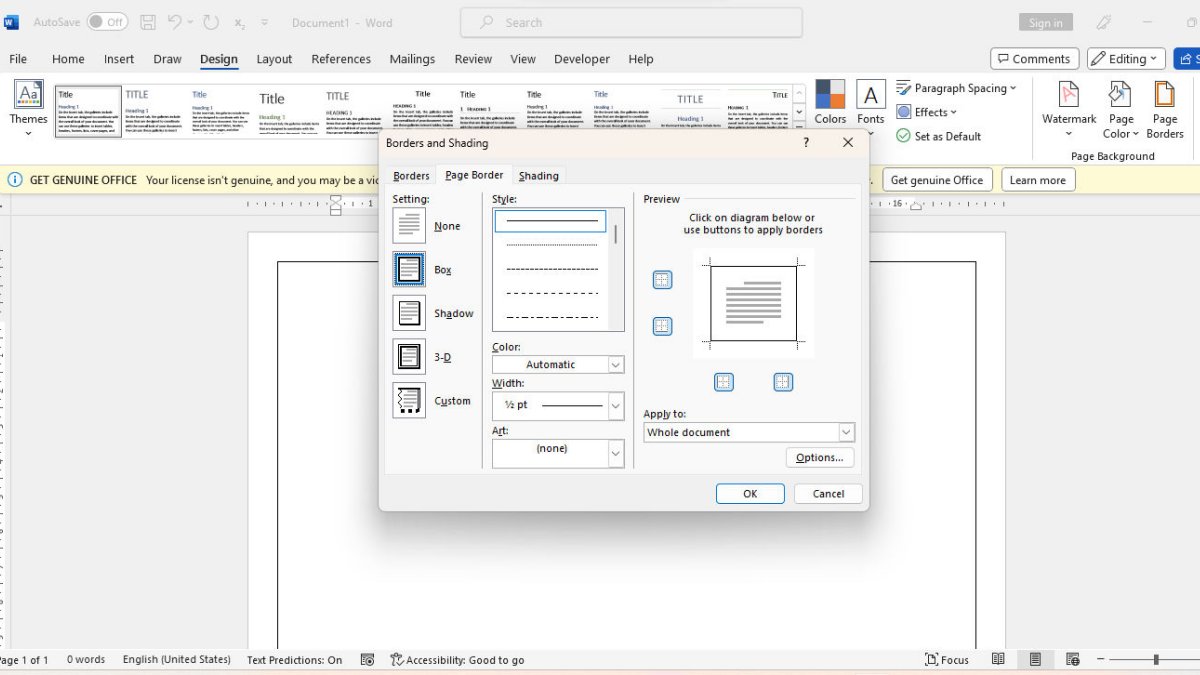
Cách xóa bỏ khung viền bảng biểu
Khung viền bảng biểu thường được dùng để phân chia các nội dung từng cột, từng hàng để người xem dễ nhìn dữ liệu. Tuy nhiên, tùy theo nội dung, cách trang trí hay sắp xếp bố cục thì bạn vẫn có thể xóa bỏ. Nếu muốn xóa viền mà vẫn giữ nội dung thì bạn có thể áp dụng cách xóa bảng trong Word mà vẫn còn chữ dưới đây. Lưu ý, đây là cách xóa đường kẻ bảng trong Word 2010 trở về sau, những bản Word cũ hơn không thể dùng được.
Bước 1: Sau khi tạo bảng bạn mong muốn, bạn rê chuột vào góc bất kỳ của bảng. Khi thấy hiện lên mũi tên 4 chiều thì bạn click chuột vào để tiến hành cách xóa kẻ ô trong Word

Bước 2: Lúc này các công cụ chỉnh sửa sẽ hiện lên, bạn chọn biểu tượng bảng Border và chọn No Border. Khi này, các khung viền xung quanh sẽ được loại bỏ nhưng vẫn giữ nguyên nội dung bên trong. Tới đây là bạn đã hoàn thành cách xóa bảng trong Word mà không mất chữ.
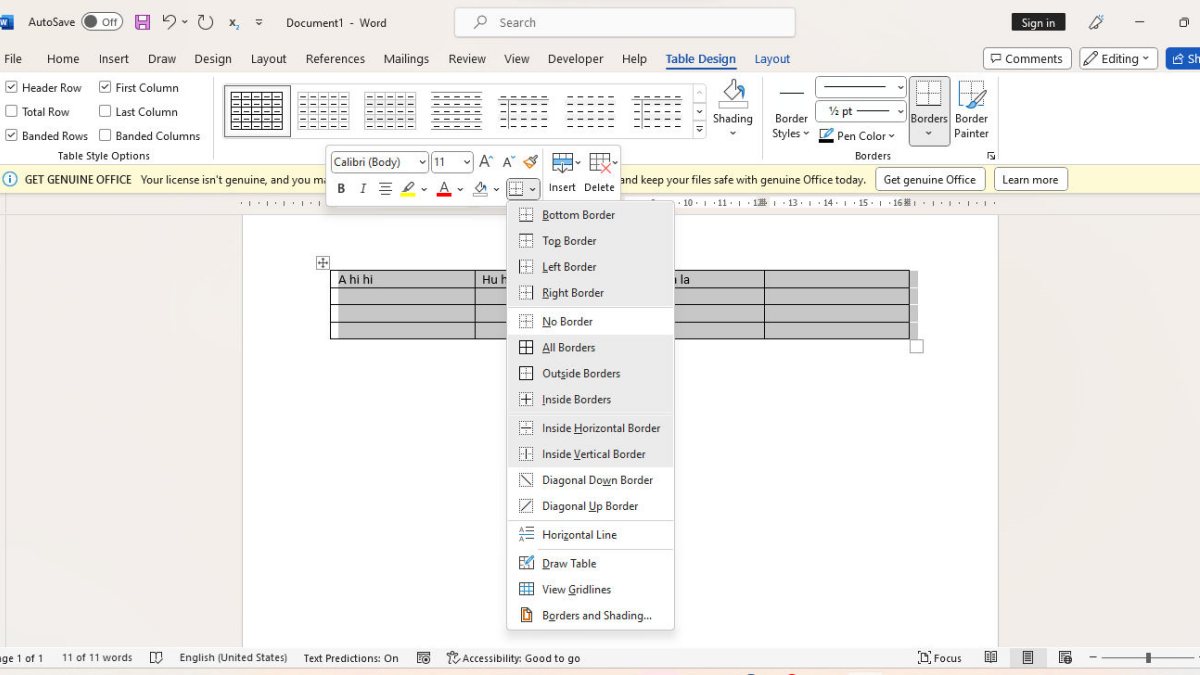
Bước 3: Trong trường hợp bạn muốn loại bỏ từng thanh của cột hay hàng thì chọn loại bỏ từng thanh bên phía Preview là đã hoàn thành xong cách xóa khung trong Word này.
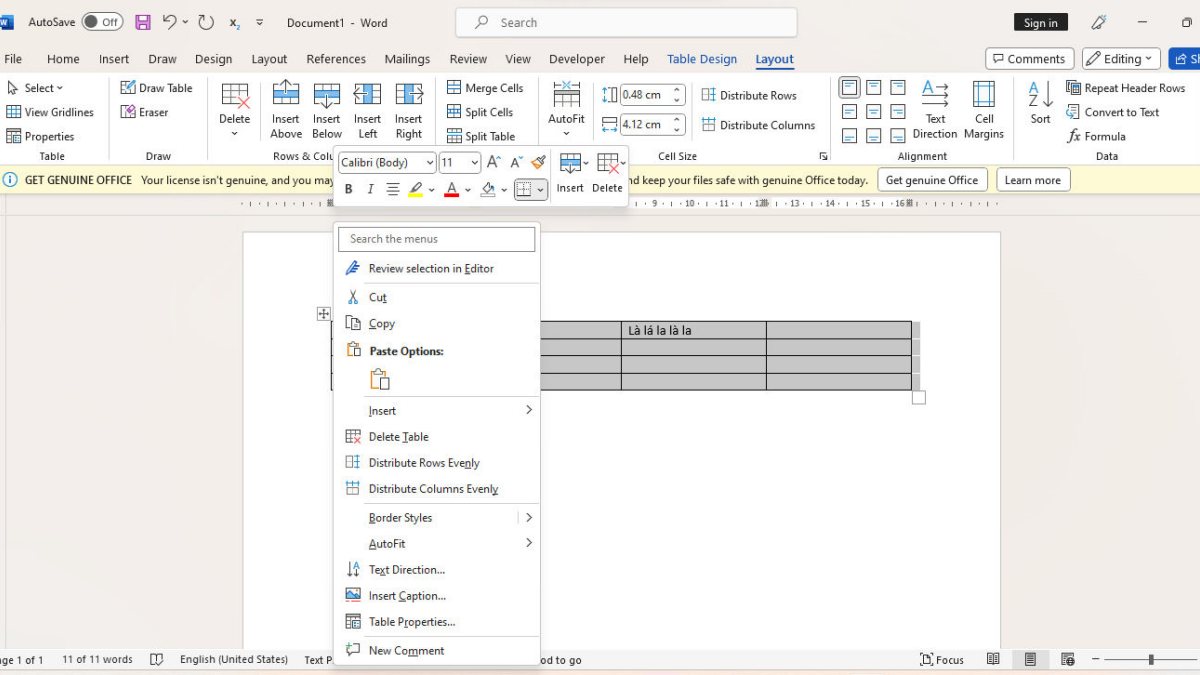
Cách xóa bỏ khung cho các khối hình (Shape)
Các khối hình thường được dùng để bao bọc quanh đoạn, chữ, sơ đồ,... Dưới đây là các bước hướng dẫn cách xóa khung trong Word dành cho các khối hình:
Bước 1: Sau khi chọn các khối hình bạn muốn loại bỏ một vài khối không cần thiết thì hãy nhấn chuột phải vào khối muốn bỏ.
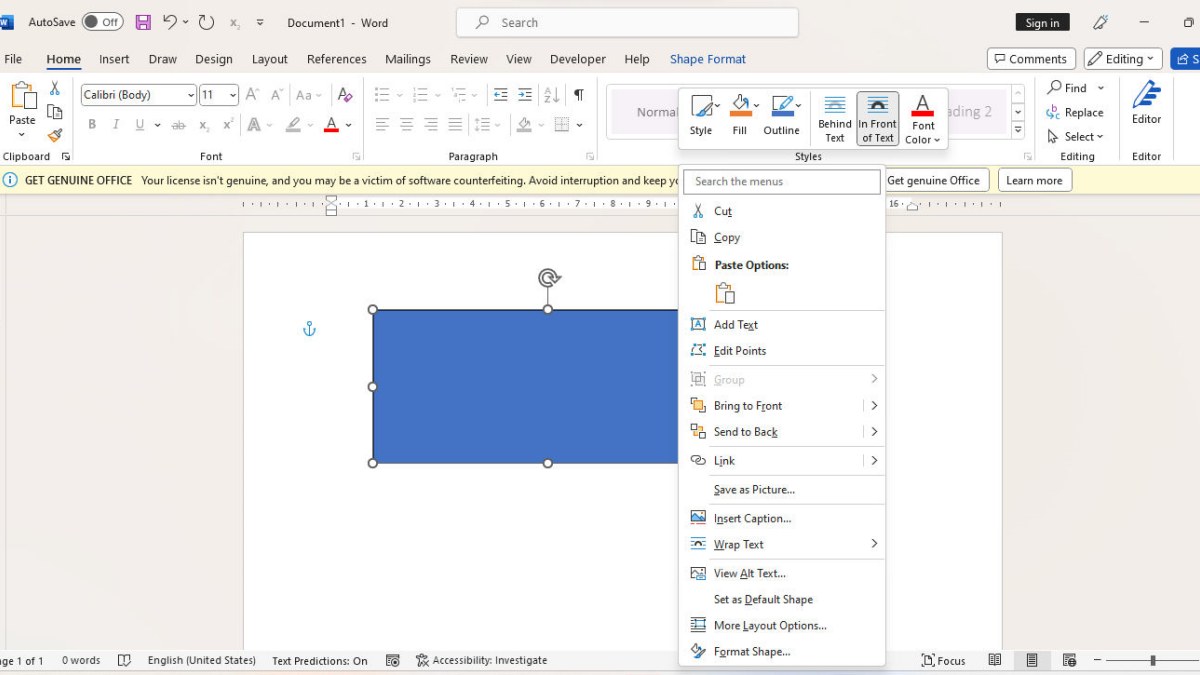
Bước 2: Tiếp theo chọn Fill và chọn tiếp No Fill.
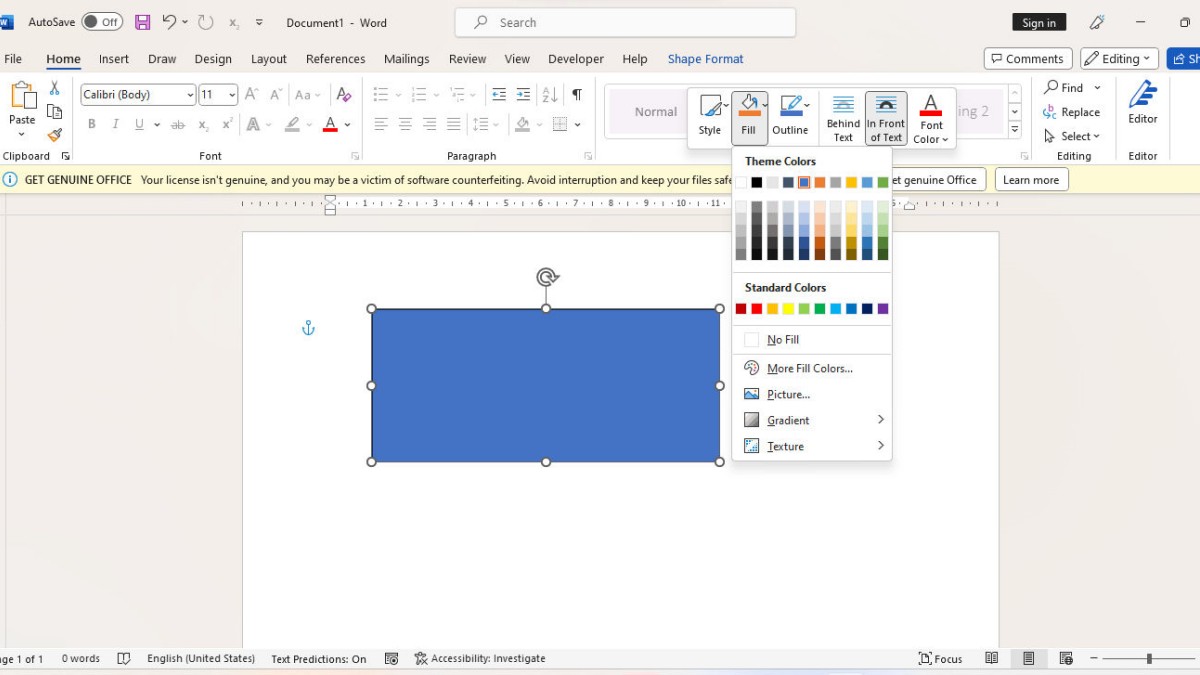
Bước 3: Chọn mục Outline và click vào No Outline.
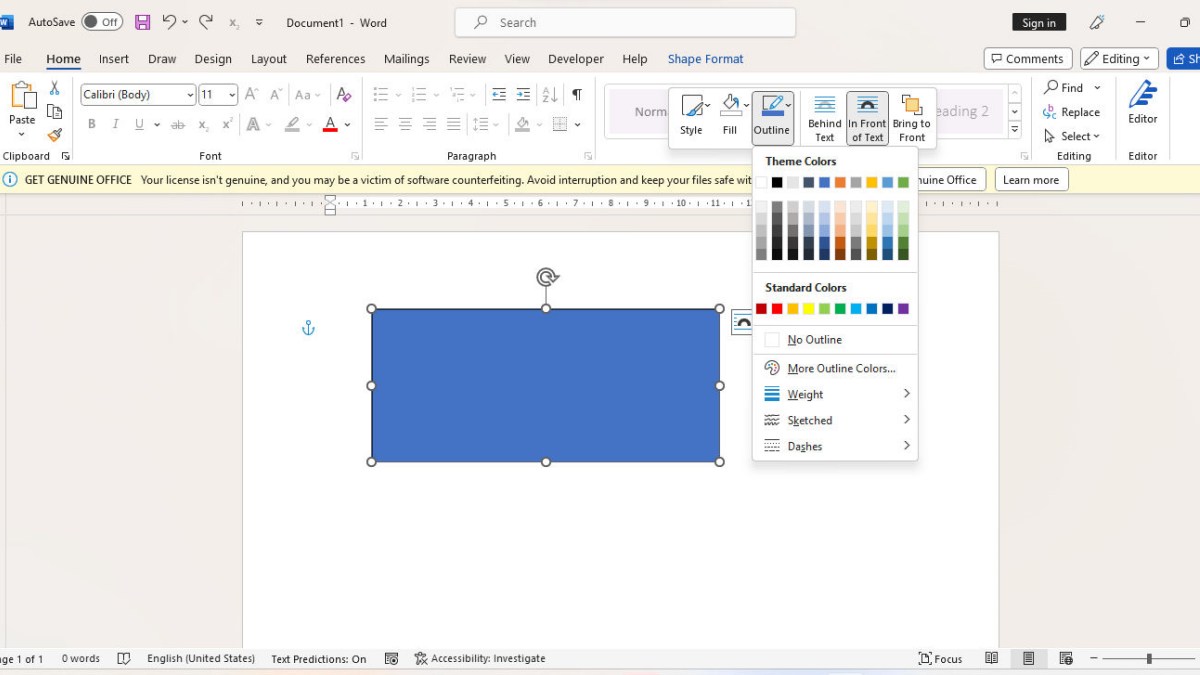
Qua bài viết này, Sforum mong rằng bạn đã nắm được hướng dẫn các cách xóa bỏ khung viền bảng biểu trong Word. Hãy áp dụng những cách xóa khung trong Word này để giúp file Word của bạn trông đẹp mắt hơn. Nếu muốn tìm những mẹo hay về Word, hãy tiếp tục đến với Sforum nhé.
Xem thêm bài viết chuyên mục: Thủ thuật word







Bình luận (0)