Cách tạo bảng trong Word và định dạng bảng đơn giản

Cách tạo bảng trong Word từ Sforum sẽ giúp bạn chỉnh sửa bảng theo ý muốn trên máy tính, điện thoại. Trong bài viết này, Sforum sẽ hướng dẫn bạn chi tiết về cách tạo bảng trong Word và gợi ý khắc phục một số lỗi giúp làm bảng không bị nhảy trang, tràn lề. Hãy xem ngay bài viết để biết được cụ thể cách tạo bảng nhanh nhất bạn nhé.
Xem thêm: Hướng dẫn cách chỉnh Word về 1 trang đơn giản
Hướng dẫn cách tạo bảng trong Word đơn giản, nhanh nhất
Sau đây là hướng dẫn các cách tạo bảng trong Word theo ý muốn trên máy tính, điện thoại nhanh chóng và đơn giản nhất. Hãy theo dõi ngay để có thể tạo bảng một cách thuận lợi nhất nhé.
Cách tạo bảng trong Word theo ý muốn
Để có thể tạo được bảng trong Word theo ý muốn. Bạn hãy thực hiện theo các bước hướng dẫn như sau:
Bước 1: Đầu tiên, bạn hãy để con trỏ chuột tại vị trí mà bạn muốn tạo bảng trong trang Word. Nhấn chọn vào Insert Table.
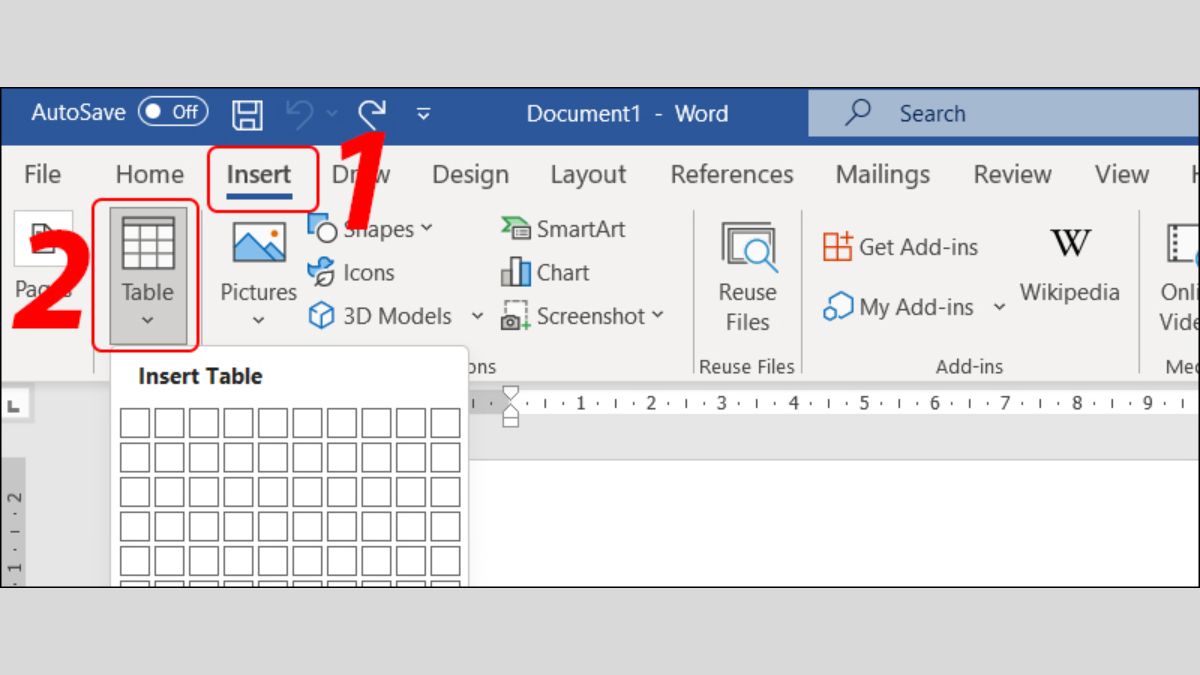
Bước 2: Sau đó, bạn hãy thực hiện kéo chuột trái vào số cột và số hàng mà bạn muốn tạo bảng. Bạn nhấn chuột trái vào vị trí vừa kéo để thêm bảng mới. Như vậy là bạn đã hoàn thành cách tạo bảng trong Word theo ý muốn của mình.
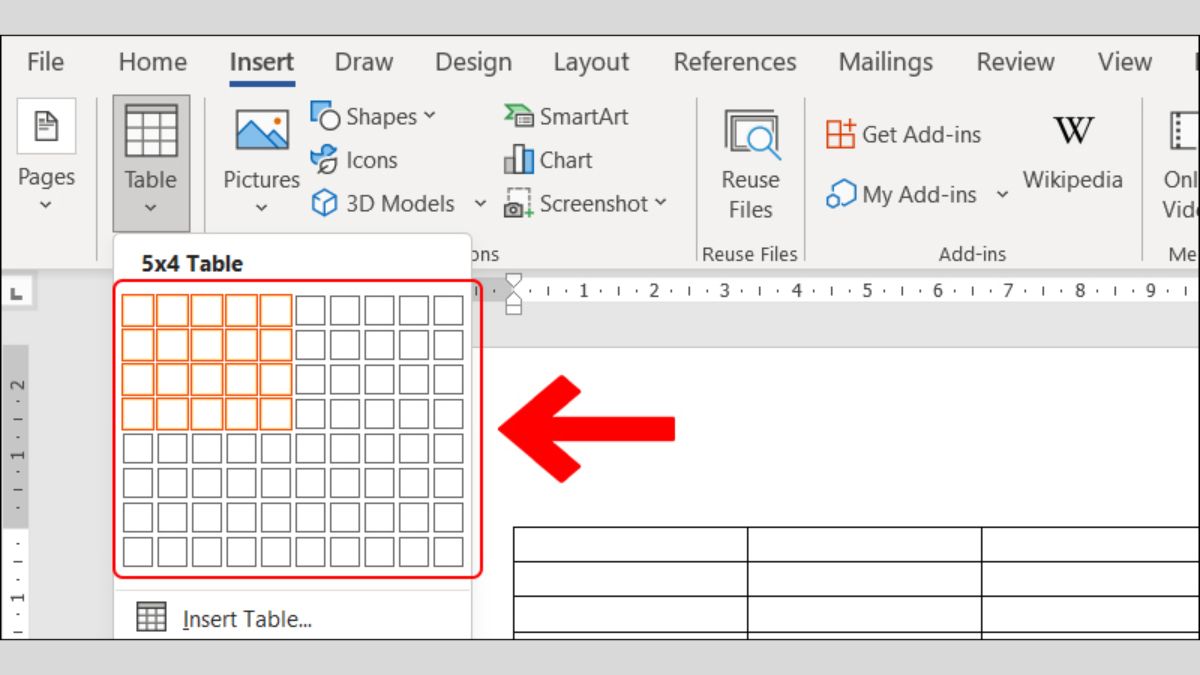
Tạo bảng trong Word bằng cách nhập số hàng, số cột
Nếu bạn cần số hàng và cột trong bảng lớn. Hãy thực hiện cách tạo bảng trong Word trên điện thoại, máy tính bằng cách nhập trực tiếp số hàng, cột theo ý muốn của bạn. Các bước được thực hiện như sau:
Bước 1: Bạn hãy mở file Word bạn muốn tạo bảng lên. Tiếp theo, bạn hãy nhấn chọn vào tab Insert rồi nhấn chọn tiếp vào Table.
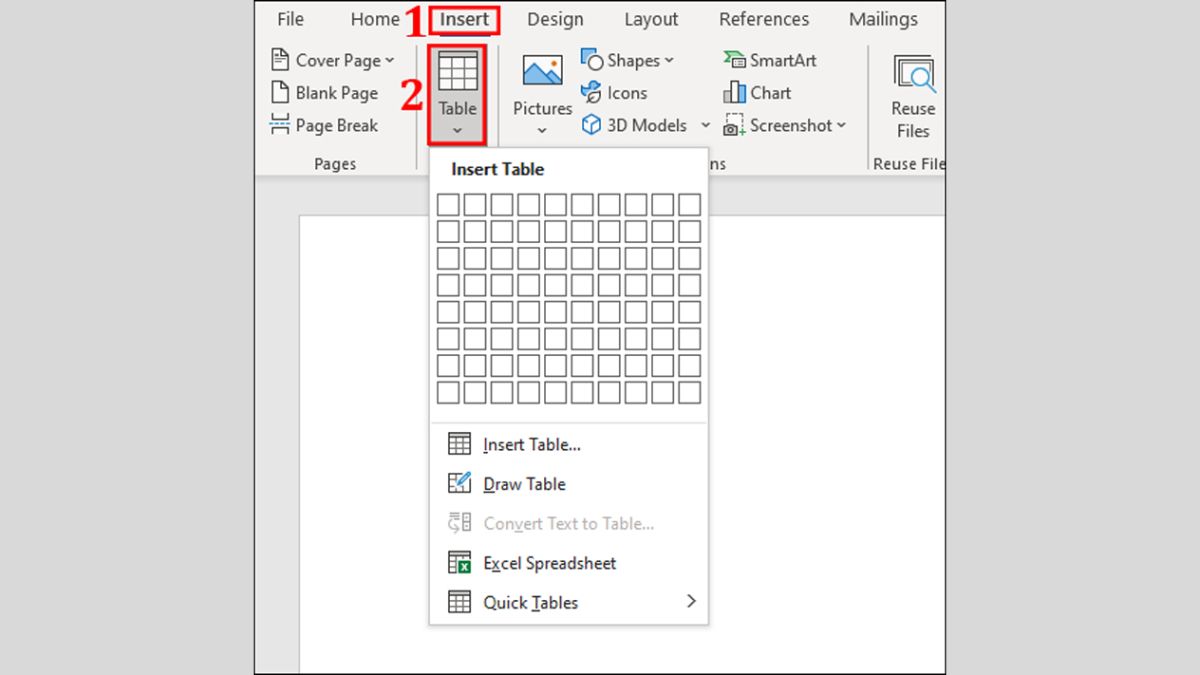
Bước 2: Sau đó, bạn hãy nhấn chọn vào Insert Table.
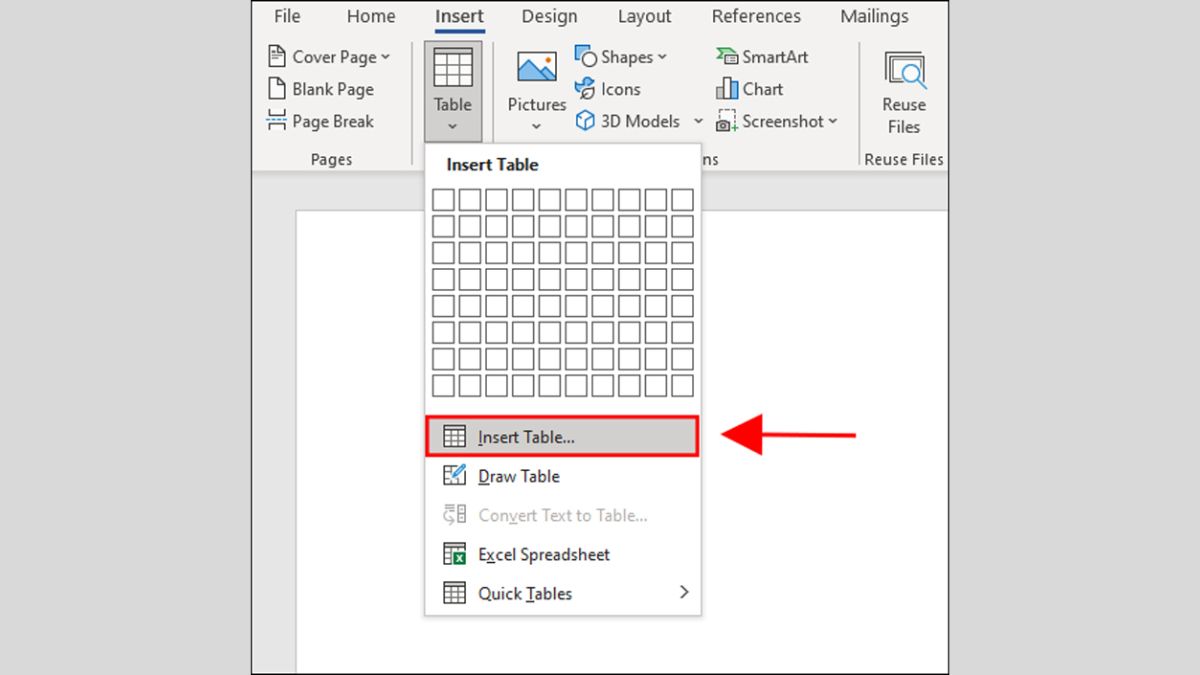
Bước 3: Trên màn hình sẽ xuất hiện hộp thoại Insert Table. Bạn chỉ cần vào ô trống số cột và số hàng mà bạn muốn tạo. Tiếp đến bạn hãy nhấn vào OK để hoàn thành cách tạo bảng trong Word bằng cách nhập số hàng, cột theo ý muốn.
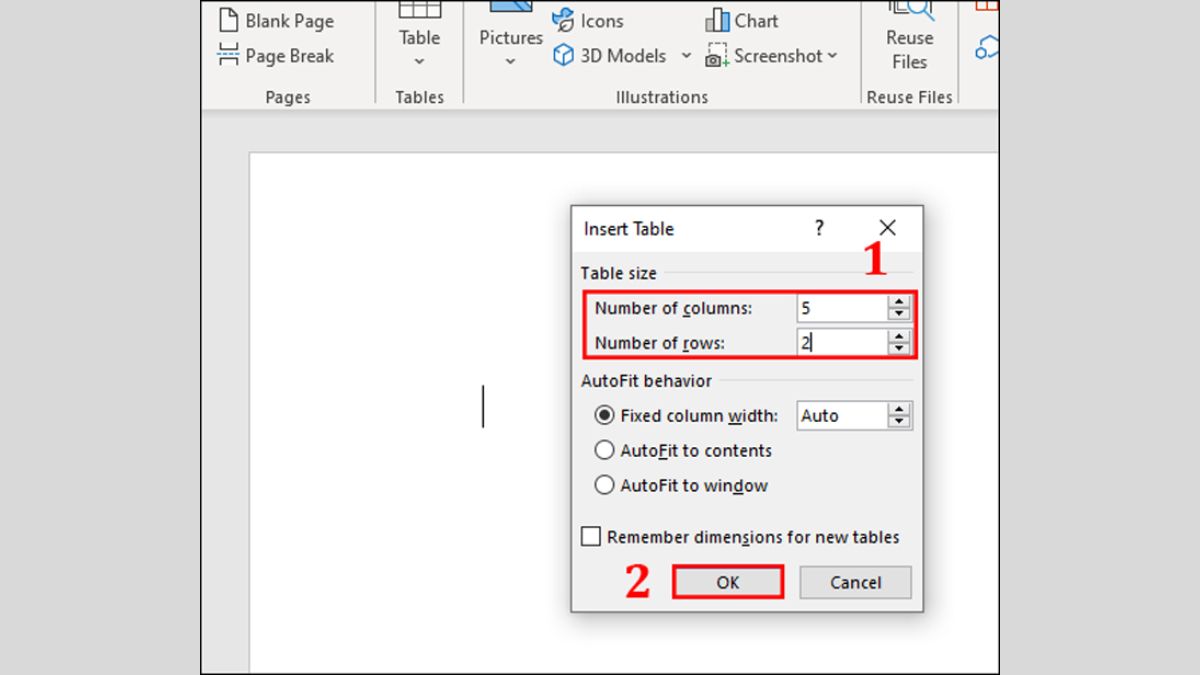
Cách tạo bảng trong Word bằng mẫu có sẵn
Trang chủ Word cung cấp cho bạn một số mẫu bảng có sẵn. Vì vậy, bạn có thể tạo bảng trong Word từ những mẫu đó như sau:
Bước 1: Trước tiên, bạn hãy đặt con trỏ chuột vào vị trí bạn muốn thêm bảng mới trong Word. Sau đó chọn Insert để thực hiện cách tạo bảng trong Word từ mẫu có sẵn. Bạn hãy nhấn chọn vào Table rồi chọn tiếp vào Quick Table.
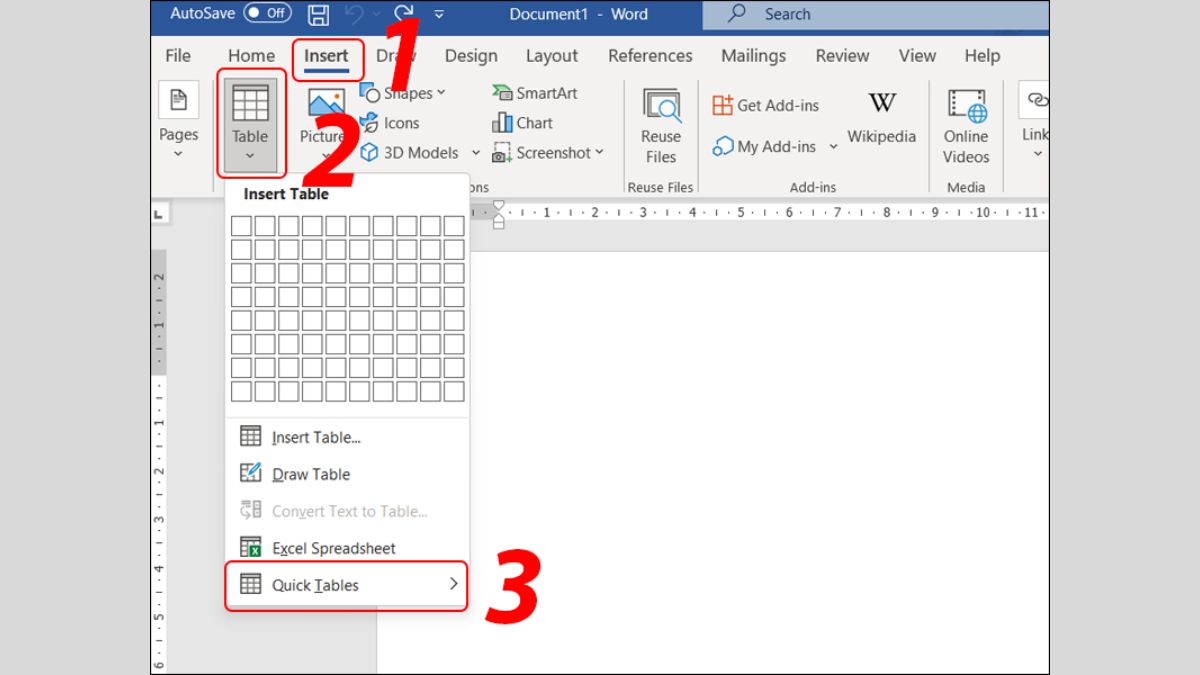
Bước 2: Bạn hãy nhấn chuột vào mẫu bảng đã được thiết kế sẵn ở bên phải màn hình. Vậy là bạn đã hoàn thành tạo bảng trong Word với mẫu sẵn có.
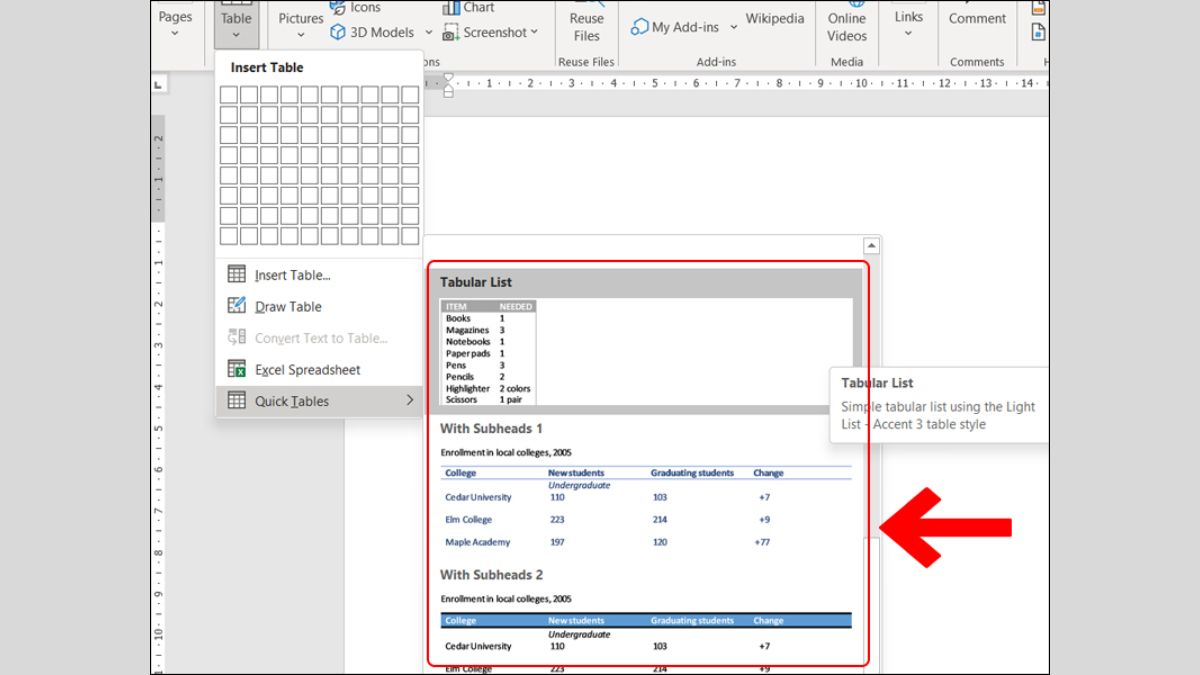
Hướng dẫn tạo bảng trong Word bằng cách vẽ thủ công
Cách tạo bảng trong Word bằng cách vẻ thủ công cũng được nhiều người áp dụng. Các bước làm được thực hiện đơn giản như sau:
Bước 1: Bạn hãy mở file Word muốn thêm bảng lên rồi chọn Insert. Kế tiếp, bạn hãy nhấn chọn vào Table.
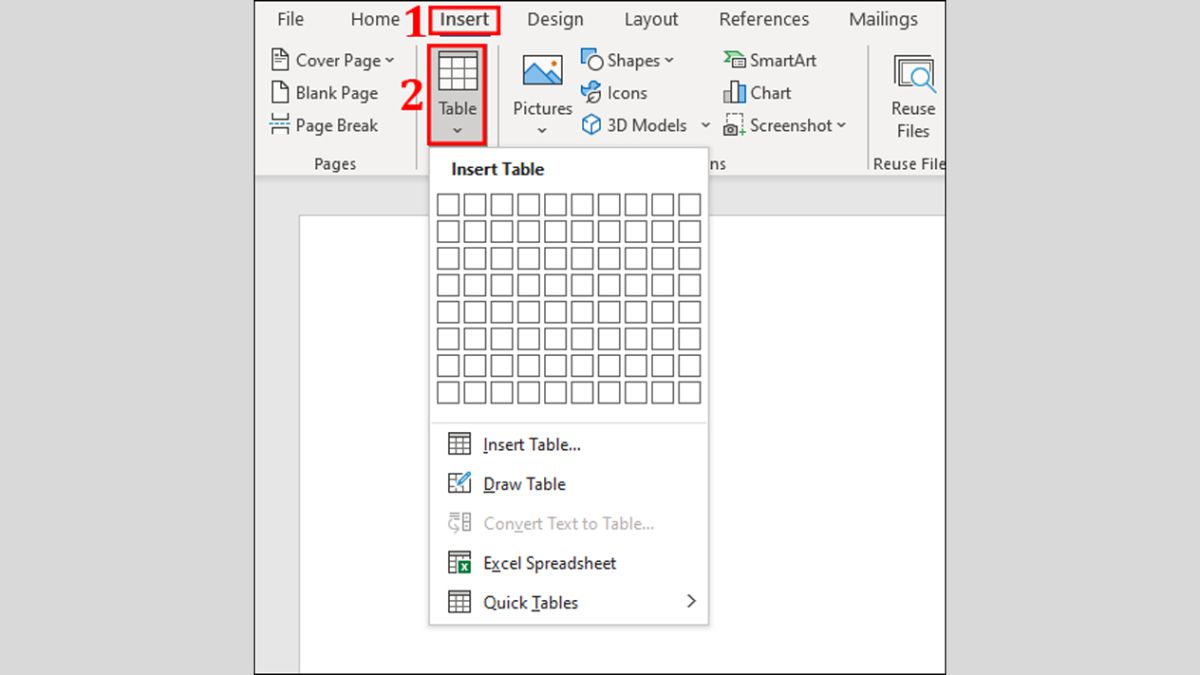
Bước 2: Sau đó, bạn hãy nhấn chọn tiếp vào Draw Table. Tính năng này cho phép bạn thực hiện Word trên điện thoại để tạo bảng dễ dàng.
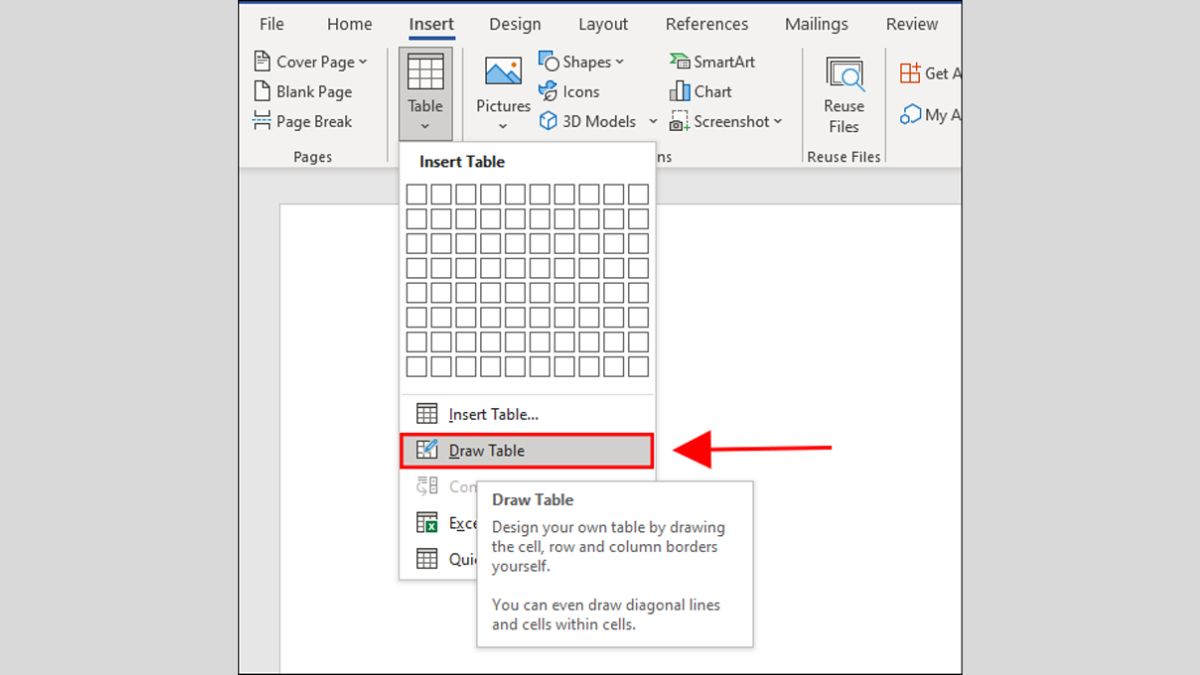
Bước 3: Tại đây, bạn thực hiện nhấn giữ chuột để có thể vẽ được bảng. Bên cạnh đó, bạn hãy rê chuột từ trái sang phải theo chiều hướng xuống để tạo ra những đường khung bảng. Bạn tiếp tục kẻ những đường dọc, ngang để tạo thành các hàng, cột và ô cho bảng.
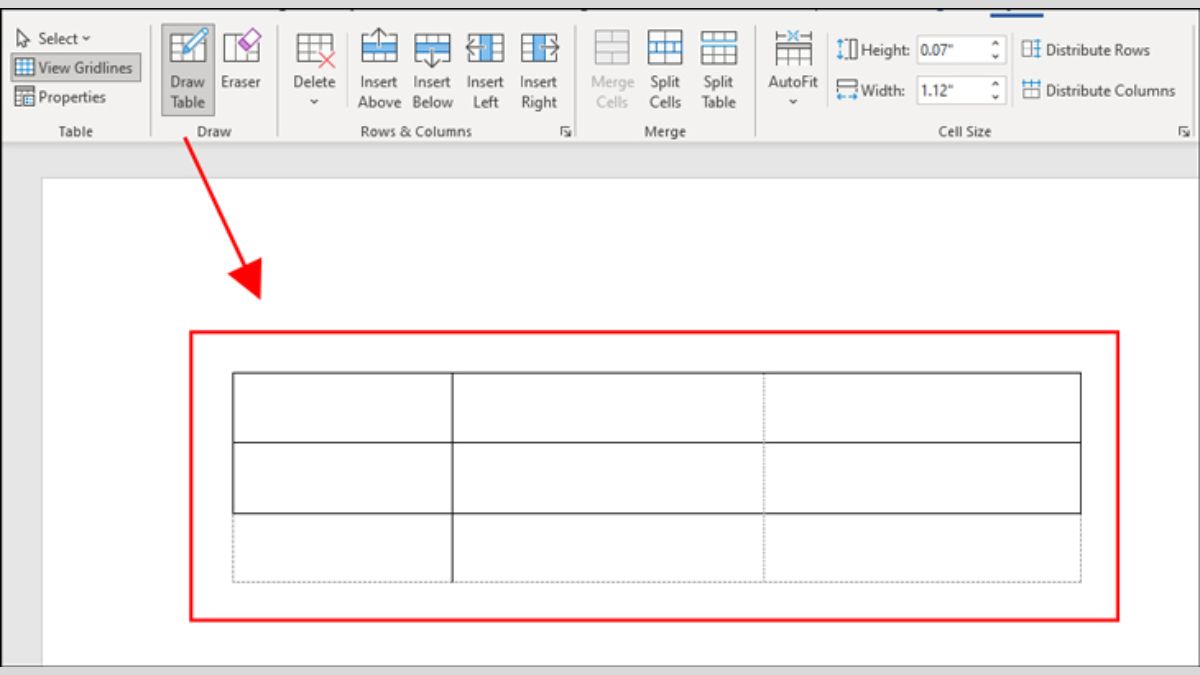
Bên cạnh đó, Microsoft Word còn có tính năng giúp bạn có thể tạo được bảng từ văn bản. Bạn chỉ cần thêm những ký tự phân tách trong văn bản là có thể tạo được các cột hoàn chỉnh.
Cách chỉnh sửa bảng đã tạo trong Word
Sau khi biết được hướng dẫn cách tạo bảng trong Word trên điện thoại, máy tính theo ý muốn. Thì bạn cũng nên biết cách chỉnh sửa bảng đã tạo. Việc này sẽ giúp cho bảng trong Word trở nên đẹp mắt và chỉnh chu hơn.
Phóng to, thu nhỏ kích thước bảng
Bạn có thể dễ dàng thực hiện chỉnh sửa kích thước của các ô, hàng, cột hay toàn bộ bảng. Hãy thực hiện theo hướng dẫn dưới đây:
Chỉnh sửa kích thước ôBước 1: Thông thường, khi thực hiện cách tạo bảng trong Word trên điện thoại, máy tính. Kích thước các ô sẽ mặc định bằng nhau. Bạn hãy nhấn chuột và bôi đen ô trong word mà bạn muốn chỉnh sửa kích thước.
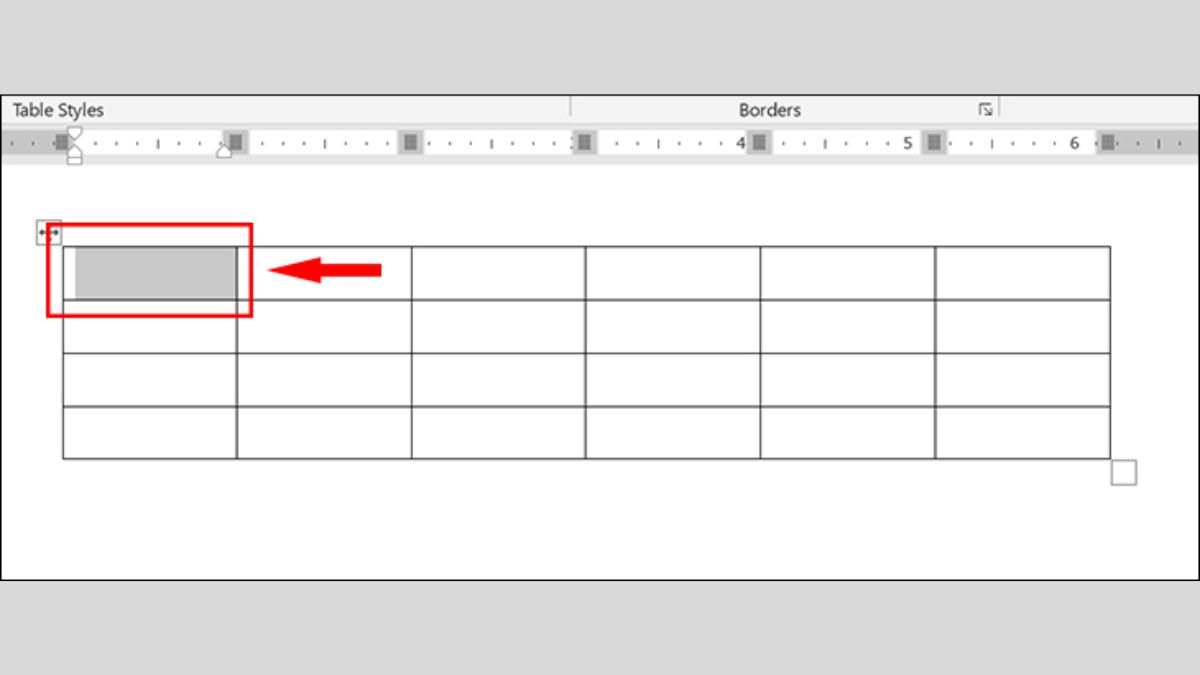
Bước 2: Tiếp theo, bạn di chuột đến đường kẻ trái/phải của ô để xuất hiện mũi tên 2 chiều. Nhấn giữ chuột trái rồi kéo sang hai bên nhằm để thay đổi kích thước theo ý của bạn.
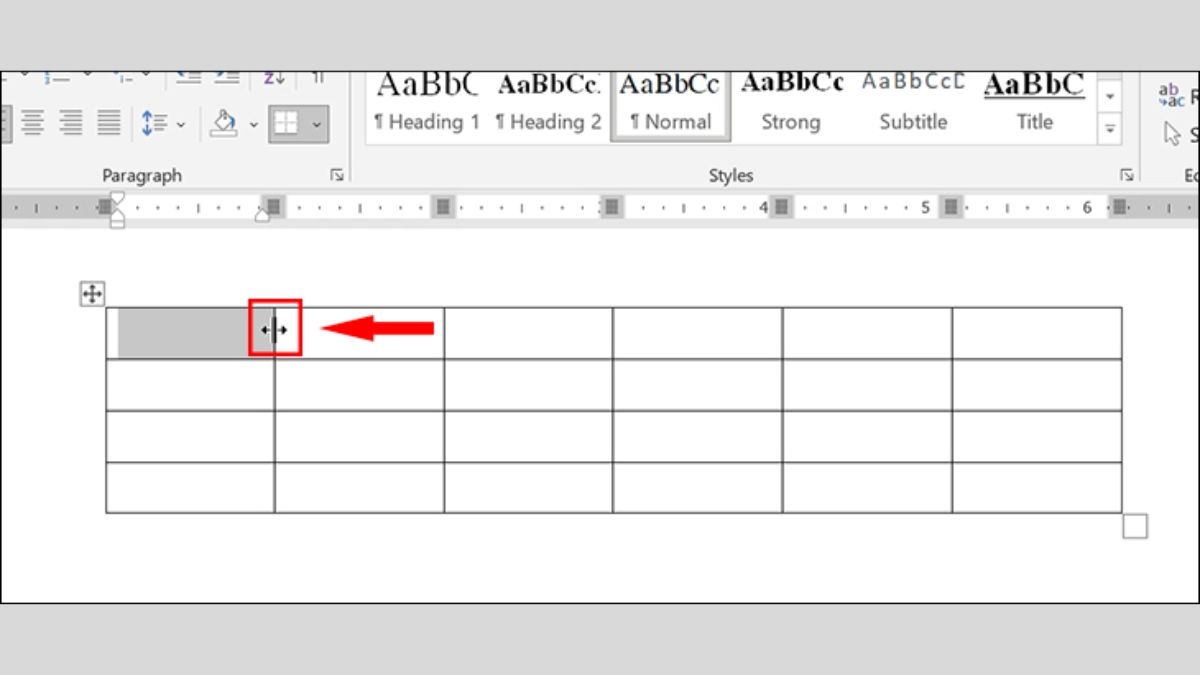
Bước 1: Bạn nhấn chọn vào vị trí hàng, cột muốn thay đổi kích thước. Tiếp đến, bạn di chuột đến đường kẻ trên/dưới/trái/phải cho đến khi xuất hiện mũi tên hai chiều.
Bước 2: Bạn chỉ cần giữ chuột trái rồi thực hiện kéo đến khi đạt được kích thước mà bạn muốn. Tương tự với cách tạo bảng trong Word, việc chỉnh sửa bảng cũng rất dễ dàng và hoàn toàn theo ý muốn của bạn.
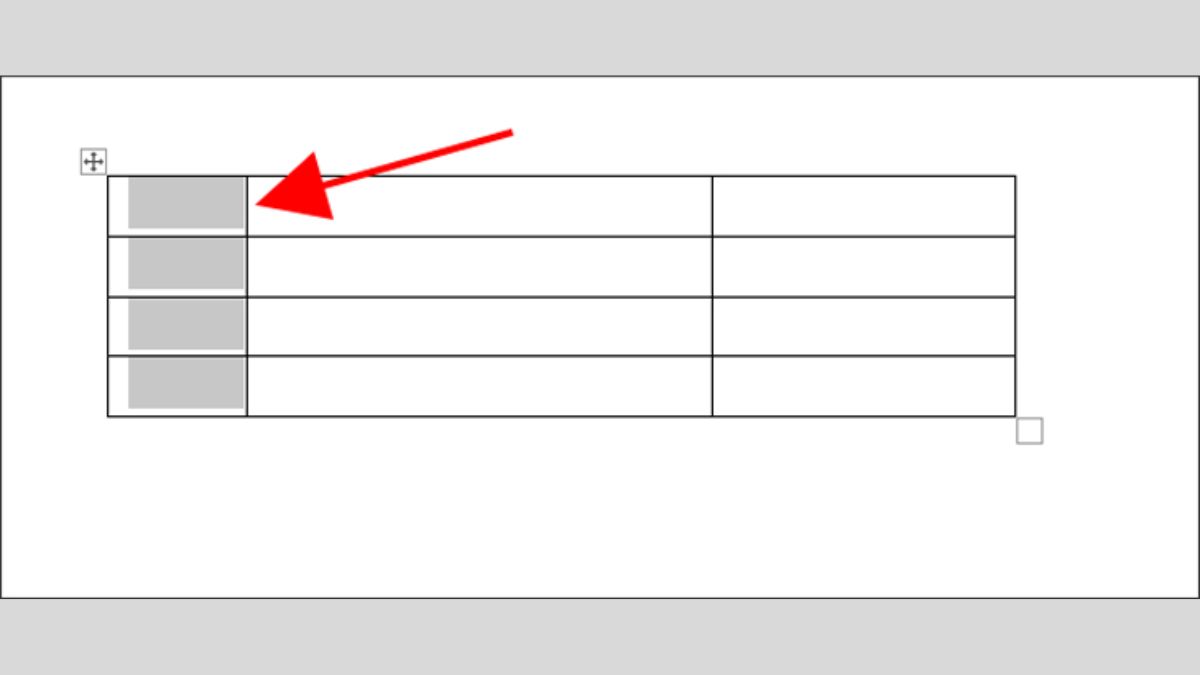
Bước 1: Đầu tiên, bạn hãy đặt chuột ở vị trí ô nhỏ tại góc phía dưới bên phải của bảng.
Bước 2: Bạn thực hiện nhấn giữ vào kéo chuột lên/xuống hoặc là trái/phải để thay đổi kích thước của bạn theo ý muốn.
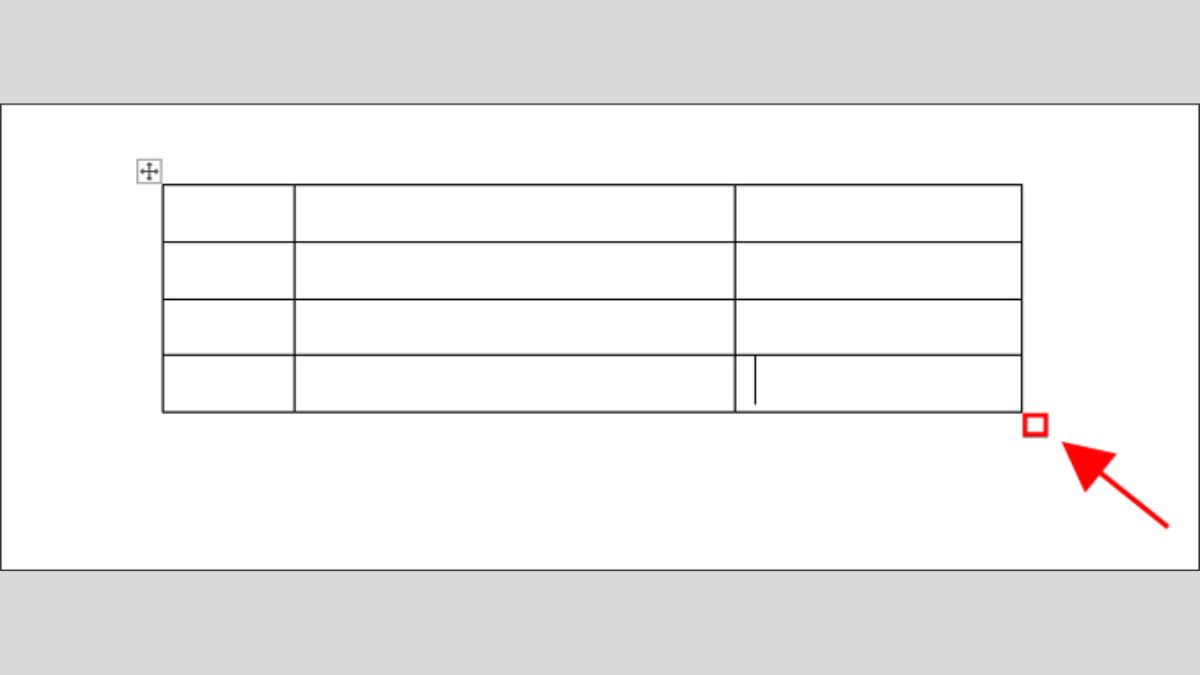
Cách gộp, tách ô trong bảng
Các bước tách, gộp ô trong bảng Word đã tạo được thực hiện theo các bước hướng dẫn như sau:
Bước 1: Sau khi thực hiện cách tạo bảng trong Word. Hãy bôi đen toàn bộ phần văn bản hay ô bạn muốn gộp, tách.
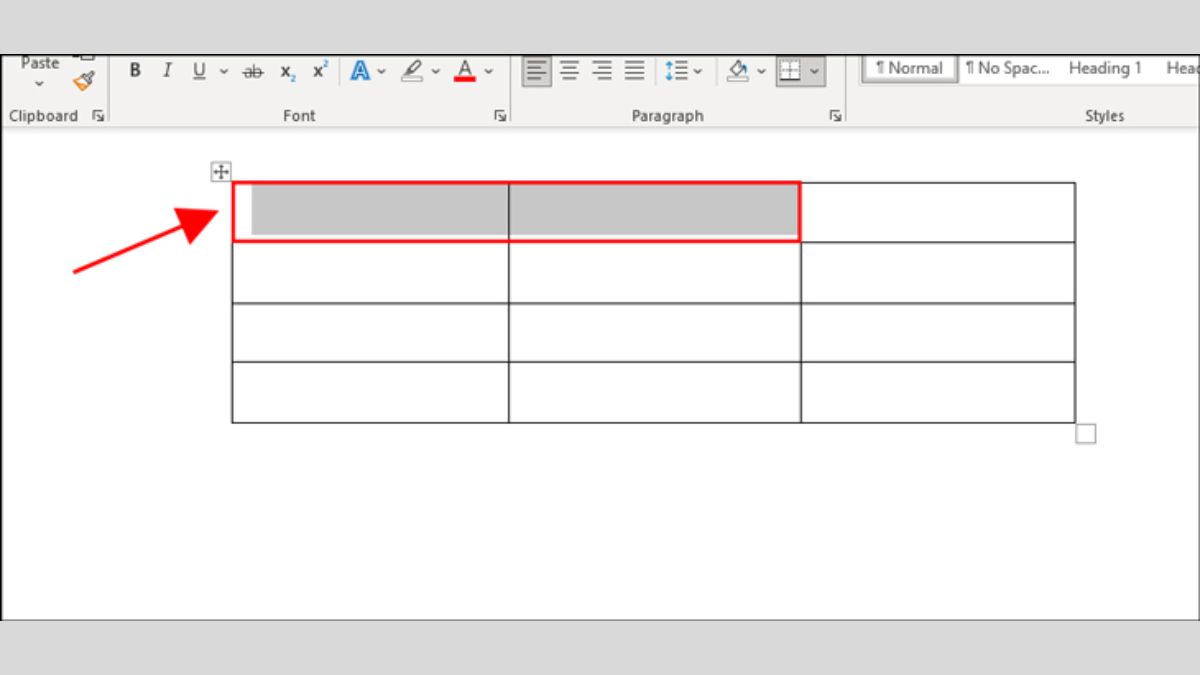
Bước 2: Nhấn chuột phải rồi chọn Merge Cells để gộp ô lại.
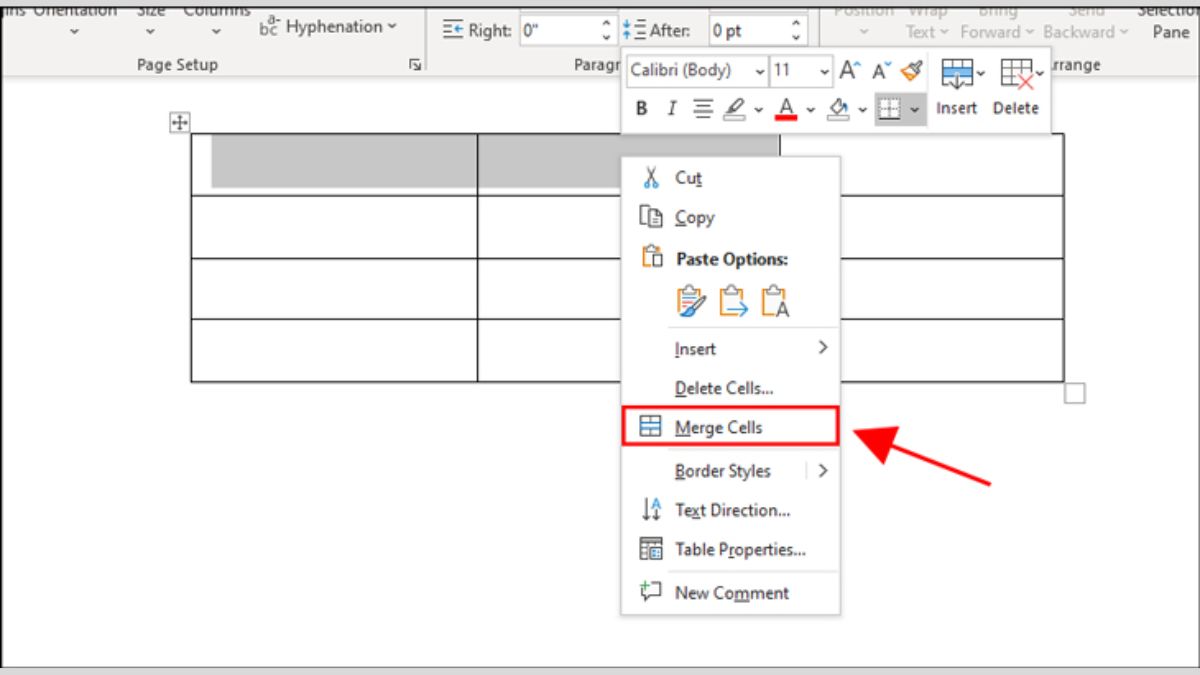
Bước 3: Khi muốn tách ô, bạn chọn tab Layout rồi nhấn Split Cells. Tiếp đến, bạn hãy điền số cột hoặc hàng muốn tách rồi nhấn OK để hoàn tất.

Cách thay đổi kiểu đường kẻ bảng
Sau khi thực hiện cách tạo bảng trong Word trên điện thoại, máy tính. Bạn có thể thay đổi kiểu đường kẻ bảng dễ dàng. Ví dụ như đường nét đứt, đường nét đậm,... Các bước thực hiện như sau:
Bước 1: Bạn tô đen bảng, nhấn chọn Table Design rồi chọn Borders. Sau đó, bạn nhấn chọn tiếp vào Border and Shading.
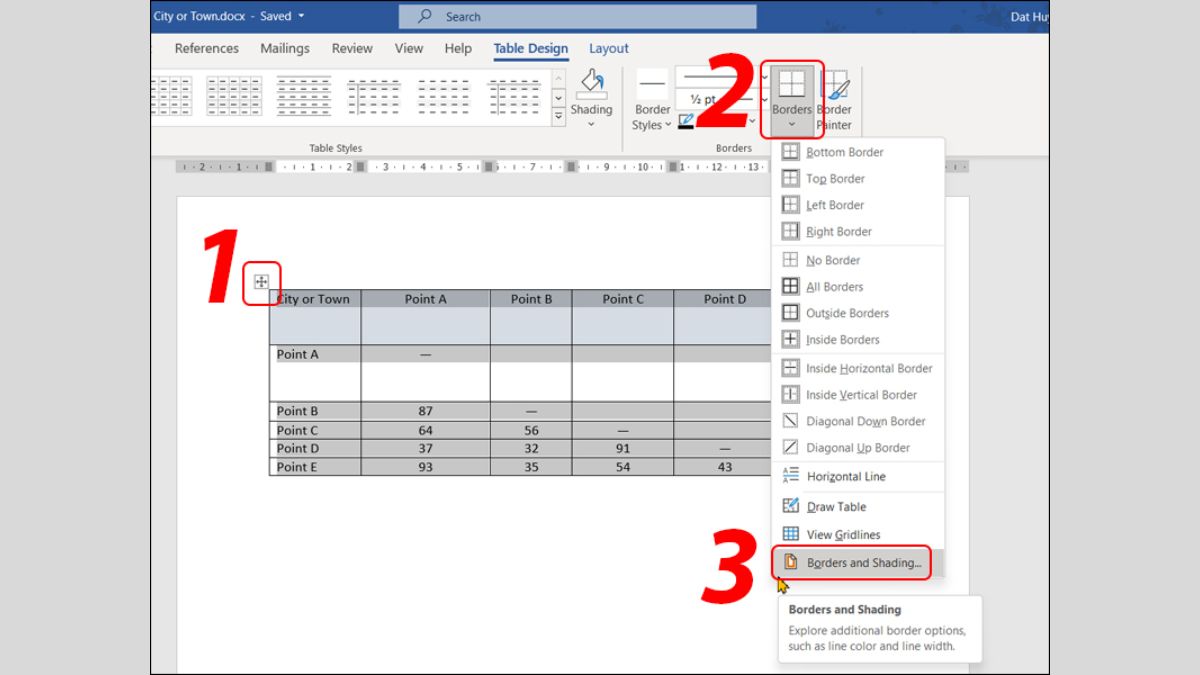
Bước 2: Giao diện của Borders and Shading xuất hiện trên màn hình.
- Mục Setting: Chọn kiểu viền bảng.
- Mục Style: Chọn kiểu đường viền.
- Mục Color: Chọn màu viền.
Tại mục Setting:
- None: Không kẻ viền.
- Box: Kẻ viền khung ngoài của bảng.
- All: Kẻ viền hết bảng.
- Grid: Viền toàn bộ bảng, viền trong nhỏ và viền ngoài to.
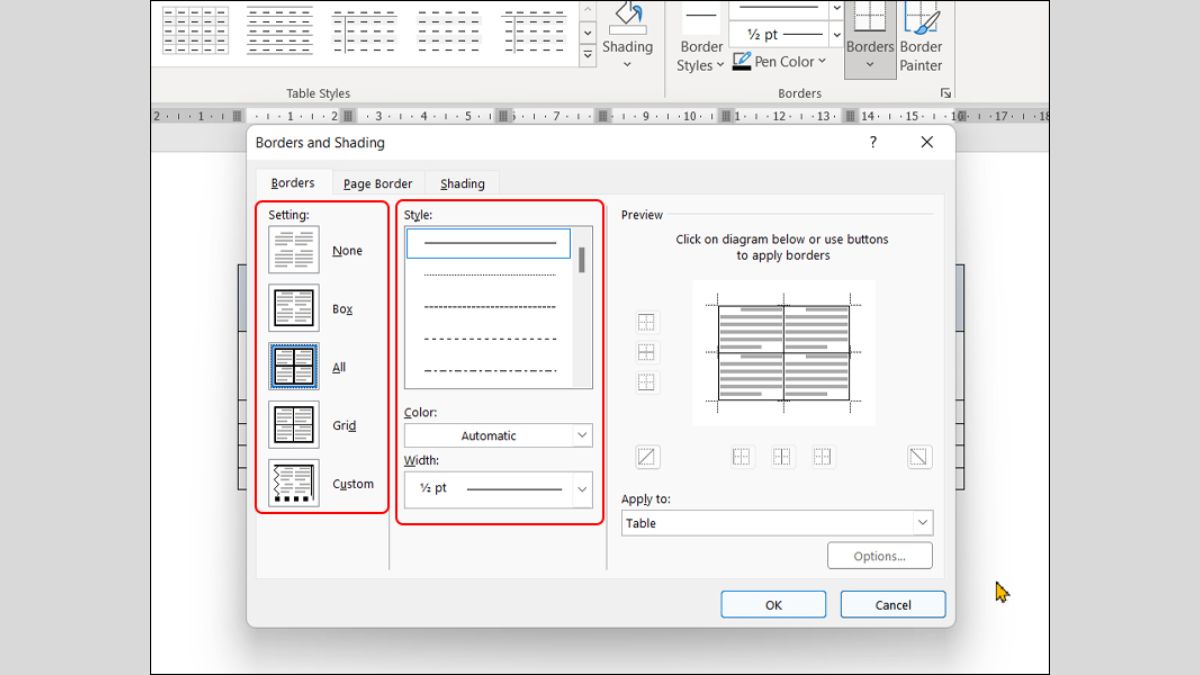
Bước 3: Nếu muốn thay đổi độ dày đường viền. Ở mục Width, bạn chọn vào biểu tượng hình tam giác. Sau đó, chọn kích thước đường viền rồi nhấn vào OK là hoàn thành cách tạo bảng trong Word và chỉnh sửa đường kẻ đơn giản.
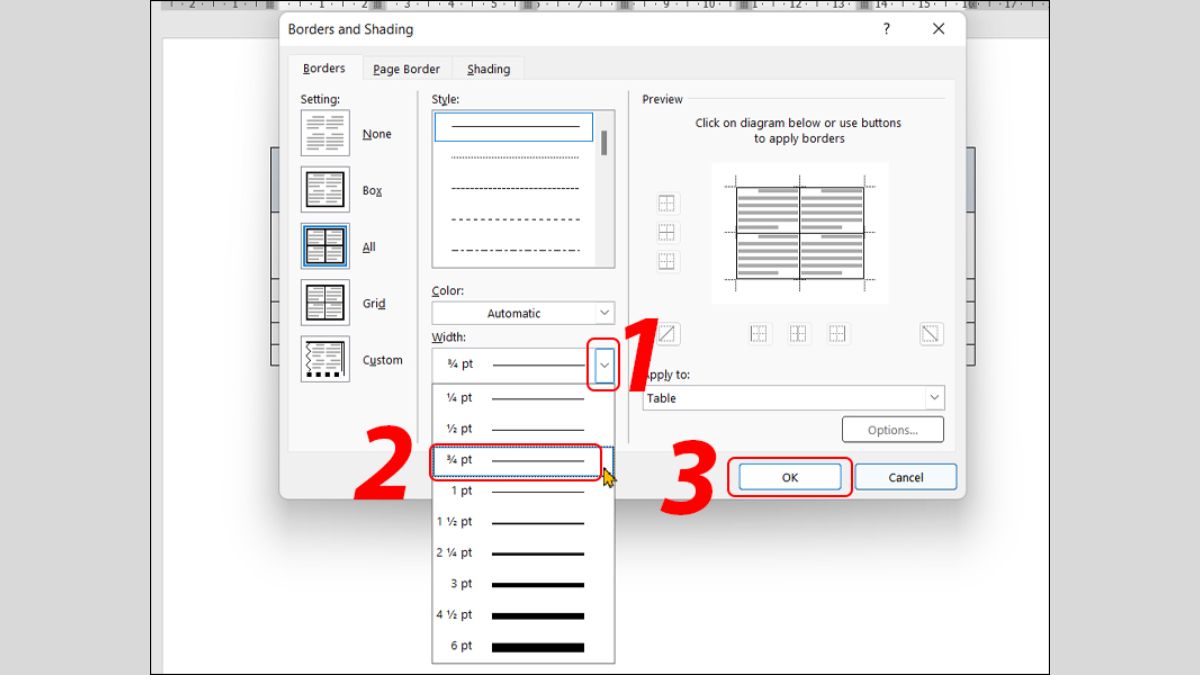
Chỉnh vị trí nội dung trong bảng
Bước 1: Bạn hãy bôi đen bảng, ô hoặc hàng muốn chỉnh vị trí nội dung.
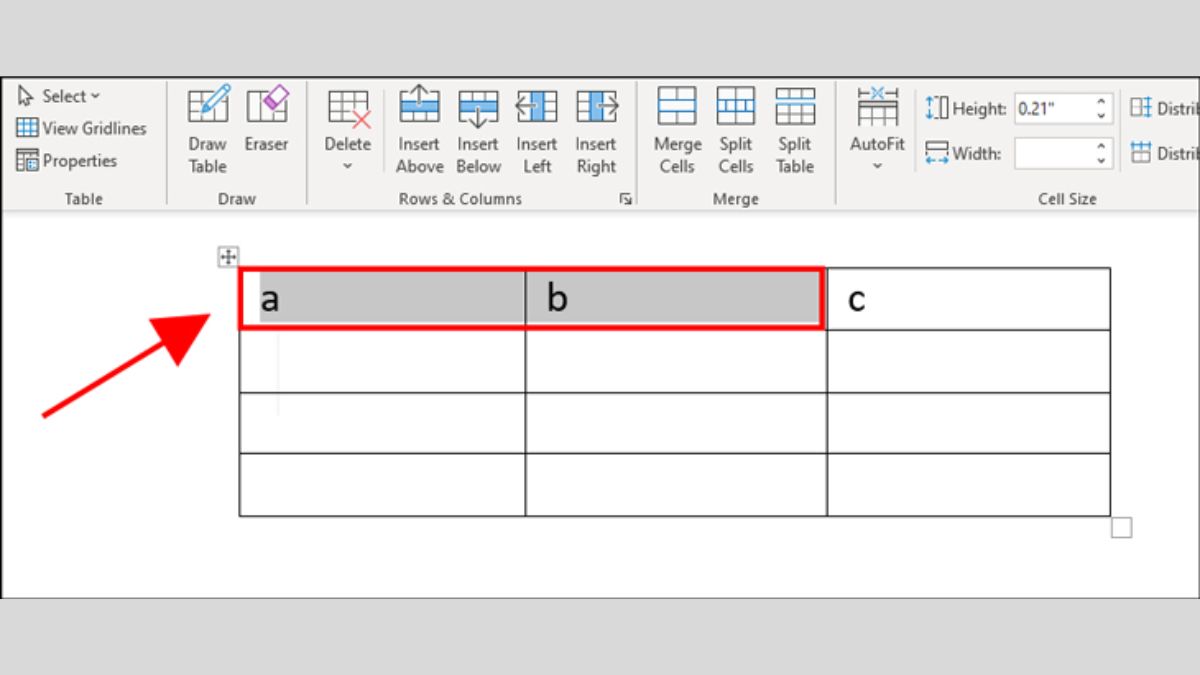
Bước 2: Tiếp theo, bạn nhấn chọn tab Layout. Trong mục Alignment, bạn hãy lựa chọn kiểu căn chỉnh vị trí nội dung mà bạn muốn.
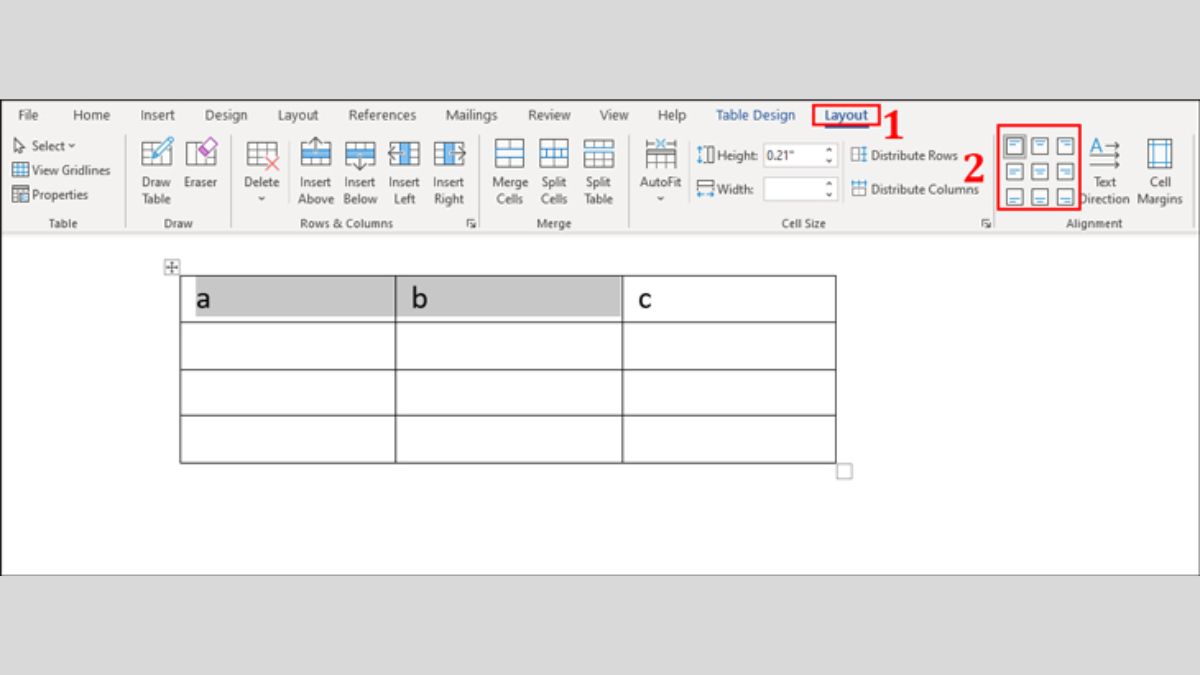
Khắc phục một số lỗi thường gặp trong cách tạo bảng trong Word
Trong quá trình tạo bảng trong Word theo hướng dẫn. Có thể bạn sẽ phải gặp phải một số lỗi gây mất thẩm mỹ trong trang Word. Dưới đây là cách khắc phục những lỗi thường gặp về cách tạo bảng trong Word, giúp bảng của bạn làm không bị tự nhảy trang, tràn lề....
Cách khắc phục lỗi bảng bị tràn lề
Đây là lỗi xuất hiện khi bạn kéo dãn độ rộng của các cột ra khỏi phần lề của trang. Có hai cách để khắc phục được lỗi bảng bị tràn lề như sau:
- Cách thủ công: Bạn hãy kéo thả con trỏ chuột để điều chỉnh độ rộng trên thanh thước kẻ. Không được để con trỏ vượt ra khỏi thanh thước kẻ là được.
- Cách tự động: Cách tạo bảng trong Word không bị lỗi tràn lề như sau: Nhấn chọn bảng. Vào thẻ Layout rồi nhấn chọn Cell Size. Tiếp đến, bạn chọn AutoFit rồi chọn AutoFit Window. Hệ thống sẽ tự điều chỉnh độ rộng của bảng sau cho phù hợp và không bị tràn lề.

Lỗi bảng bị tự nhảy trang
Cách làm bảng không bị lỗi Word nhảy trang như sau: Bạn tô đen toàn bộ bảng, sau đó bạn nhấn chuột phải rồi chọn Table Properties. Tại mục Options, bạn tick bỏ chọn Allow row to break across pages rồi nhấn OK.
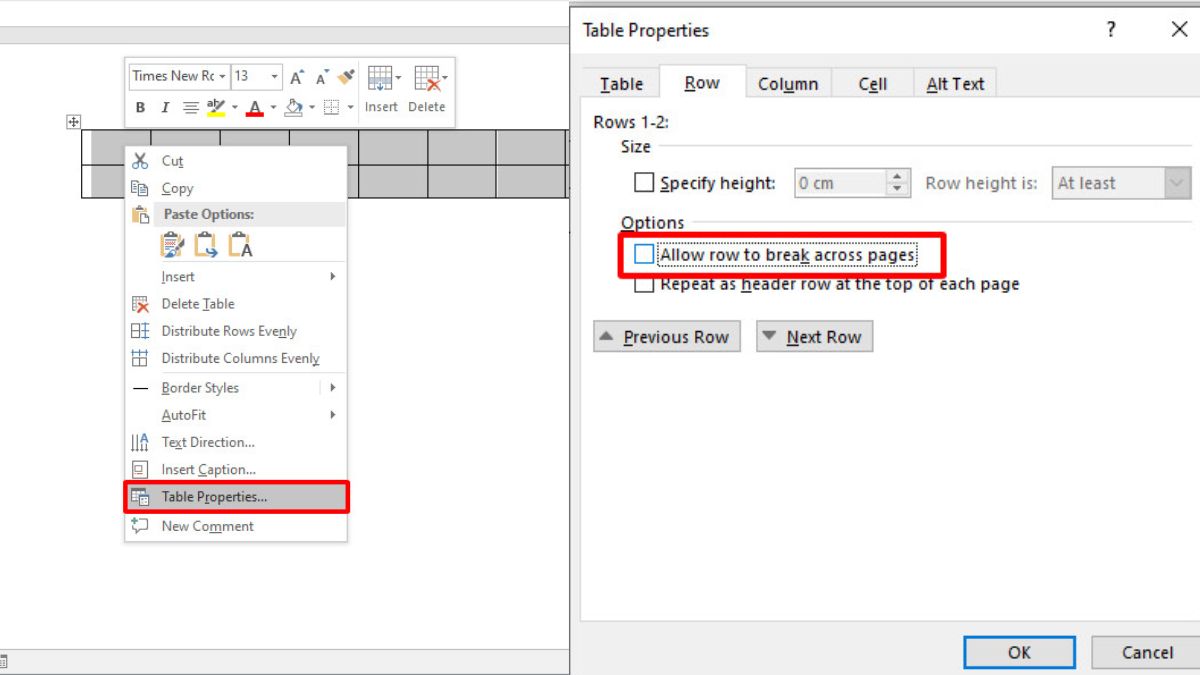
Sforum vừa hướng dẫn cách tạo bảng trong Word theo ý muốn trên điện thoại, máy tính. Giúp bạn biết được cách làm bảng trong Word đơn giản, nhanh chóng, không bị nhảy trang và tràn lề. Nếu còn điều gì muốn biết khi tạo bảng trong Word, hãy để lại bình luận bên dưới để Sforum hỗ trợ bạn nhé!
- Xem thêm bài viết chuyên mục: Thủ thuật Word








Bình luận (0)