Hướng dẫn cài Driver máy in đơn giản và nhanh chóng

Đối với nhiều người, việc cài Driver máy in có thể trở thành một thách thức. Tuy nhiên, với hướng dẫn chi tiết và dễ hiểu dưới đây, bạn sẽ có thể thực hiện quá trình này một cách dễ dàng.
Vậy cách làm như thế nào? Hãy cùng Sforum theo dõi tìm hiểu cách cài Driver máy in trên máy tính ngay nhé!

Driver máy in là gì, tại sao cần cài đặt?
Driver máy in, hiểu một cách đơn giản, là phần mềm kết nối giữa máy tính và máy in, giúp hai thiết bị này có thể "nói chuyện" và phối hợp với nhau. Máy tính không thể tự mình hiểu cách điều khiển máy in hoặc khai thác toàn bộ các tính năng mà máy in cung cấp. Driver chính là cầu nối, dịch các lệnh từ máy tính thành ngôn ngữ mà máy in có thể xử lý.
Việc cài đặt driver không chỉ giúp máy in hoạt động đúng cách mà còn mở ra khả năng sử dụng các chức năng nâng cao của máy in, như in hai mặt tự động, tùy chỉnh chất lượng bản in, hoặc in từ nhiều khổ giấy khác nhau. Nếu bạn sử dụng máy in mà không cài đúng driver, các vấn đề như máy không nhận lệnh in, in lỗi, hoặc không thể in theo yêu cầu có thể xảy ra. Đó là lý do tại sao cài đặt driver chính xác luôn là bước đầu tiên quan trọng để đảm bảo quá trình sử dụng máy in suôn sẻ và hiệu quả.
Cách cài Driver máy in đơn giản
Bước 1: Xác định hệ điều hành đang dùng.
Không phải ai cũng nắm rõ mình đang dùng hệ điều hành nào, vậy nên, bạn cần tiến hành kiểm tra trước khi cài Driver máy in vì điều này sẽ cần thiết. Bạn nhấn tổ hợp phím Windows (hình cửa sổ) + R, cửa sổ Run sẽ xuất hiện ở góc trái màn hình. Bạn nhập lệnh Winver vào ô trống và nhấn OK. Màn hình sẽ xuất hiện cửa sổ chứa thông tin của hệ điều hành laptop đang dùng.
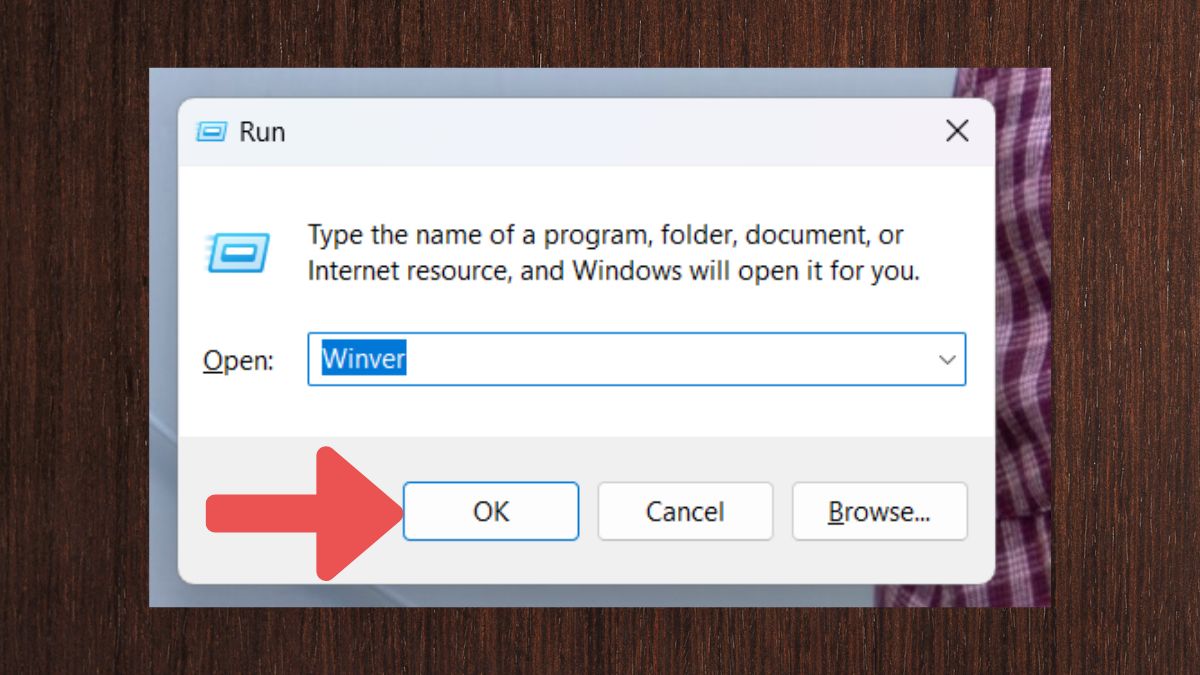
Bước 2: Tìm Driver máy in.
Việc tìm Driver phù hợp với máy in khá dễ dàng, bạn có thể tiến hành tìm kiếm cụm từ khóa 'Driver máy in' + 'model máy in' trên các công cụ tìm kiếm hoặc thực hiện như sau:
- Truy cập vào trang web của nhà sản xuất máy in. Thường thì các nhà sản xuất sẽ cung cấp trình điều khiển (Driver) cho máy in của họ.
- Tìm đến trang hỗ trợ hoặc trang tải Driver trên trang web của nhà sản xuất.
- Tìm kiếm Driver dành cho mẫu máy in của bạn. Đảm bảo rằng bạn chọn đúng phiên bản hệ điều hành của máy tính (ví dụ: Windows 10, macOS, Linux).

Bước 3: Tải về và cài đặt Driver.
Lưu ý: hình ảnh dưới đây minh họa việc cài đặt với máy in Bother và nếu bạn dùng các hãng khác như máy in HP, máy in Canon,... hãy tham khảo và thực hiện tương đương.
- Sau khi tìm thấy Driver phù hợp, hãy tải xuống file cài đặt Driver đó.
- Mở file cài đặt Driver vừa tải về. Thường thì bạn chỉ cần nhấp đúp vào file để bắt đầu quá trình cài đặt.
- Trong quá trình cài đặt, bạn có thể gặp một số cài đặt tùy chọn như ngôn ngữ, đường dẫn lưu trữ, và các cài đặt khác. Hãy chọn các tùy chọn phù hợp với nhu cầu sử dụng của bạn.
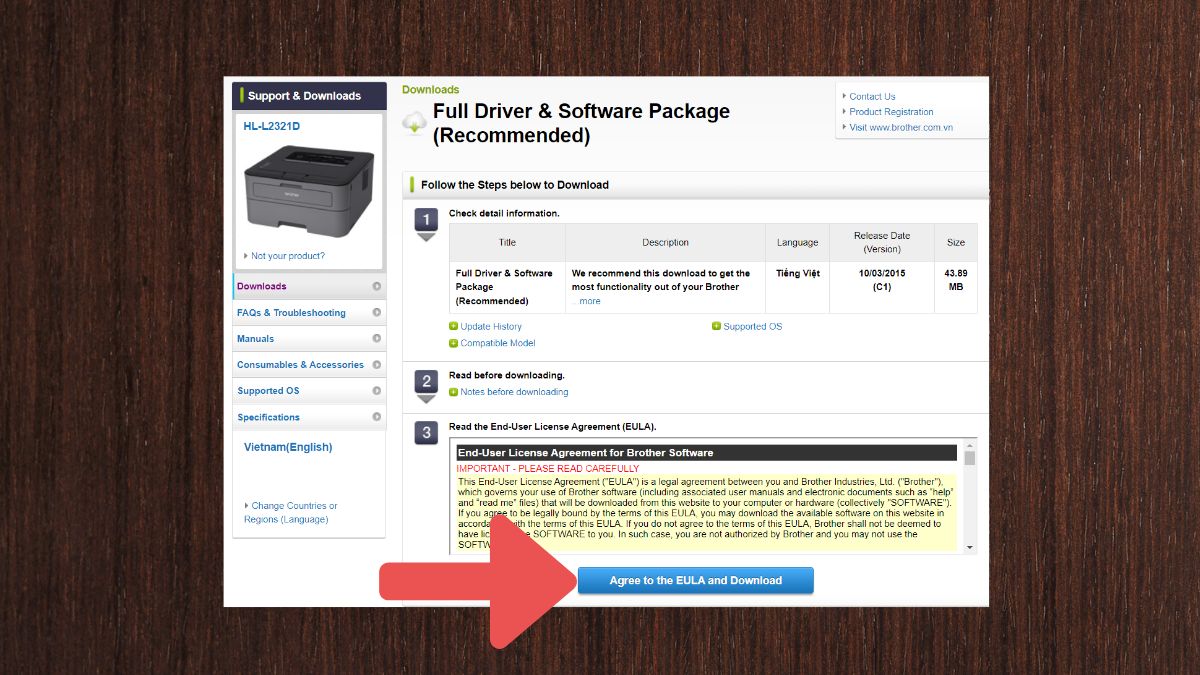
Bước 4: Kết nối máy in và hoàn tất cấu hình.
- Khi quá trình cài đặt Driver hoàn tất, hãy kết nối máy in với máy tính bằng cách sử dụng cáp USB hoặc kết nối mạng.
- Mở phần mềm quản lý máy in trên máy tính. Trong Windows, bạn có thể tìm kiếm 'Printers & Scanners' trong menu Start.
- Trong ứng dụng quản lý máy in, hãy kiểm tra xem máy in của bạn đã được nhận diện hay chưa. Nếu máy in được hiển thị trong danh sách, điều đó có nghĩa là cài đặt và cấu hình Driver đã thành công.
- Nếu máy in không được hiển thị, hãy chọn 'Add a printer' hoặc 'Add a device' để thêm máy in vào danh sách.
- Hệ thống sẽ tìm kiếm máy in trong mạng nội bộ hoặc yêu cầu bạn cung cấp thông tin về máy in (địa chỉ IP, tên máy chủ, v.v.). Hãy làm theo hướng dẫn và tiếp tục.
- Khi máy in được thêm vào danh sách, hãy chọn nó và chọn 'Set as default printer' (đặt làm máy in mặc định) nếu bạn muốn nó là máy in chính trên máy tính của bạn.
- Bây giờ, bạn đã hoàn tất quá trình cài đặt và cấu hình Driver máy in. Bạn có thể in ấn thử một tài liệu để kiểm tra xem máy in hoạt động chính xác hay không.
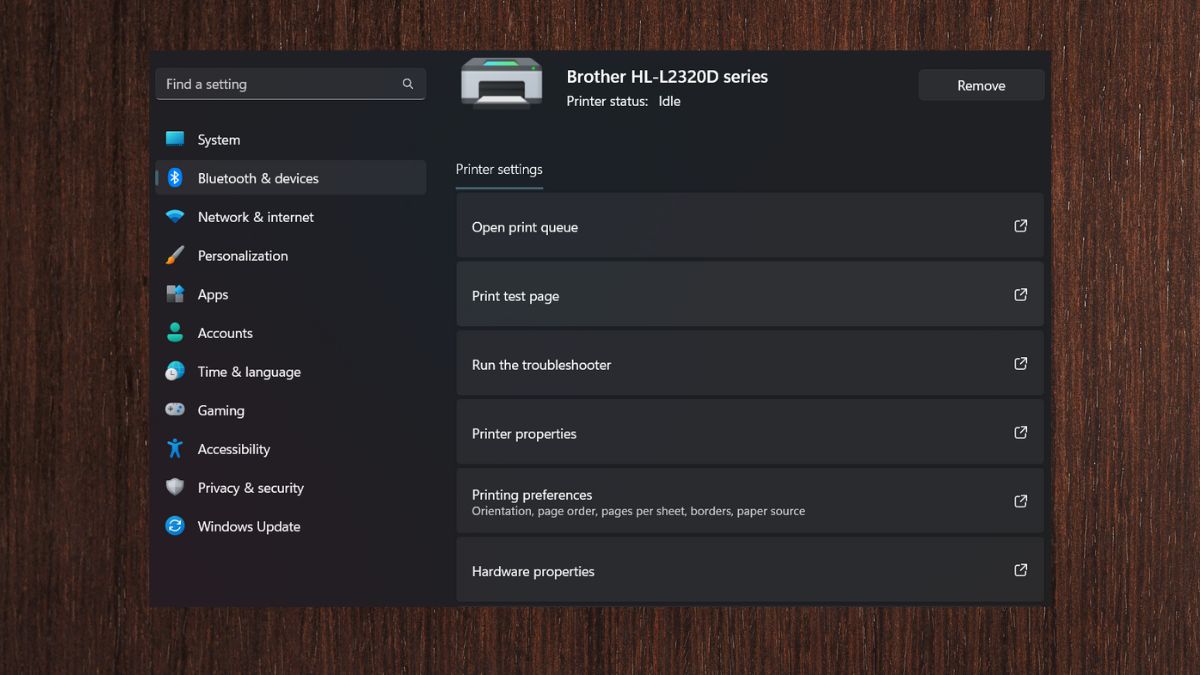
Máy tính báo lỗi khi cài đặt driver thì phải làm sao?
Khi cài đặt driver máy in, có nhiều lý do khiến quá trình này gặp lỗi, từ việc chọn sai phiên bản driver không phù hợp với hệ điều hành, đến các vấn đề liên quan đến cấu hình máy tính. Nếu máy tính của bạn hiển thị lỗi, điều đầu tiên cần làm là kiểm tra xem driver bạn đang cố cài đặt có đúng với model máy in và hệ điều hành trên máy tính hay không. Một phiên bản driver không tương thích thường dẫn đến lỗi ngay từ đầu, hoặc tệ hơn, làm máy in hoạt động không ổn định sau khi cài đặt.
Ngoài ra, các vấn đề về hệ thống cũng có thể gây cản trở. Nếu máy tính đã bị lỗi phần mềm hoặc không đáp ứng các yêu cầu tối thiểu của driver, quá trình cài đặt sẽ không thể hoàn thành. Trong trường hợp này, bạn nên kiểm tra lại thông tin cấu hình máy tính, gỡ bỏ các phần mềm driver cũ, và khởi động lại máy để loại trừ xung đột.
Nếu sau tất cả, lỗi vẫn tiếp tục xảy ra, việc tìm kiếm hỗ trợ từ nhà sản xuất là cách tốt nhất. Các nhà sản xuất thường cung cấp công cụ hỗ trợ online, tài liệu hướng dẫn chi tiết, hoặc đội ngũ kỹ thuật viên có thể giải quyết nhanh chóng những vấn đề liên quan đến driver. Điều quan trọng là không nên nóng vội và luôn đảm bảo bạn đang thao tác với file driver được tải từ nguồn đáng tin cậy để tránh rủi ro không đáng có.
Trên đây là hướng dẫn chi tiết và dễ hiểu về cách cài Driver máy in trên máy tính. Bằng cách làm theo các bước trên, bạn sẽ có thể thực hiện quá trình này một cách dễ dàng và nhanh chóng. Hãy tận hưởng tiện ích của việc in ấn trên máy tính của bạn và giải quyết công việc một cách hiệu quả
- Xem thêm: Máy in
[Product_Listing categoryid="1676" propertyid="" customlink="https://cellphones.com.vn/do-gia-dung.html" title="Các thiết bị Gia dụng đang được quan tâm nhiều tại CellphoneS"]








Bình luận (0)