Làm thế nào để chia sẻ máy in trên Windows 10?

Trong công việc hay học tập, chúng ta thường sử dụng máy in để in ấn các tài liệu và giấy tờ quan trọng. Tuy nhiên, trong một số trường hợp cần chia sẻ máy in để sử dụng chung cho nhiều người dùng hoặc từ các thiết bị khác nhau, việc chia sẻ máy in trên Windows 10 là điều cần thiết nhất. Trong bài viết này, Sforum sẽ hướng dẫn các bước để chia sẻ máy in trên Windows 10. Bạn sẽ tìm thấy những hướng dẫn chi tiết và dễ hiểu để có thể chia sẻ máy in một cách nhanh chóng và dễ dàng.

Hướng dẫn chia sẻ máy in trên Windows 10
Bước 1: Kết nối máy in với máy tính
Trước khi chia sẻ máy in, bạn cần kết nối máy in với máy tính của mình. Bạn có thể kết nối máy in thông qua cổng USB hoặc WiFi nếu máy in của bạn có hỗ trợ.
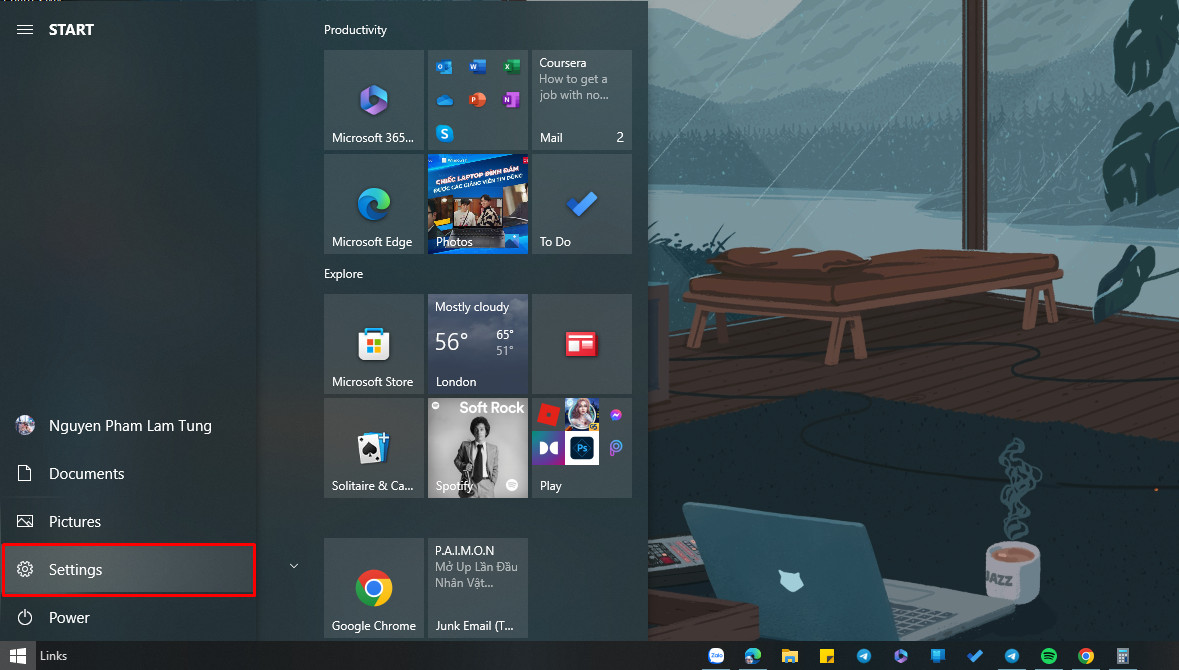
Bước 2: Mở trang cài đặt máy in
Bây giờ, bạn cần mở trang cài đặt máy in trên Windows 10. Để làm điều này, bạn có thể nhấp chuột phải vào biểu tượng Windows trên thanh tác vụ và chọn mục 'Settings'.
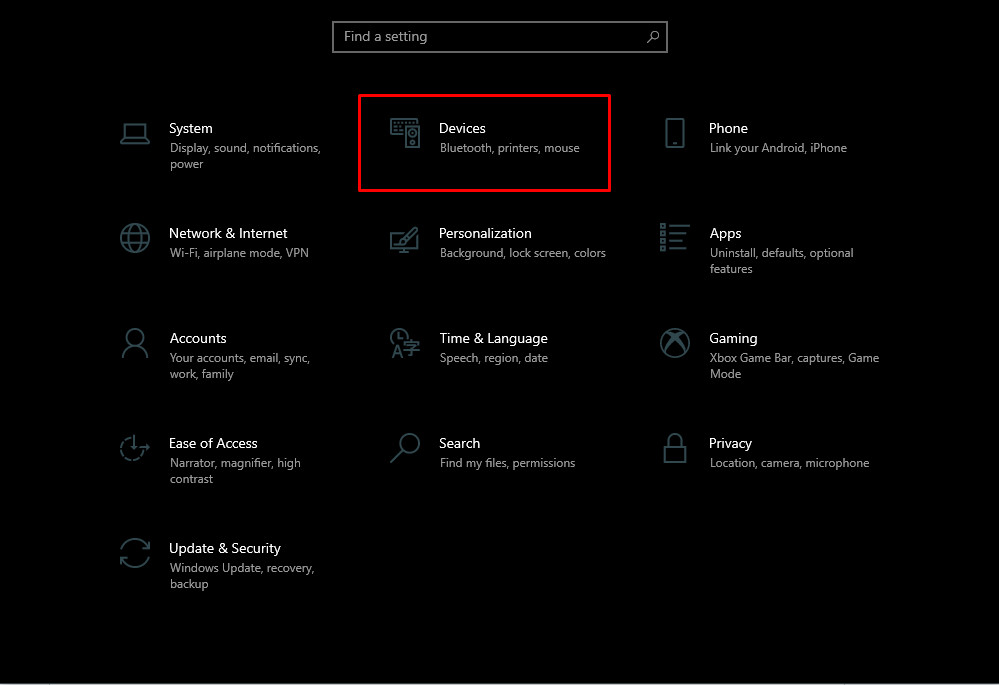
Sau đó, bạn chọn 'Devices' và chọn 'Printers & scanners'

Xem thêm: Cách cài máy in qua mạng LAN đơn giản mà ai cũng thực hiện được
Bước 3: Chia sẻ máy in
Khi đã mở trang cài đặt máy in trên màn hình máy tính, bạn có thể bắt đầu chia sẻ máy in. Để làm điều này, bạn chọn máy in mà bạn muốn chia sẻ và nhấn vào nút 'Manage'.
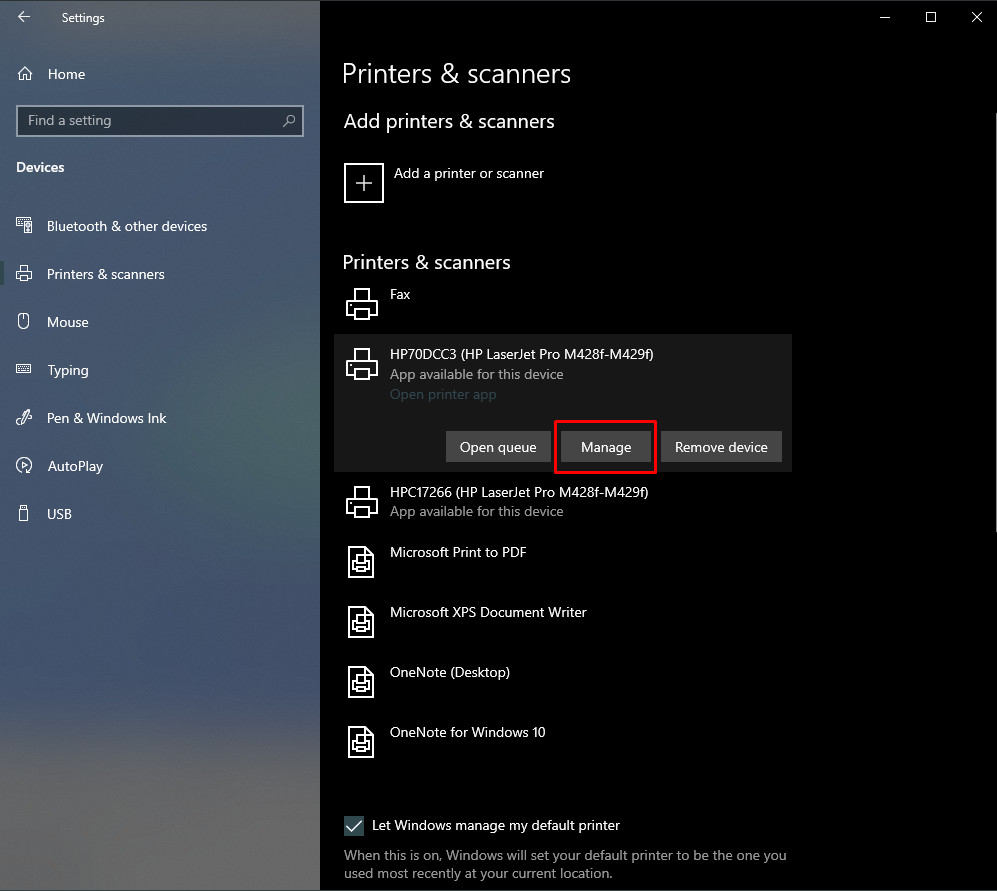
Sau đó, bạn chọn 'Printer properties' và chọn tab 'Sharing'.
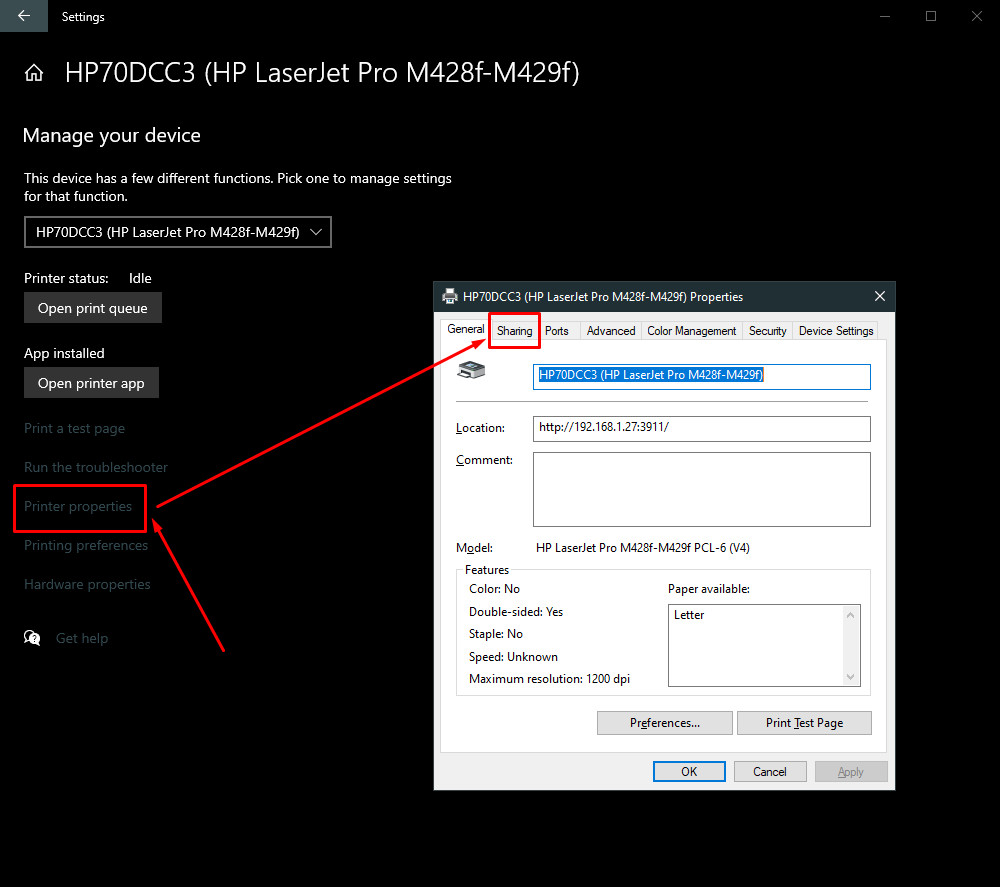
Bây giờ, bạn chọn 'Share this printer' và đặt tên chia sẻ của máy in. Nếu bạn muốn, bạn có thể cài đặt mật khẩu cho máy in.
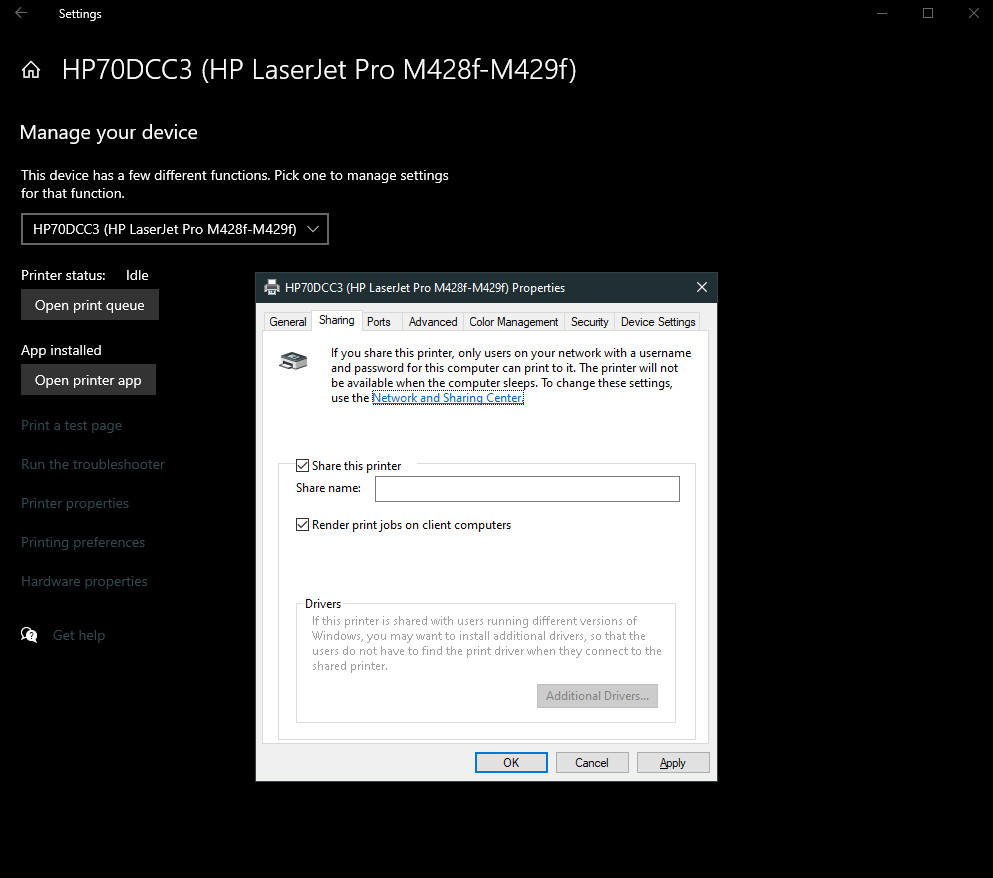
Bước 4: Kết nối từ máy tính khác
Sau khi chia sẻ máy in, bạn có thể kết nối với máy tính khác để sử dụng máy in. Để làm điều này, bạn cần truy cập máy tính khác và mở trang cài đặt máy in. Tại đây, bạn chọn 'Add a printer or scanner' và chọn máy in đã được chia sẻ trong danh sách.
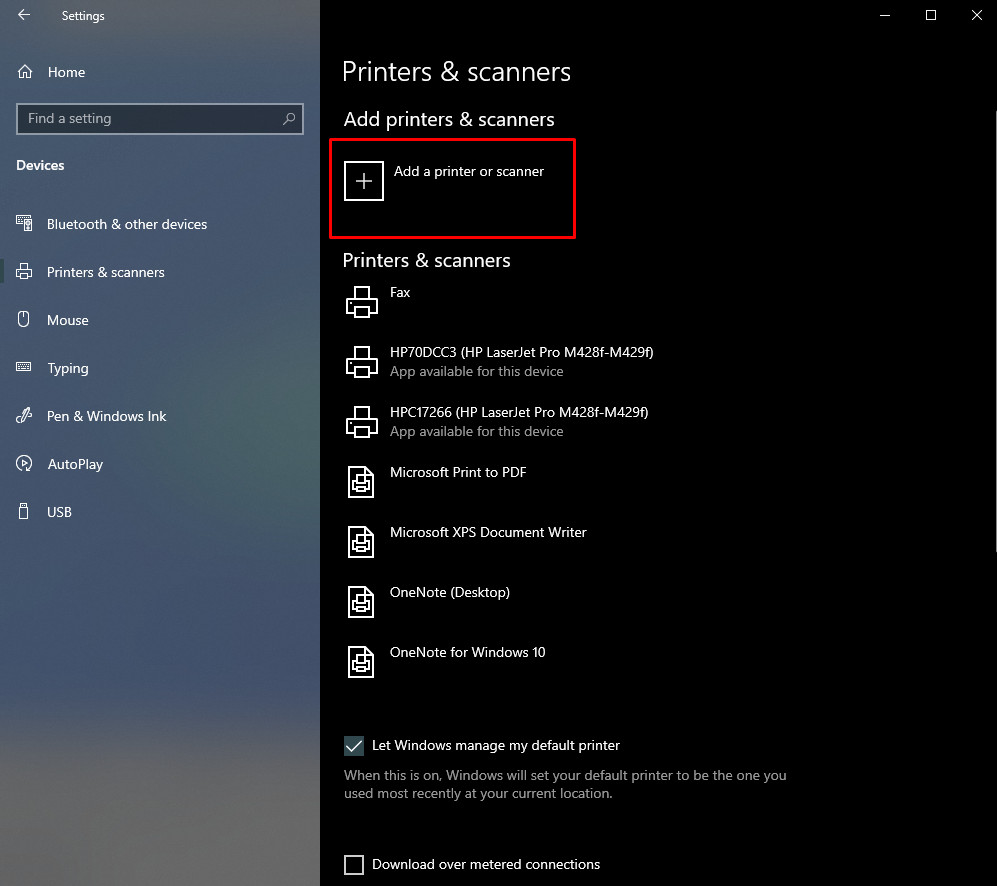
Nếu không có, bạn có thể nhấn vào 'The printer that I want isn't listed'. Sau đó, bạn chọn 'Select a shared printer by name' và nhập tên chia sẻ của máy in.
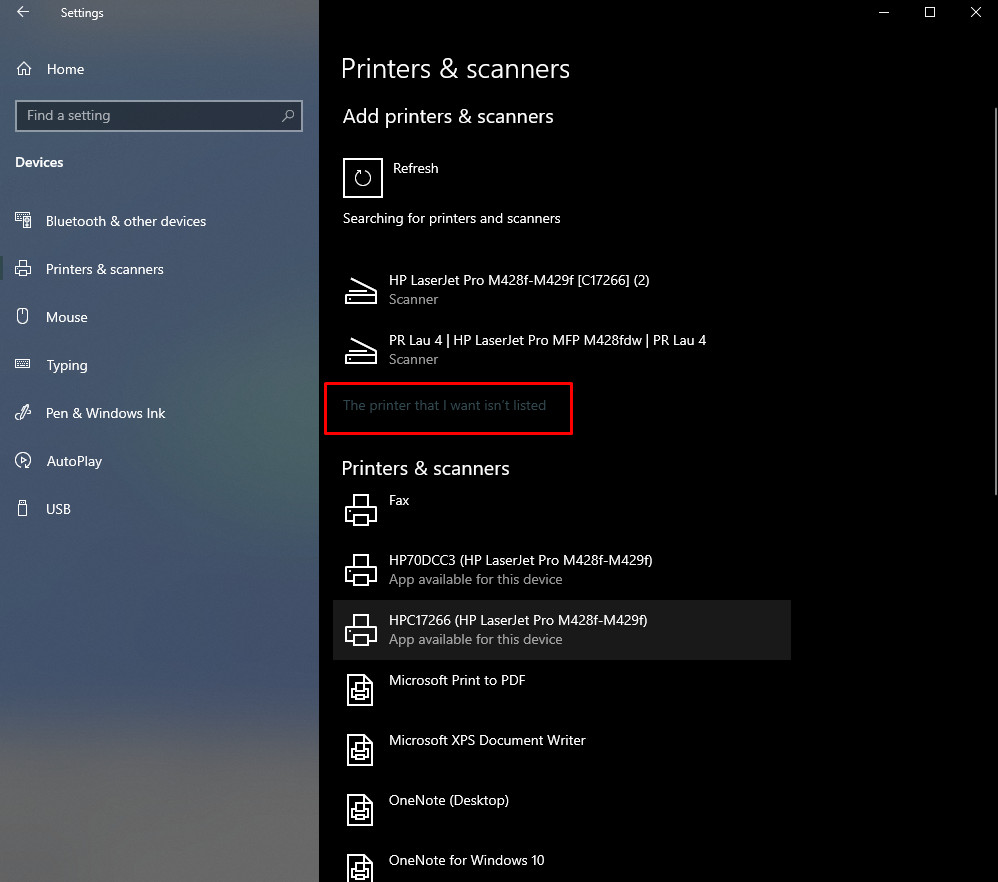
Tạm kết:
Chia sẻ máy in trên Windows 10 là một tính năng rất hữu ích và tiện lợi. Bằng cách chia sẻ máy in, bạn có thể sử dụng chung máy in với nhiều người dùng hoặc từ các thiết bị khác nhau, từ đó giúp tiết kiệm thời gian và tăng năng suất công việc. Hy vọng rằng bài viết này sẽ giúp bạn hiểu rõ hơn về cách chia sẻ máy in trên Windows 10 và áp dụng nó vào thực tế một cách dễ dàng.
- Xem thêm:Thủ thuật Android,Thủ thuật iOS, Kiến thức máy in
- Xem thêm: Hướng dẫn cách kết nối máy in với laptop nhanh chóng, đơn giản
[Product_Listing categoryid='3' propertyid=' customlink='https://cellphones.com.vn/mobile.html' title='Danh sách Điện thoại đang được quan tâm nhiều tại CellphoneS']








Bình luận (0)