Chơi game được mượt hơn trên máy tính Windows nhờ 5 tùy chỉnh dưới đây!!!

Đảm bảo máy tính của bạn sẽ được tăng hiệu suất chơi game trên Windows mà không cần phải đầu tư quá nhiều.

Điều chỉnh lại hiệu ứng của hệ điều hành
Những phiên bản mới của hệ điều hành Windows thường sẽ được hãng tích hợp sẵn giao diện hiệu ứng đẹp mắt nhưng chúng gây tiêu tốn khá nhiều tài nguyên trên máy tính. Do đó, khi bạn bắt đầu chiến game thì giao diện của Windows vẫn hoạt động ẩn ở sau màn hình, làm ảnh hưởng đến hiệu suất cho máy tính. Chính vì vậy, việc tắt các ứng dụng, giao diện không cần thiết sẽ tối ưu hóa được hiệu suất cho máy tính của bạn khi chơi game. Thực hiện các bước như sau:
Bước 1: Trước tiên, ở phần tìm kiếm của Windows và nhập từ khóa Performance Lúc này, bạn ấn chọnAdjust the appearance and performance of Windows.

Bước 2: Ở trong cửa sổ Performance Options, bạn nhấn tick vào Adjust for best performance.
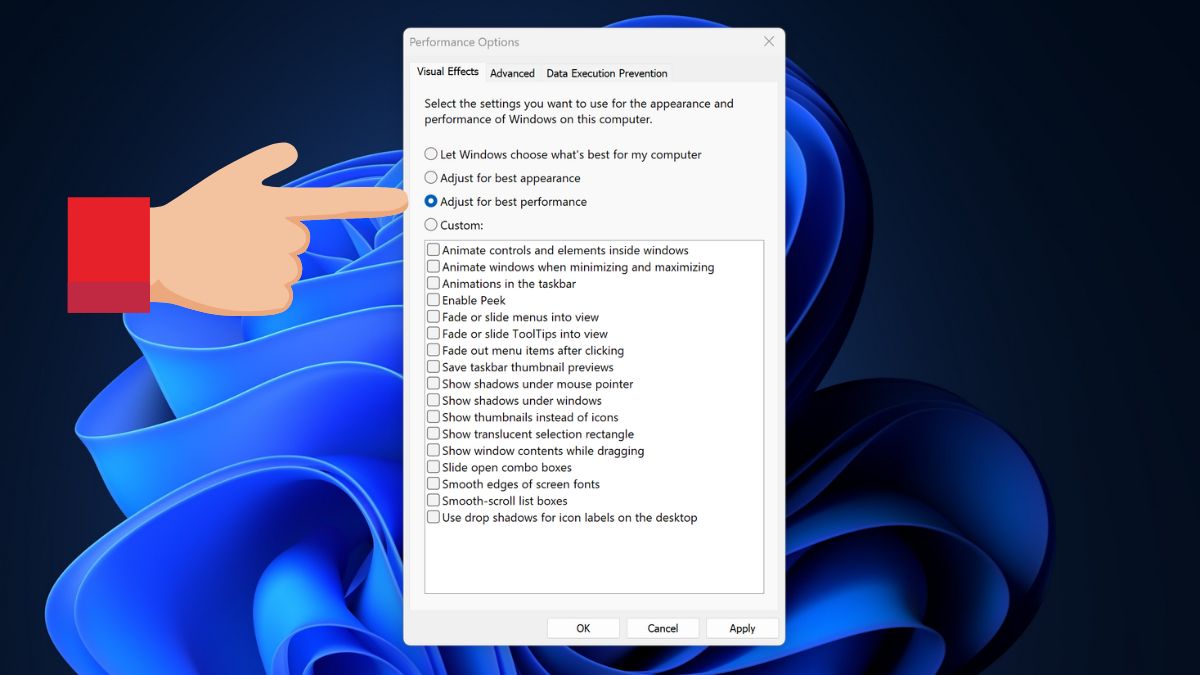
Bước 3: Nhấn sang tab Advanced và đánh dấu tick vào ô Programs.
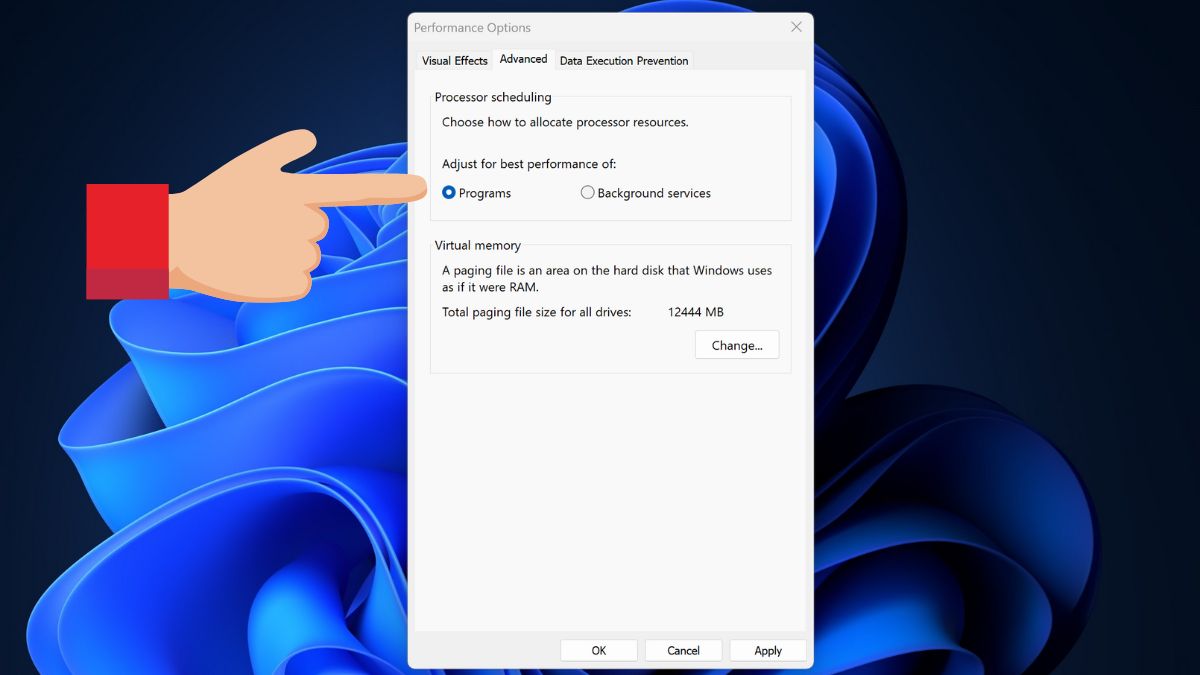
Bước 4: Cuối cùng, bạn ấn Apply để lưu lại là hoàn tất.
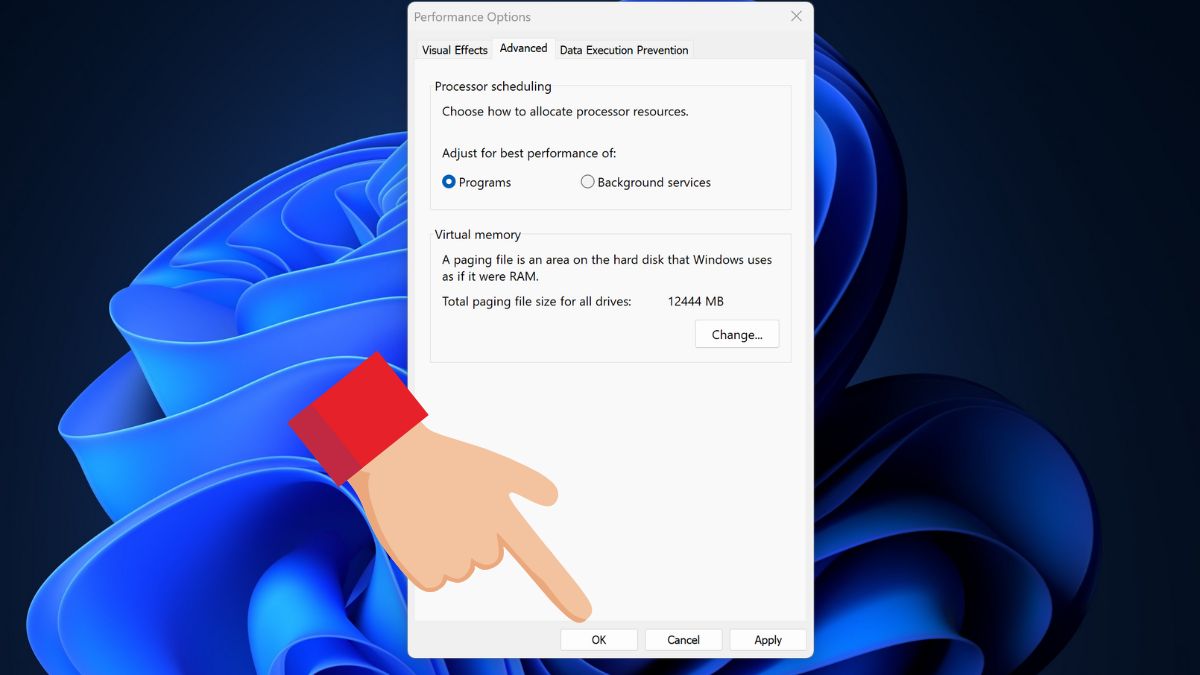
Dọn dẹp lại hệ thống Windows
Khi bạn chơi game ở trên PC, để giúp các trò chơi được hoạt động mạnh mẽ hơn thì cần phải có dung lượng trống ở trên hệ thống Windows (thông thường là ở trong ổ C). Để có thể giải phóng những tệp tin rác trên Windows, hệ thống đã tích hợp sẵn Disk Cleanup. Thực hiện dọn dẹp như sau:
Bước 1: Bạn hãy nhập từ khóa Disk ở phần tìm kiếm và chọn Disk Cleanup.
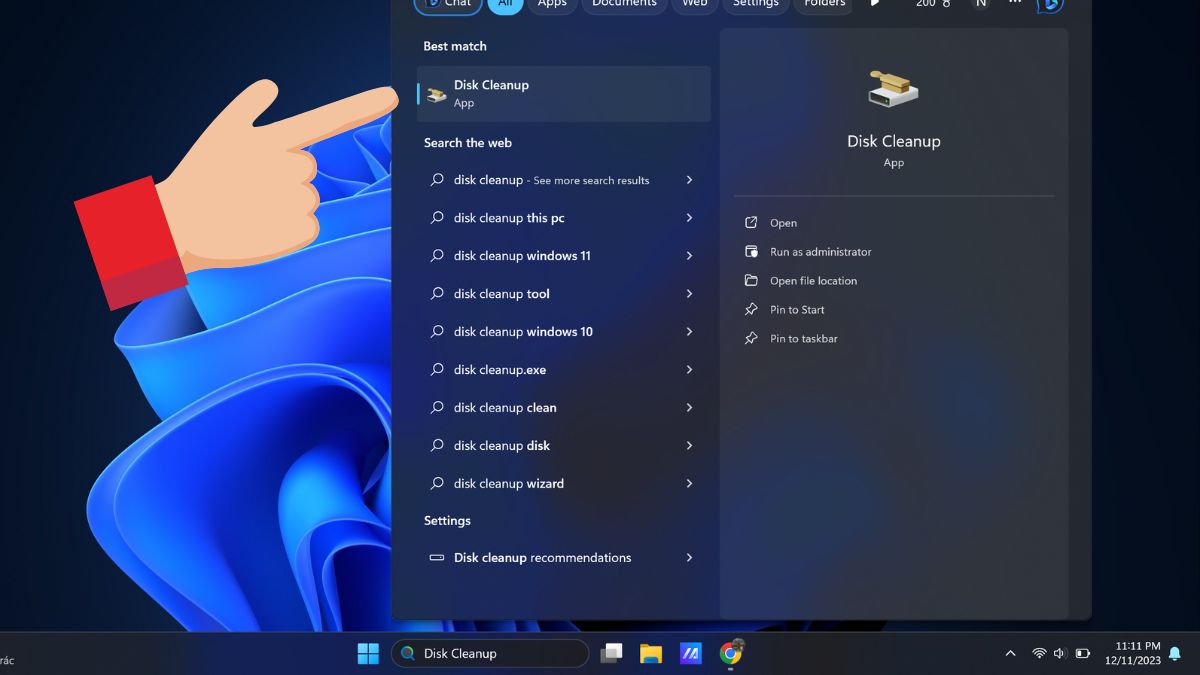
Bước 2: Bấm vào phân vùng mà bạn cần dọn dẹpChọn OK và đợi hệ thống giải quyết tệp rác.
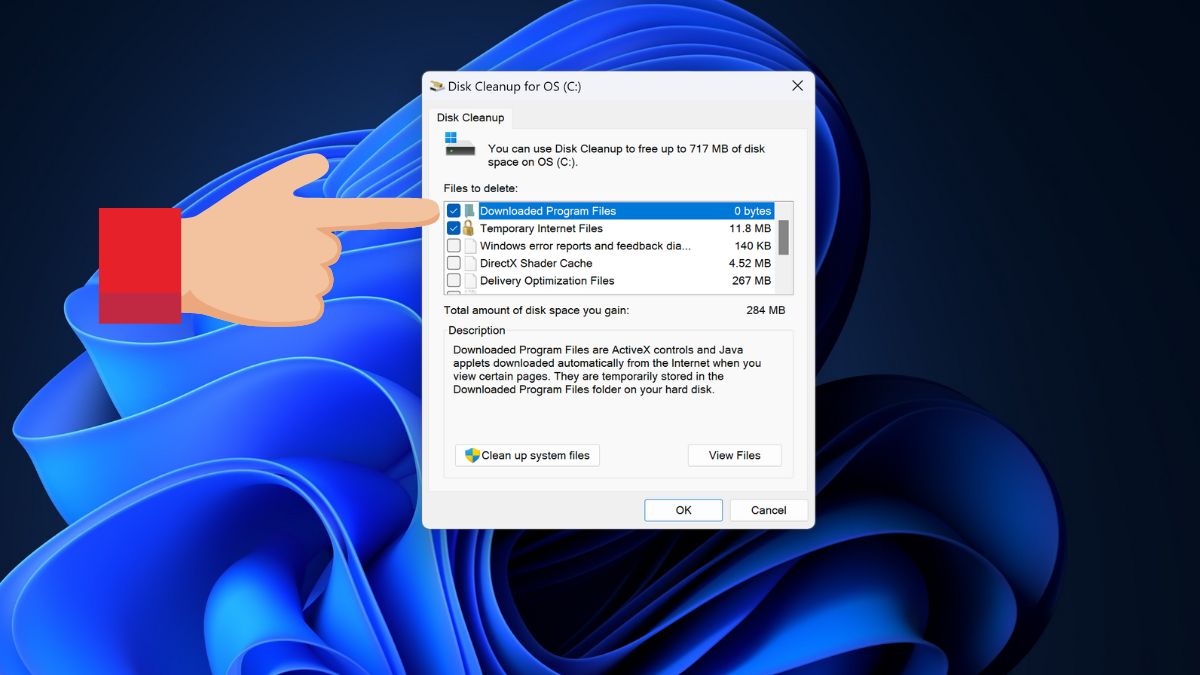
Dùng chế độ tiết kiệm điện năng
Thực hiện chế độ tiết kiệm điện năng như sau:
Bước 1: Để chuyển đổi chế độ điện năng của Windows, bạn ấn chuột phải vào nút Startvà chọn Power Options.
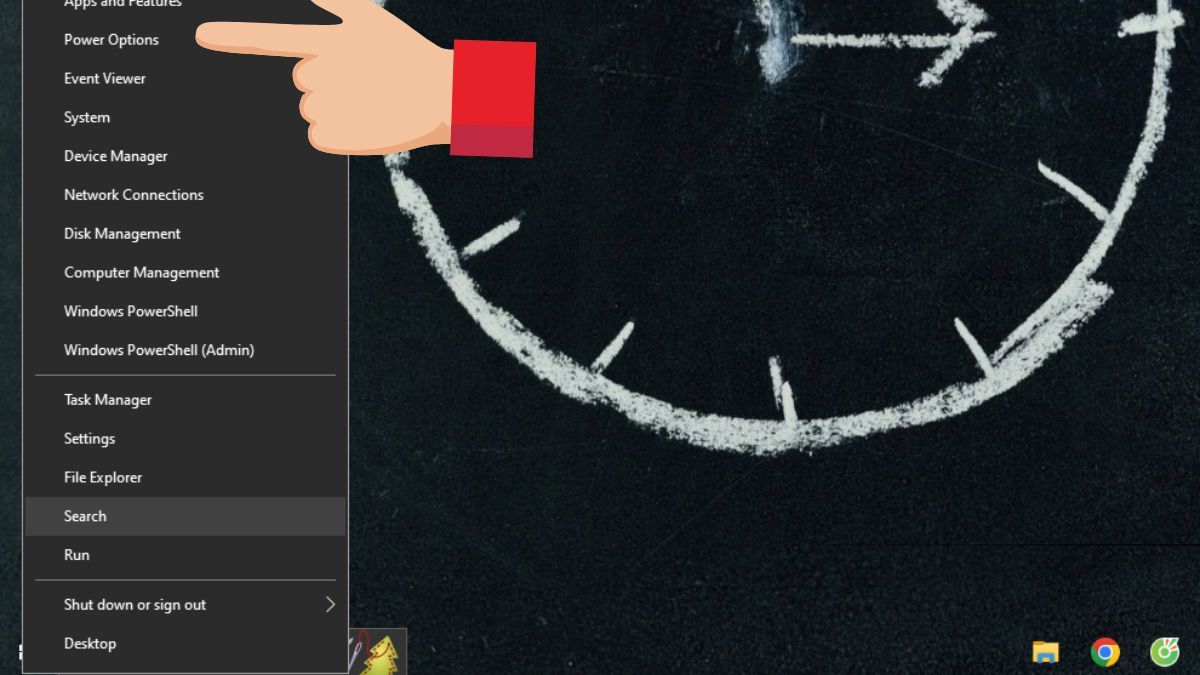
Bước 2: Lúc này, cửa sổ Settings xuất hiện, bạn hãy ấntiếp vào Additional power settings.
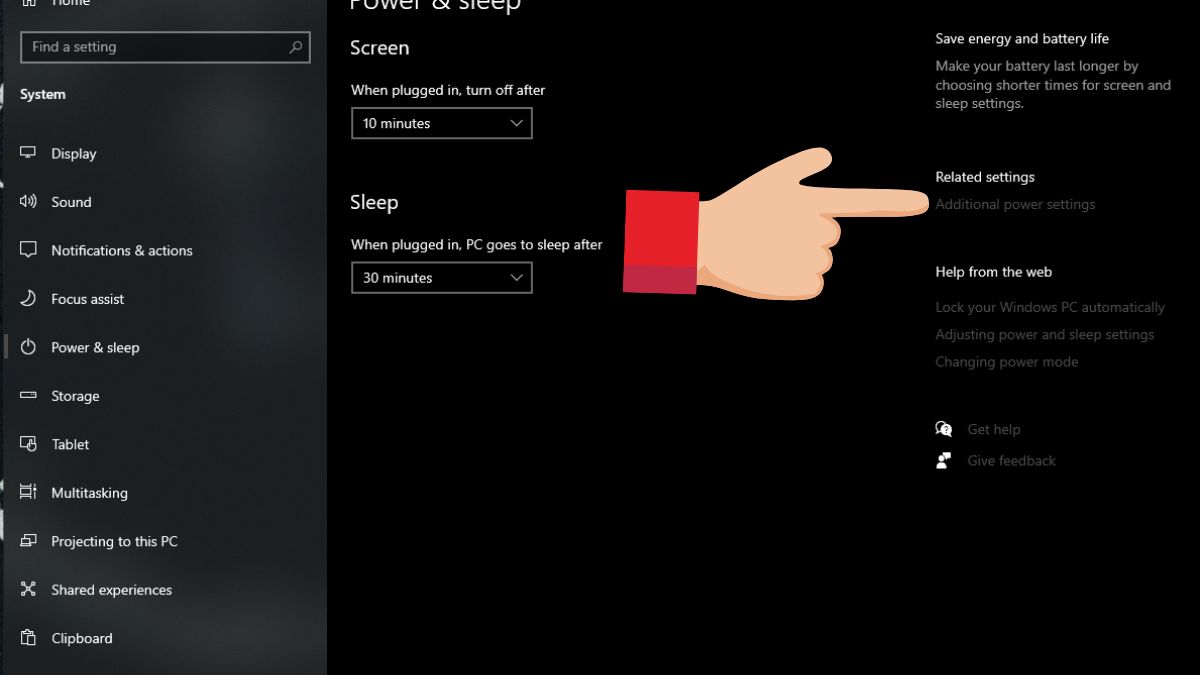
Bước 3: Kế tiếp, bạn chon chọn Balancedhoặc Power saver để tận dụng hết công suất của linh kiện trong máy tính.
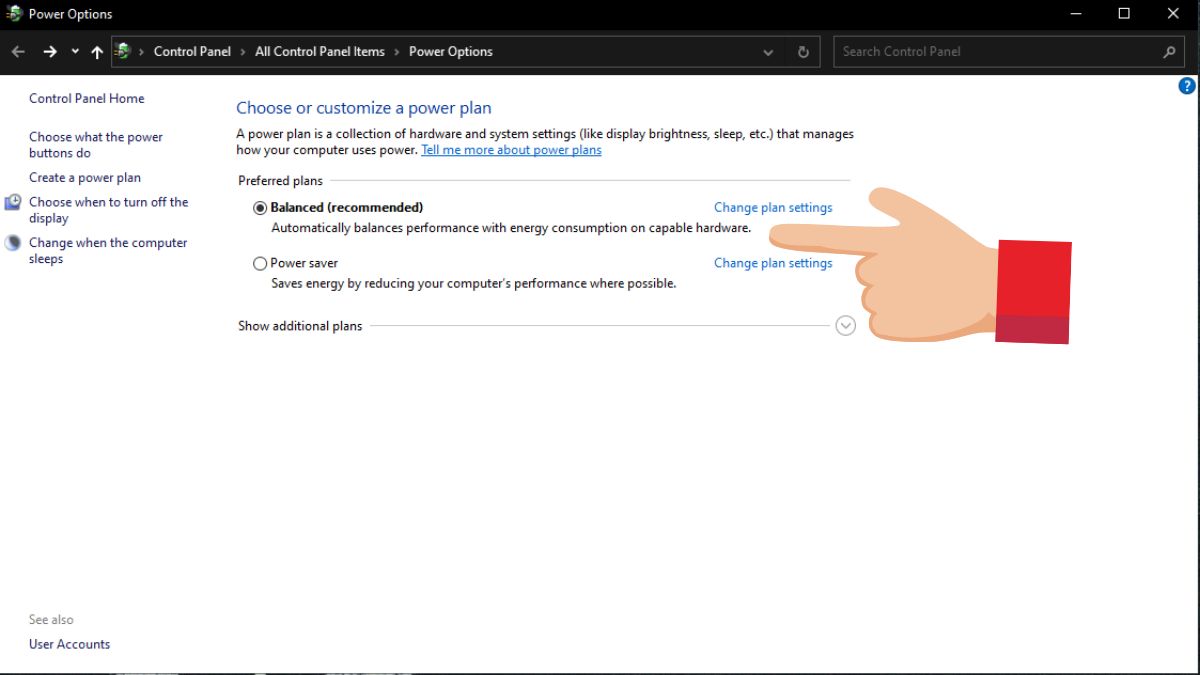
Bật chế độ sử dụng băng thông Internet tối đa
Mặc định, hệ điều hành Windows sẽ chiếm một phần của băng thông Internet để dễ dàng thực hiện những nhiệm vụ của hệ thống như cập nhật, quản lý máy tính và những công việc khác. Việc này, sẽ gây giảm khoảng 20-30% băng thông gây ảnh hưởng mạng, xuất hiện tình trạng giật lag trong lúc sử dụng. Chính vì thế, để có thể dùng toàn bộ 100% tốc độ của Inter, bạn có thể thực hiện các bước sau:
Bước 1: Ở ô tìm kiếm trong phần taskbar, bạn gõ từ khóaLocal Group Policy Editor và lựa chọn mục tương ứng.
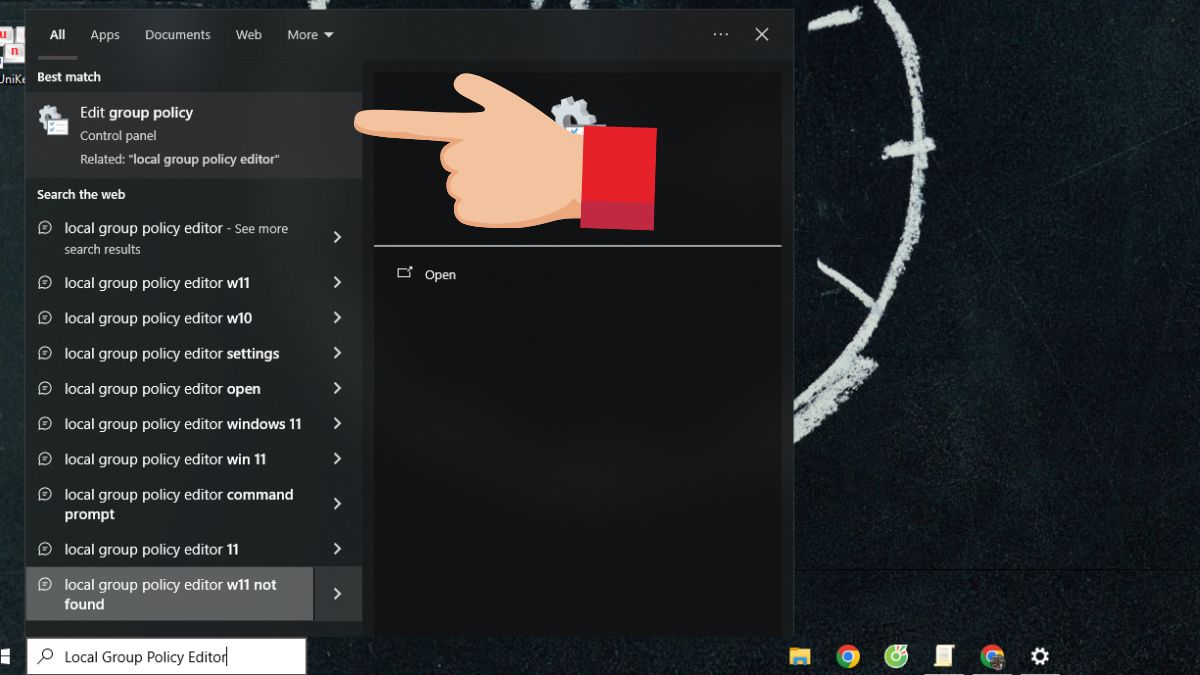
Bước 2: Kế tiếp, bạn tìm đếnComputer Configuration Bấm vào mục Administrative Templates Nhấn đúp vào Network Chọn QOS Packet Scheduler.
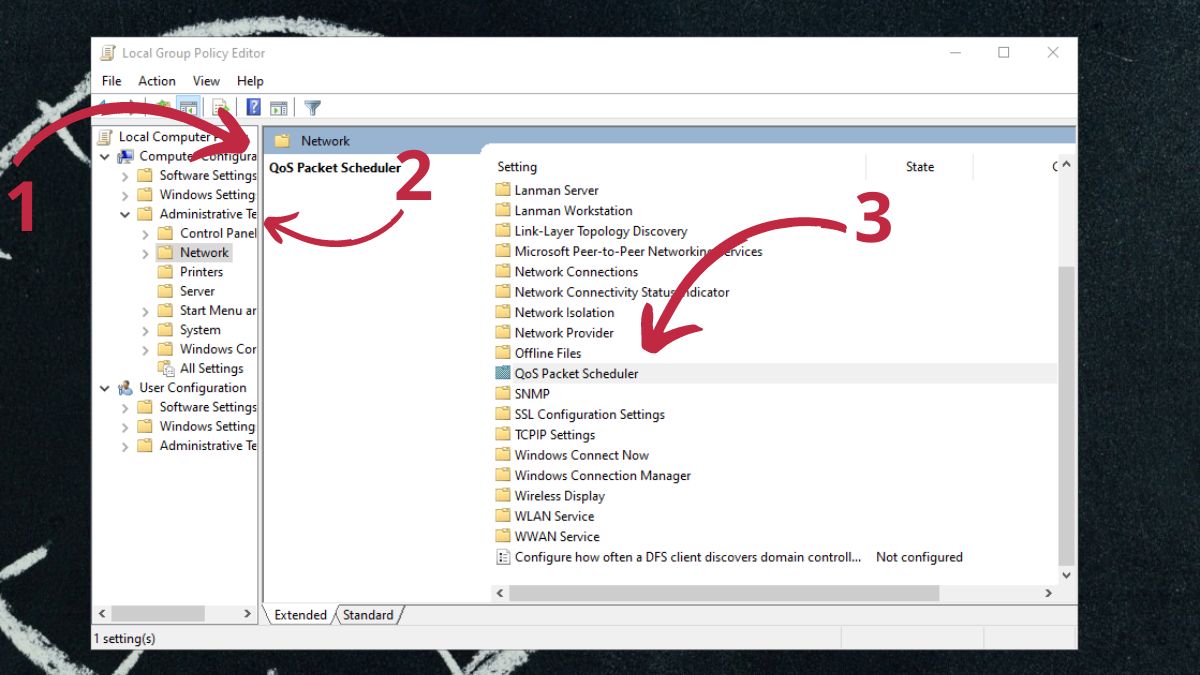
Bước 3: Tiếp tục nhấn đúp QOS Packet Scheduler, ấn chuột phải vào Limit reservable Bandwidth và chọn Edit.

Bước 4: Ngay lập tức, cửa sổ thiết lập hiện ra, bạn hãy đánh dấu vào mục Enable, điền 0 vào phần Bandwidth limit (%) Bấm ApplyChọn OK để lưu lại.
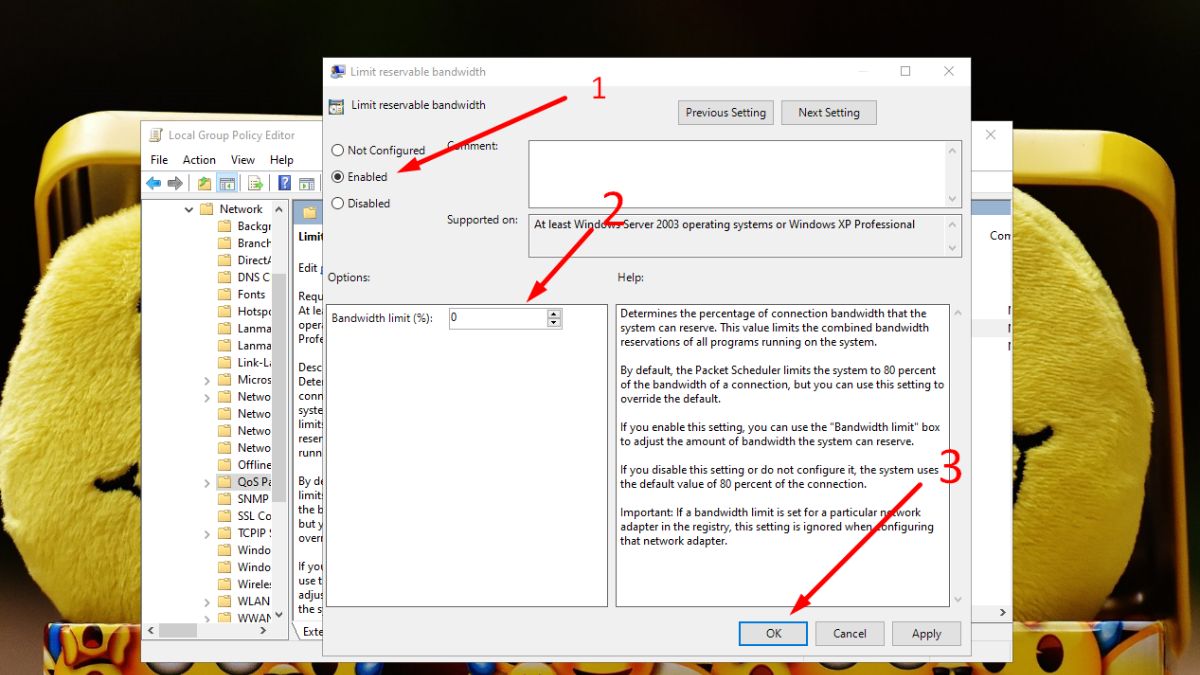
Thực hiện cập nhật Driver
Tiến hành cập nhật Driver mới nhất cho máy tính Windows chính là việc quan trong để cải thiện hiệu suất của game máy tính. Phương pháp này đảm bảo sẽ giúp bạn tận dụng hết được công suất và tìm năng của hệ thống.

Lời kết
Mong rằng, bài viết trên đây mà Sforum chia sẻ sẽ mang đến cho bạn những thông tin hữu ích và giúp bạn tăng tốc Windows, trải nghiệm các trận game được mượt mà hơn.
- Xem thêm:Thủ thuật Windows








Bình luận (0)