ClickLock chuột là gì và cách tùy biến tính năng này bằng Registry Editor trong Windows 10

Khi di chuyển một cửa sổ từ vị trí này sang vị trí khác, bạn cần nhấn vào thanh tiêu đề, giữ và kéo đến vị trí khác. Nếu bật ClickLock, bạn không phải giữ chuột. Bạn có thể nhấn chuột phải vào một cửa sổ trong một khoảng thời gian cụ thể đã được đặt trước, thả ra và vẫn di chuyển cửa sổ đến bất cứ đâu bạn muốn.
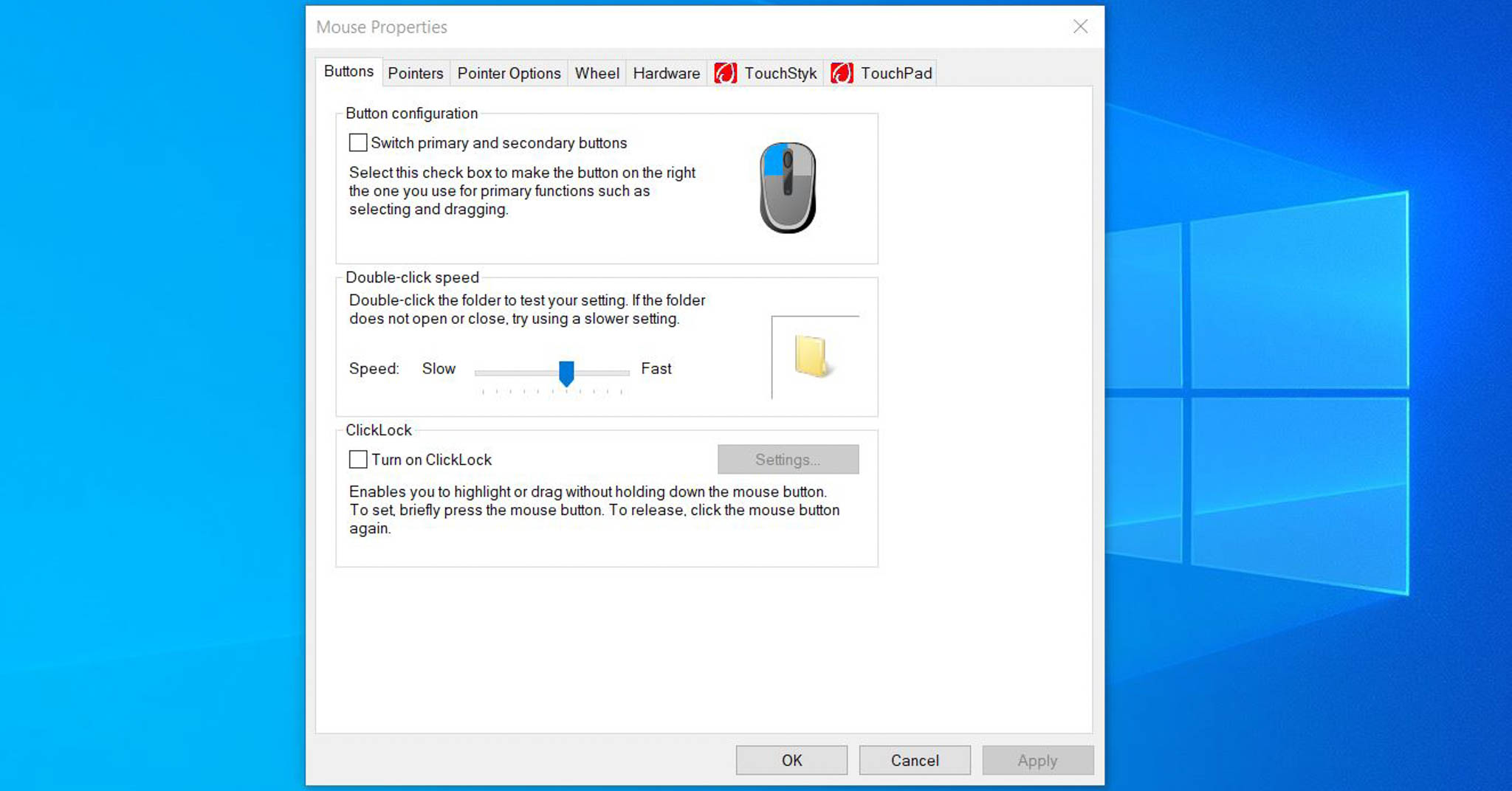
Bạn cũng có thể bật ClickLock trong Windows 10 từ cửa sổ Mouse Properties. Khi kích hoạt ClickLock, bạn cũng có thể thay đổi thời gian.
Lưu ý: Nên sao lưu tất cả các tệp Registry trước khi thực hiện bất kỳ thay đổi nào. Hoặc bạn ghi nhớ lại giá trị trước khi thay đổi.
Thay đổi thời gian ClickLock của chuột bằng Registry Editor
Để thay đổi thời gian ClickLock của chuột bằng Registry Editor, hãy làm theo các bước sau:
Bước 1: Nhấn Win + Rđể mở Run. Bước 2: Nhập 'regedit' và nhấn Enter. Bước 3: Bấm vào nút Yes. Bước 4: Điều hướng đến Desktop trong HKEY_CURRENT_USER. Bước 5: Nhấn đúp vào giá trị DWORD của ClickLockTime. Bước 6: Chọn Decimal từ danh sách.
Bước 7: Nhập giá trị từ 200-2200 (mili giây).
Bước 8: Nhấn OK.
Bước 9: Đăng xuất và đăng nhập lại vào tài khoản người dùng của bạn.
Hướng dẫn chi tiết:
Đầu tiên, bạn phải mở Registry Editor trên máy tính của mình. Để làm điều đó, hãy nhấn Win + R, gõ 'regedit' và nhấn nút Enter. Nếu lời nhắc UAC xuất hiện, hãy nhấn vào nút Yes. Sau khi mở Registry Editor, hãy điều hướng đến đường dẫn sau:HKEY_CURRENT_USER\Control Panel\Desktop
Trong Desktop, bạn có thể tìm thấy một giá trị DWORD có tên là ClickLockTime. Tuy nhiên, nếu không tìm thấy, hãy nhấn chuột phải vào DesktopNewDWORD (32-bit) Value và đặt tên là ClickLockTime.

Tìm hiểu thêm thông tin qua bài viết:
- 3 cách đơn giản để kiểm tra cấu hình, thông tin phần cứng máy tính, laptop.
- Hướng dẫn cách thay đổi giao diện tăng giảm âm lượng trên Windows 10 cực đẹp mắt.
Nhấn đúp vào ClickLockTime, chọn tùy chọn Decimal và nhập giá trị từ 200-2200 (mili giây) tùy theo yêu cầu của bạn.









Bình luận (0)