Cách đánh số trang trong Excel đơn giản, nhanh chóng

Bạn đang muốn tìm kiếm cách đánh số trang trong Excel 365 tự động khi in? Có 4 cách để bạn có thể đánh số cho các trang trong Excel. Nếu bạn muốn tìm hiểu các cách này thì hãy xem những hướng dẫn thao tác của Sforum ở dưới đây.
Tại sao nên đánh số trang trong Excel?
Đánh số trang trong Excel hay phân chia trang là một trong những công việc tưởng chừng như nhỏ nhặt và ít ai biết đến tầm quan trọng của nó.
Bạn hãy tưởng tượng khi một ngày phải làm việc liên tục trên máy tính, kiểm tra hoặc thao tác với hàng chục file dữ liệu khác nhau và nếu bạn không phân rõ các trang để đánh dấu những nội dung quan trọng thì sau này sẽ rất vất vả trong việc tìm kiếm lại.
Do đó, có thể nói việc đánh số trang trong Excel cũng không kém phần quan trọng như cách đánh số trang trong Word, một số lợi ích có thể kể đến như:
- Dễ dàng đánh dấu, ghi nhớ những phần chứa dữ liệu quan trọng giúp bạn dễ dàng truy xuất khi cần thiết.
- Thể hiện được phong thái làm việc chuyên nghiệp khi gửi báo cáo cho sếp hoặc đối tác.
- Đánh số trang trong Excel còn mang lại hiệu quả cao đối với những file dữ liệu dài và chứa nhiều thông tin chi tiết.
- Tiết kiệm thời gian, sức lực trong việc tìm kiếm dữ liệu.

Hướng dẫn cách đánh số trang trong Excel 2010, 2013, 2016
Các cách đánh số trang trong Excel 365 tự động khi in có thể giúp bạn sắp xếp các bảng tính một cách khoa học, logic để không bị nhầm lẫn khi tìm kiếm dữ liệu. Có 4 cách để thực hiện việc đánh số trang và Sforum sẽ hướng dẫn bạn ở dưới đây:
Đánh số trang trong Excel từ Page Setup
Cách đánh số trang Excel bằng thẻ Page Setup gồm 4 bước, được thực hiện như sau:
Bước 1: Tại giao diện chính của Excel, bạn chọn Page Layout (Bố trí trang). Sau đó, bạn nhấn vào biểu tượng dấu mũi tên để mở thư mục Page Setup (Thiết lập trang).

Bước 2: Bạn chọn sang tab Header/Footer (Đầu/Chân trang) rồi chọn Custom Header (Đầu trang tuỳ chỉnh) hoặc Custom Footer (Cuối trang tuỳ chỉnh).

Bước 3: Bạn tiếp tục chọn 1 trong các mục Left section (Phần bên trái), Center section (Phần ở giữa) hoặc Right section (Phần bên phải). Sau đó, bạn nhấn vào biểu tượng Insert Page Number (nút thăng) rồi click chọn OK.

Bước 4: Bạn chuyển qua mục View (Xem) => Page Layout (Bố trí trang) sẽ thấy bảng tính đã được đánh số.

Để áp dụng các thủ thuật Excel mới hiệu quả, bạn nên cài những phần mềm Microsoft mới. Nếu muốn mua phần mềm Microsoft, bạn hãy tham khảo ở dưới đây:
[Product_Listing categoryid="1149" propertyid="" customlink="https://cellphones.com.vn/phu-kien/may-tinh-laptop/phan-mem/microsoft.html" title="Danh sách phần mềm Microsoft giá tốt tại CellphoneS"]
Đánh số trang trong Excel theo ý muốn
Bạn có thể đánh số trang cho file Excel theo ý muốn và bắt đầu từ một con số bất kỳ. Cách thực hiện như sau:
Bước 1: Tại trang chủ Excel bạn chọn thẻ Page Layout (Bố trí trang). Sau đó, bạn nhấn vào biểu tượng dấu mũi tên ở góc cuối để mở thư mục Page Setup (Thiết lập trang).

Bước 2: Tại mục First Page Number (Số của trang đầu) bạn nhập một con số bất kỳ.

Bước 3: Bạn chuyển sang tab Header/Footer (Đầu/Chân trang) rồi chọn Custom Header (Đầu trang tuỳ chỉnh) hoặc Custom Footer (Cuối trang tuỳ chỉnh).

Bước 4: Bạn chọn vị trí đánh dấu trang tương tự như bước 3 của cách 1. Sau đó, số trang bất kỳ sẽ được đánh ở vị trí bạn lựa chọn.

Đánh số trang trong Excel bằng chế độ xem Page Layout
Bạn có thể đánh số trang tự động cho file Excel bằng cách dùng chế độ View Page Layout được thực hiện theo hướng dẫn dưới đây:
Bước 1: Bạn chọn thẻ View (Xem) => Page Layout (Bố trí trang).

Bước 2: Bạn chọn Add Header (Thêm đầu trang) hoặc Add Footer (Thêm cuối trang).

Bước 3: Bạn click vào Thêm đầu trang sẽ hiển thị mục Header/Footer (Đầu/Chân trang). Sau đó, bạn click chọn Số trang, trang trong file sẽ được đánh tự động.

Cách đánh số trang 1/2 trong Excel
Khi chèn số trang trong Excel, đôi khi bạn cần phải đánh số ½ ở giữa trang tính. Bạn làm theo hướng dẫn sau đây:
Bước 1: Tại trang chủ bạn chọn thẻ Page Layout (Bố trí trang). Sau đó, bạn nhấn vào biểu tượng dấu mũi tên để mở hộp thoại Page Setup.

Bước 2: Bạn chuyển sang tab Header/Footer (Đầu/Chân trang) rồi chọn Custom Header (Đầu trang tuỳ chỉnh) hoặc Custom Footer (Cuối trang tuỳ chỉnh).

Bước 3: Người dùng để chuột ở chỗ muốn đánh dấu trang. Sau đó, bạn bấm vào biểu tượng nút thăng, nhập dấu “/”, nhấn vào biểu tượng nút thăng nhiều trang rồi chỉnh sửa như hình dưới đây.

Bước 4: Bạn nhấn OK là hoàn thành. Trang tính được đánh dấu ½ như sau:

Cách đánh số trang Excel thủ công với nhóm tùy chọn Header/Footer
Nếu như bạn không muốn đánh số trang tự động mà chỉ muốn để số trang vào những phần quan trọng của tài liệu thì hãy thực hiện theo các bước sau đây:
Bước 1: Hãy chọn vào mục Insert Text Header/Footer.

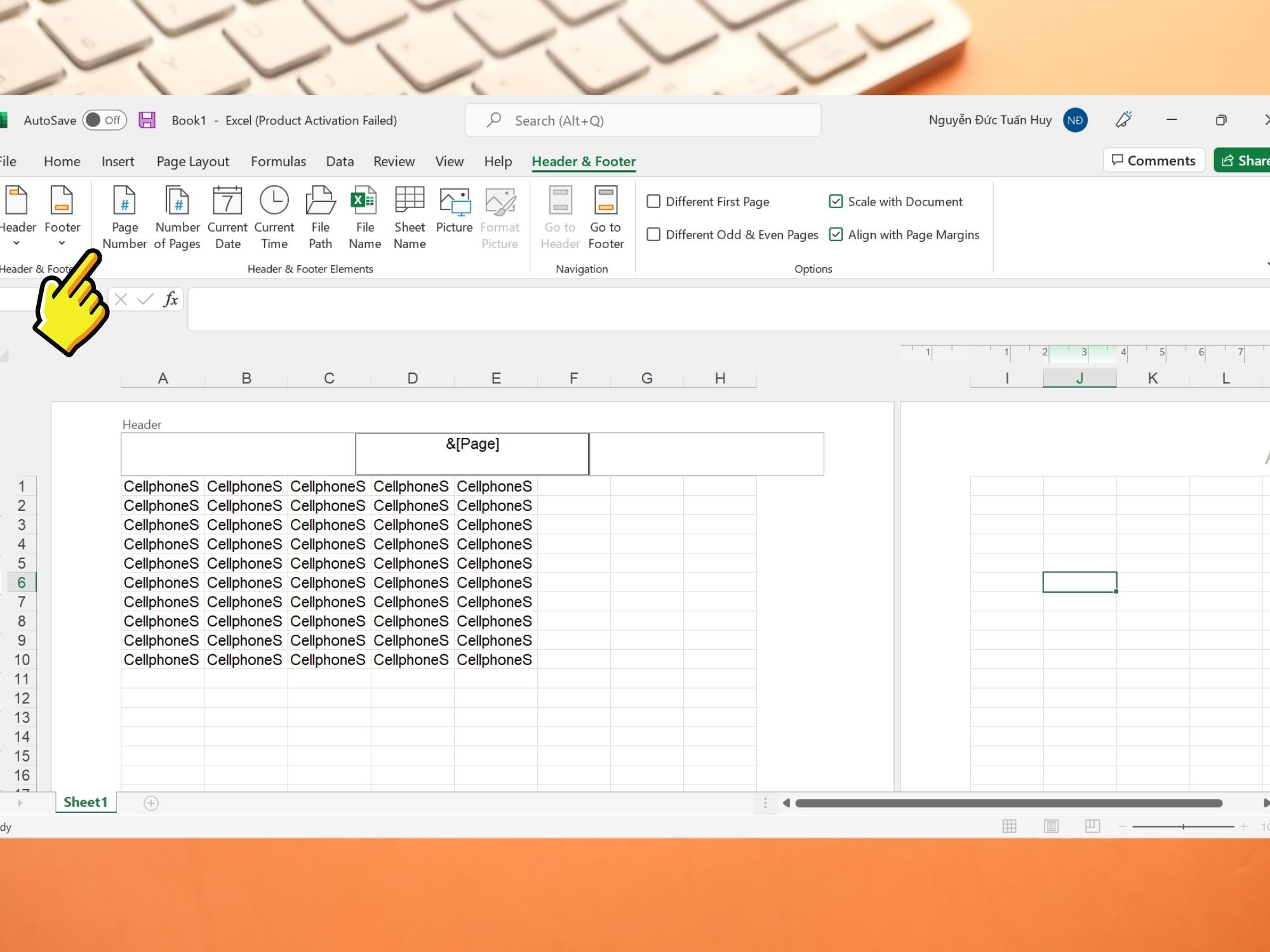
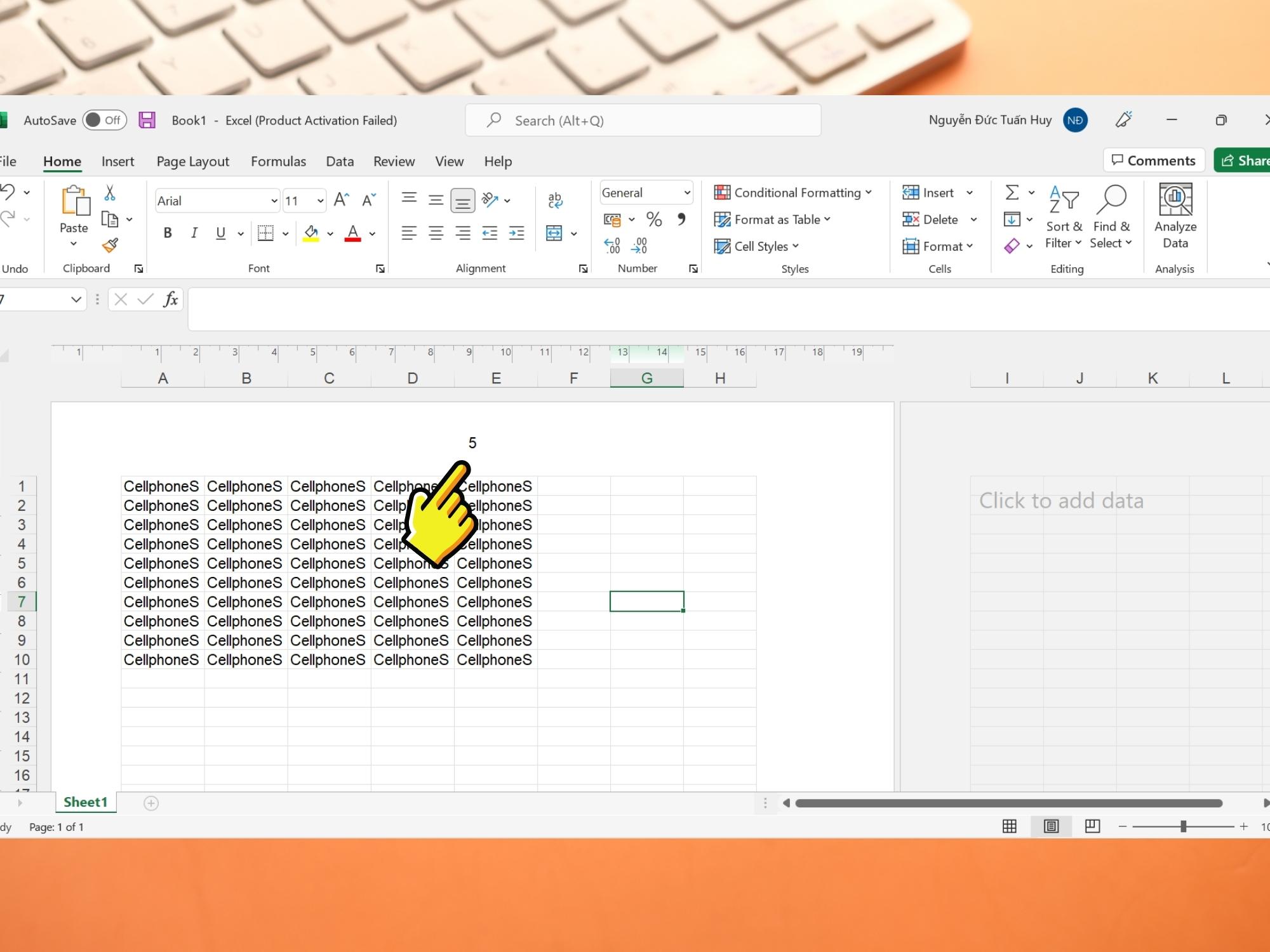
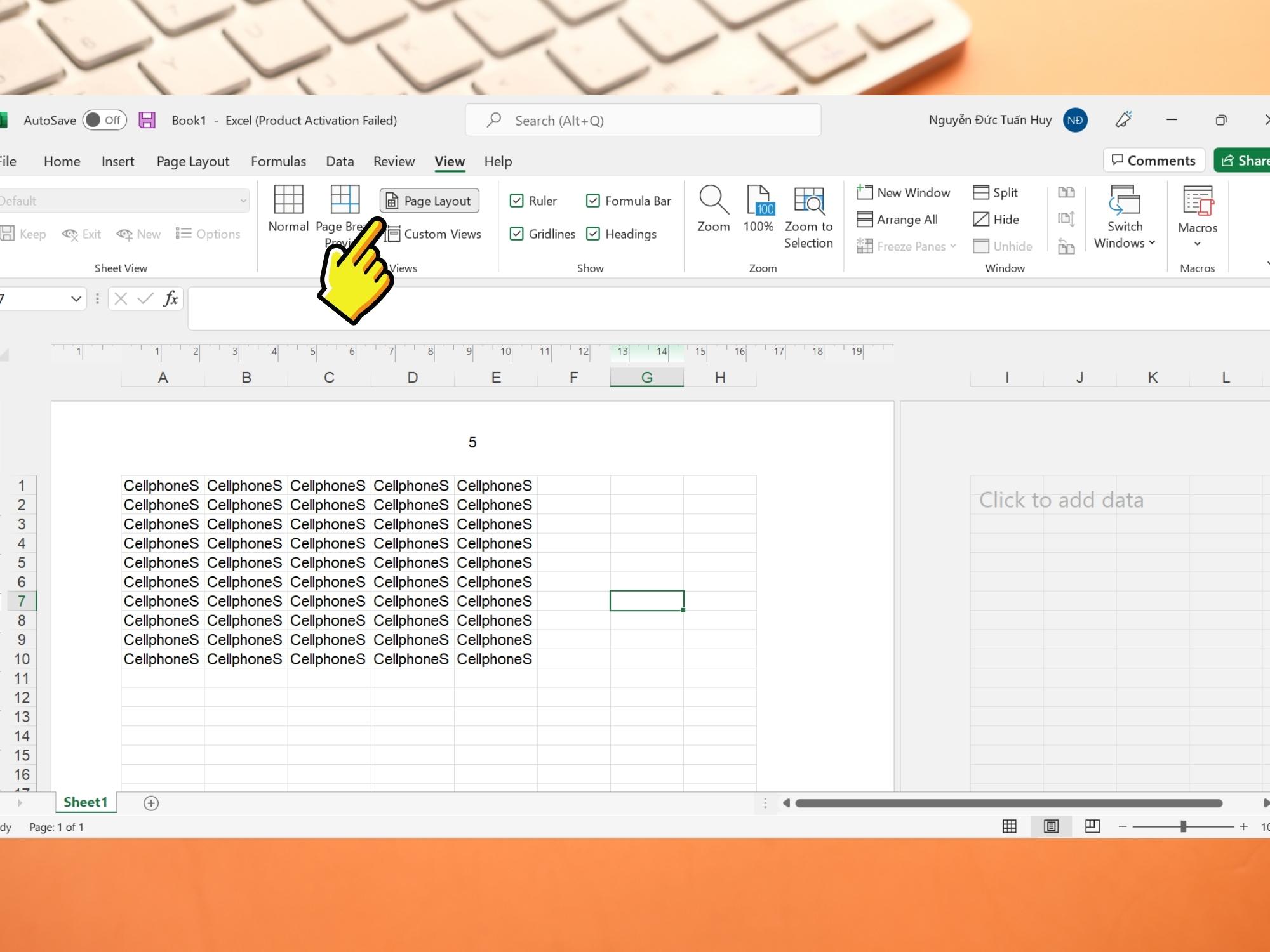
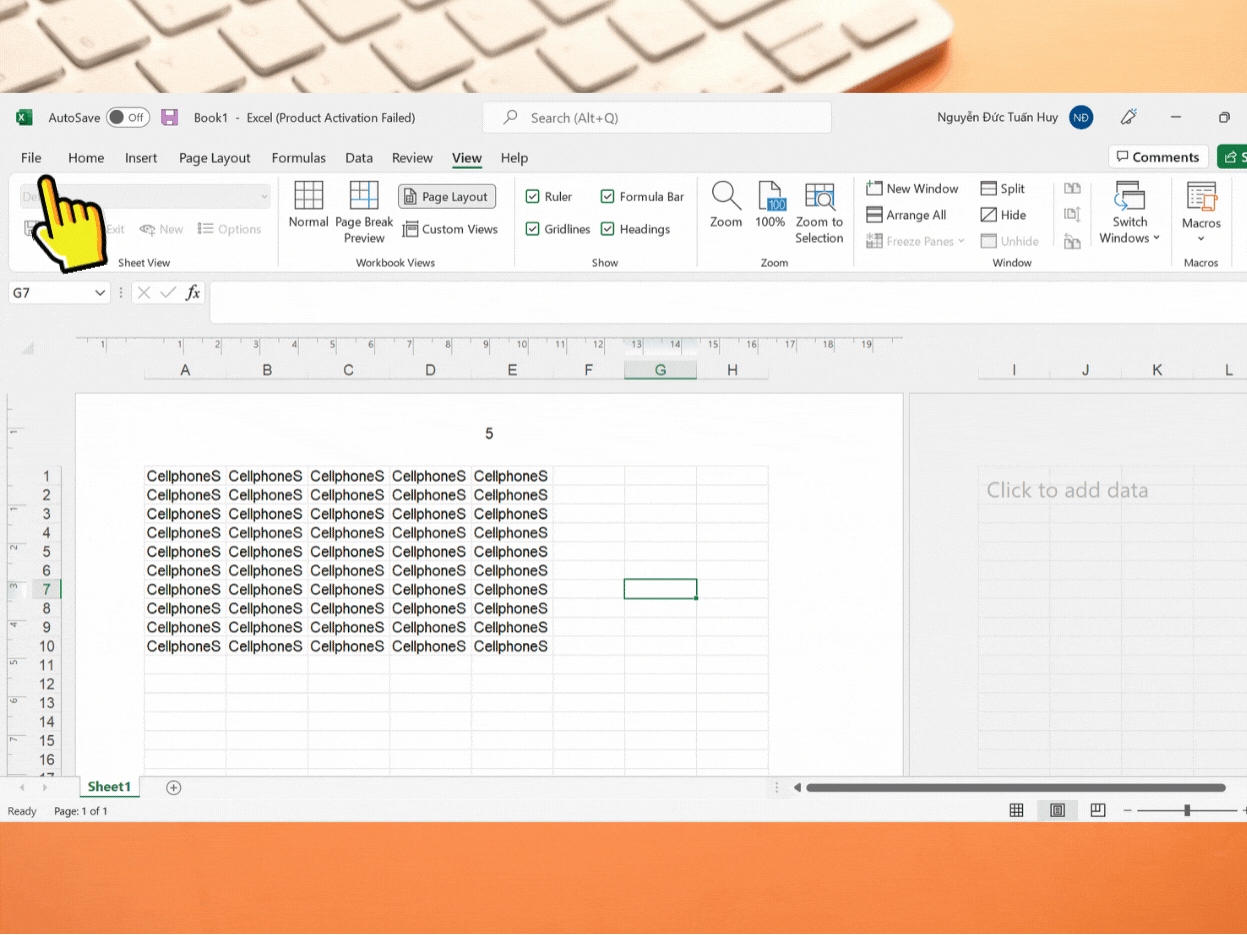
Lưu ý khi đánh số trang trong Excel
Khi đánh số trang, bạn hãy chú ý các điều sau:

- Số thứ tự có thể hiển thị ở đầu, cuối, bên phải, trái hoặc giữa trang. Bạn nên lựa chọn vị trí đánh số trang sao cho dễ nhìn nhất.
- Nếu có quá nhiều trang tính trong 1 file, bạn hãy áp dụng cách đánh số tự động để không mất nhiều thời gian.
- Kiểm tra số trang trước khi in bằng cách bấm phím Ctrl + P.
- Bạn nên thiết lập khổ giấy và hướng in sao cho phù hợp để không làm ảnh hưởng tới việc đánh số trang.
Hy vọng với những hướng dẫn chi tiết trên, bạn đã nắm vững cách đánh số trang trong Excel một cách dễ dàng và hiệu quả. Việc đánh số trang không chỉ giúp tài liệu của bạn trở nên chuyên nghiệp hơn mà còn giúp người đọc dễ dàng theo dõi và tìm kiếm thông tin. Hãy áp dụng ngay những thủ thuật Excel này để tối ưu hóa công việc của bạn nhé!
Xem thêm các bài viết tại chuyên mục: Tin học văn phòng








Bình luận (0)