Hướng dẫn chụp màn hình toàn trang trên Chrome và Firefox

Cùng Sforum xem và khám phá nhé!
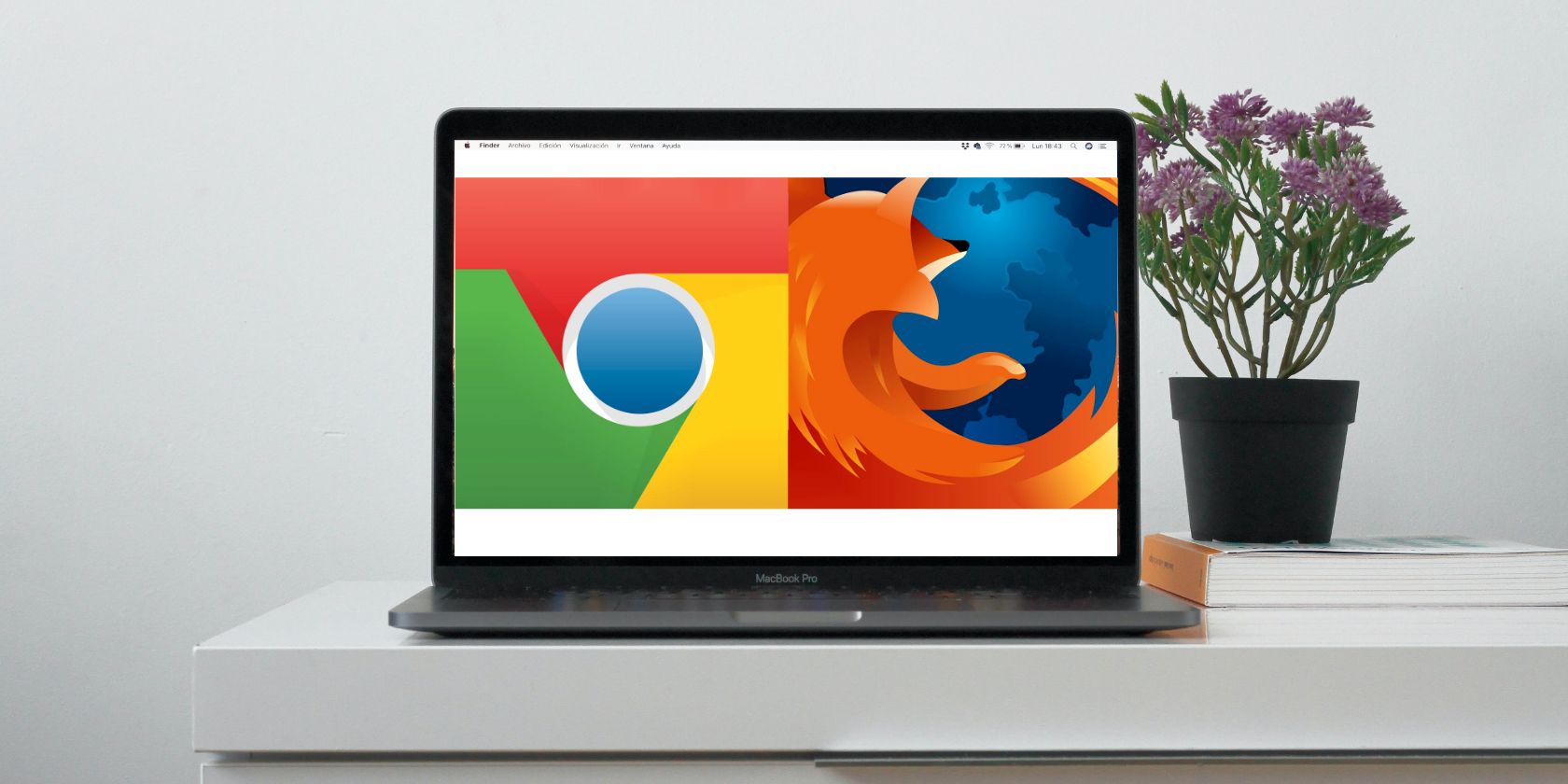
Chụp màn hình toàn trang trên Chrome và Firefox có lợi ích gì?
Đầu tiên, nó cho phép người dùng lưu trữ hoặc chia sẻ toàn bộ nội dung của một trang web một cách nhanh chóng và dễ dàng, không bị giới hạn bởi kích thước màn hình hay phần nào đang hiển thị. Điều này đặc biệt hữu ích trong việc lưu giữ các bài báo, hướng dẫn, hoặc bất kỳ thông tin nào có giá trị tham khảo lâu dài.
Ngoài ra, chụp màn hình toàn trang hỗ trợ công tác thiết kế và phát triển web bằng cách cung cấp một cái nhìn toàn diện về cách trang web hiển thị trên các thiết bị khác nhau. Điều này giúp các nhà phát triển nhận diện và giải quyết các vấn đề về giao diện hoặc trải nghiệm người dùng một cách hiệu quả.
Cuối cùng, công cụ này còn là người bạn đồng hành không thể thiếu trong quá trình hỗ trợ kỹ thuật. Khi người dùng gặp sự cố với trang web, việc gửi ảnh chụp màn hình toàn trang giúp đội ngũ hỗ trợ nắm bắt được vấn đề một cách chính xác, từ đó đưa ra giải pháp nhanh chóng và hiệu quả.
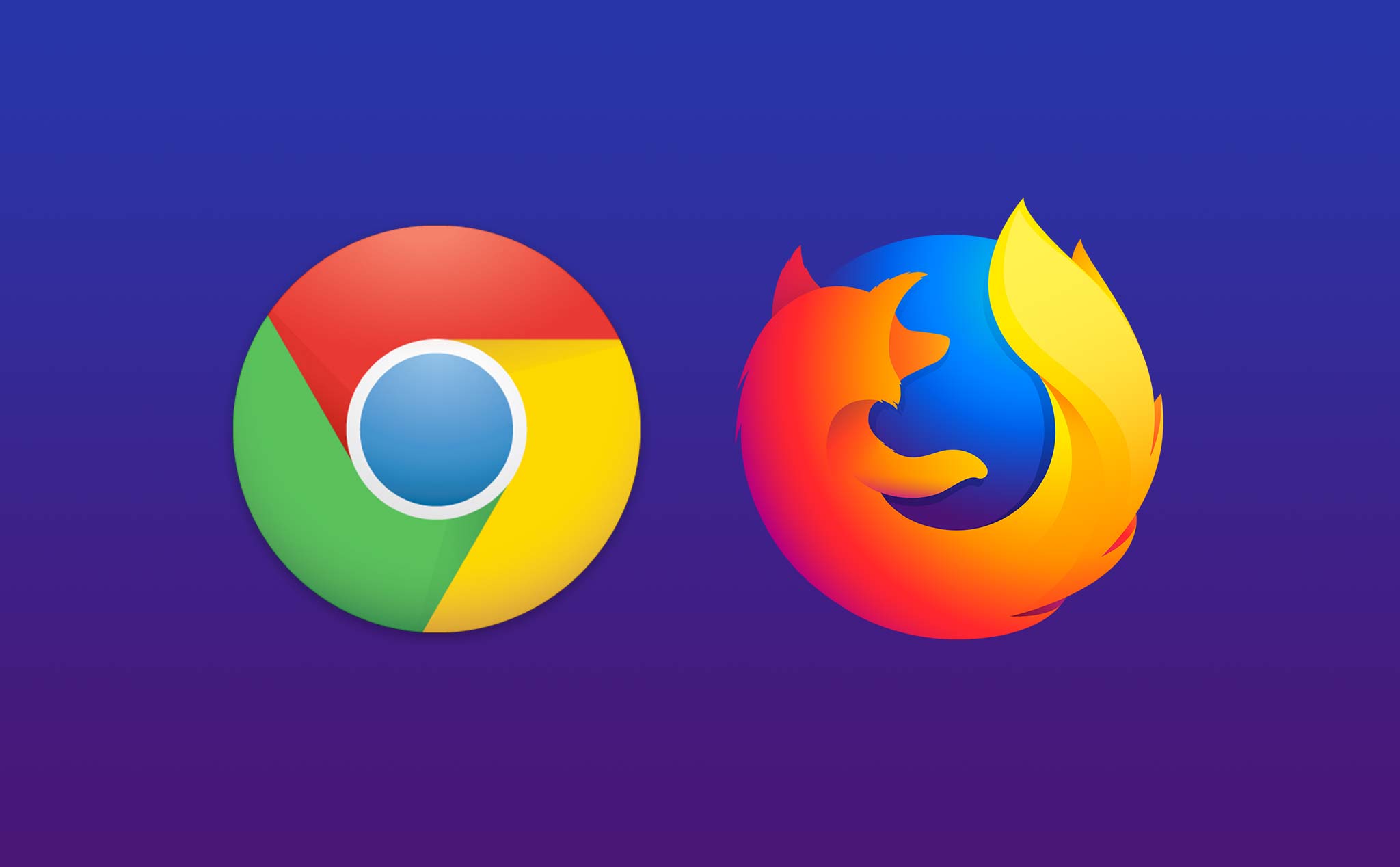
Cách chụp màn hình toàn trang trên Google Chrome
Chụp với tiện ích mở rộng
Nếu như bạn đang sử dụng trình duyệt Chrome để lướt web, bạn có thể sử dụng các tiện ích sau để chụp màn hình:
Về tính năng thì các công cụ này đều tương tự nhau nên mình sẽ chỉ hướng dẫn bạn chụp màn hình toàn trang Chrome bằng tiện ích Screenshot Tool nhé.
Bước 1: Bạn nhấn vào link tiện ích của Screenshot Tool ở bên trên nhấn Thêm vào Chrome như hình dưới đây:

Bước 2: Nhấn vào biểu tượng của tiện ích ở góc trên bên phải nhấn chọn vào Whole Page Screenshot để chụp toàn bộ trang web.

Sau đó Screenshot Tool sẽ tự động cuộn toàn bộ trang và mở tab mới chứa bức ảnh chụp toàn trang mà bạn vừa chụp.

Bước 3: Với Screenshot Tool, bạn hoàn toàn có thể chỉnh sửa trực tiếp ảnh mà không cần phải sử dụng mở ứng dụng hoặc trang web chỉnh sửa khác. Bạn có thể thêm văn bản, đánh dấu, vẽ vời, thêm hình vuông, hình tròn, mũi tên. Sau khi chỉnh sửa xong, bạn có thể lưu ảnh dưới dạng PDF, PNG hoặc lưu vào bộ nhớ tạm.

Bước 4: Ngoài ra, nếu chỉ chụp một vị trí nào đó trên trang web thì bạn mở lại menu tiện ích chọn vào mục Capture Area như hình dưới đây.


Chụp màn hình toàn trang không cần tiện ích
Nếu như bạn cảm thấy mình đã tải quá nhiều tiện ích mở rộng và không muốn tải thêm nữa thì bạn có thể chụp ảnh màn hình bằng cách view source html. Cách thực hiện như sau:
Bước 1: Bạn nhấn tổ hợp phím Ctrl + Shift + i để mở trình view source html.

Bước 2: Nhấn tổ hợp phím Ctrl + Shift + p sau đó gõ screenshot và chọn vào mục Capture fullsize screenshot như hình dưới đây. Sau đó nó sẽ tự động chụp và tải về máy tính của bạn.

Chụp màn hình toàn trang trên Firefox
Chụp với tiện ích mở rộng
Để chụp ảnh màn hình toàn trang trên Firefox, bạn có thể sử dụng một số tiện ích sau:
Trong số các tiện ích trên thì Nimbus là công cụ tốt nhất để bạn chụp ảnh màn hình toàn trang.
Bước 1: Tải xuống tiện ích Nimbus từ link trên về Firefox Nhấn Add to Firefox.

Bước 2: Nhấn vào biểu tượng tiện ích Nimbus ở góc trên bên phải để mở menu công cụ Nhấn chọn mục Entire page để chụp màn hình toàn trang.

Sau đó, công cụ sẽ tự động cuộn trang web để chụp toàn trang và mở hình ảnh ở tab mới để bạn có thể chỉnh sửa. Tại đây, bạn có thể chèn thêm hình ảnh, phóng to thu nhỏ, thay đổi kích thước hình chụp, chèn văn bản, mũi tên, hình hộp, đánh dấu văn bản, tùy chỉnh độ mờ (blur), thêm đổ bóng... ở thanh công cụ bên trên. Khi chỉnh sửa xong, bạn hãy nhấn vào nút Done.

Bước 4: Nếu bạn không muốn chụp toàn trang mà chỉ một vị trí khác thì bạn hãy chọn vào Selected & Scroll. Lúc này bạn hãy quét và cuộn đến vùng cần chụp màn hình, nếu cần chỉnh sửa hãy nhấn vào biểu tượng bút chì, nếu không thì nhấn vào dấu tích để lưu lại.
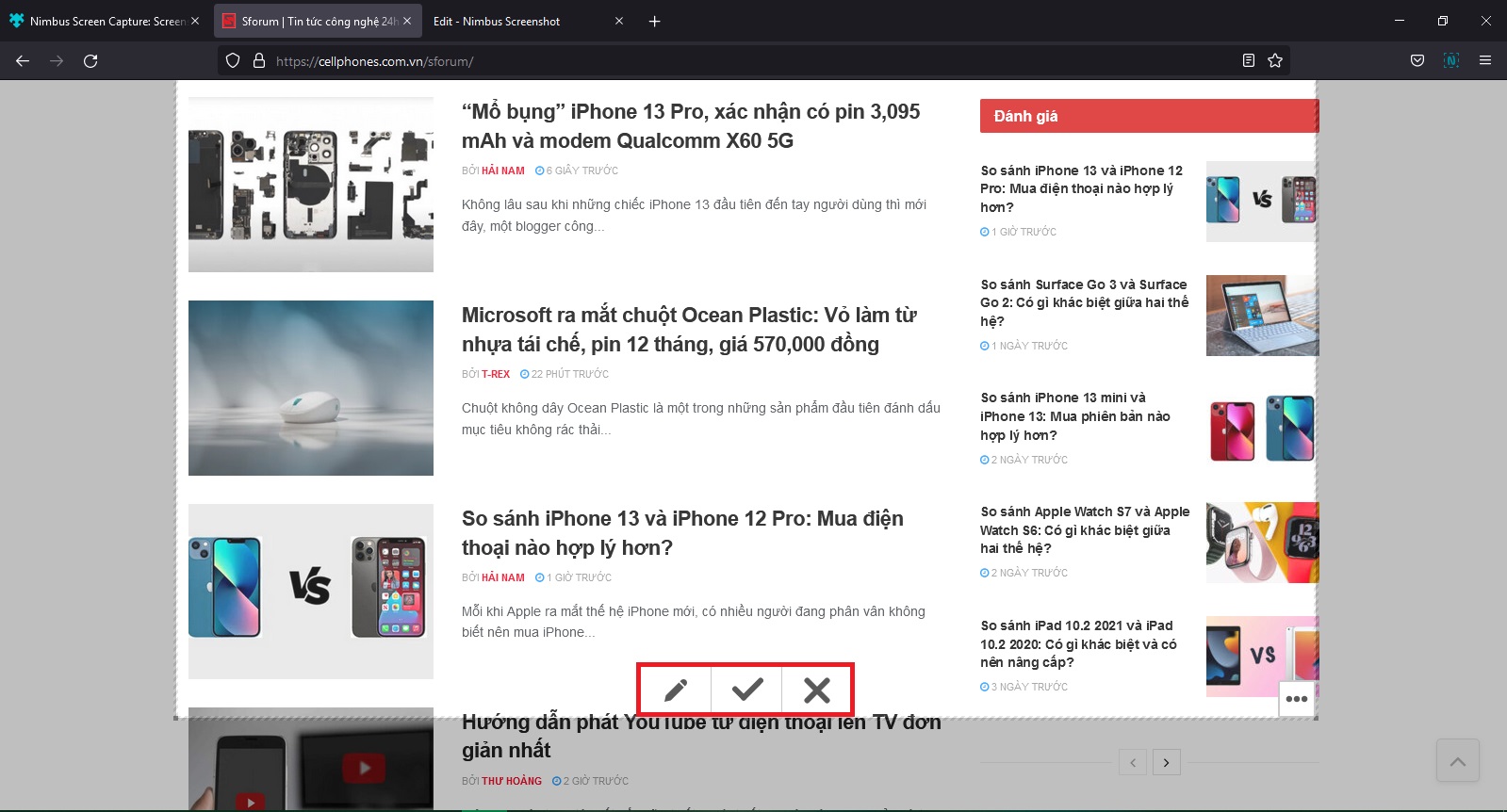
Chụp không cần tiện ích mở rộng
Tương tự với Google Chrome, Mozilla Firefox cũng có công cụ để chụp toàn màn hình mà không cần phải tải tiện ích về trình duyệt. Cách thực hiện như sau:
Bước 1: Nhấn chuột phải vào thanh tab chứa các cửa sổ website Chọn Customize Toolbars như hình dưới đây.

Bước 2: Sau đó bạn nhấn giữ công cụ Screenshot và kéo vào phần Overflow Menu.

Bước 3: Khi đã thêm công cụ Screenshot, bạn quay lại trang web bạn muốn chụp màn hình toàn trang Nhấn vào biểu tượng 2 dấu ngoặc và chọn Screenshot.
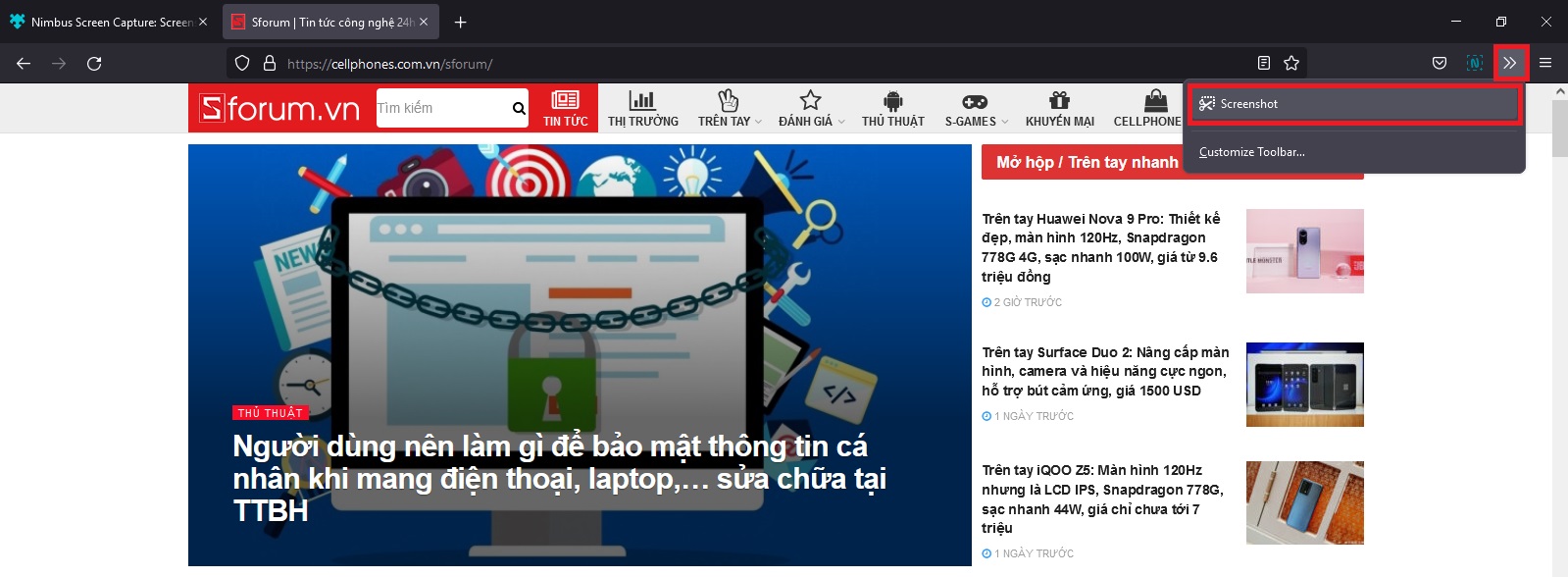
Bước 4: Nhấn Save Full Page để chụp toàn bộ trang web và lưu về máy tính, laptop của mình nhé!

Ảnh chụp màn hình toàn trang được lưu ở định dạng nào?
Khi bạn chụp màn hình toàn trang trên các trình duyệt như Chrome hoặc Firefox, ảnh thường được lưu dưới hai định dạng phổ biến: PNG hoặc JPEG. PNG là định dạng ưu tiên nếu bạn muốn giữ chất lượng ảnh tốt nhất vì nó không nén dữ liệu, giữ nguyên màu sắc và độ chi tiết như trên trang web. Đây là lựa chọn hoàn hảo cho những ai cần chỉnh sửa hoặc in ấn.
Ngược lại, JPEG thường được chọn khi bạn cần chia sẻ nhanh chóng hoặc lưu trữ vì dung lượng nhỏ hơn. Tuy nhiên, điều này có thể làm giảm chất lượng hình ảnh một chút, nhất là ở những khu vực có màu sắc phức tạp hoặc văn bản nhỏ. Ngoài ra, một số công cụ và trình duyệt hiện nay còn cho phép xuất ảnh sang định dạng PDF. Điều này đặc biệt tiện lợi nếu bạn muốn lưu nội dung dưới dạng tài liệu liền mạch, dễ dàng chia sẻ hoặc in ấn mà không phải lo lắng về việc mất bố cục.
Ảnh chụp màn hình toàn trang có giữ nguyên chất lượng như trên trình duyệt không?
Thông thường, ảnh chụp màn hình toàn trang sẽ giữ nguyên chất lượng như bạn nhìn thấy trên trình duyệt. Tất cả các yếu tố như màu sắc, độ phân giải, bố cục đều được tái hiện một cách trung thực. Điều này đạt được nhờ tính năng chụp màn hình tích hợp sẵn trong Chrome và Firefox, giúp xử lý hình ảnh mà không làm thay đổi chất lượng.
Tuy nhiên, nếu bạn sử dụng các tiện ích mở rộng hoặc công cụ bên thứ ba, chất lượng có thể bị ảnh hưởng. Một số công cụ này nén hình ảnh để giảm dung lượng, dẫn đến giảm độ nét hoặc sai lệch màu sắc. Để tránh điều này, hãy kiểm tra cài đặt của công cụ và chọn tùy chọn lưu ảnh ở chất lượng cao nhất. Đồng thời, độ phân giải màn hình của bạn cũng đóng vai trò quan trọng. Nếu màn hình có độ phân giải thấp, ảnh chụp sẽ không thể rõ nét hơn những gì bạn nhìn thấy.
Có cách nào chụp toàn bộ nội dung của một trang dài mà không bị lỗi cắt ảnh không?
Chụp màn hình toàn trang một cách liền mạch là tính năng mạnh mẽ được tích hợp sẵn trong Chrome và Firefox. Khi bạn kích hoạt, trình duyệt sẽ tự động cuộn trang và ghép các phần nội dung lại với nhau thành một ảnh duy nhất. Điều này đảm bảo rằng bạn không bỏ sót thông tin quan trọng ở bất kỳ phần nào của trang, đặc biệt là với các trang web dài.
Tuy nhiên, nếu bạn gặp lỗi như ảnh bị cắt hoặc nội dung không đầy đủ, nguyên nhân có thể là trang web sử dụng các yếu tố động, chẳng hạn như cuộn vô hạn hoặc tải nội dung khi cuộn đến vị trí nhất định (lazy loading). Để khắc phục, hãy chắc chắn rằng bạn đã cuộn hết trang trước khi chụp hoặc sử dụng các tiện ích hỗ trợ xử lý trang động. Việc lựa chọn công cụ phù hợp sẽ giúp bạn có được kết quả chính xác mà không mất quá nhiều công sức.
Chụp màn hình toàn trang có hoạt động với các trang yêu cầu đăng nhập không?
Câu trả lời là có, nhưng phụ thuộc vào cách bạn thực hiện. Nếu bạn đã đăng nhập thành công và nội dung hiển thị đầy đủ trên trình duyệt, thì các công cụ chụp màn hình toàn trang sẽ ghi lại chính xác những gì bạn đang thấy. Đây là cách hoạt động tiêu chuẩn của tính năng chụp màn hình tích hợp hoặc các tiện ích mở rộng phổ biến.
Tuy nhiên, có một số trang web áp dụng biện pháp bảo mật bổ sung để bảo vệ nội dung, chẳng hạn như chặn tính năng chụp màn hình. Điều này thường xảy ra với các dịch vụ ngân hàng, ứng dụng tài chính, hoặc các nền tảng chứa dữ liệu nhạy cảm. Nếu gặp phải tình huống này, bạn có thể thử sử dụng trình duyệt hoặc công cụ khác để chụp, nhưng hãy lưu ý rằng việc làm này có thể vi phạm chính sách của trang web. Để đảm bảo an toàn và tuân thủ pháp luật, chỉ chụp màn hình khi thực sự cần thiết và sử dụng cho mục đích cá nhân hoặc công việc hợp pháp.
Trên đây là bài viết hướng dẫn bạn cách chụp màn hình toàn trang trên Chrome, Firefox. Hy vọng những công cụ này hữu ích và chúc bạn thực hiện thành công nhé!
- Xem thêm:Thủ thuật laptop.








Bình luận (0)