Hướng dẫn "dọn dẹp" máy tính sau khi nâng cấp lên Windows 10 April 2018 Update

Nếu như bạn cài đặtWindows 10 April 2018 Update mới hoàn toàn từ file ISO thì sẽ không phải lo ngại về vẫn đề dọn dẹp này, bởi khi cài mới thì máy vốn đã khá 'sạch' rồi. Nhưng nếu bạn cập nhật thông uqa trình Update của Windows, máy sẽ vẫn lưu giữ lại những thông tin của bản Windows cũ phòng trường hợp bạn có nhu cầu Restore lại nếu không yêu thích bản Windows mới này. Tuy vậy, hầu hết chúng ta đều không muốn restore, bởi bản cập nhật này đã quá tốt rồi. Vậy thì ta còn chần chừ gì nữa mà không xóa những tập tin này đi? Chúng sẽ giúp tiết kiệm một khoảng không gian ổ đĩa khá lớn đấy.
Cách 1: Sử dụngSTORAGE SENSE
Đây là một mục dọn dẹp khá mới mẻ ở bản Windows này, mọi thao tác đều được làm trong phần Setting của Windows.
- MởSettings(nhấnWindows + I) System Storage.
- Trong mục 'Storage sense', click mở linkChange how we free up space automatically.
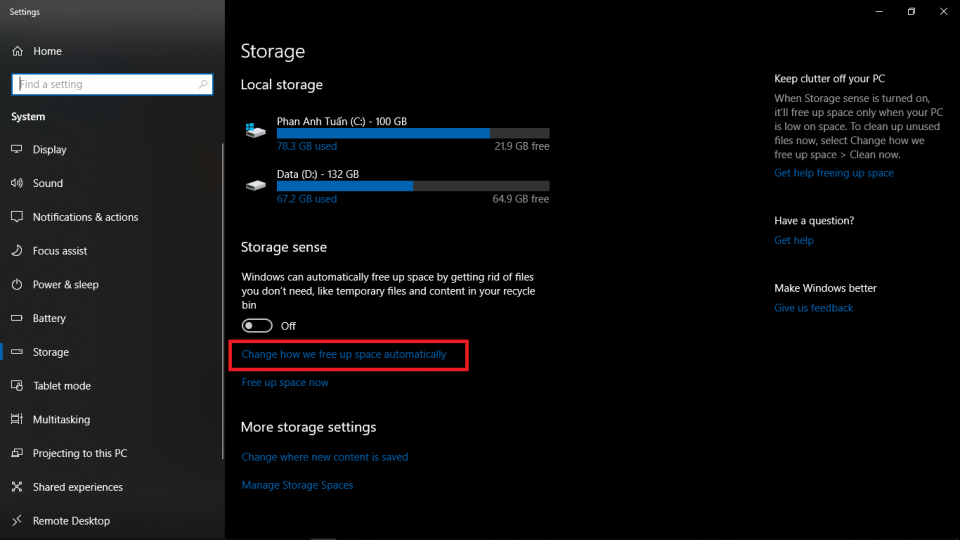
- Trong mục 'Free up space now', check chọnDelete previous version of Windows.
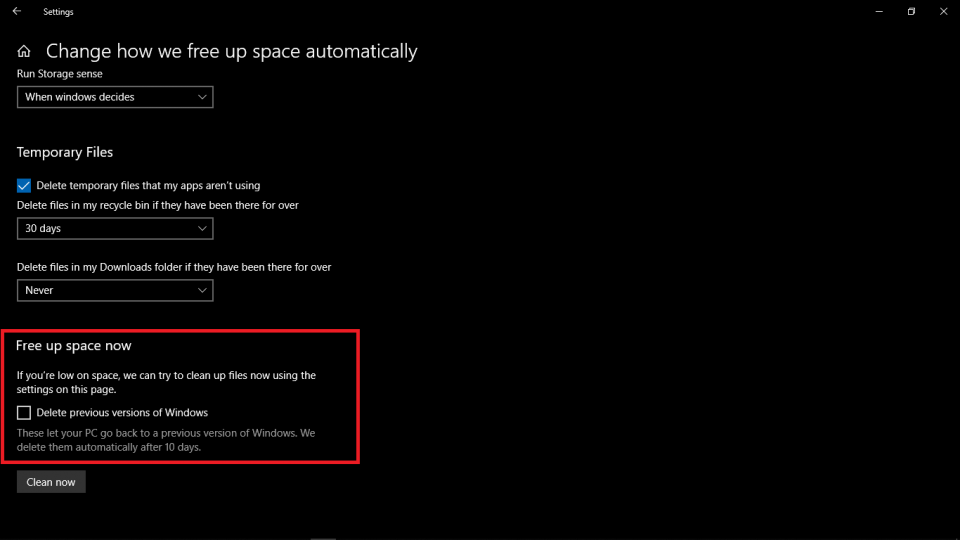
- ClickClean now.
Sau khi nhấn chọn Clean now, các tập tin dùng để rollback bản Windows 10 trước đó sẽ bị xoá đi. Tuy ưu điểm của cách này là quá trình xóa diễn ra rất nhanh, nhưng nhược điểm là không thể dọn hết tất cả các tập tin thừa thãi trên máy tính PC mà bạn có thể quét hết trong những cách khác.
Xem thêm :
- Mẹo nhỏ giúp bảo vệ đôi mắt của bạn khi sử dụng máy tính
- Franz: phần mềm chat đa nền tảng cho Windows, Mac và Linux
Cách 2: XóaTEMPORARY FILES
Bạn có thể lựa chọn cách xóa triệt để tất cả các tập tin rác bằng cách sử dụng Temprary File.
- MởSettings System Storage.
- Trong mục 'Storage sense', click chọn linkFree up space now.
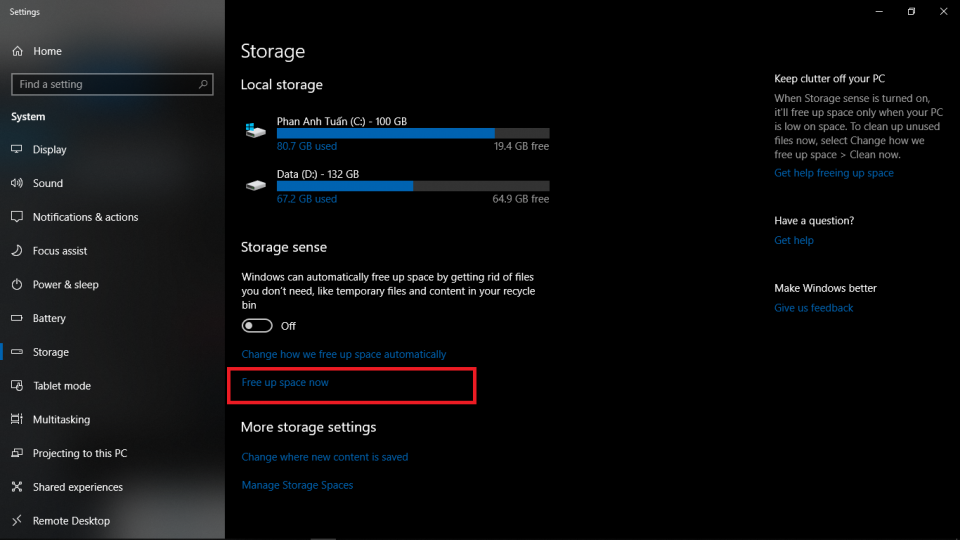
- Tại mục 'Remove temporary files,' check chọnPrevious Windows installation(s)trong danh sách hiện lên. Để cho máy được sạch hoàn toàn, bạn có thể tích chọn hết các mục trong danh sách này.
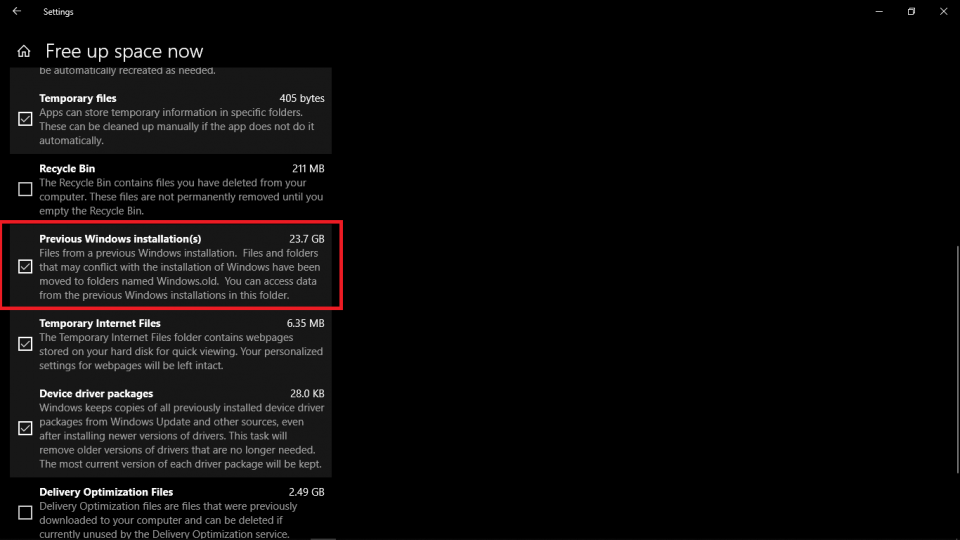
- Nhấn nútRemove filesđể hoàn tất.
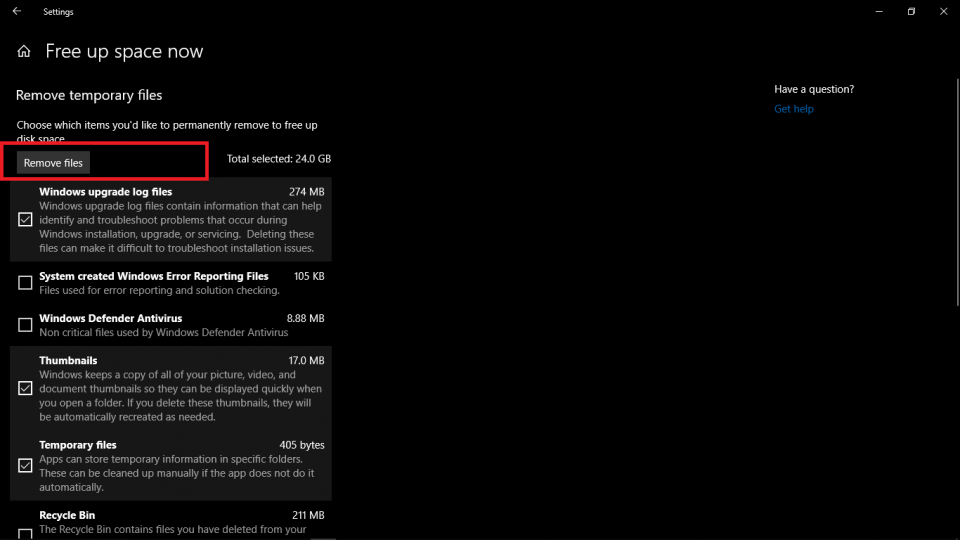
Phương pháp này giúp dọn dẹp sạch sẽ hơn cách đầu tiên, nhưng đồng nghĩa với việc nó sẽ tốn thời gian hơn rất nhiều.
Cách 3: Sử dụng DISK CLEANUP
Nếu như không thích hai cách trên, bạn vẫn có thể sử dụng phương pháp truyền thống đó là sử dụng Disk CleanUp trong File Explorer.
- Mở File Explorer.
- Click chọnThis PCtừ bảng bên trái.
- Click chuột phải vào phân vùng chứa Windows (thường là ổ C ) và chọnProperties.
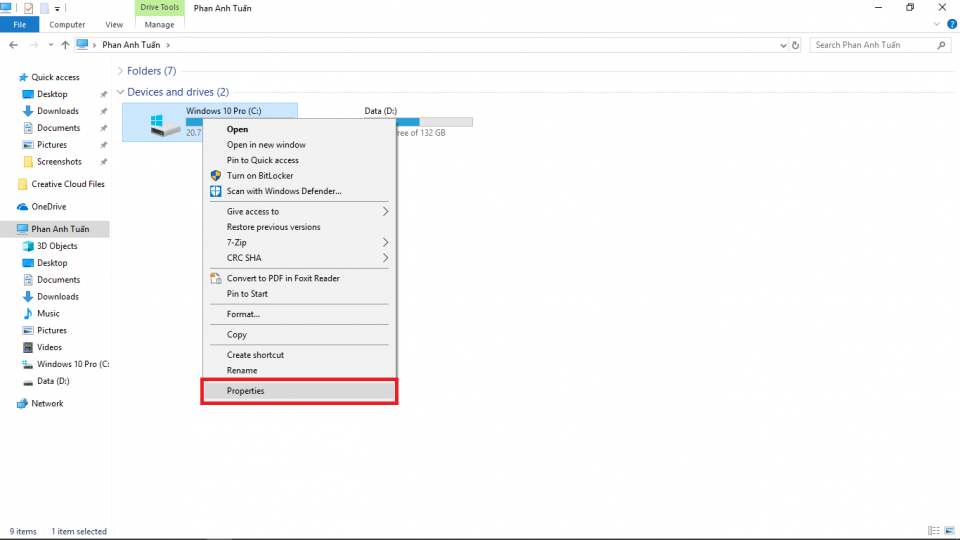
- Click vào nútDisk Cleanup.
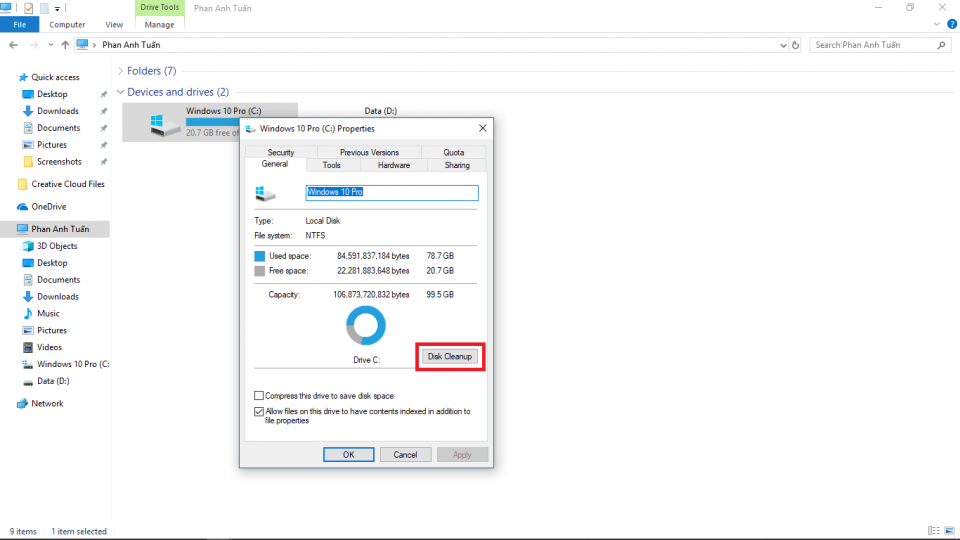
- Click chọn nútClean up system files trong bảng tùy chọn mới hiện ra

- Check chọnPrevious Windows installation(s).

- ClickOK.
Đối với cách làm này sẽ tốn thời gian hơn rất nhiều so với hai cách trên. Do vậy, nếu có thể, khuyên bạn đọc nên sử dụng 2 cách trên để tiết kiệm nhiều thời gian hơn. Và rất có thể trong tương lai, phương pháp này sẽ bị loại bỏ hoàn toàn bởi 2 cách trên đã được tích hợp vào phần Storage trong Setting và phù hợp với xu hướng thiết kế Fluent của Microsoft.
Chúc các bạn thành công!








Bình luận (0)