Hướng dẫn cách tắt Windows Update trong Win 10 một cách triệt để

- Cải thiện tốc độ mạng hiệu quả chỉ với 3 bước đơn giản!
- 3 cách đơn giản để tạm hoãn Windows Update không làm bạn khó chịu nữa
6 cách tắt update Win 10 phổ biến nhất
Group Policy Editor
Để tắt windows update win 10 bằng Group Policy Editor, bạn cần thực hiện các bước sau:
Bước 1: Trước hết, bạn hãy mở Group Policy Editor bằng cách nhấn tổ hợp phím Windows + R để mở cửa sổ Run, nhập vào gpedit.mscrồi nhấn Enter.
Bước 2: Trong cửa sổ Group Policy Editor hiện ra ngay sau đó, bạn hãy chọn vào Computer ConfigurationAdministrative TemplatesWindows ComponentsWindows Update.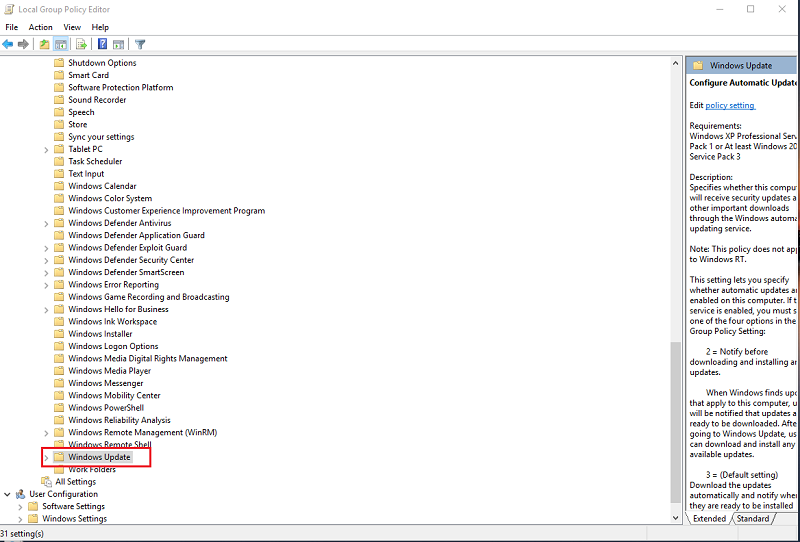
Bước 3: Trong mục Windows Update, bạn hãy tìm Configure Automatic Updaterồi kích đúp chuột vào đó. Một bảng tùy chọn hiện lên, lúc này bạn chỉ cần chọn vào Disabled rồi Apply để lưu lại tùy chọn là được.
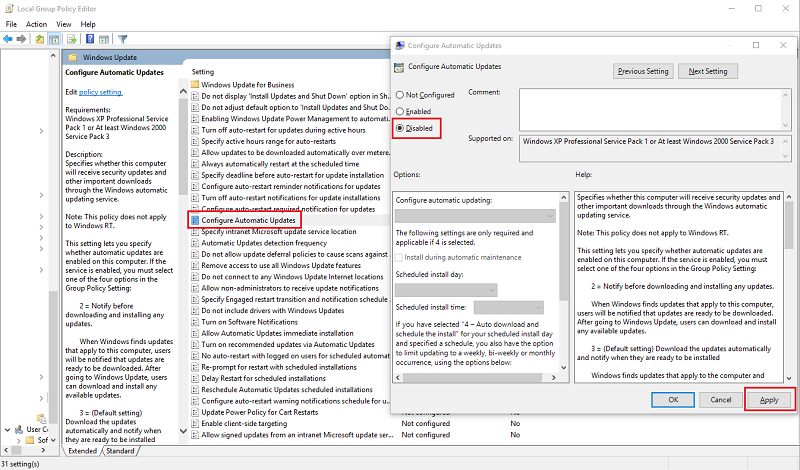
Vô hiệu hóa trong Services
Đây là một cách tắt update win 10 khá triệt để, nếu bạn muốn chặn update windows 10 hoàn toàn thì đây là cách cực kỳ hiệu quả.
Bước 1: Sử dụng tổ hợp Windows + R để mở hộp lệnh Run, gõ services.msc rồi nhấn Enter.
Bước 2: Trong cửa sổ Services, bạn hãy tìm đến phần Windows Update (Gần cuối cùng) rồi kích đúp vào đó.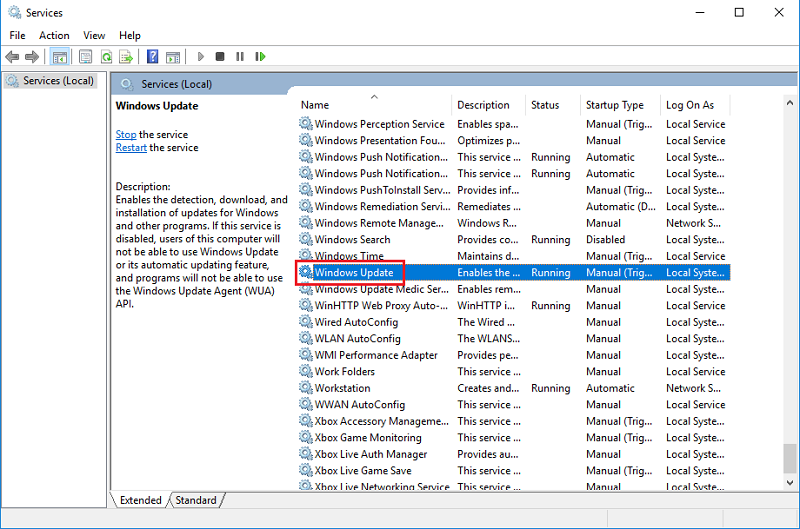
Bước 3: Tại tabGarenal, tìm đến mục Startup type sau đó chọn Disabled,chọnApplyvà nhấn OK để lưu lại thay đổi.
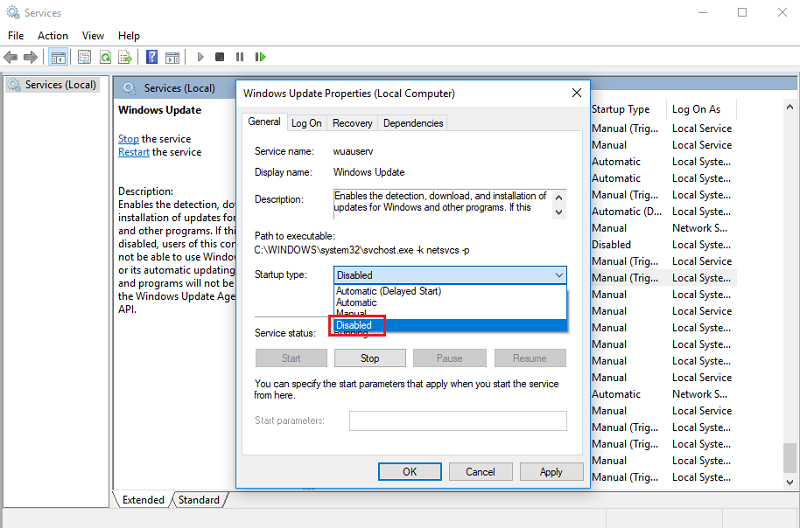
Theo hướng dẫn từ Microsoft
Để tắt update win 10, bạn có thể thực hiện tuần tự các bước sau:
Bước 1: Chọn vào Start, gõ regedit vào ô tìm kiếm, nhấn Enter để mở cửa số Registry Editor.

- HKEY_LOCAL_MACHINE\Software\Policies\Microsoft\Windows\WindowsUpdate\AU
Tiếp theo, bạn hãy kích đúp vào NoAutoUpdate, bảng Value data sẽ hiện ra ngay sau đó. Tại đây, bạn hãy nhập số 1 như hình rồi nhấn OK để lưu thay đổi. Sau khi hoàn thành giá trị của NoAutoUpdate sẽ hiện là 0x00000001(1). Nếu muốn để Windows 10 cập nhật tự động trở lại, bạn đổi giá trị Value data lại thành 0.
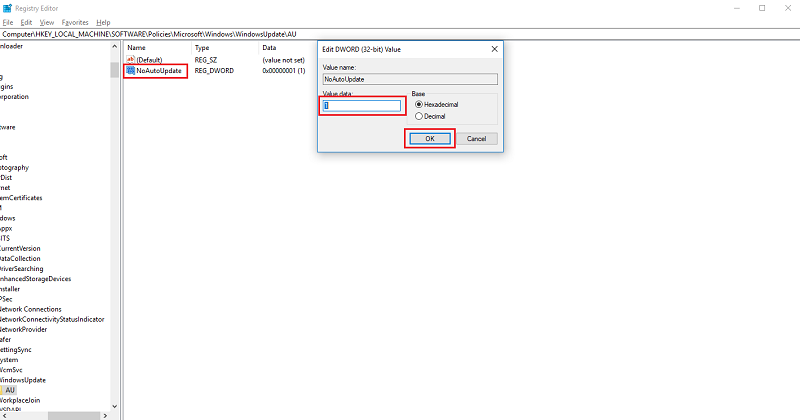
Sử dụng phần mềm
Trên website của Windows có một công cụ mang tên show or hide updates cho phép người dùng vô hiệu hóa hoặc ẩn bản cập nhật Windows 10 cụ thể. Bạn chỉ việc tải xuống công cụ này và cài đặt nó để sử dụng. Cụ thể như sau:
Bước 1:Tải về công cụ Show or hide updates.
Bước 2: Sau khi tải về thành công, bạn hãy tiến hành chạy file rồi bấm vào tùy chọn Hide Updates.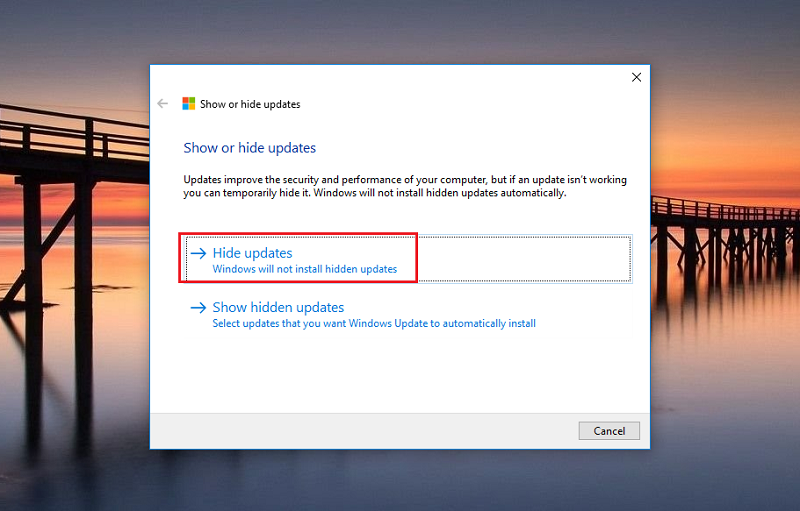
Bước 3: Tại đây bạn có thể tích vào những bản cập nhật hiện trên cửa sổ để vô hiệu hóa chúng tự động cập nhật.
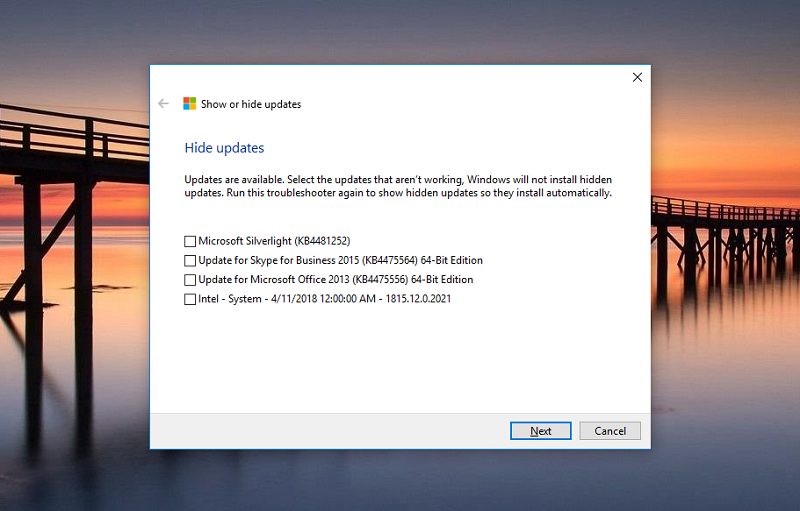
Tạm dừng Windows Update thông qua Settings
Windows Update không thể bị tắt hoàn toàn nhưng bạn có thể tạm dừng chúng trong một khoảng thời gian. Mỗi lần tạm dừng sẽ kéo dài tối đa 30 ngày. Cách dừng Windows Update tạm thời trên Win 10 như sau:
Bước 1: Bạn mở Settings bằng cách sử dụng tổ hợp phím Windows + I. Nhấn vào mục Update & Security.
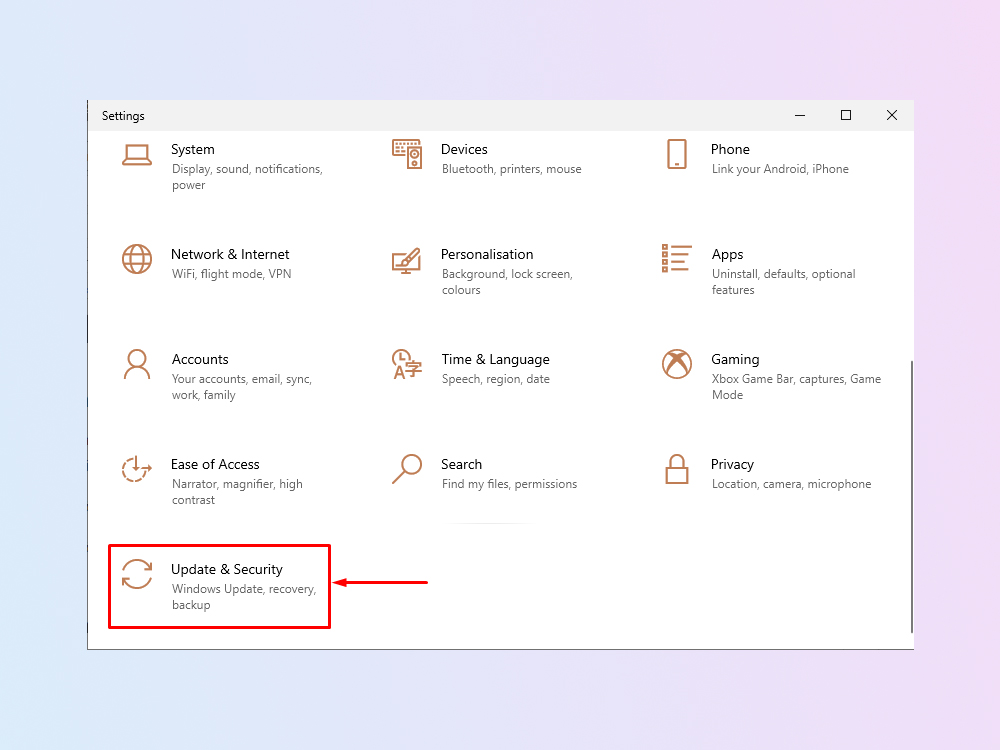
Bước 2: Click chuột vào mục Windows Update và chọn Advanced options.
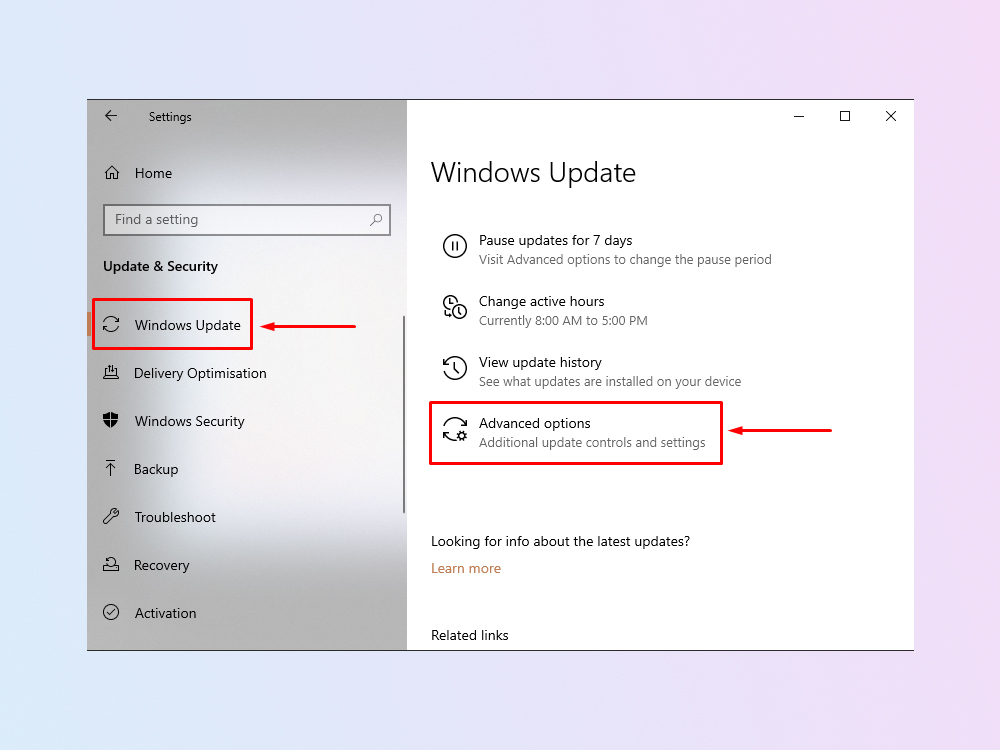
Bước 3: Tại mục Pause updates, hãy ấn vào Select date rồi chọn ngày update. Bạn có thể chọn ngày xa nhất để kéo dài thời gian tạm dừng update Win 10 nhé.
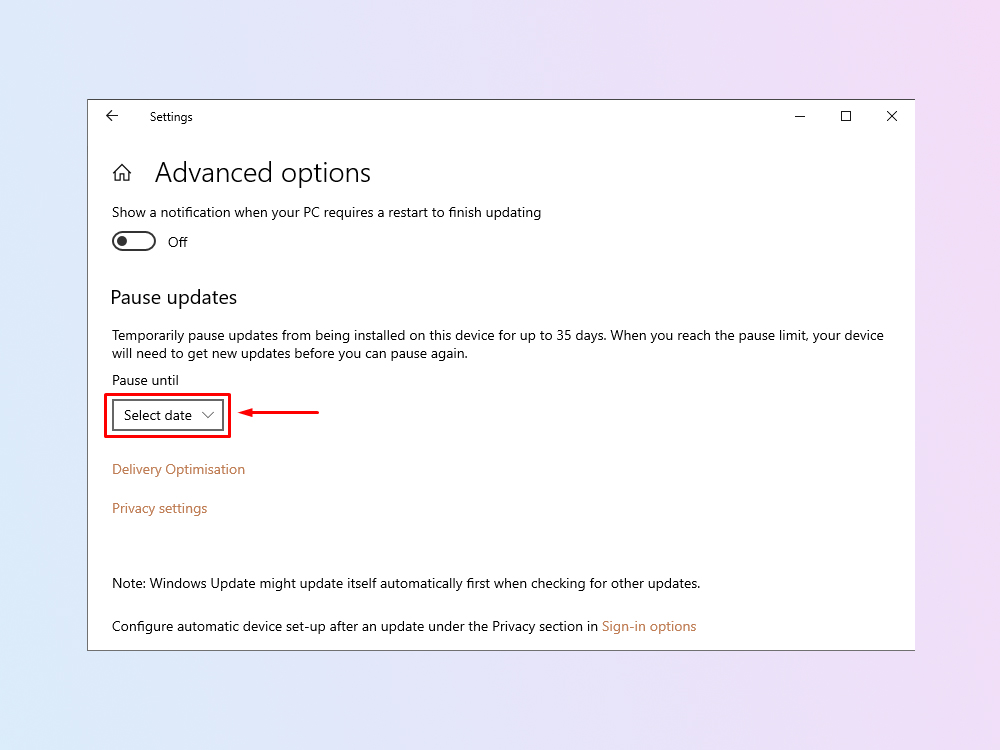
Tắt update Win 10 thông qua thiết lập cài đặt WiFi
Bạn có thể tắt update windows 10 bằng cách kích hoạt tính năng Metered connection của WiFi, chỉ giới hạn một lượng data nhất định để sử dụng trong tháng. Khi kích hoạt tính năng này, bạn sẽ tạm thời tắt update win10 trong trường hợp bạn giới hạn/hết dung lượng data sử dụng.
Bước 1: Mở Settings bằng cách nhấn tổ hợp phím Windows + I. Click chuột vào mục Network & Internet.

Bước 2: Bạn ấn vào mục Wi-Fi Nhấn vào tùy chọn Manage known networks.
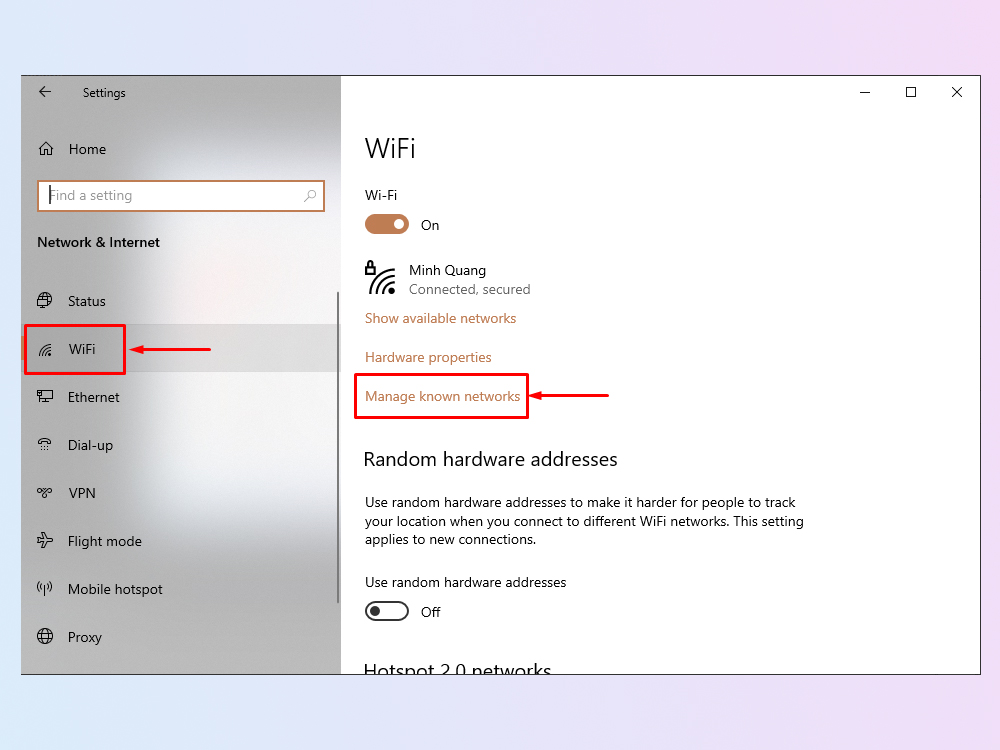
Bước 3: Click vào tên WiFi, sau đó chọn Properties.
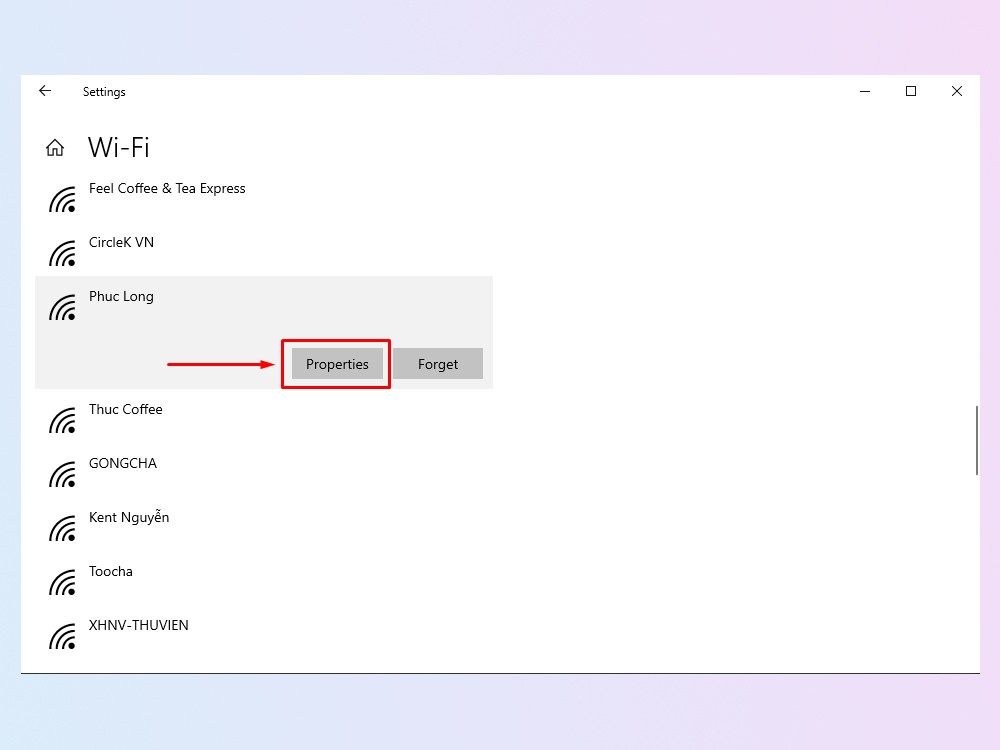
Bước 4: Tại tùy chọn Set as metered connection, hãy gạt nút sang phải để bật tính năng này.
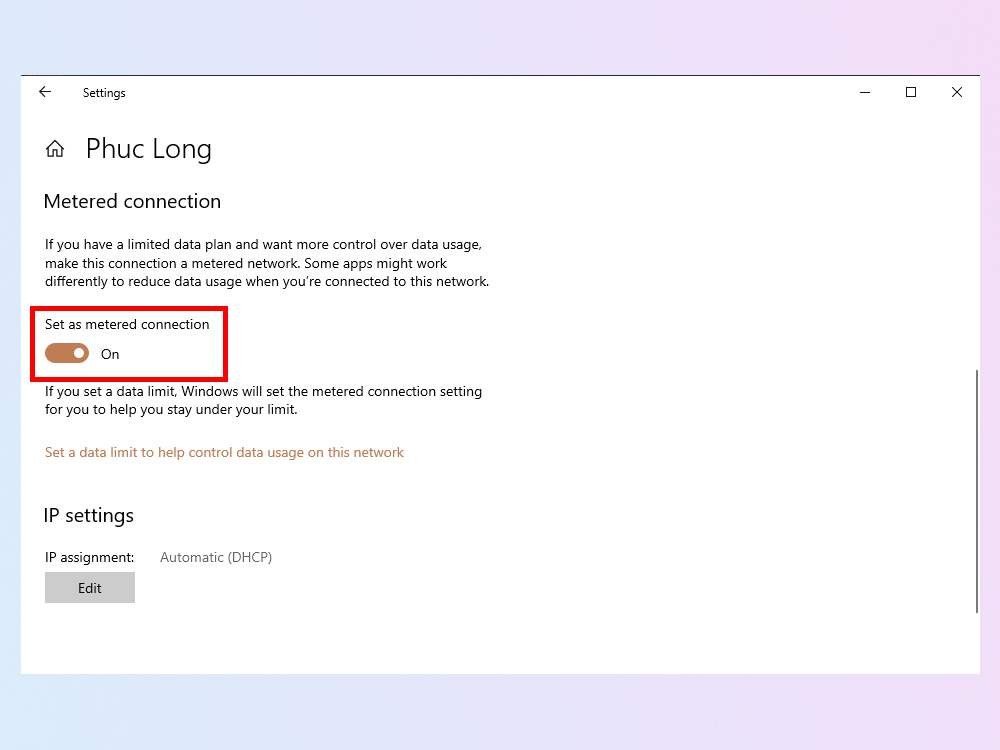
Tạm kết về cách tắt update window 10
Trên đây Sforum đã hướng dẫn cách bạn những cách tắt update Win 10 vô cùng đơn giản và phổ biến nhất hiện nay. Chúc các bạn thành công và đừng quên chia sẻ thủ thuật máy tính này tới bạn bè và người thân nếu cảm thấy nó hữu ích nhé! Cảm ơn các bạn!








Bình luận (0)