6 cách xử lý lỗi không mở được camera trên Win 10 hiệu quả

Nguyên nhân gây lỗi không mở được camera trên Win 10
Lỗi camera laptop máy tính này có thể xuất phát từ nhiều nguyên nhân khác nhau, ví dụ như quyền truy cập camera bị chặn, lỗi driver camera,… Cụ thể như sau:- Quyền truy cập camera: Có thể bạn đã thiết lập không cho phép máy tính truy cập vào camera trên các ứng dụng nhất định. Đây là lý do chính khiến camera không bật được khi bạn sử dụng các ứng dụng đó.
- Driver camera: Trong một số trường hợp, driver camera có thể đã lỗi thời hoặc bị hỏng, nên camera không hoạt động đúng cách.
- Phần mềm bảo mật: Một số phần mềm bảo mật trên máy tính có thể chặn quyền truy cập vào camera vì vấn đề bảo mật, riêng tư.
- Xung đột phần mềm: Đôi khi, việc cài đặt nhiều ứng dụng sử dụng camera gây ra xung đột, từ đó khiến máy tính không mở được camera trên Win 10.
- Lỗi hệ thống: Thỉnh thoảng, lỗi hệ thống trên máy tính cũng khiến camera hoạt động không đúng cách.
Xem thêm: Camera laptop bị tối thì phải làm sao?
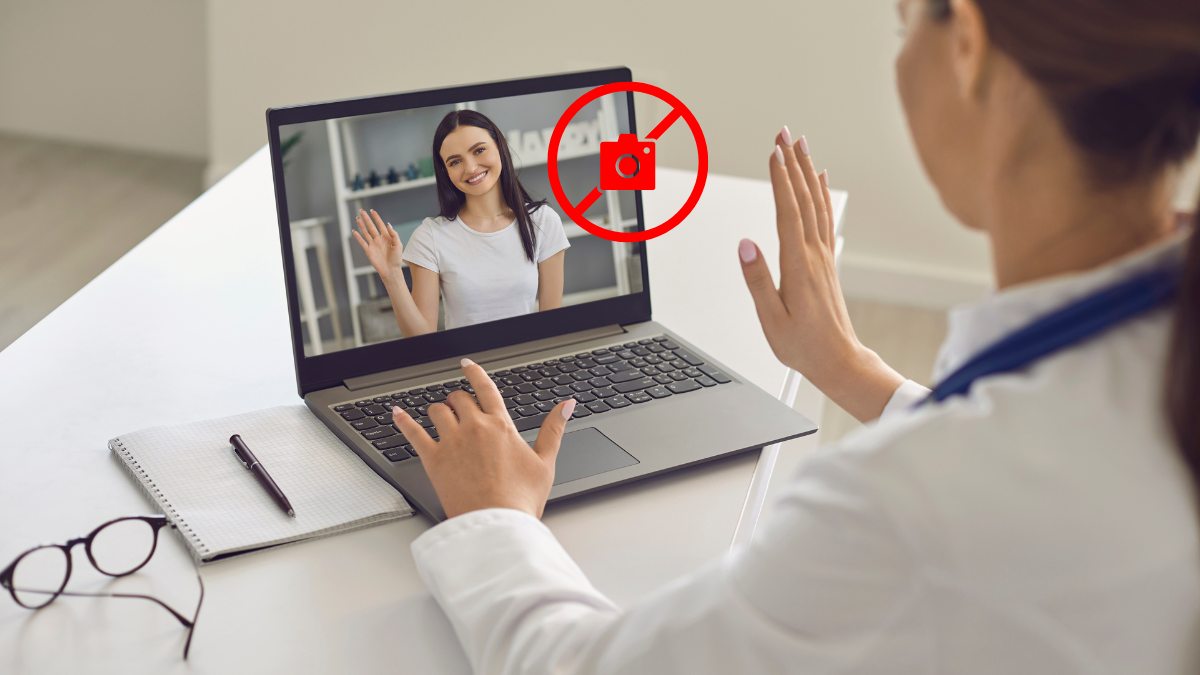
Cách sửa lỗi không mở được camera trên Win 10 hiệu quả
Như vậy, có nhiều nguyên nhân khiến camera không mở được trên máy tính, và tương ứng với từng nguyên nhân, bạn nên có cách xử lý phù hợp. Cụ thể, hãy tham khảo một số thủ thuật máy tính phổ biến nhất sau đây để khắc phục lỗi này nhé:
Tạo hồ sơ người dùng camera
Nếu hồ sơ người dùng hiện tại bị lỗi thì camera cũng có thể không hoạt động, nên bạn có thể tạo lại hồ sơ hoặc thêm hồ sơ mới theo hướng dẫn sau đây:
Bước 1: Đầu tiên, bạn nhấn vào biểu tượng Windows trên thanh tác vụ hoặc nhấn phím “Windows” trên bàn phím chọn “Settings” để mở Cài đặt trên máy tính.

Bước 2: Trong cửa sổ Settings, bạn vào mục “Accounts” (Tài khoản) trong menu hiện ra, chọn vào mục “Family” để thêm hồ sơ người dùng mới.
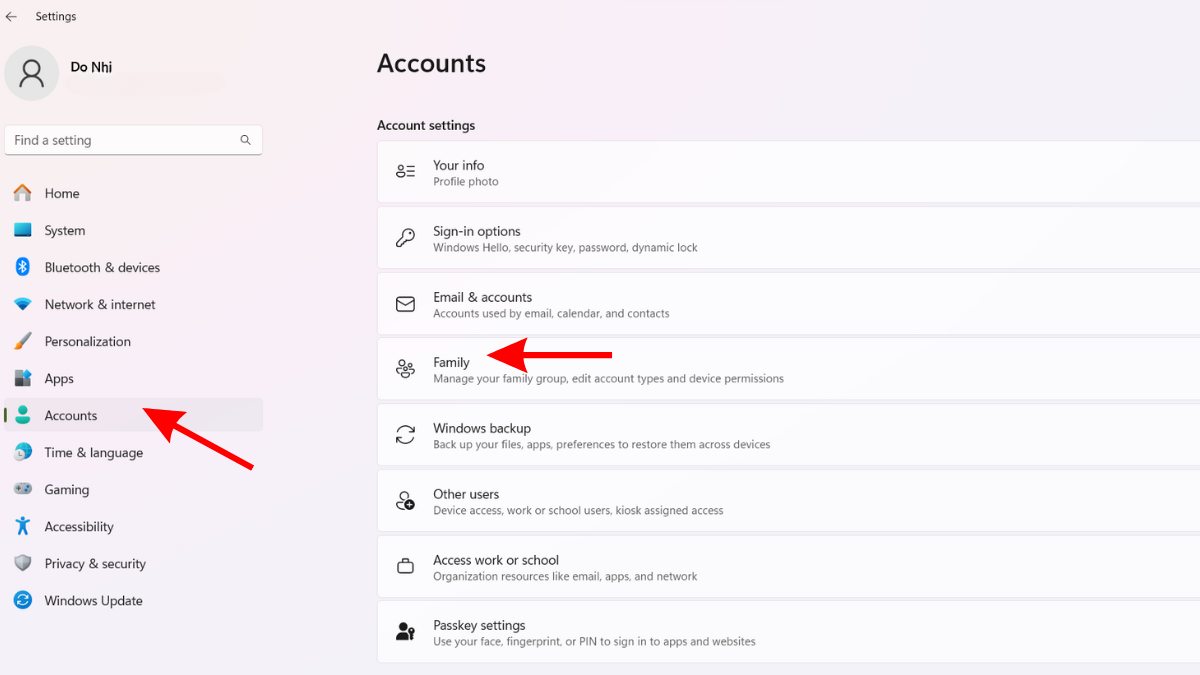
Bước 3: Chọn “Add someone” để bắt đầu thêm hồ sơ user mới và sửa lỗi không mở được camera trên Win 10.
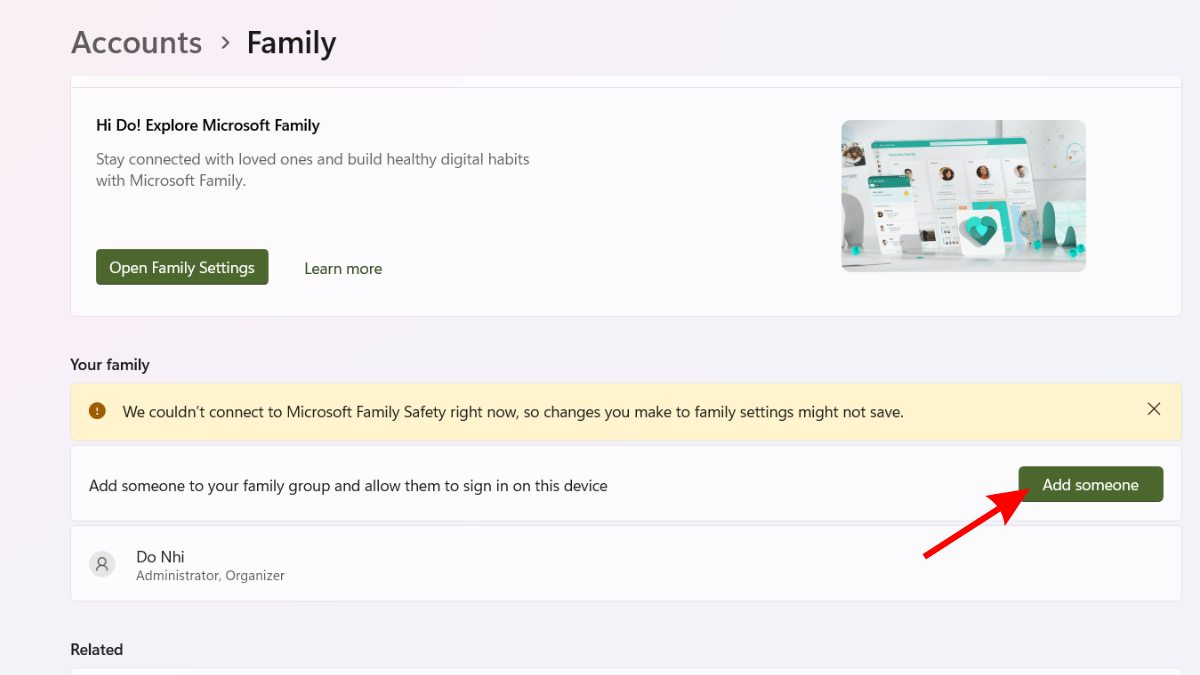
Bước 4: Lúc này, bạn chỉ cần điền địa chỉ Email cho hồ sơ người dùng mới muốn tạo và làm theo hướng dẫn trên màn hình để hoàn tất thiết lập nhé.
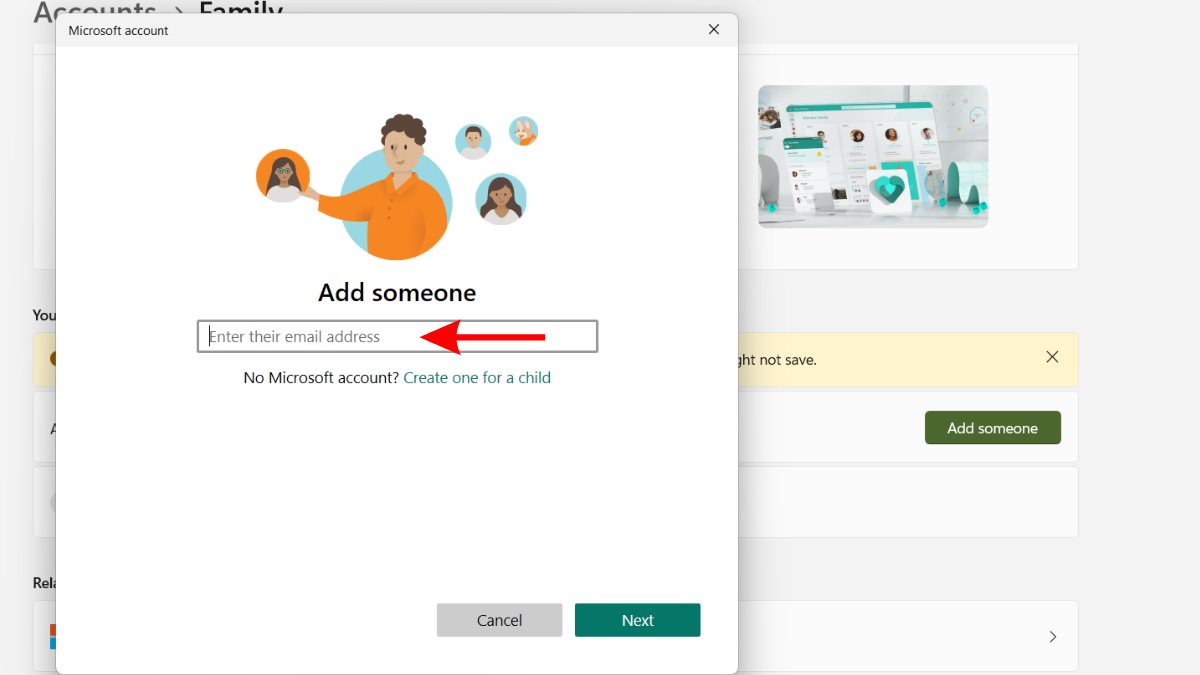
Nếu bạn muốn có trải nghiệm làm việc, giải trí mượt mà trên máy tính, hãy tìm cho mình một sản phẩm chất lượng nhé. Bạn có thể tham khảo một số sản phẩm Laptop đang có sẵn tại hệ thống của CellphoneS để có ngay mức giá vô cùng hấp dẫn:
[Product_Listing categoryid='380' propertyid=' customlink='https://cellphones.com.vn/laptop.html' title='Danh sách Laptop đang được quan tâm nhiều tại CellphoneS']
Kiểm tra quyền truy cập camera
Khi bạn gặp lỗi trên Win 10 hay Win 11 không mở được camera thì cách đơn giản nhất nên làm là kiểm tra quyền truy cập camera. Cụ thể như sau:
Bước 1: Bước đầu tiên, bạn cũng truy cập vào “Settings” (Cài đặt) trên máy tính bằng cách nhấn vào biểu tượng Windows, sau đó click vào Settings.
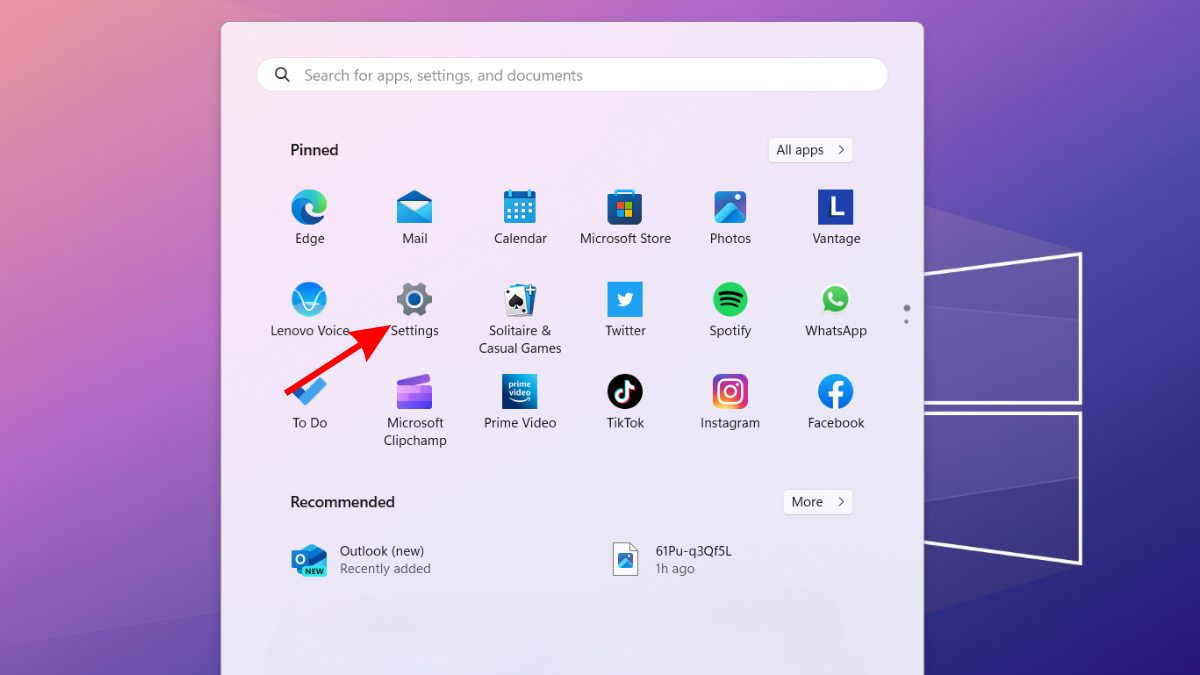
Bước 2: Trong menu Settings, hãy nhấn chọn vào mục “Privacy & security” để kiểm tra quyền Bảo mật và Riêng tư của các ứng dụng trên máy tính chọn vào “Camera”.
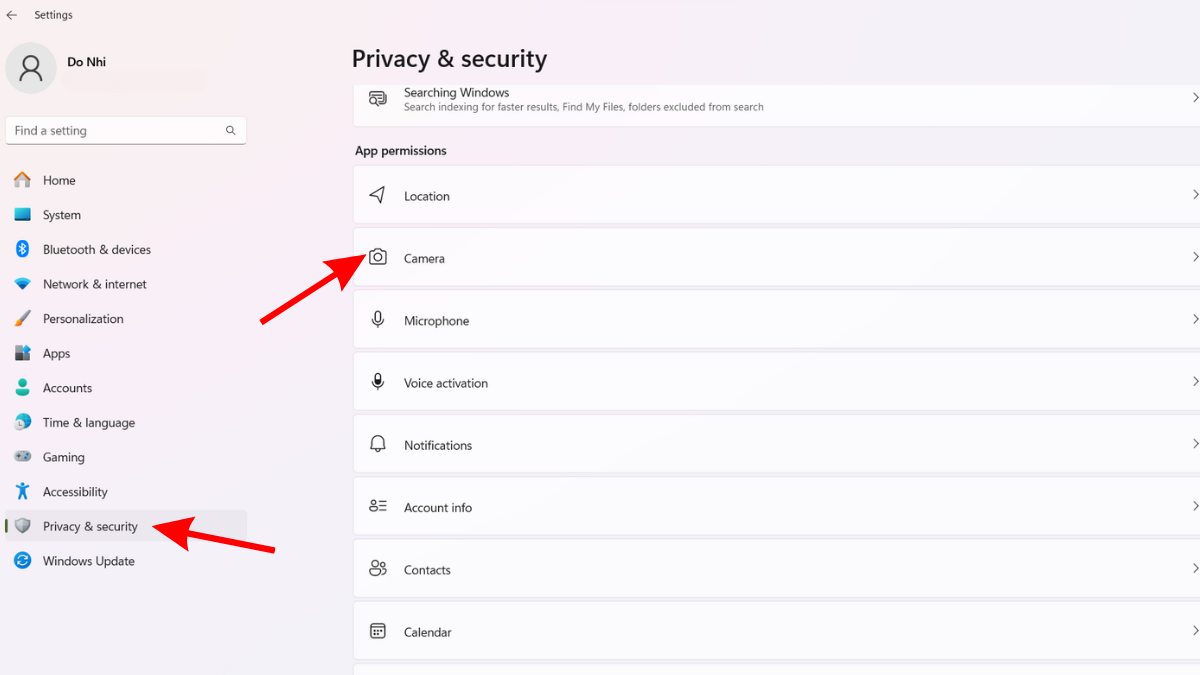
Bước 3: Trong menu cài đặt của Camera, bạn hãy kiểm tra xem quyền truy cập camera (Camera Access) đã được bật hay chưa. Nếu chưa, bạn chỉ cần click để chuyển sang “On” là được. Ngoài ra, hãy kiểm tra xem bạn đã cho phép các ứng dụng truy cập vào camera hay chưa. Nếu bạn cần bật camera khi sử dụng ứng dụng nào thì cần cho phép quyền truy cập camera trên ứng dụng đó nhé.
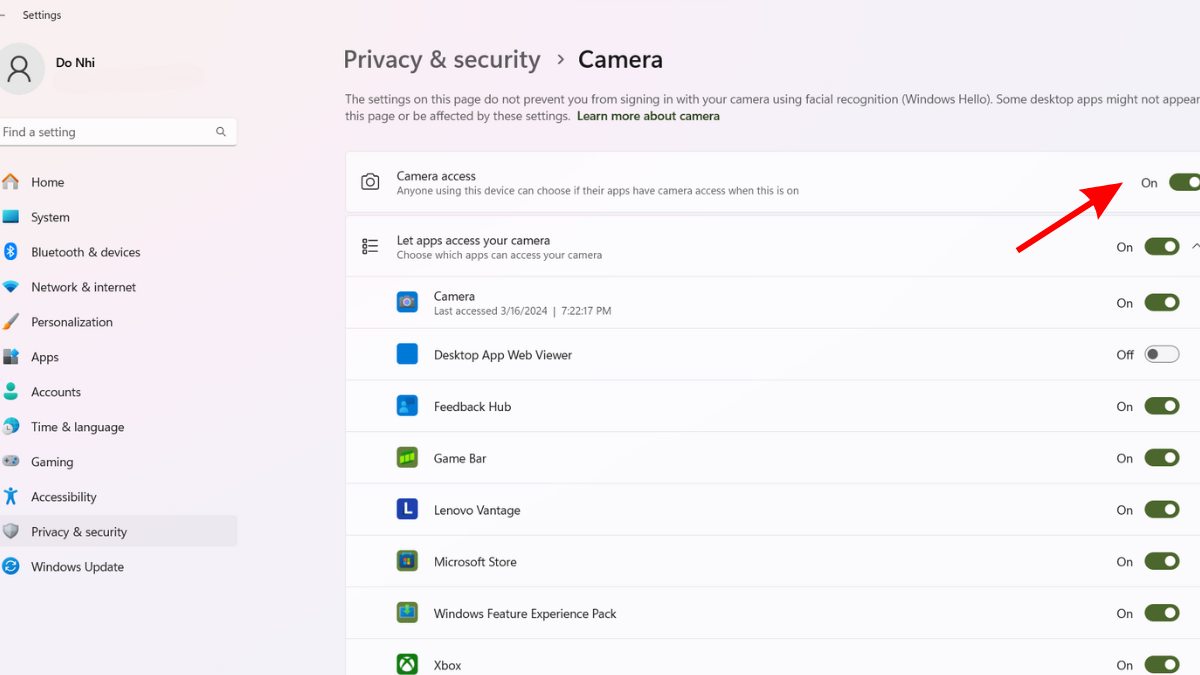
Cài đặt lại camera driver
Trong nhiều trường hợp, lỗi không mở được camera trên Win 10 là do driver bị lỗi hoặc đã cũ. Bạn có thể cập nhật driver camera theo hướng dẫn chi tiết sau đây:
Bước 1: Nhấn phím Windows, gõ 'Device Manager' (Quản lý thiết bị) và chọn ứng dụng tương ứng từ danh sách kết quả tìm kiếm. Trong Quản lý Thiết bị, bạn sẽ tìm thấy một danh sách các thiết bị được kết nối với máy tính của mình.
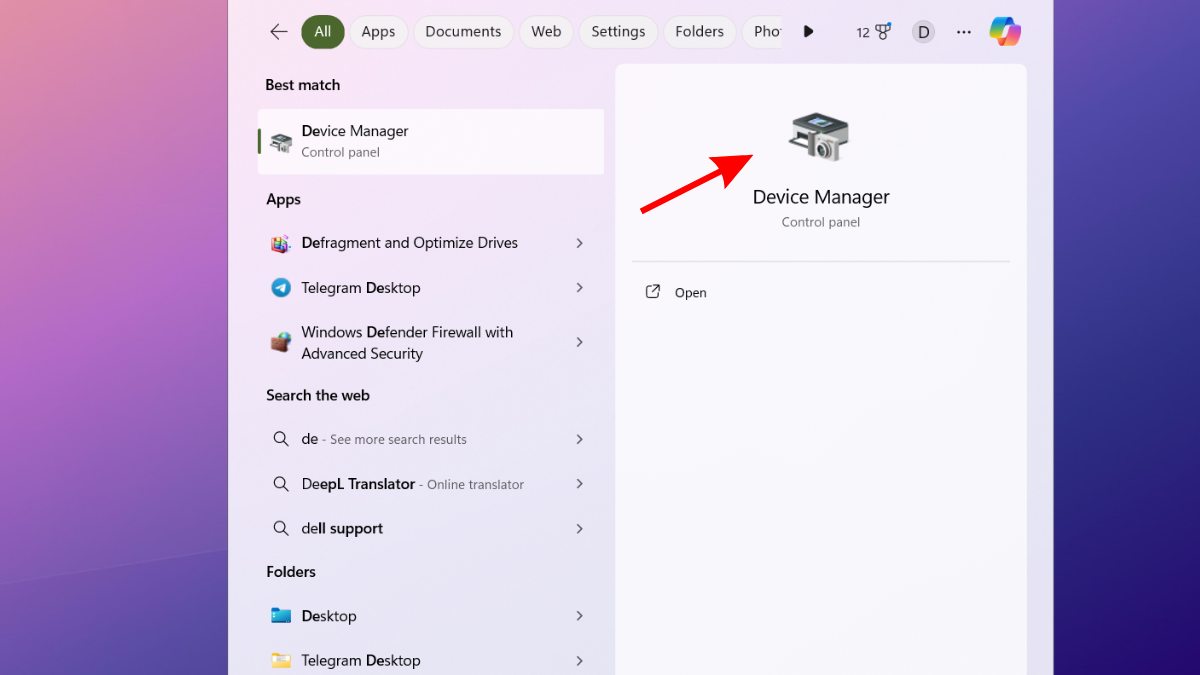
Bước 2: Tìm đến mục 'Camera' hoặc 'Imaging devices' để xem camera mà bạn đang gặp vấn đề.
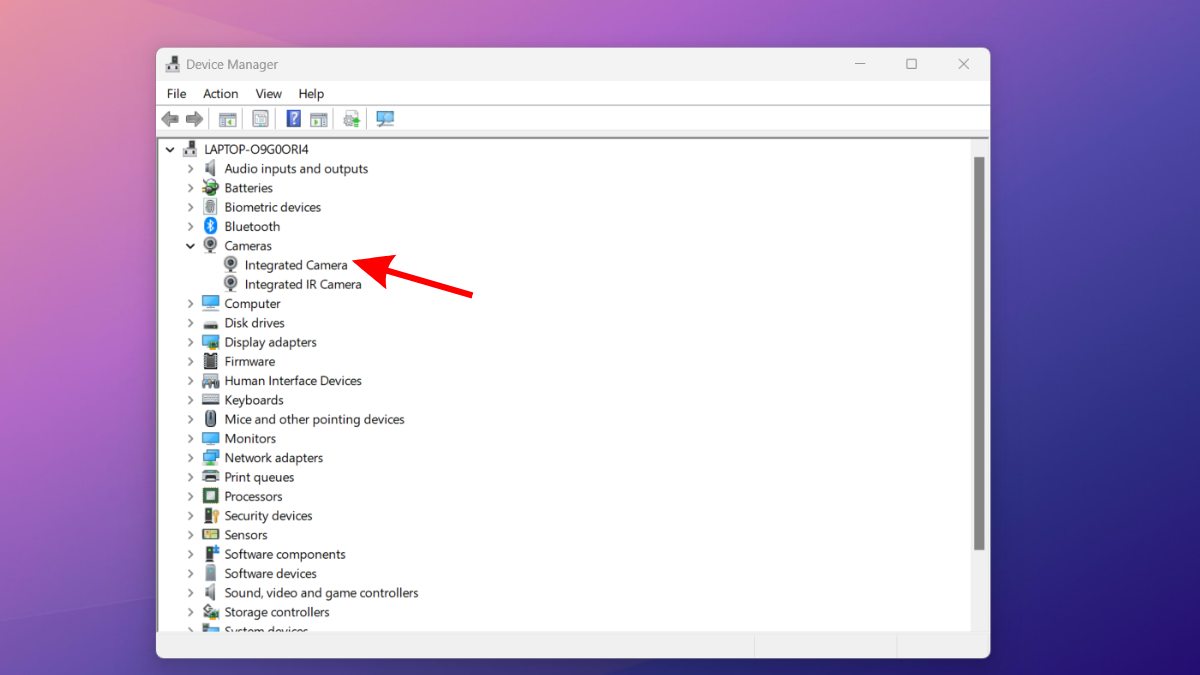
Bước 3: Sau khi tìm thấy camera trong danh sách, hãy click chuột phải vào chọn 'Uninstall device'. Windows sẽ hỏi bạn xác nhận quyết định gỡ bỏ, và bạn cần chọn 'Yes' hoặc 'OK' để tiếp tục.
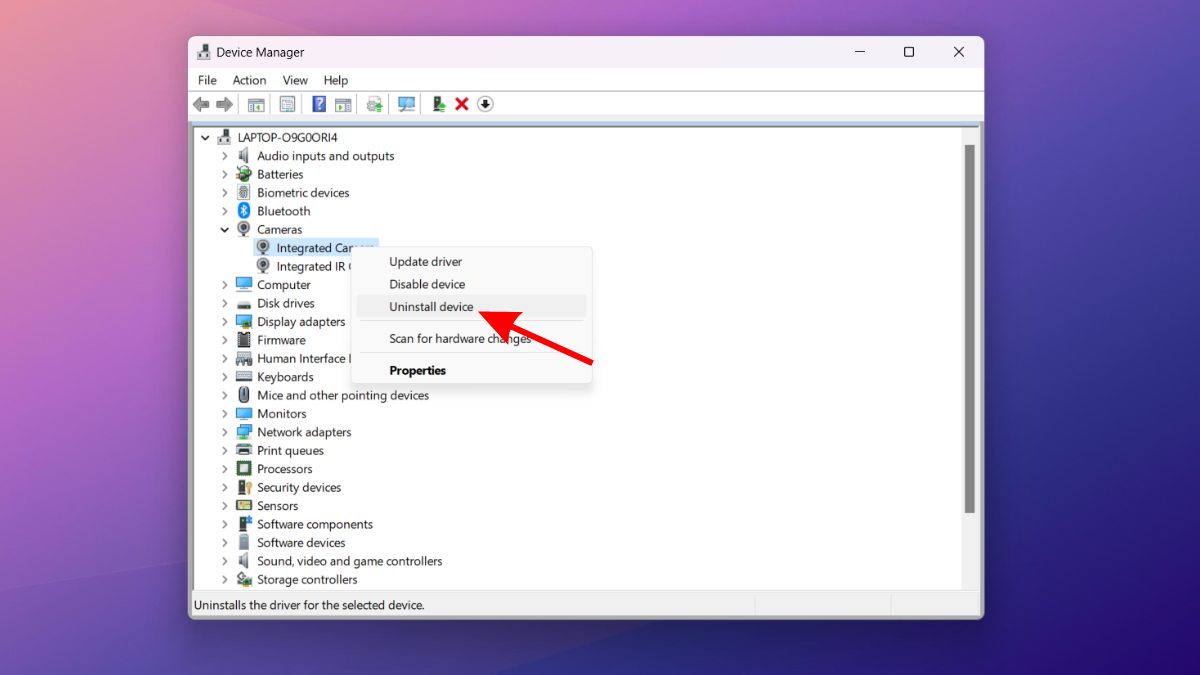
Khi quá trình gỡ bỏ hoàn tất, bạn sẽ cần khởi động lại máy tính của mình. Thao tác này cho phép hệ thống cập nhật các thay đổi và chuẩn bị để cài đặt driver mới. Sau khi máy tính khởi động lại, Windows sẽ tự động cài đặt driver mới cho camera.
Reset lại camera trên máy tính
Lỗi không mở được camera trên Win 10, Win 11 cũng có thể khắc phục bằng cách reset lại camera. Cách làm như sau:
Bước 1: Đầu tiên, bạn vào Settings trên máy tính chọn mục 'Apps' chọn vào “Installed Apps” để xem các ứng dụng được cài đặt trên máy tính của bạn, kể cả ứng dụng Camera.
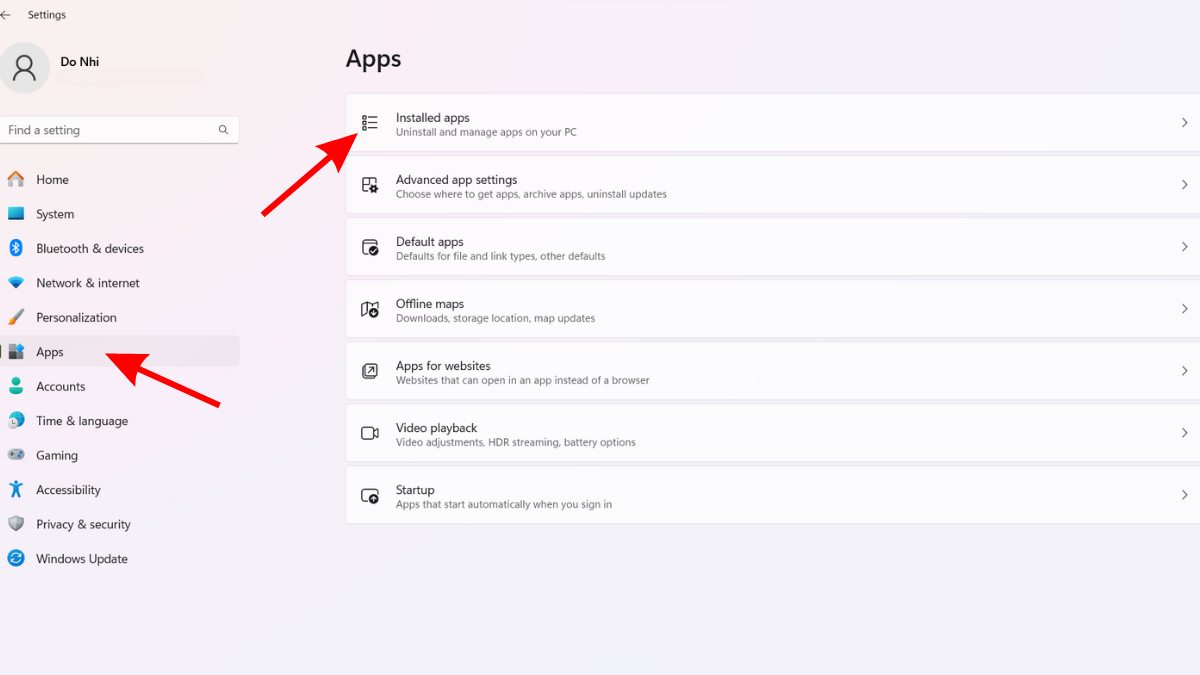
Bước 2: Tiếp theo, bạn cần tìm kiếm ứng dụng Camera bằng cách gõ 'Camera' vào thanh tìm kiếm hoặc lướt qua danh sách ứng dụng. Khi đã tìm thấy, nhấp vào ứng dụng Camera và chọn 'Advanced options' để mở các cài đặt mở rộng cho ứng dụng.
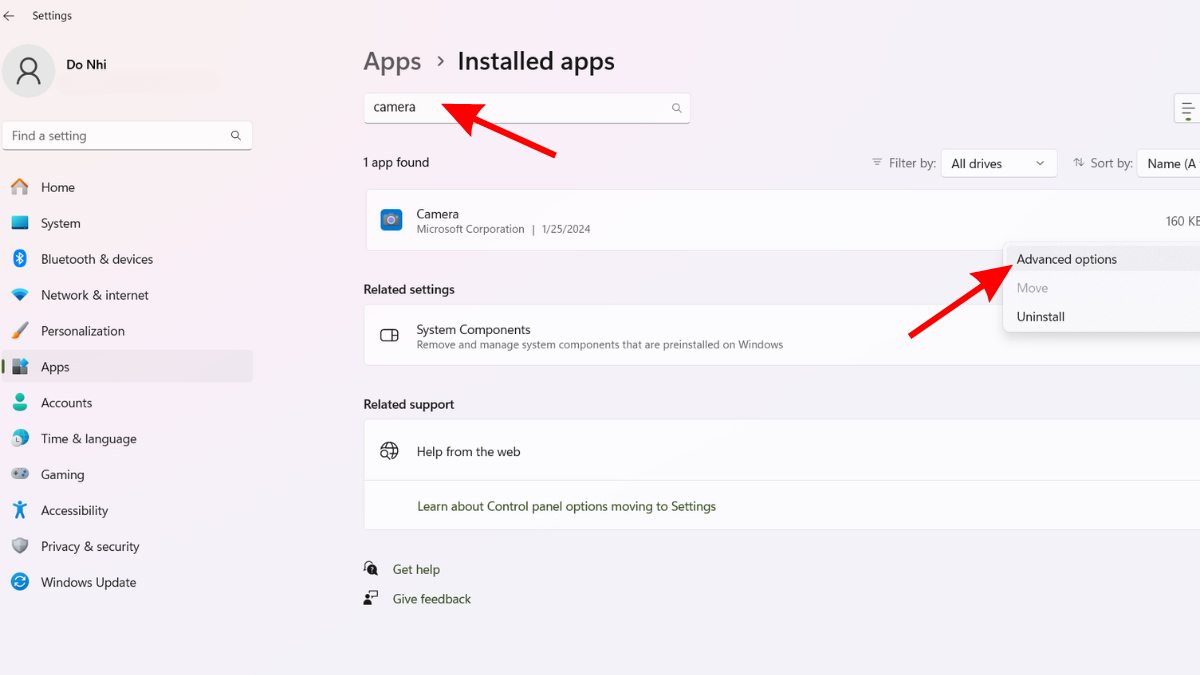
Bước 3: Trong phần cài đặt mở rộng của ứng dụng Camera, bạn sẽ thấy tính năng 'Reset' ứng dụng. Bạn nhấp vào 'Reset' và xác nhận để xem lỗi có được khắc phục hay không nhé.
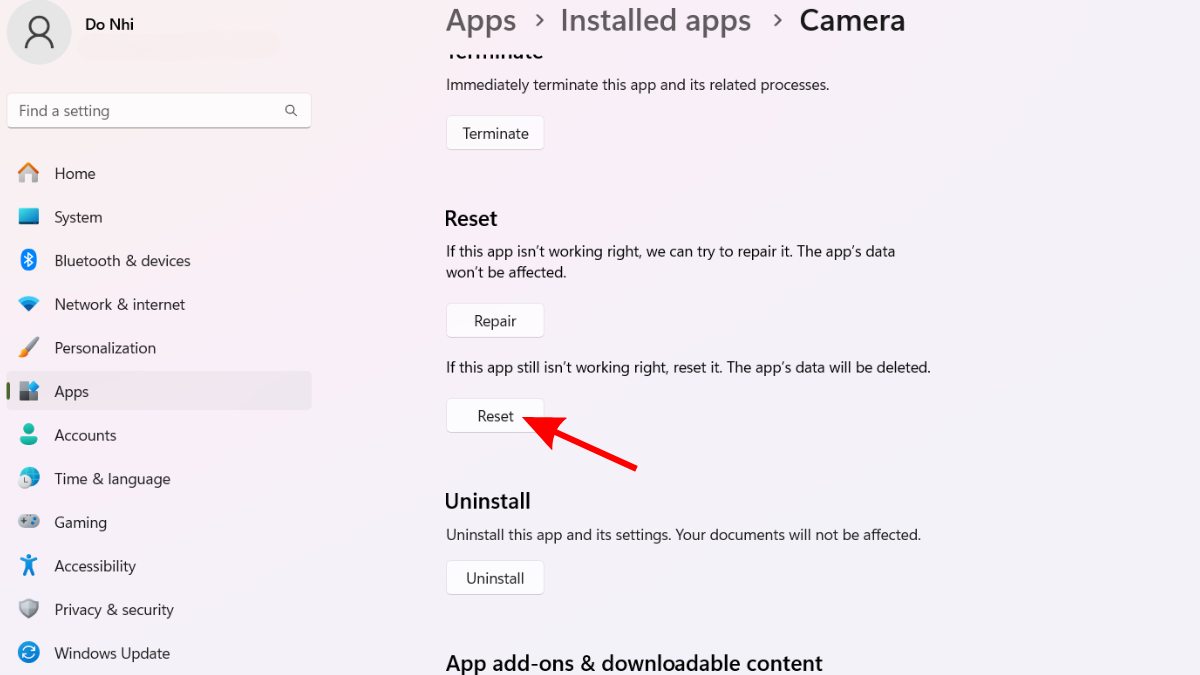
Lưu ý, việc reset camera sẽ xóa dữ liệu ứng dụng, bao gồm cả cài đặt và tệp tạm thời và khởi động lại ứng dụng như mới.
Cập nhật lại camera driver
Thay vì cài đặt lại camera driver thì bạn cũng có thể chọn cách cập nhật để khắc phục lỗi không mở được camera trên Win 10, Win 11:
Bước 1: Để tiến hành cập nhật driver camera, bạn tìm kiếm “Device Manager” (Quản lý thiết bị) và mở nó lên.
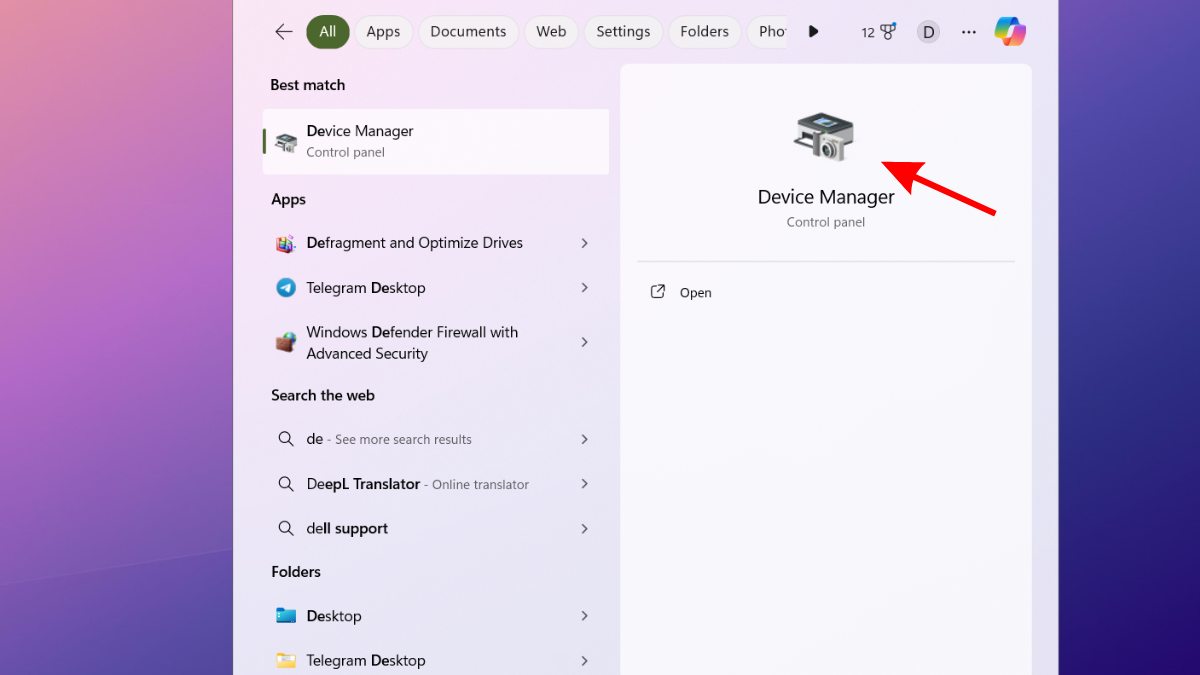
Bước 2: Trong Quản lý Thiết bị, bạn sẽ thấy danh sách các thiết bị được kết nối với máy tính tìm đến mục 'Camera' hoặc 'Imaging devices'.
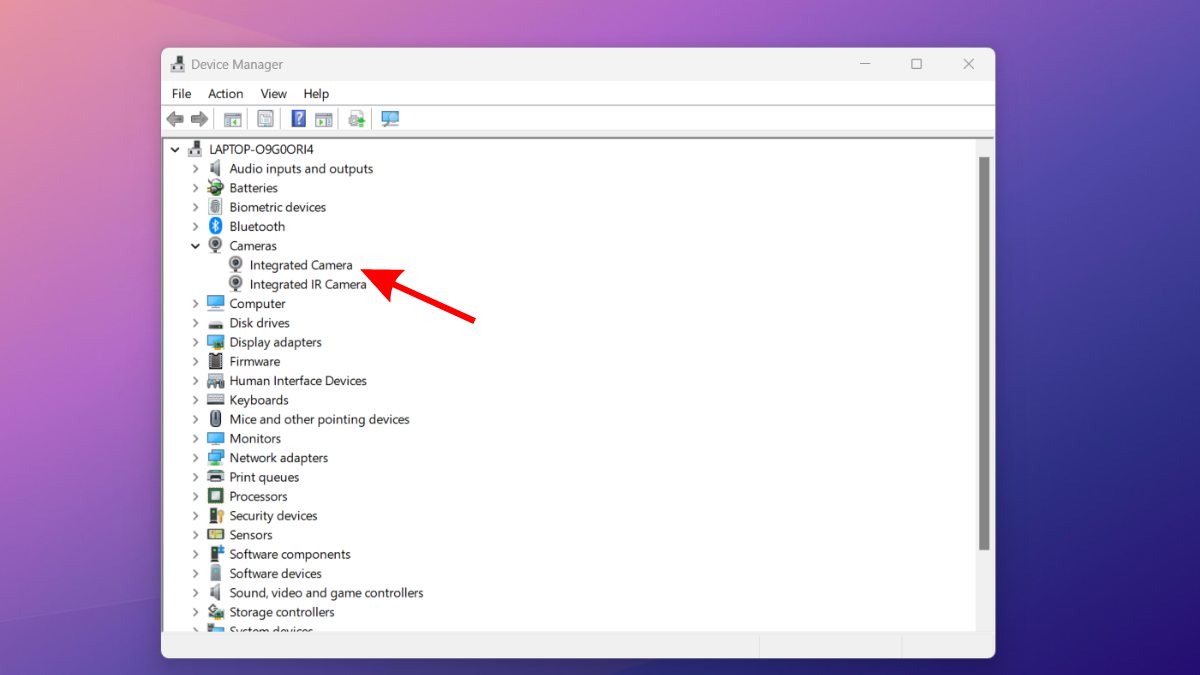
Bước 3: Sau khi bạn tìm thấy camera trong danh sách thiết bị, hãy click chuột phải và chọn 'Update driver' từ menu xuất hiện.
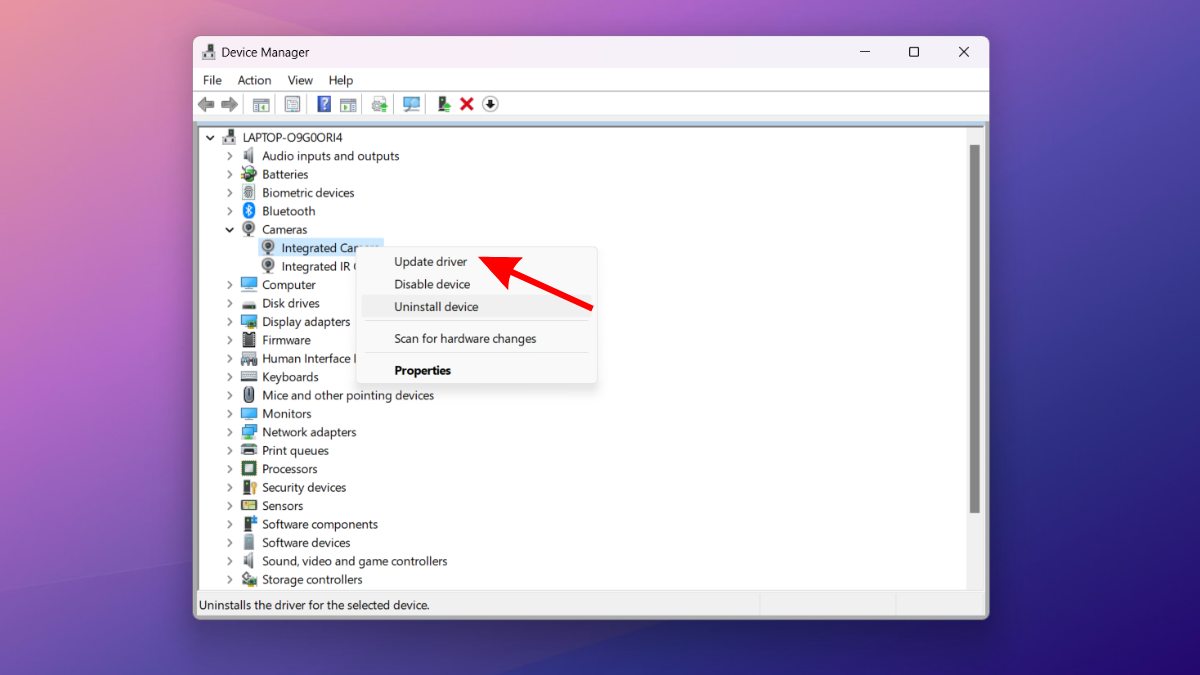
Bước 4: Windows sẽ cung cấp cho bạn hai lựa chọn: tìm và cài đặt driver tự động từ internet hoặc duyệt trên máy tính của bạn để chọn driver mà bạn đã tải về.
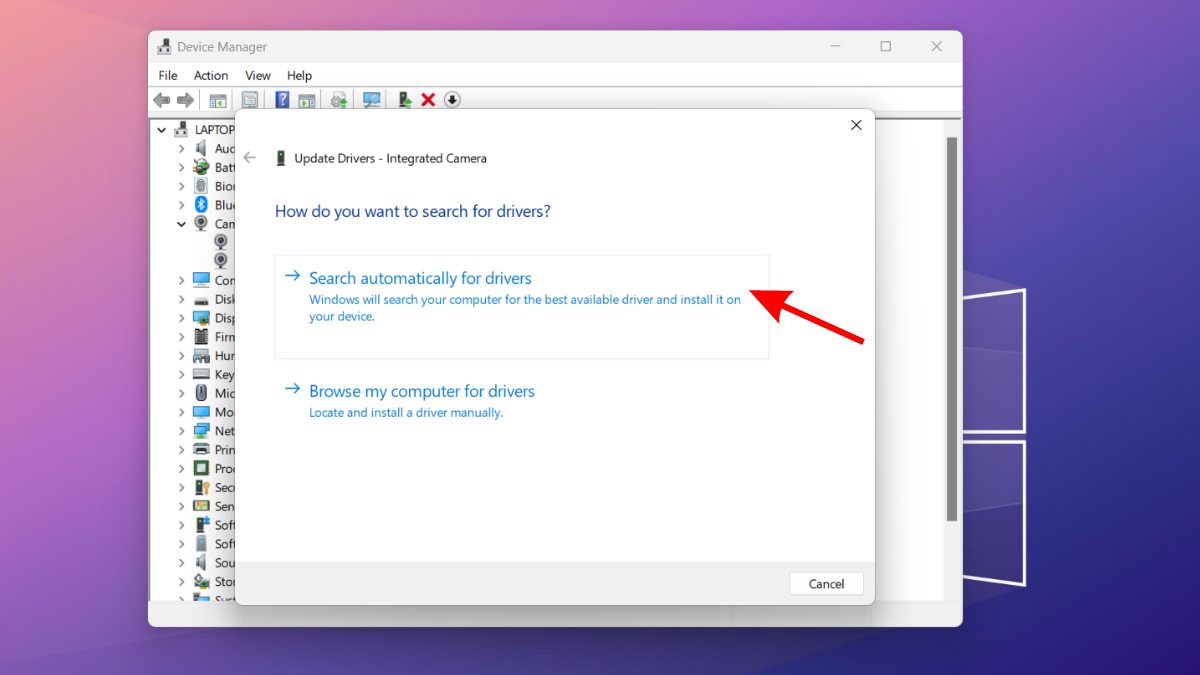
Bạn nên chọn tìm kiếm driver tự động để Windows tự động tìm kiếm trên internet và cài đặt phiên bản driver mới nhất nếu có.
Kiểm tra các phần mềm diệt virus
Khi gặp lỗi không mở được camera trên Win 10, bạn nên kiểm tra lại các phần mềm diệt virus trên máy tính. Các phần mềm này được thiết kế để bảo vệ máy tính khỏi malware và virus, nhưng đôi khi nó có thể ngăn chặn nhầm một số chức năng hợp lệ, kể cả việc sử dụng camera.
Để kiểm tra xem phần mềm diệt virus có phải là nguyên nhân gây ra sự cố với camera không, bạn cần mở ứng dụng bảo mật đang sử dụng trên máy tính của mình. Có thể bạn sử dụng giải pháp bảo mật được tích hợp sẵn của Windows như Windows Security, hoặc một giải pháp bảo mật từ bên thứ ba như Avast, Norton, hoặc McAfee.
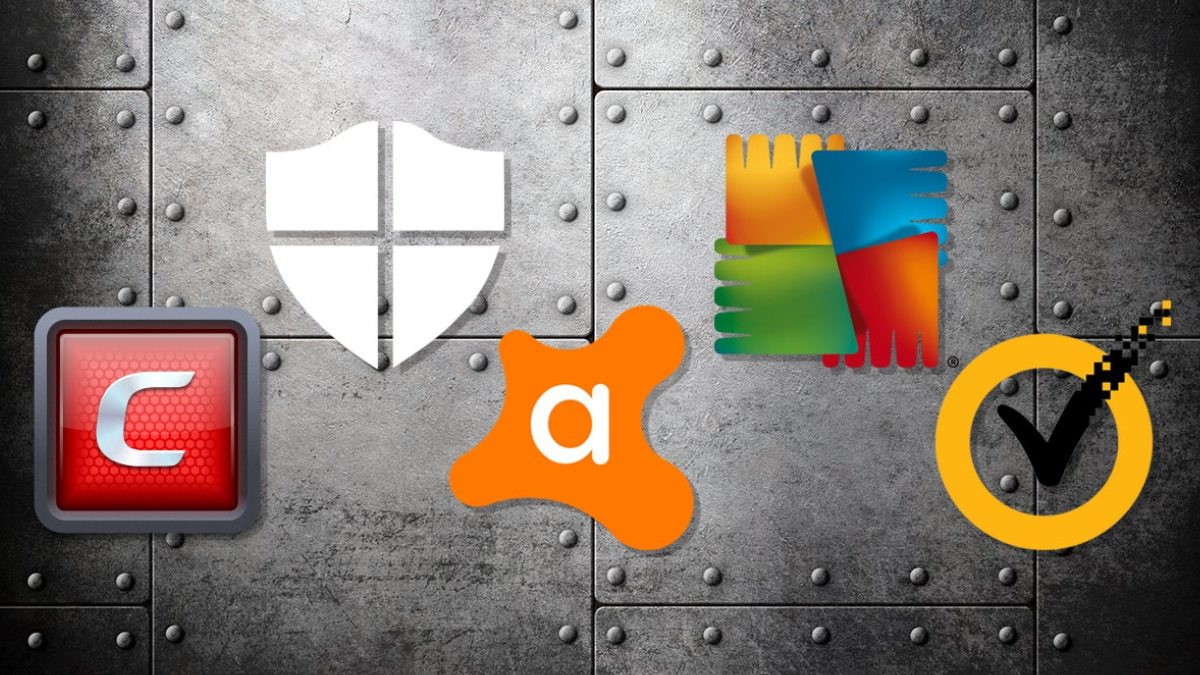
Sau khi mở phần mềm diệt virus, bạn cần tìm đến phần cài đặt hoặc quản lý quyền riêng tư và bảo mật. Ở đây, bạn sẽ tìm kiếm các tùy chọn liên quan đến việc cho phép ứng dụng truy cập vào camera. Một số phần mềm diệt virus có phần 'Quyền riêng tư' hoặc 'Bảo vệ camera'. Bạn cần kiểm tra và tắt tính năng chặn camera đi nếu có nhé.
Như vậy, trên đây là hướng dẫn chi tiết cách sửa lỗi không mở được camera trên Win 10, lỗi không mở được camera trên Win 11. Hy vọng bạn sẽ tìm được giải pháp phù hợp để khắc phục khi Win 10 không mở được camera để làm việc hiệu quả hơn trên máy tính nhé.








Bình luận (0)