Mách bạn cách viết số mũ trong Word cực đơn giản mà bạn không nên bỏ qua

- Bỏ túi ngay những cách thêm cột trong Word giúp bạn dễ dàng chỉnh sửa bảng biểu
- Bôi đen toàn bộ văn bản khi sử dụng Word? Dễ nhưng chưa chắc bạn đã là “master”
Bạn cần lưu lại những mẹo hữu ích để sử dụng Word thành thạo hơn. Vì vậy, bạn hãy lưu lại những cách đánh số mũ trong Word trong bài dưới đây để giúp bạn dễ dàng trong việc chỉnh sửa văn bản.
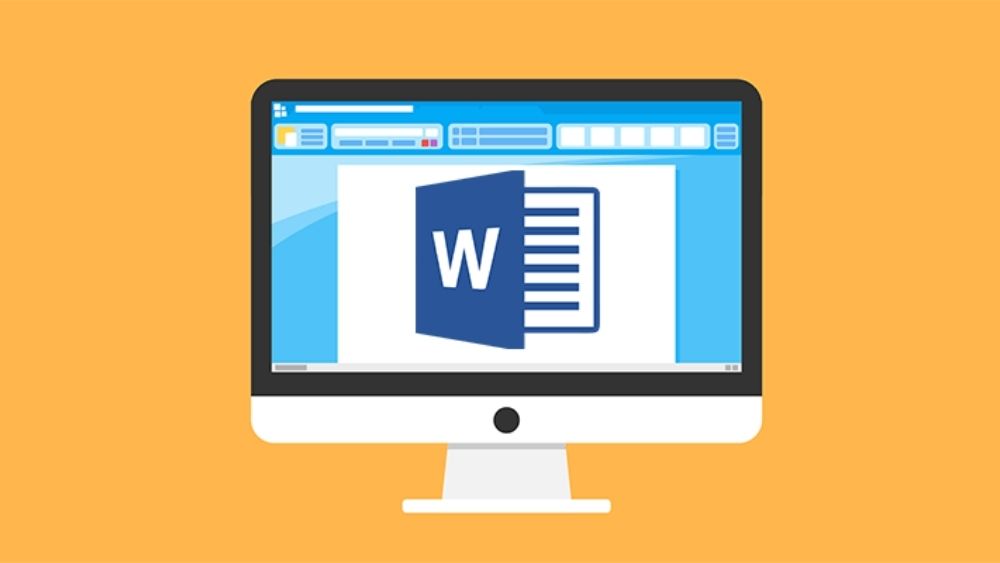
Cách đánh số mũ đơn giản bằng Font trong Word
Bước 1: Để viết số mũ trong Word, đầu tiên bạn cần phủ khối phần số bạn muốn chuyển thành số mũ, sau đó chọn biểu tượng mũ tại mục Font như hình dưới.
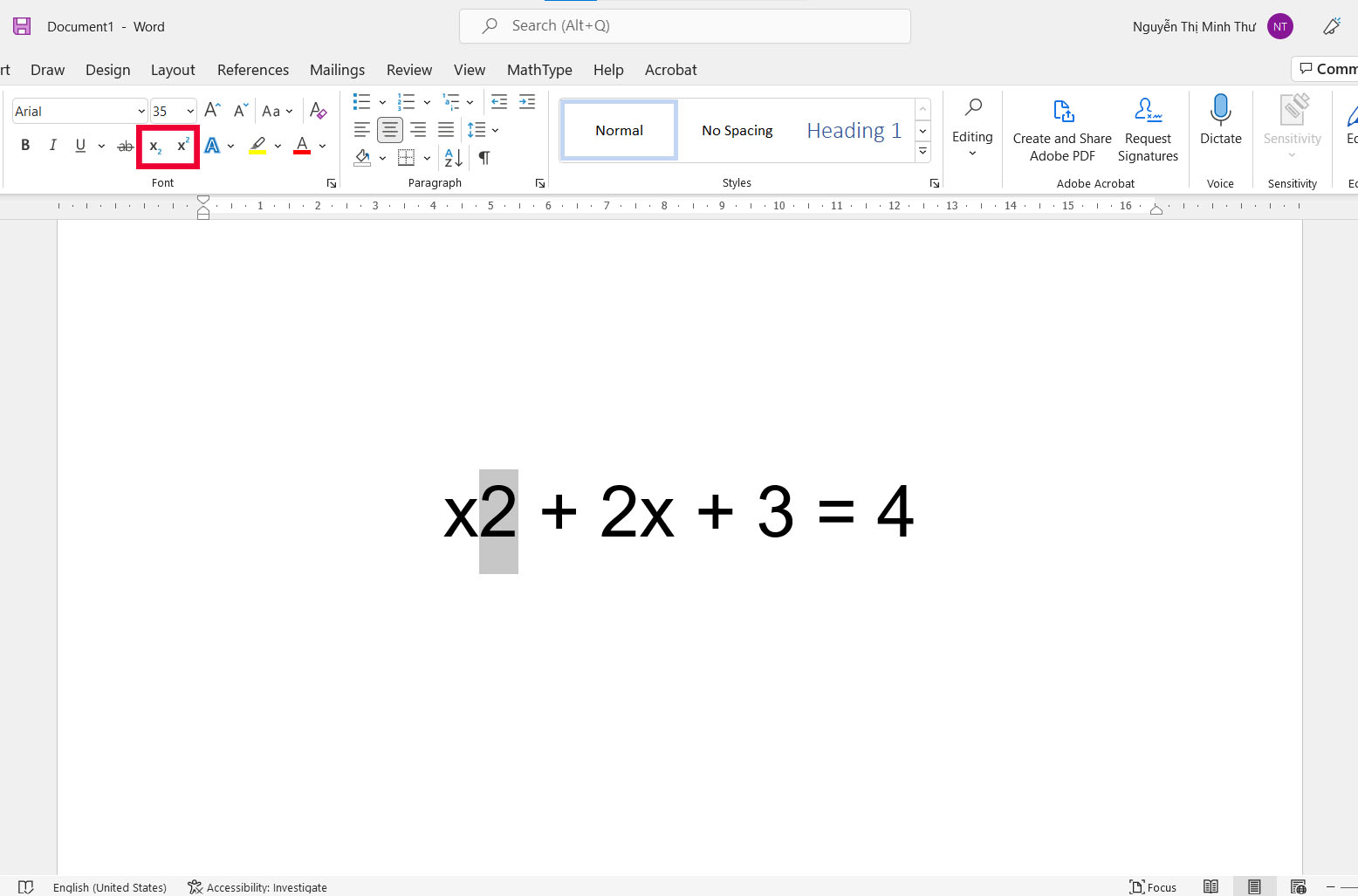
Bước 2: Sau đó, bạn sẽ đánh được số mũ như hình dưới.
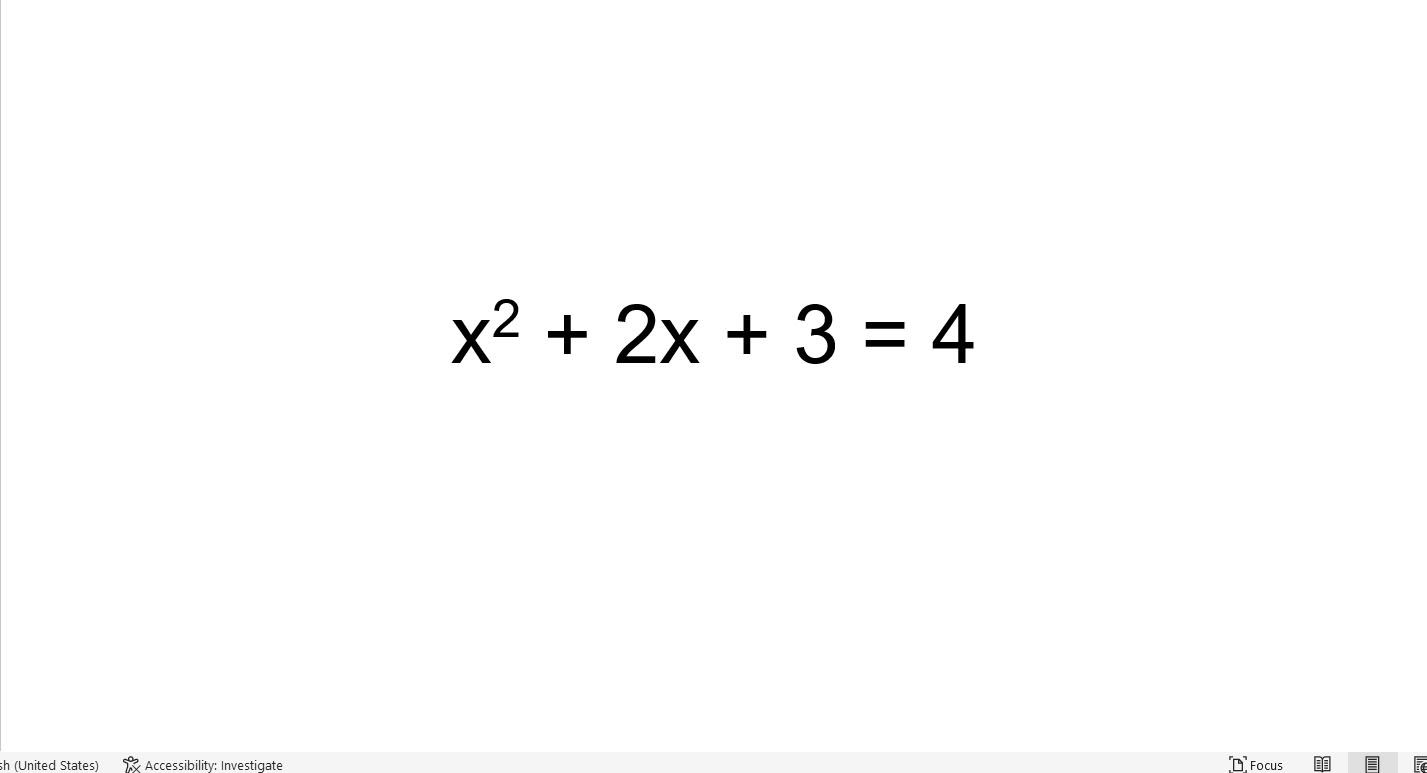
Hướng dẫn đánh số mũ bằng phím tắt
Cách thứ hai, bạn có thể đánh số mũ nhanh chóng bằng cách sử dụng cú pháp tổ hợp phím sau: Ctrl + Shift + +. Đây là cách đánh số mũ trong Word vô cùng tiện lợi.

Cách viết số mũ trong Word bằng Symbol
Bước 1: Đầu tiên, chọn thẻ “Insert”, sau đó vào phần 'Symbol'và click vào 'More symbols'bên dưới.
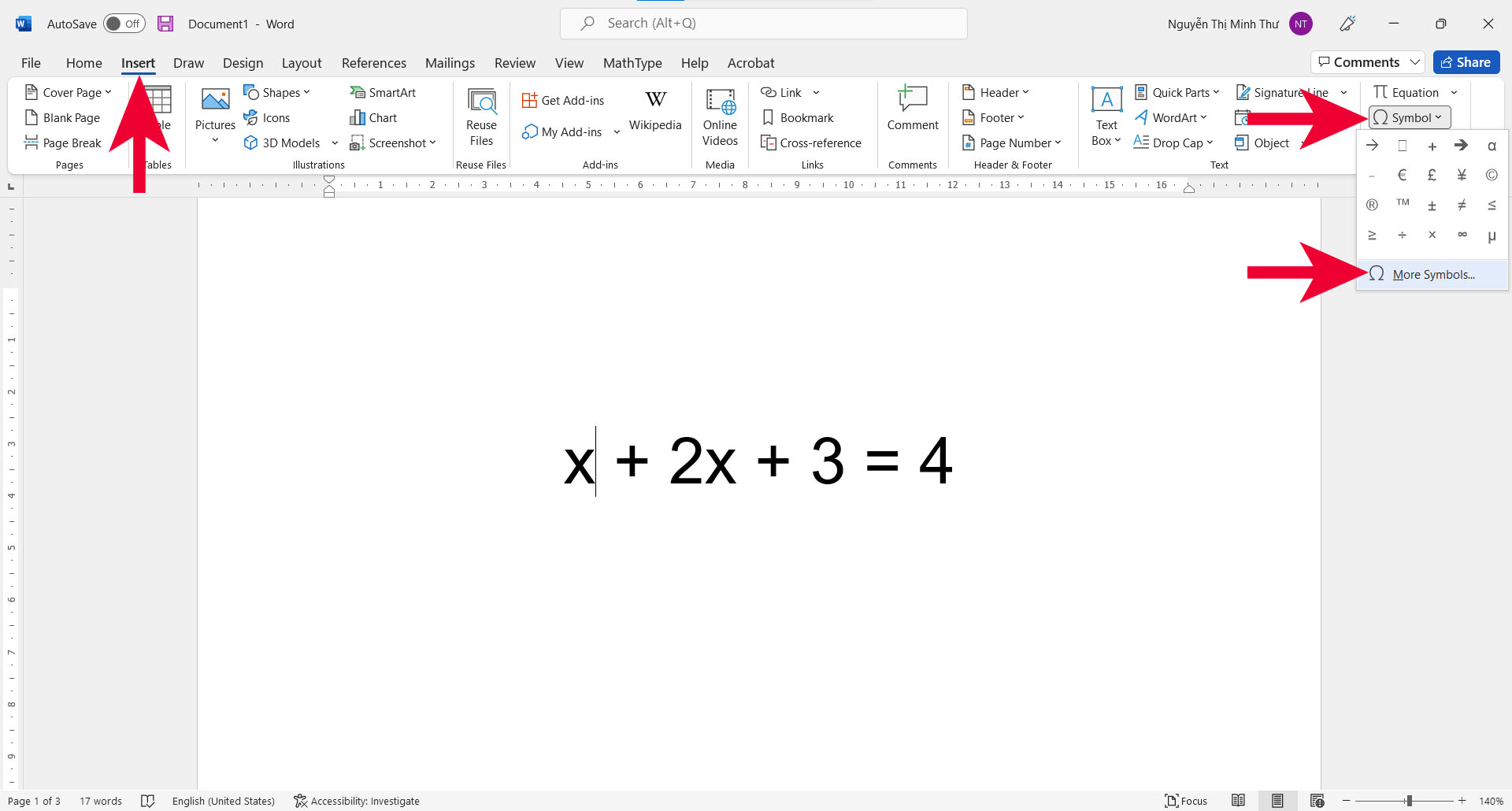
Bước 2: Sau đó sẽ xuất hiện hộp thoại như sau, bạn chọn Font chữ ở chế độ 'Normal text', chọn Subset là 'Latin-1 Supplement'. Tiếp đến,nhấn vào ký hiệu mũ mà bạn mong muốn và click “OK”.
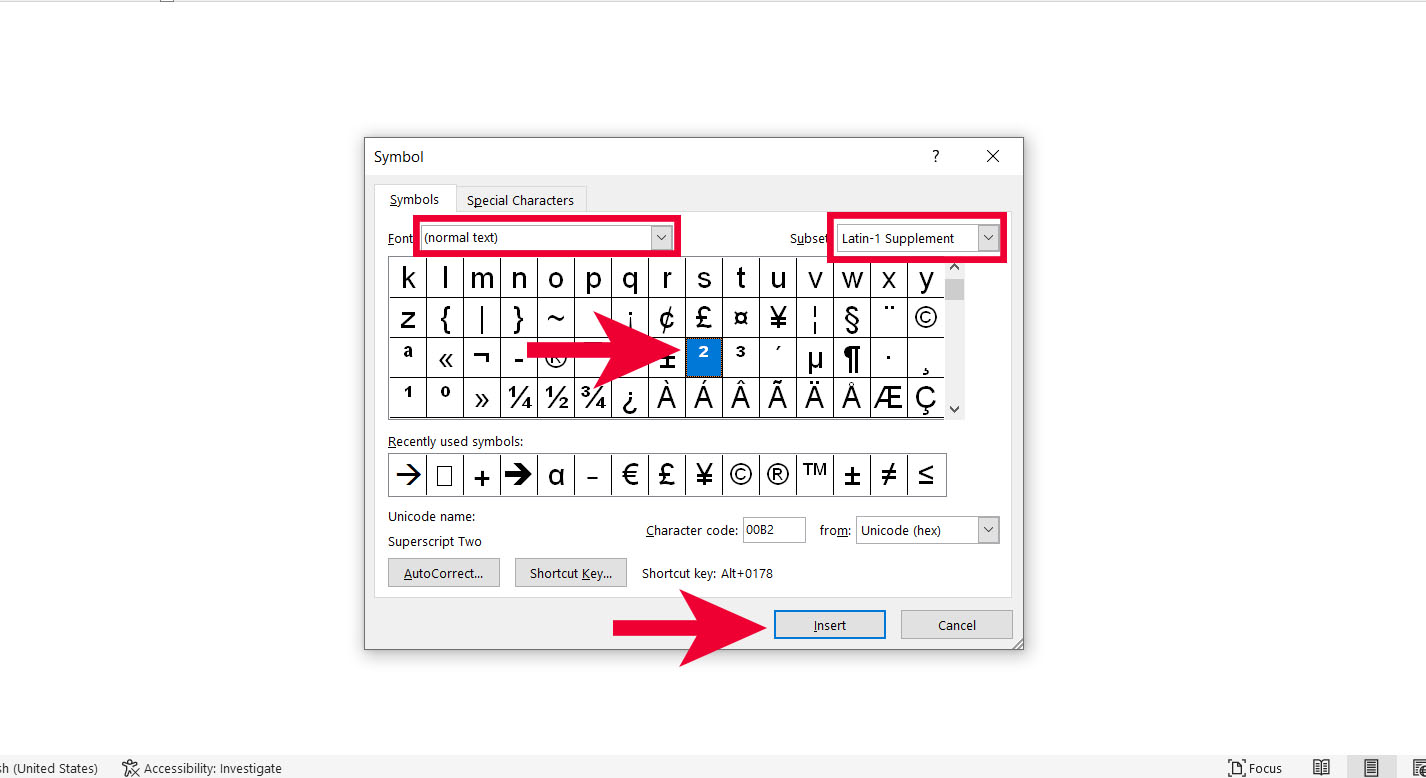
Hướng dẫn đánh số mũ trong Word bằng Equation
Bước 1:Chọn thẻ “Insert”. Tiếp đến, click vào chữ “Equation” và chọn dòng chữ “Insert New Equation”.
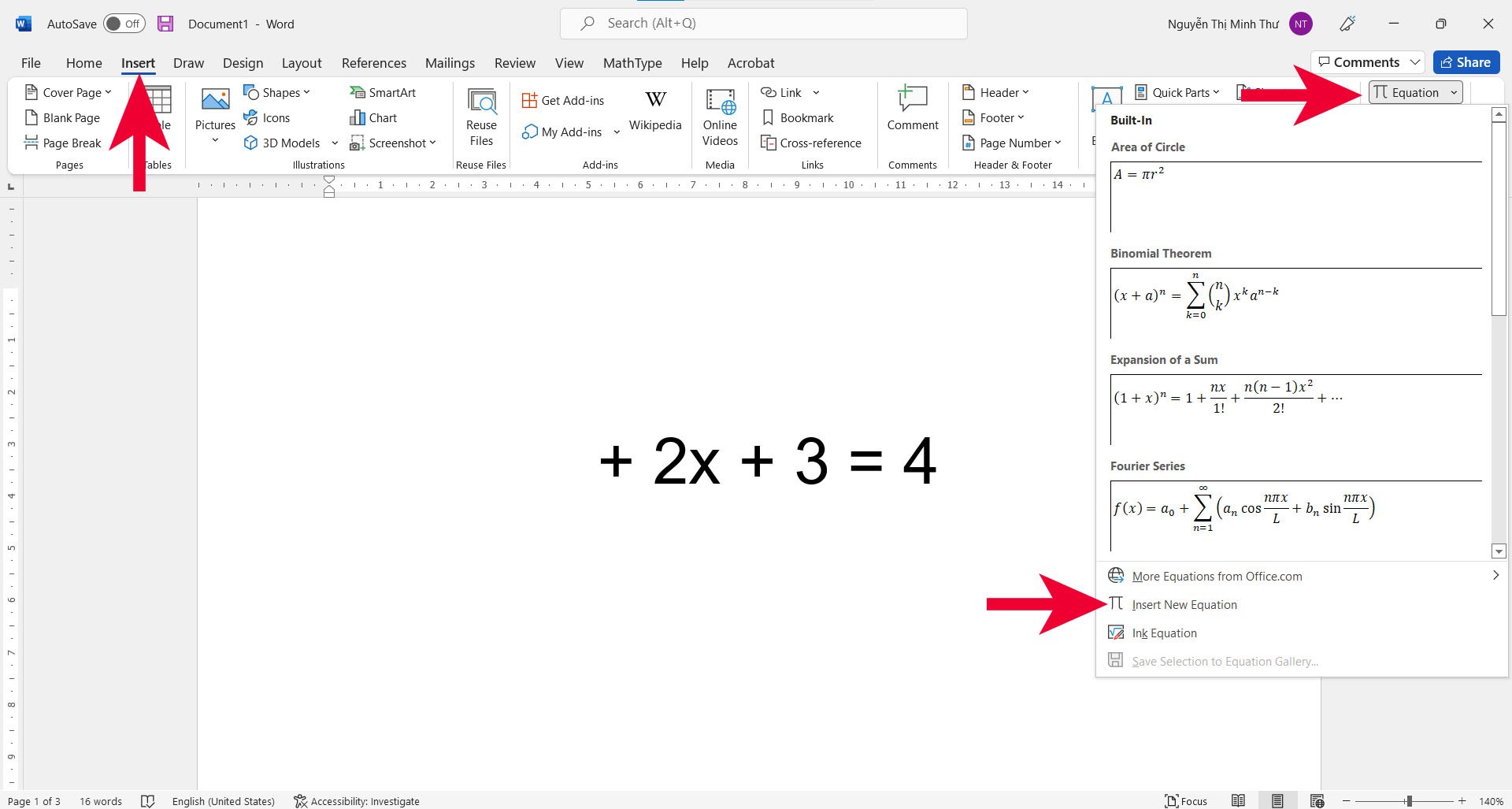
Bước 2: Sau đó, bạn click vàomục “Script” và nhấn vào ô đầu tiên để đánh số mũ.
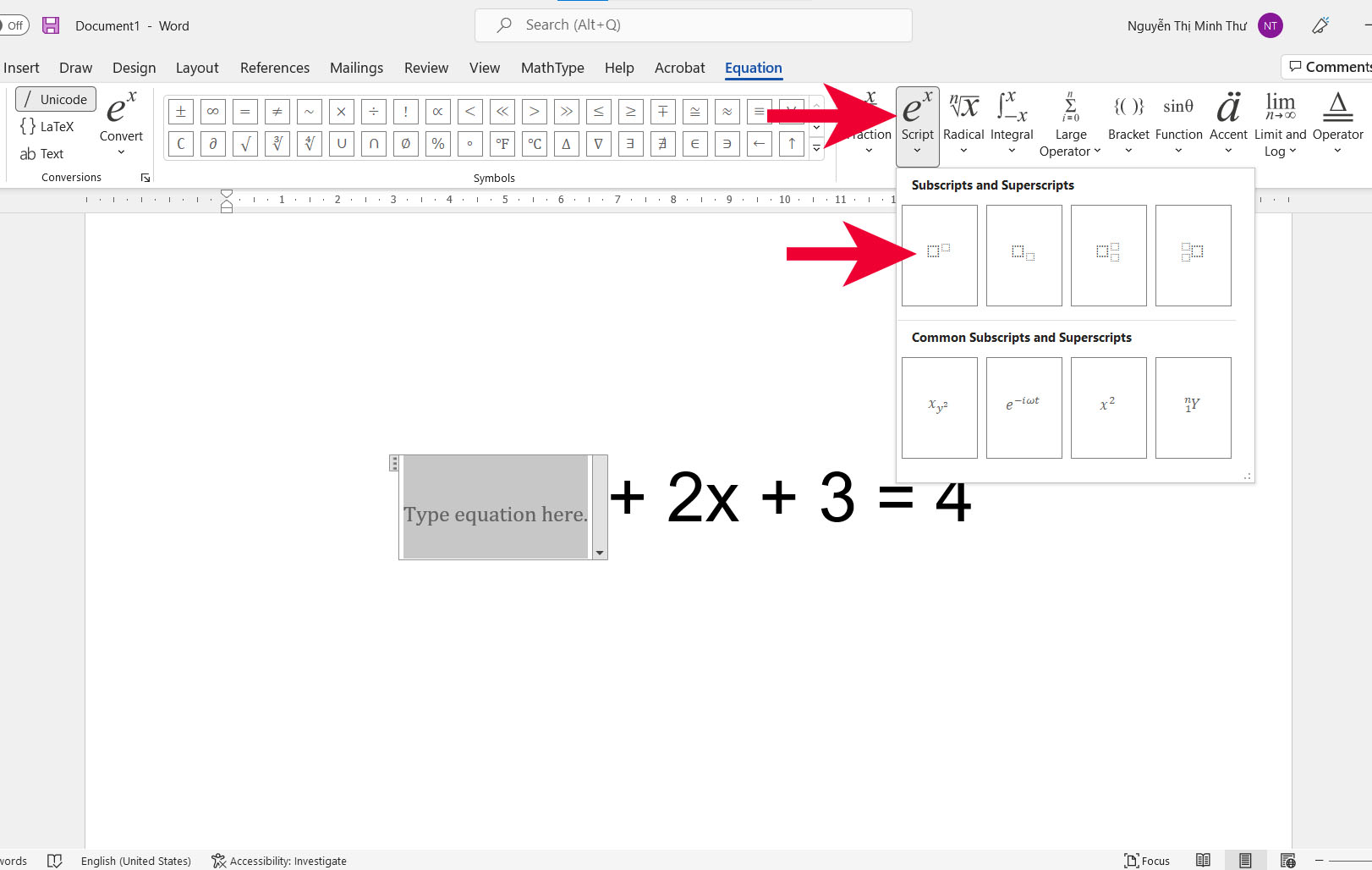
Bước 3: Cuối cùng, Word sẽ hiện một ô công thức để đánh số mũ như hình dưới. Việc bạn cần làm lúc này là đánh số mũ theo mong muốn để hoàn thiện công thức.
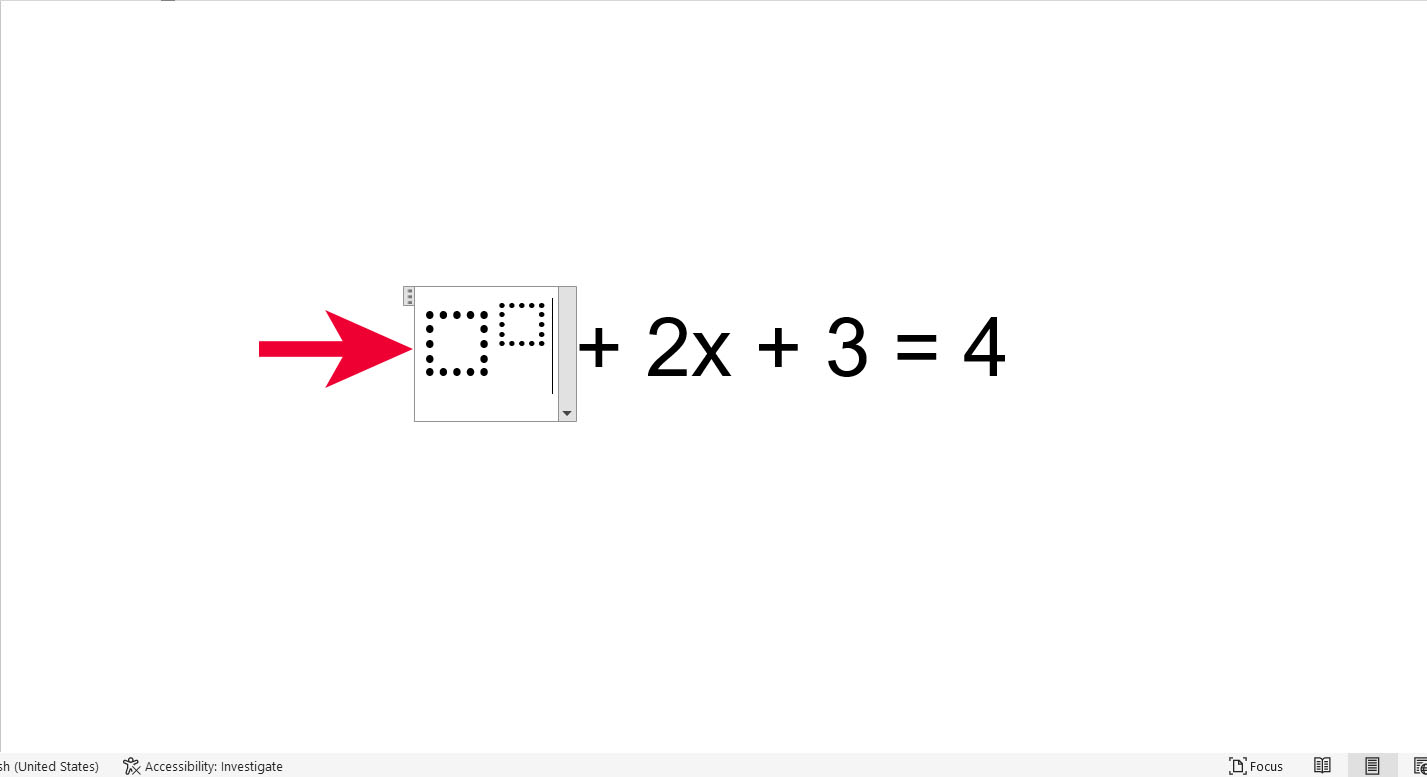
Tạm kết
Bài viết trên đây Sforum đã bật mí cho bạn những cách viết số mũ trong Word cực đơn giản. Hy vọng những chia sẻ này sẽ giúp bạn sử dụng Word hiệu quả hơn. Chúc bạn thành công.
- Xem thêm các bài viết về Thủ thuật Laptop, Thủ thuật Windows, Mẹo hay trong word








Bình luận (0)