Đâu là công cụ thần thánh giúp xóa vật thể trong Photoshop cho người mới bắt đầu?

Nếu bạn có ý định tạo ra những bức ảnh tuyệt vời bằng công cụ xóa đối tượng này trong Photoshop thì trong bài viết này sẽ giúp bạn làm được những điều đó một cách đơn giản nhất.

Sơ lược về ứng dụng Photoshop
Photoshop là một phần mềm chỉnh sửa ảnh chuyên nghiệp, được sử dụng rộng rãi bởi các nhà thiết kế, nhiếp ảnh gia, và nghệ sĩ trên toàn thế giới. Nó cung cấp một loạt các công cụ và tính năng mạnh mẽ cho phép người dùng tạo ra, chỉnh sửa, và cải thiện hình ảnh theo nhiều cách độc đáo. Từ việc điều chỉnh màu sắc, ánh sáng, đến phục hồi và biến đổi hình ảnh, Photoshop còn hỗ trợ thiết kế đồ họa, tạo ra các tác phẩm nghệ thuật số, mockup sản phẩm, và thậm chí là thiết kế web.
Nó cũng tích hợp với các ứng dụng khác trong Adobe Creative Cloud, mở ra khả năng làm việc liền mạch giữa các dự án đa phương tiện. Độ linh hoạt và sức mạnh của Photoshop đã làm nó trở thành tiêu chuẩn vàng trong ngành công nghiệp sáng tạo, giúp biến ý tưởng thành hiện thực một cách mượt mà và chuyên nghiệp.

Tại sao cần xóa vật thể trong Photoshop
Việc xóa vật thể trong Photoshop là một kỹ thuật quan trọng giúp bạn loại bỏ những chi tiết không mong muốn, làm cho bức ảnh trở nên gọn gàng và tập trung hơn vào nội dung chính. Điều này đặc biệt hữu ích khi bạn cần loại bỏ các yếu tố gây xao nhãng, chẳng hạn như một người đi ngang qua hoặc một đối tượng làm mất sự hài hòa của hình ảnh. Nhờ đó, bức ảnh sẽ trông chuyên nghiệp và có tính thẩm mỹ cao hơn.
Không chỉ vậy, việc xóa vật thể còn cho phép bạn sáng tạo và tùy chỉnh hình ảnh theo ý muốn. Bạn có thể dễ dàng thay đổi bố cục, thêm không gian hoặc tạo ra các tác phẩm nghệ thuật độc đáo mà không bị giới hạn bởi các chi tiết có sẵn trong ảnh gốc. Điều này giúp bạn kiểm soát hoàn toàn nội dung và thông điệp mà hình ảnh muốn truyền tải.
Cách xóa vật thể trong Photoshop
Xóa vật thể trong Photoshop với công cụ Content - Aware Fill
Cách xóa vật thể trong PTS đầu tiên mà Sforum muốn giới thiệu cho bạn là thông qua công cụ Content - Aware Fill. Cùng tìm hiểu các bước thực hiện nhé.Bước 1: Chọn ảnh cần xóa đối tượng trong Photoshop và lựa chọn vùng mà bạn muốn xóa.



Xem thêm Cách xóa chi tiết thừa trong Photoshop vô cùng đơn giản
Cách xóa vật thể trong PTS bằng Patch Tool
Tiếp theo, Sforum sẽ giới thiệu bạn cách xóa vật thể trong PTS bằng công cụ Patch Tool. Các bước thực hiện bao gồm.Bước 1: Chọn ảnh bạn muốn xóa vật thể. Trên thanh công cụ ấn chọn Patch Tool.

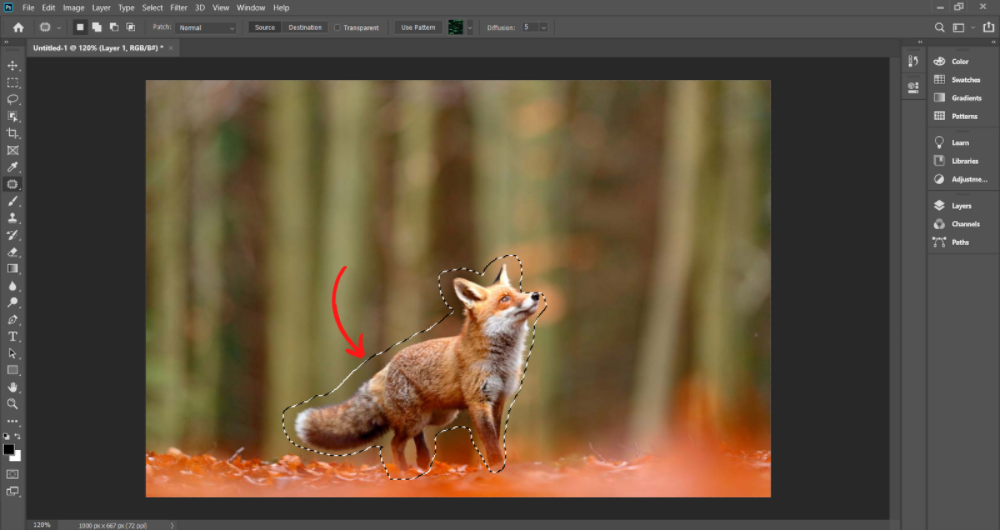
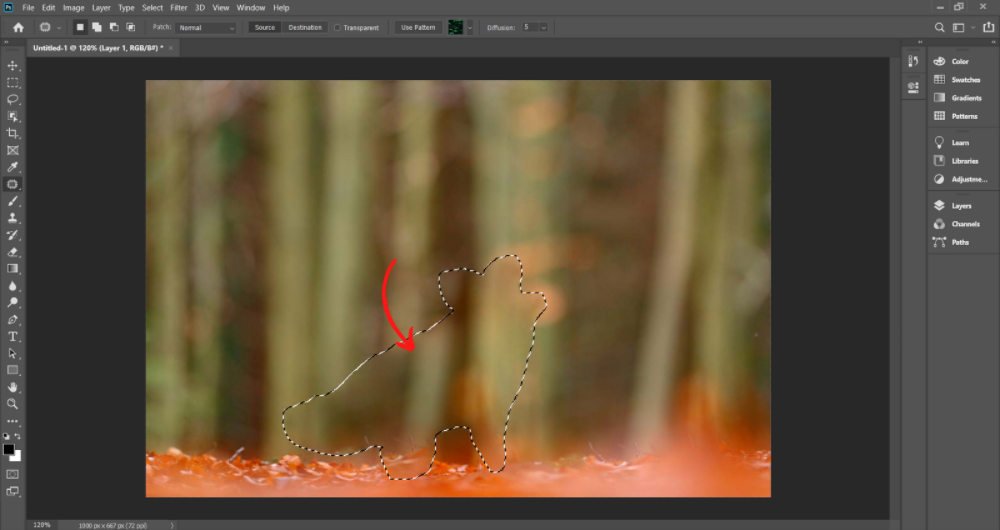
Xem thêm Bộ photoshop hình ảnh trái cây troll gây lú cực vui nhộn.
Công cụ Clone Stamp Tool là một cách xóa vật thể trong Photoshop
Công cụ cuối cùng dùng để xóa đối tượng trong Photoshop là Clone Stamp Tool. Hãy cùng tìm hiểu các bước thực hiện với Sforum nhé.Bước 1: Bạn mở ảnh cần xóa vật thể. Sau đó ấn chọn công cụ Clone Stamp Tool trên thanh công cụ.

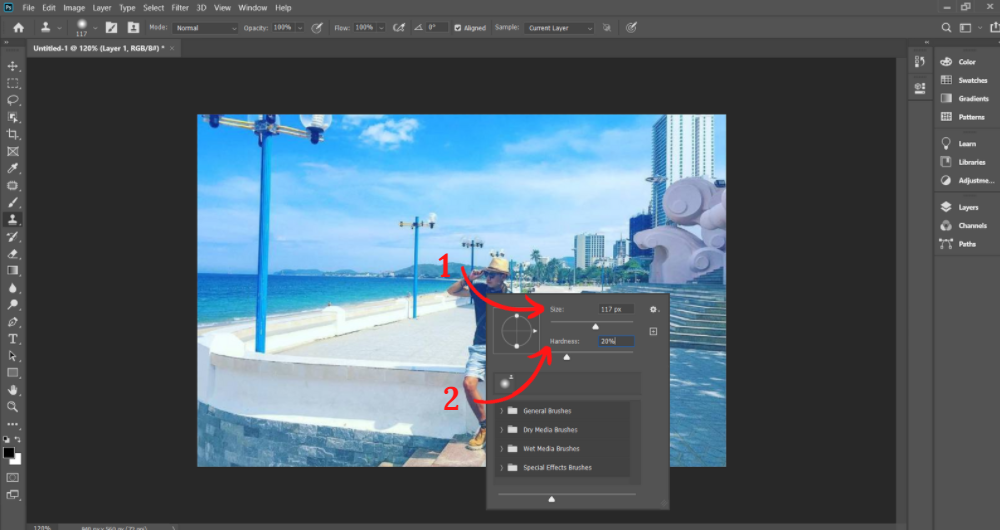
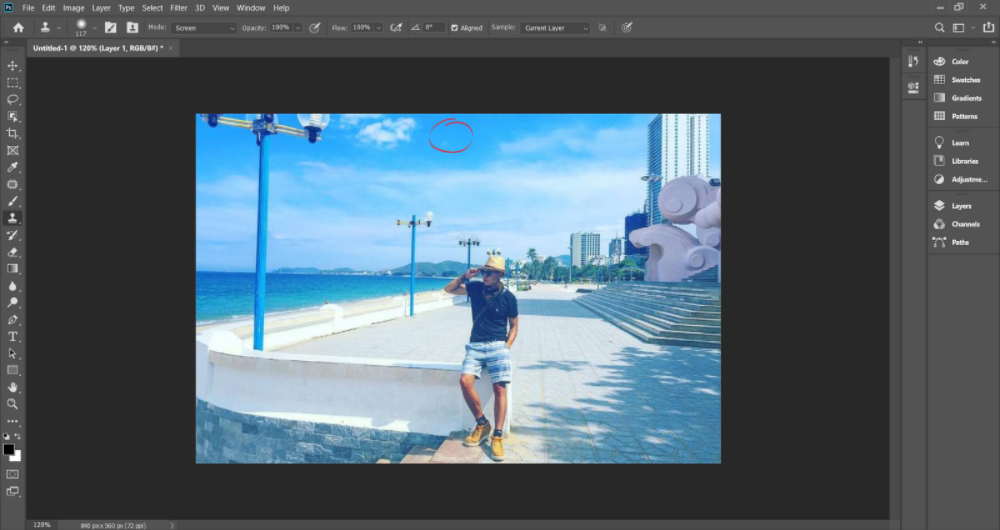

Những câu hỏi thường gặp về việc xóa vật thể trong Photoshop?
Dưới đây là một số thắc mắc phổ biến mà nhiều người gặp phải khi xóa vật thể trong Photoshop, cùng với giải đáp chi tiết để giúp bạn thao tác dễ dàng hơn.
Làm thế nào để xóa một vật thể mà không làm ảnh hưởng đến nền phía sau?
Trong trường hợp này, Photoshop cung cấp nhiều công cụ hữu ích, nhưng Content-Aware Fill (Điền dựa trên nội dung) là lựa chọn tuyệt vời. Công cụ này tự động nhận diện nền xung quanh và điền vào chỗ trống sau khi vật thể bị xóa. Ngoài ra, bạn cũng có thể dùng Clone Stamp, một công cụ cho phép bạn sao chép từng phần nhỏ của hình ảnh để dán lên vùng bị thiếu, từ đó tạo ra kết quả tự nhiên hơn, đặc biệt trong các vùng có họa tiết phức tạp.
Công cụ nào giúp xóa vật thể nhanh nhất?
Một thắc mắc khác là công cụ nào trong Photoshop giúp xóa vật thể nhanh nhất. Nếu bạn đang cần xóa các vật thể nhỏ như đốm bụi, vết bẩn hay các chi tiết không mong muốn, Spot Healing Brush là cách nhanh chóng và tiện lợi nhất. Công cụ này hoạt động tự động và thường cho kết quả tức thì mà không cần phải chỉnh sửa thêm nhiều. Tuy nhiên, với các vật thể lớn hoặc nằm ở trung tâm hình ảnh, Content-Aware Fill thường là lựa chọn tối ưu hơn, vì nó giúp bạn điền nền một cách thông minh và hiệu quả.
.jpg)
Làm thế nào để giữ ánh sáng và bóng tự nhiên khi xóa vật thể?
Nhiều người cũng quan tâm đến việc làm sao để xóa một vật thể mà vẫn giữ được ánh sáng và bóng tự nhiên của nền. Đây là một trong những thách thức thường gặp khi chỉnh sửa ảnh. Để đảm bảo điều này, ngoài việc sử dụng Content-Aware Fill hay Clone Stamp, bạn cần đặc biệt chú ý đến việc hòa trộn các vùng mới xóa với nền xung quanh. Sử dụng các công cụ làm mờ cạnh hoặc giảm độ cứng của cọ vẽ có thể giúp vùng chỉnh sửa mượt mà hơn, từ đó duy trì ánh sáng và bóng đổ tự nhiên.
Xóa vật thể lớn có dễ không?
Việc xóa vật thể lớn có thể không đơn giản như xóa các chi tiết nhỏ, đặc biệt là khi nền ảnh phức tạp. Trong trường hợp này, bạn sẽ cần phải kết hợp nhiều công cụ như Lasso Tool để tạo vùng chọn chính xác xung quanh vật thể, sau đó dùng Content-Aware Fill để loại bỏ nó. Đôi khi, việc sử dụng thêm Clone Stamp để chỉnh sửa thủ công có thể cần thiết để đảm bảo nền sau khi xóa trông tự nhiên nhất có thể.
Làm sao để nền không bị biến dạng sau khi xóa vật thể?
Một vấn đề phổ biến khác là sau khi xóa vật thể, nền có thể bị méo mó hoặc trông không tự nhiên. Để khắc phục điều này, bạn có thể sử dụng Patch Tool hoặc Clone Stamp để tinh chỉnh thêm vùng nền bị biến dạng. Những công cụ này cho phép bạn chỉnh sửa chi tiết và khôi phục vùng ảnh bị ảnh hưởng, giúp bức ảnh sau khi chỉnh sửa trông thật tự nhiên và không có dấu vết của vật thể đã bị xóa.
.jpg)
Xóa vật thể có làm giảm chất lượng hình ảnh không?
Một câu hỏi thường gặp là liệu việc xóa vật thể có làm giảm chất lượng hình ảnh hay không. Câu trả lời là nếu sử dụng đúng kỹ thuật, chất lượng hình ảnh sẽ không bị ảnh hưởng nhiều. Tuy nhiên, với các chi tiết phức tạp hoặc các bức ảnh có nền phức tạp, việc xóa vật thể có thể đòi hỏi nhiều chỉnh sửa thủ công, và nếu không làm cẩn thận, kết quả cuối cùng có thể trông thiếu tự nhiên hoặc không đồng đều.
Cần làm gì khi không thể xóa vật thể hoàn hảo?
Đôi khi, dù đã cố gắng nhưng bạn vẫn không thể xóa vật thể một cách hoàn hảo. Trong trường hợp này, có thể cần kết hợp nhiều công cụ khác nhau, như Dodge & Burn để điều chỉnh độ sáng tối, hoặc làm mờ các vùng không hoàn hảo để tạo sự chuyển tiếp mượt mà. Kỹ thuật này sẽ giúp bạn làm cho vùng xóa trở nên khó nhận ra hơn và giúp tổng thể bức ảnh trông tự nhiên hơn.
Xóa vật thể có ảnh hưởng đến màu sắc của ảnh không?
Khi xóa một vật thể trong ảnh, màu sắc của vùng chỉnh sửa có thể không hoàn toàn khớp với nền xung quanh nếu không được xử lý kỹ. Điều này xảy ra do sự khác biệt về ánh sáng, bóng đổ hoặc các chi tiết phức tạp mà công cụ tự động không thể tái tạo chính xác. Một số công cụ như Content-Aware Fill thường hoạt động rất hiệu quả nhưng đôi khi không thể tái hiện đầy đủ sự chuyển đổi màu sắc tự nhiên, đặc biệt trên các vùng có gradient hoặc ánh sáng không đồng đều.
Để khắc phục, bạn có thể sử dụng thêm các công cụ như Dodge & Burn để điều chỉnh độ sáng tối hoặc áp dụng kỹ thuật làm mờ cạnh, giúp vùng chỉnh sửa hòa trộn tự nhiên hơn vào nền. Đôi khi, sự khác biệt nhỏ trong màu sắc cũng có thể được cân bằng bằng cách điều chỉnh thủ công từng lớp màu hoặc sử dụng mặt nạ (mask) để chỉnh sửa cục bộ.
.jpeg)
Tại sao đôi khi nền bị biến dạng sau khi xóa vật thể?
Nền bị biến dạng sau khi xóa vật thể thường là kết quả của việc công cụ tự động không thể nhận diện chính xác cấu trúc hoặc họa tiết nền. Các công cụ như Content-Aware Fill dựa trên thuật toán để tái tạo nền, nhưng nếu vùng nền xung quanh có hoa văn phức tạp hoặc các yếu tố liên tục (như đường thẳng, ô kẻ), thuật toán có thể gặp khó khăn trong việc tạo ra kết quả chính xác. Ngoài ra, vùng chọn không chính xác cũng có thể dẫn đến việc phần nền mới được tạo ra không khớp với toàn cảnh.
Trong những trường hợp này, bạn cần kiểm tra và tinh chỉnh vùng chọn trước khi thực hiện xóa. Nếu nền vẫn bị méo mó, hãy sử dụng các công cụ như Clone Stamp hoặc Patch Tool để khôi phục những chi tiết bị ảnh hưởng, đảm bảo rằng nền sau chỉnh sửa trông tự nhiên và liền mạch.
Khi nào nên sử dụng Clone Stamp thay vì các công cụ tự động?
Clone Stamp là công cụ mạnh mẽ khi các công cụ tự động không cho kết quả như mong muốn, đặc biệt là với các vùng có họa tiết phức tạp hoặc cần chỉnh sửa chi tiết. Công cụ này cho phép bạn chọn một phần cụ thể của ảnh để sao chép và áp dụng lên vùng cần chỉnh sửa, đảm bảo rằng từng chi tiết nhỏ đều khớp với nền.
Clone Stamp thường được sử dụng khi nền xung quanh có các yếu tố lặp lại hoặc cần tái tạo các chi tiết khó như đường vân gỗ, họa tiết hoa văn hay các vùng bị mất dữ liệu. So với công cụ tự động, Clone Stamp đòi hỏi sự khéo léo và cẩn thận hơn vì bạn phải thủ công điều chỉnh từng bước, nhưng kết quả cuối cùng thường mang lại độ chính xác cao hơn và tự nhiên hơn.
Nên chọn công cụ nào để xử lý các vùng nền phức tạp?
Với các vùng nền phức tạp, việc sử dụng duy nhất một công cụ có thể không đủ để đạt được kết quả tốt. Đầu tiên, bạn cần tạo vùng chọn thật chính xác bằng các công cụ như Lasso Tool hoặc Pen Tool, sau đó áp dụng Content-Aware Fill để loại bỏ vật thể.
Tuy nhiên, nền phức tạp thường đòi hỏi sự kết hợp giữa nhiều công cụ để đạt được sự hoàn hảo. Bạn có thể sử dụng Clone Stamp để tái tạo chi tiết nhỏ, kết hợp với Patch Tool để chỉnh sửa các vùng cần thêm độ mượt mà. Nếu vùng nền bị lệch màu hoặc không đồng nhất, hãy sử dụng thêm Dodge & Burn hoặc điều chỉnh cục bộ bằng Adjustment Layers. Việc dành thời gian để tinh chỉnh từng bước giúp đảm bảo rằng nền sau chỉnh sửa không chỉ trông tự nhiên mà còn liền mạch với toàn bộ bức ảnh.
.jpg)
Trên đây là những cách mà Sforum muốn hướng dẫn cho bạn trong việc xóa vật thể trong Photoshop đơn giản cho các bạn mới bắt đầu. Với những công cụ xóa vật thể trên, ngay cả người mới cũng có thể thực hiện chỉnh sửa hình ảnh chuyên nghiệp. Chỉ cần một chút kiên nhẫn và luyện tập, bạn sẽ làm chủ các công cụ này và biến những bức ảnh của mình trở nên hoàn hảo hơn bao giờ hết. Từ đó, giúp bạn tạo ra những bức ảnh cho riêng mình.
- Xem thêm các bài viết hay vềThủ thuật laptop,Thủ thuật Windows, Mẹo photoshop.








Bình luận (0)