Nằm lòng ngay 4 cách tìm vị trí phần mềm đã cài đặt đơn giản, nhanh trong trên Windows

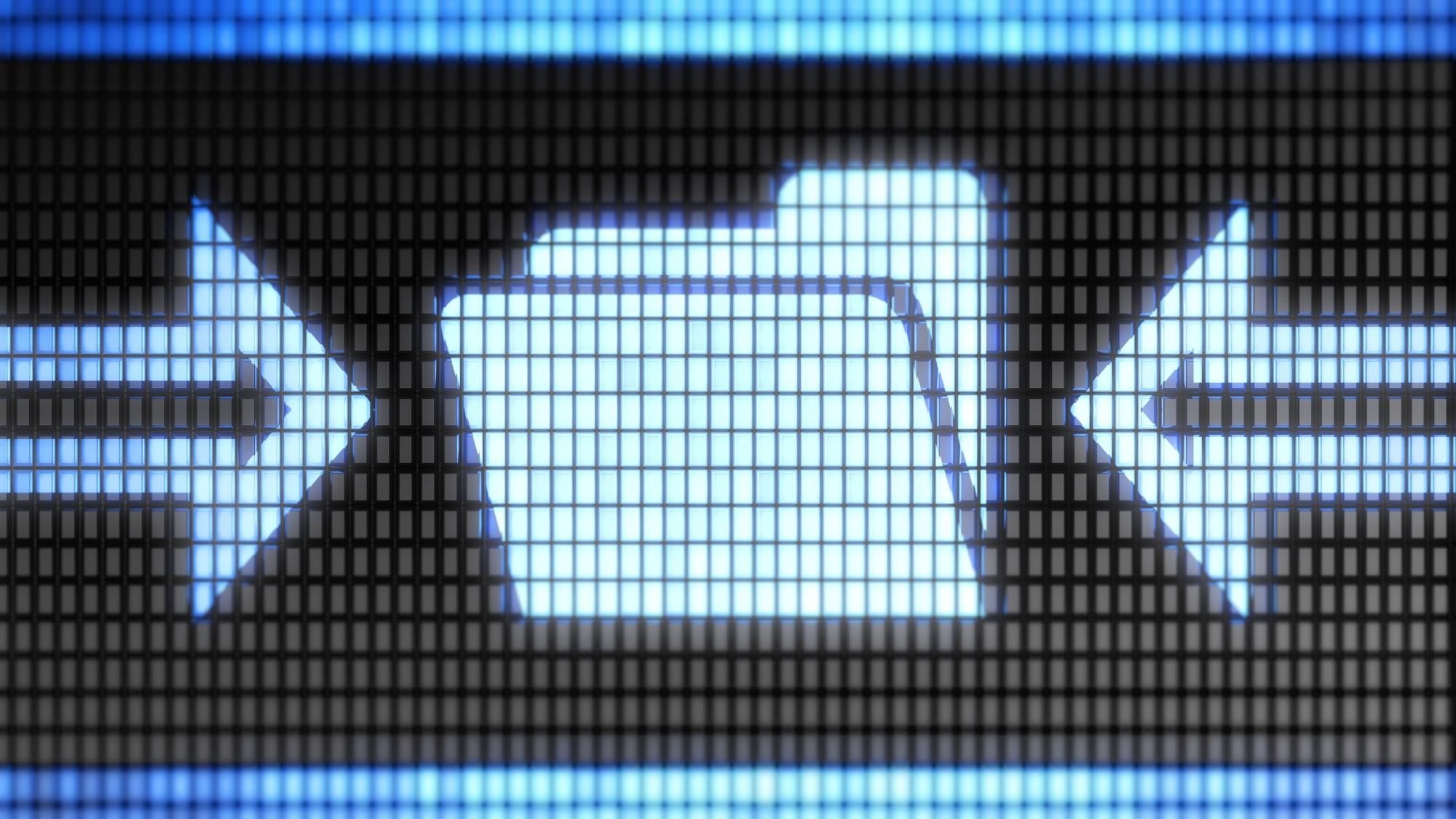
Cách 1: Truy cập vị trí phần mềm bằng cách sử dụng tính năng Start Menu
Start Menu là một trong số tính năng vô cùng tiện lợi của Windows, khi bạn có thể dễ dàng truy cập tất cả các ứng dụng, phần mềm mà không phải thông qua màn hình desktop. Để thực hiện việc truy cập vị trí thư mục phần mềm, bạn hãy thực hiện như sau:
Bước 1:Nhấn Windows hoặc tổ hợp nhím Windows +S để mở Start Menu và tìm đến ứng dụng bạn muốn xem.
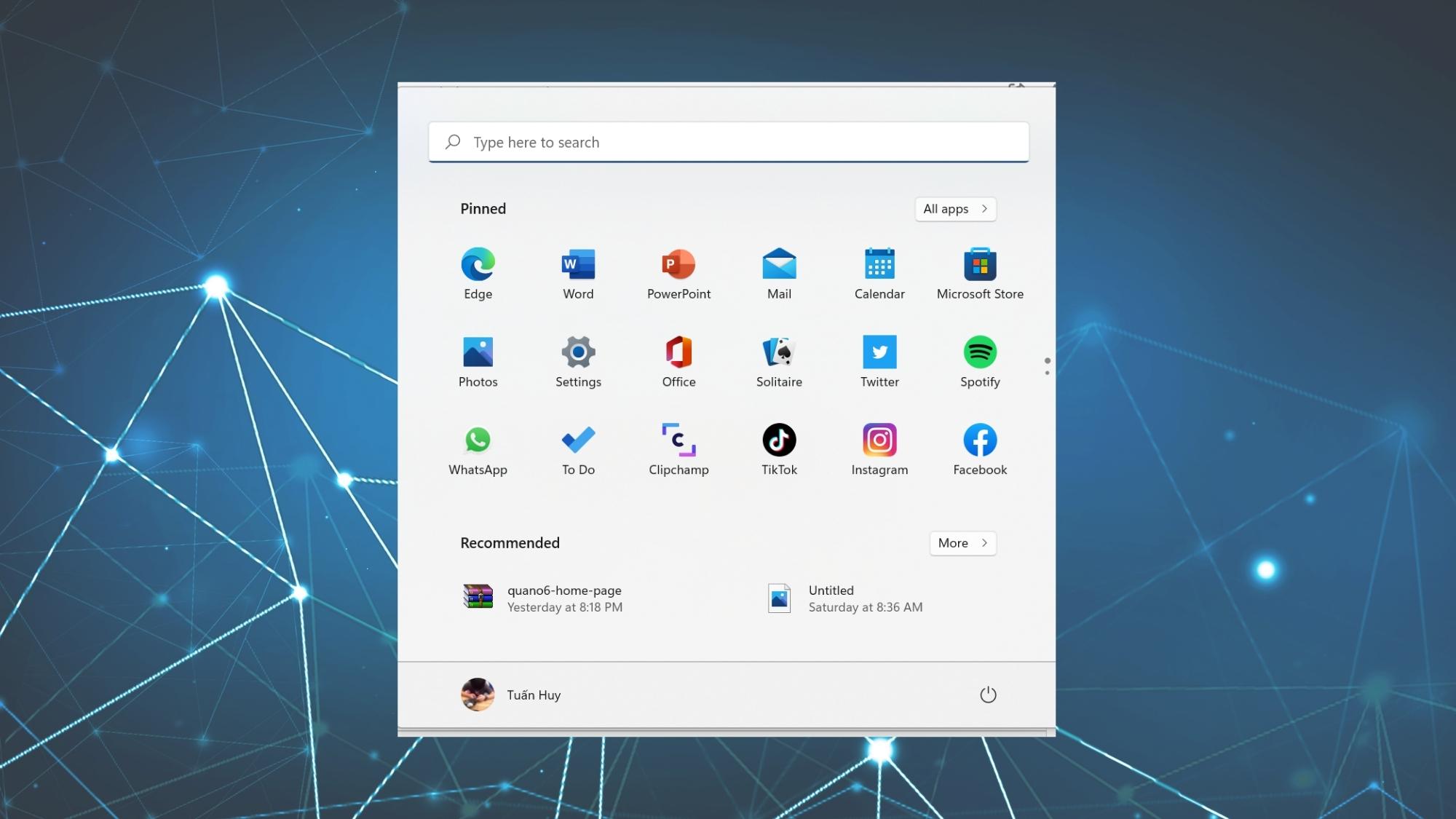
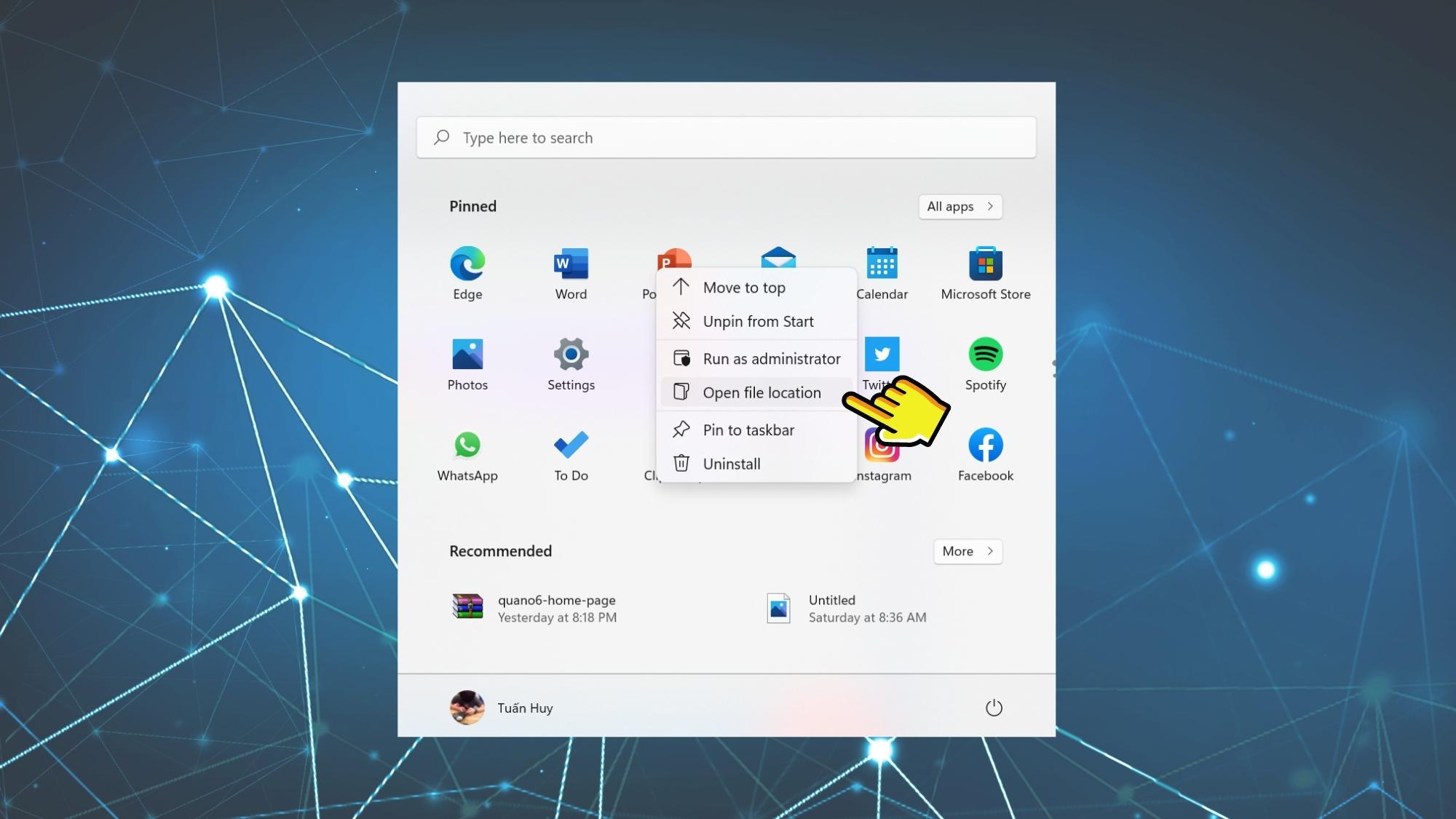
Bước 3: Tiếp theo, bạn sẽ được dẫn đến thư mục Start Menu, tại đây bạn tiếp tục chọn Open file location.
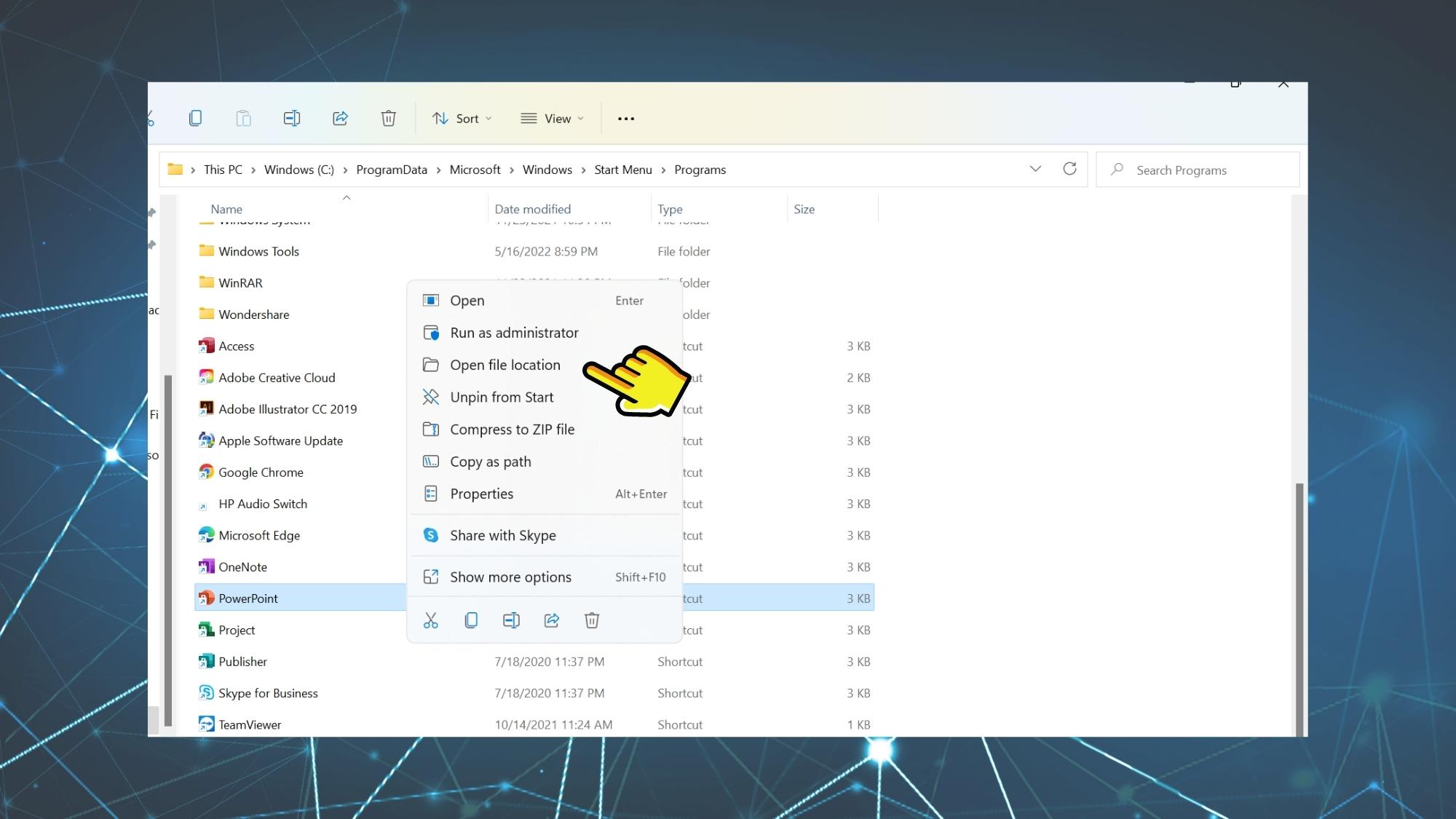
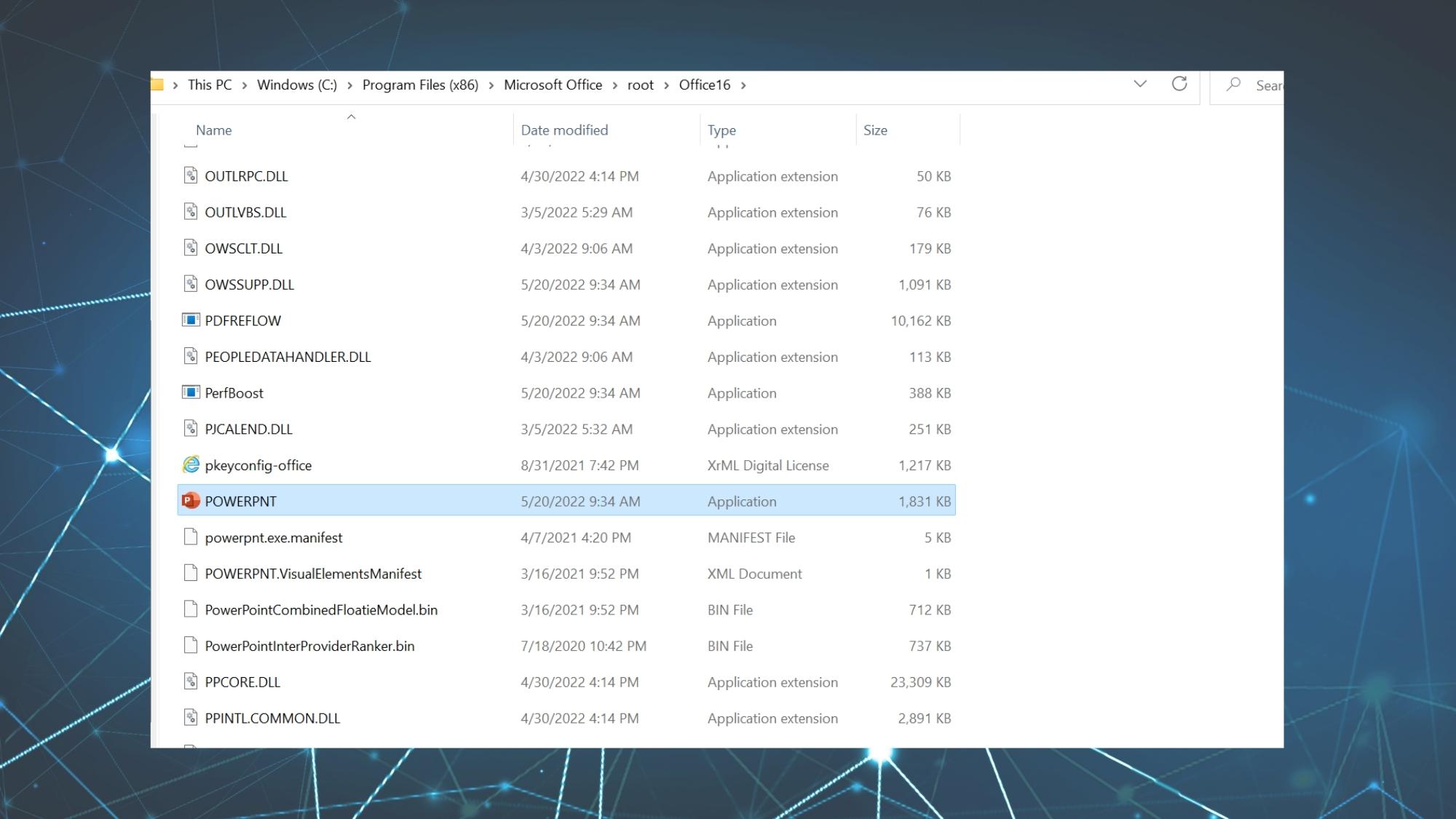
Cách 2: Tìm kiếm vị trí phần mềm dựa trên Shortcut Desktop
Đối với cách truy cập vị trí thư mục thông qua Desktop, bạn hãy thực hiện lần lượt các bước sau:
Bước 1:Tại màn hình Desktop, hãy Click chuột phải vào ứng dụng cần truy cập Properties.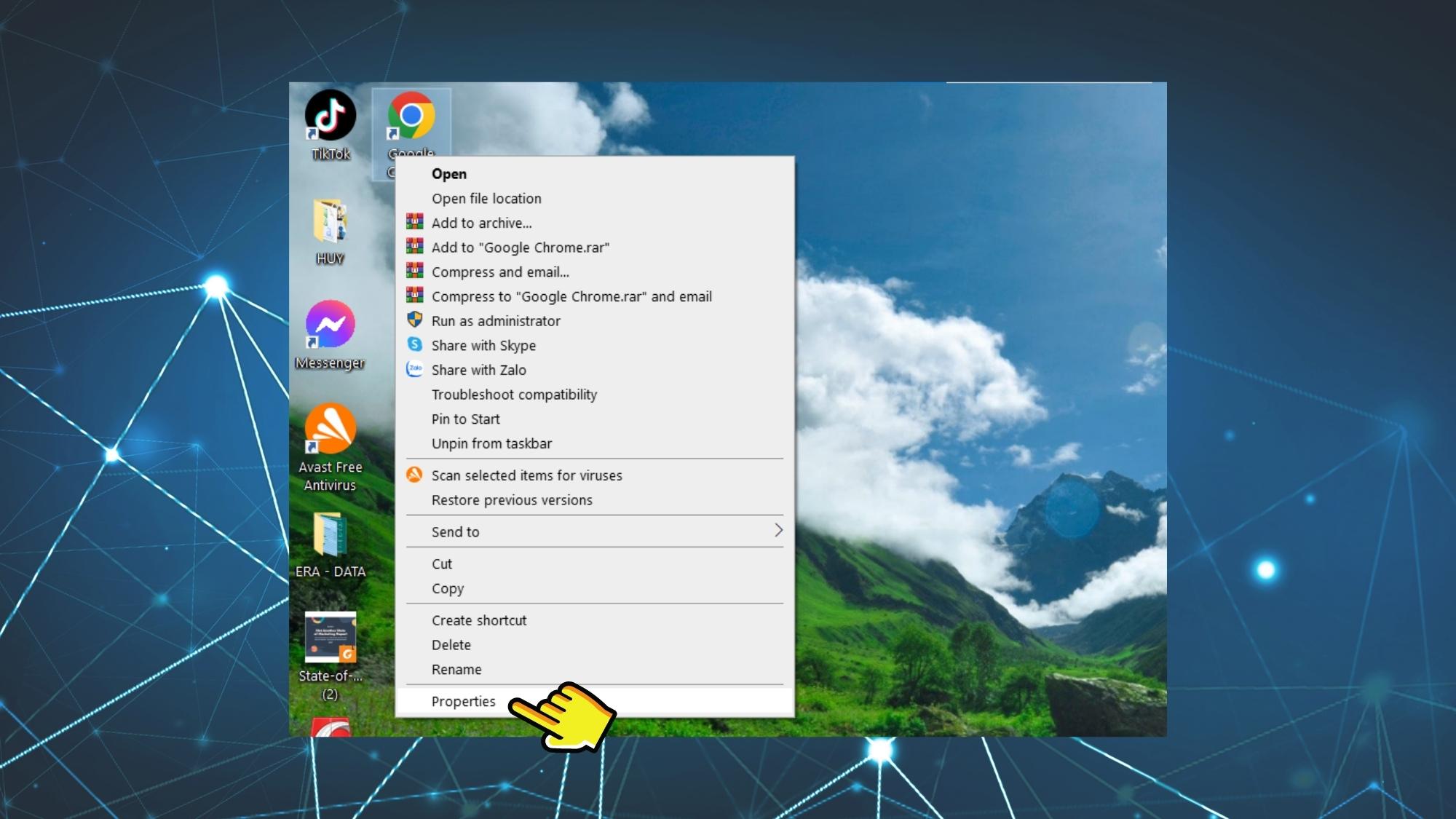

Cách 3: Sử dụng Task Manager để tìm kiếm File Location
Ngoài việc dùng để tìm kiếm vị trí phần mềm đã cài đặt, Task Manager trên Windows còn được dùng để quản lý, giám sát các phần mềm trên hệ thống đang hoạt động, bạn có thể dừng hoặc tiếp tục quá trình chạy của từng ứng dụng trên máy. Và để tìm kiếm vị trí ứng dụng trên Windows, bạn hãy theo dõi các thao tác dưới đây:
Bước 1:Bạn hãy nhấn Windows,sau đó nhập Task Manager để tìm kiếm. Và chọn Open.
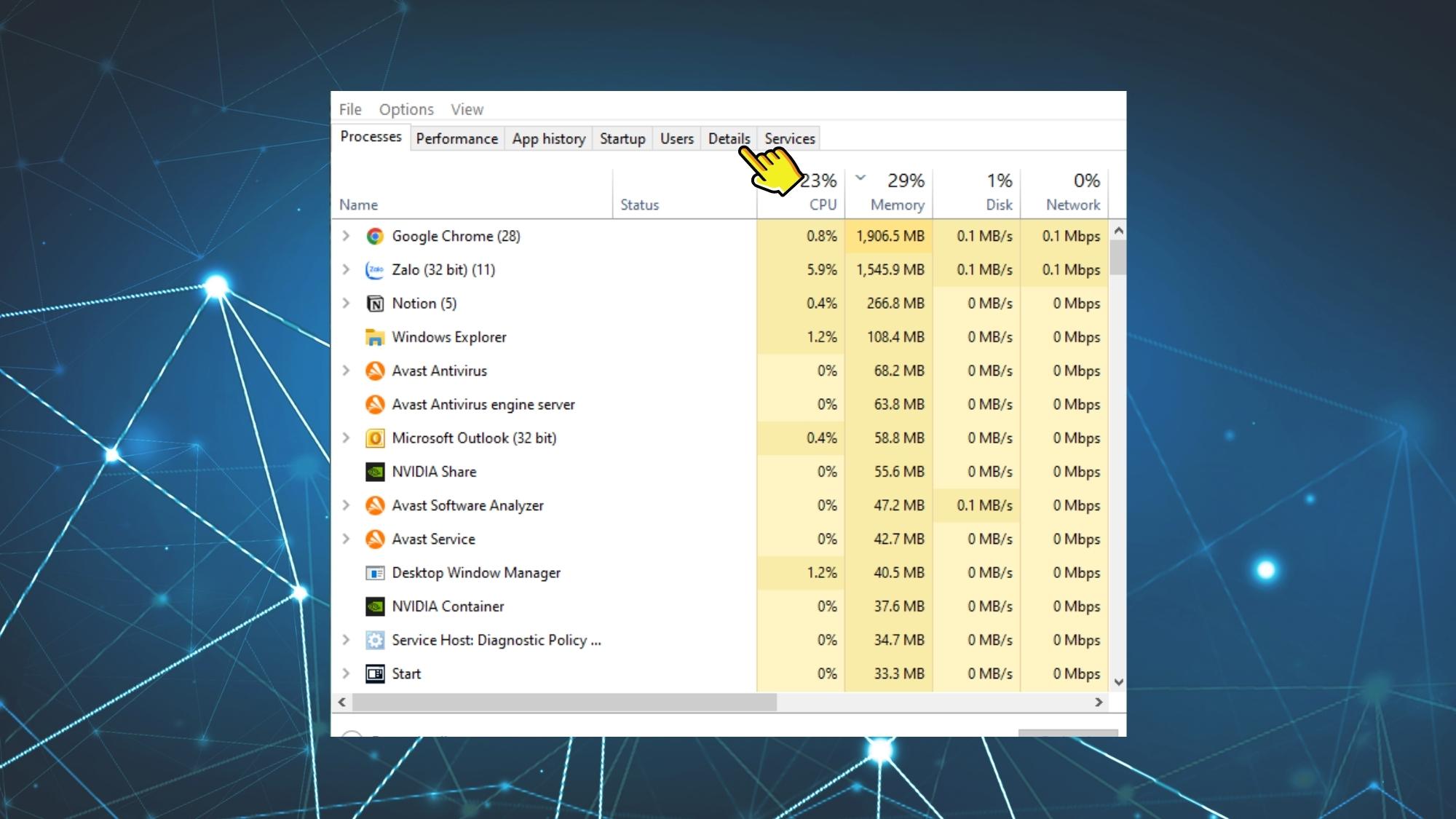
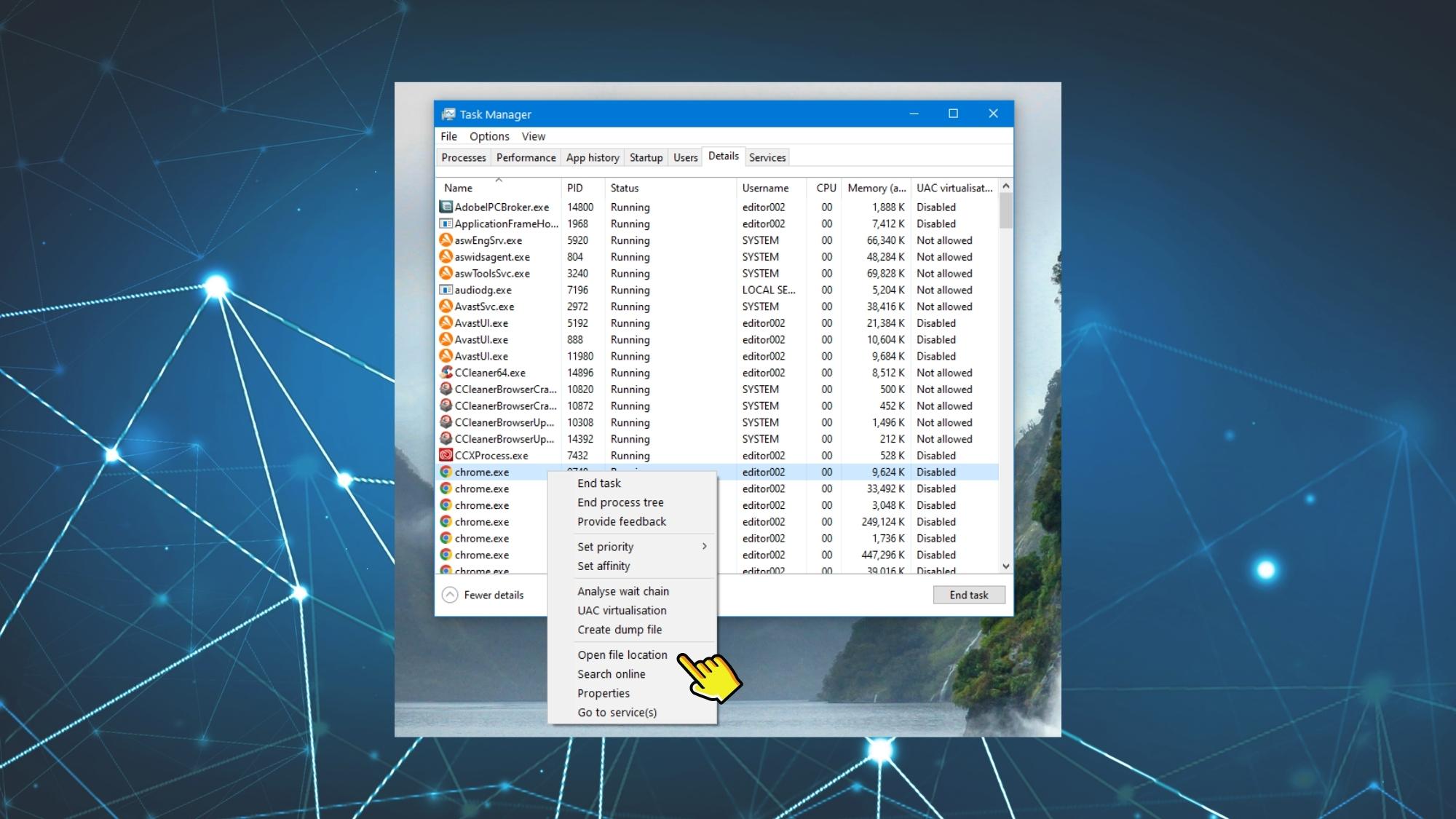
Cách 4: Truy cập vị trí phần mềm đã cài đặt thông qua File Explorer
Ngoài 3 cách trên bạn cũng có thể dùng cách tìm kiếm khá quen thuộc đó là truy cập vào File Explorer để tìm kiếm đến từng thư mục như sau:
Bước 1:Bạn hãy truy cập File Explorer thông qua Deskop hoặc Taskbar.
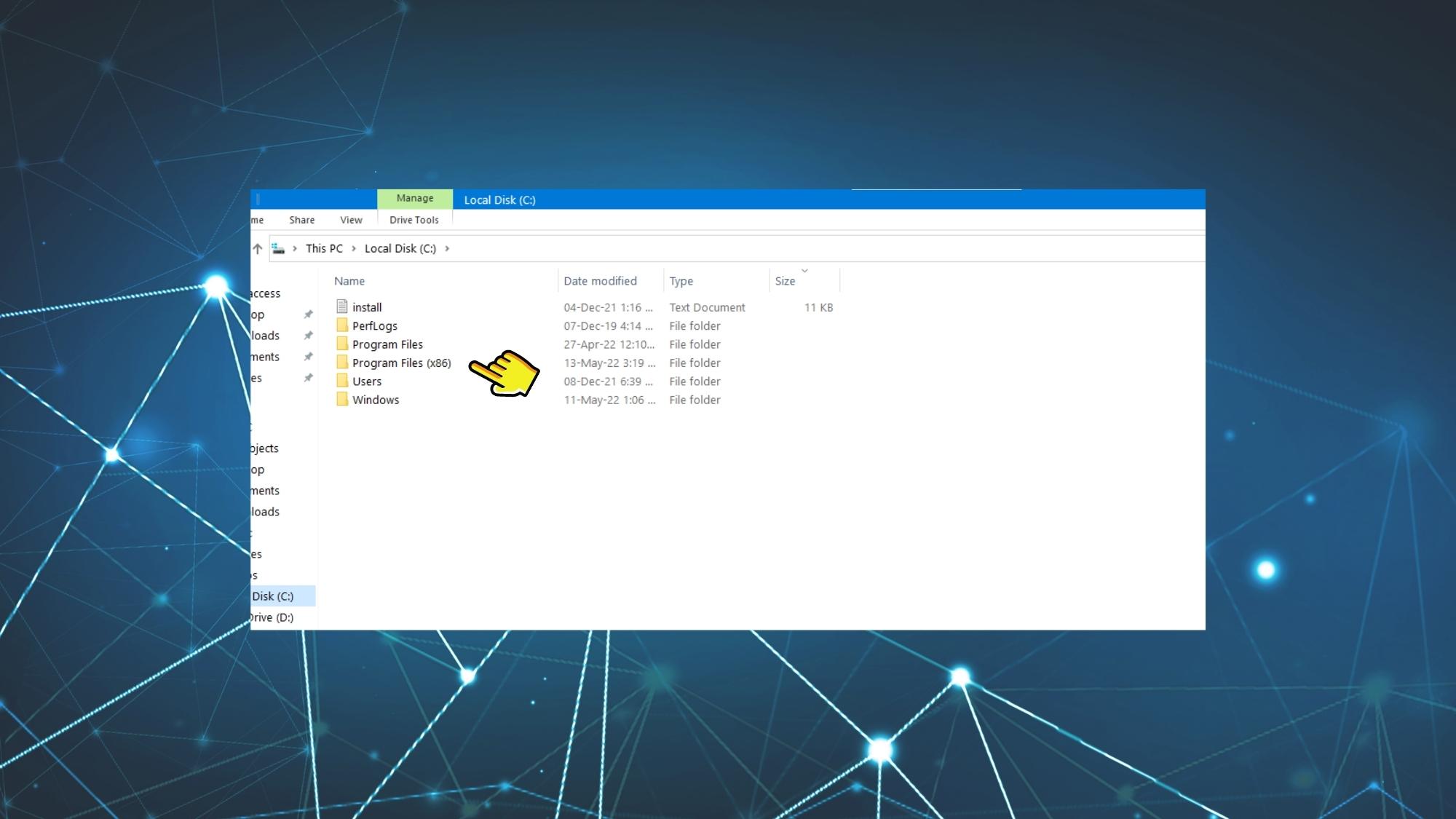
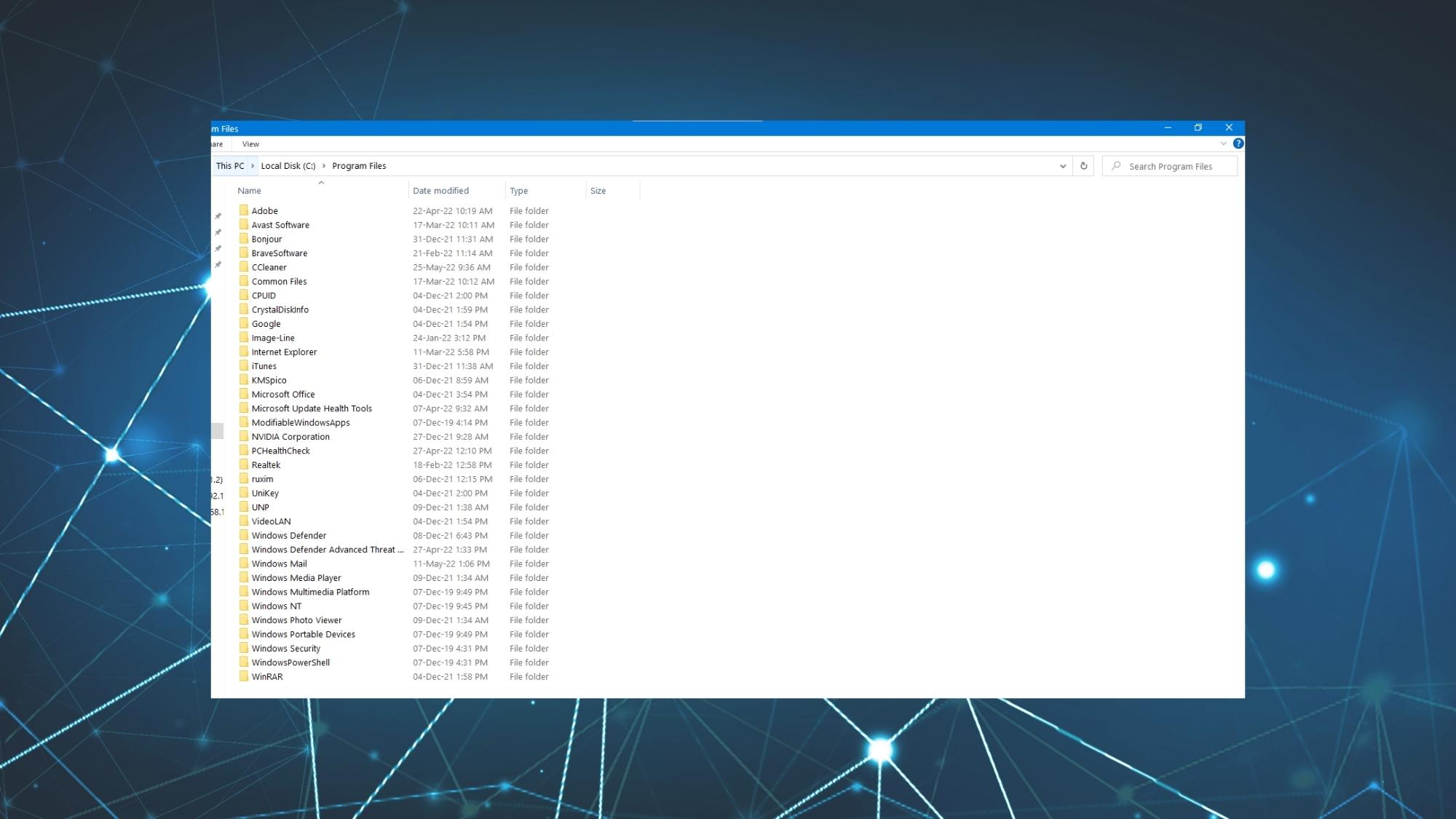
Tạm kết
Trên đây là 4 cách tìm chính xác vị trí phần mềm trên các máy đang sử dụng hệ điều hành Windows, hy vọng rằng đây sẽ là những thông tin hữu ích dành cho bạn. Chúc các bạn thực hiện thành công và đừng quên chia sẻ bí quyết này cho bạn bè và người thân nhé!
- Xem thêm các bài viết:Thủ thuật Windows








Bình luận (0)