Scan là gì? Bật mí 5 cách Scan bằng điện thoại cực kỳ đơn giản

Scan là gì? Đây là câu hỏi được nhiều người quan tâm khi muốn tìm hiểu về cách chuyển đổi tài liệu giấy thành file kỹ thuật số. Scan hình ảnh không chỉ giúp lưu trữ văn bản, hình ảnh một cách rõ nét và an toàn, mà còn hỗ trợ chia sẻ, in ấn và xử lý thông tin nhanh chóng hơn so với bản gốc. Bài viết này sẽ hướng dẫn bạn 3 cách scan bằng điện thoại cực kì nhanh chóng và đơn giản nhất.
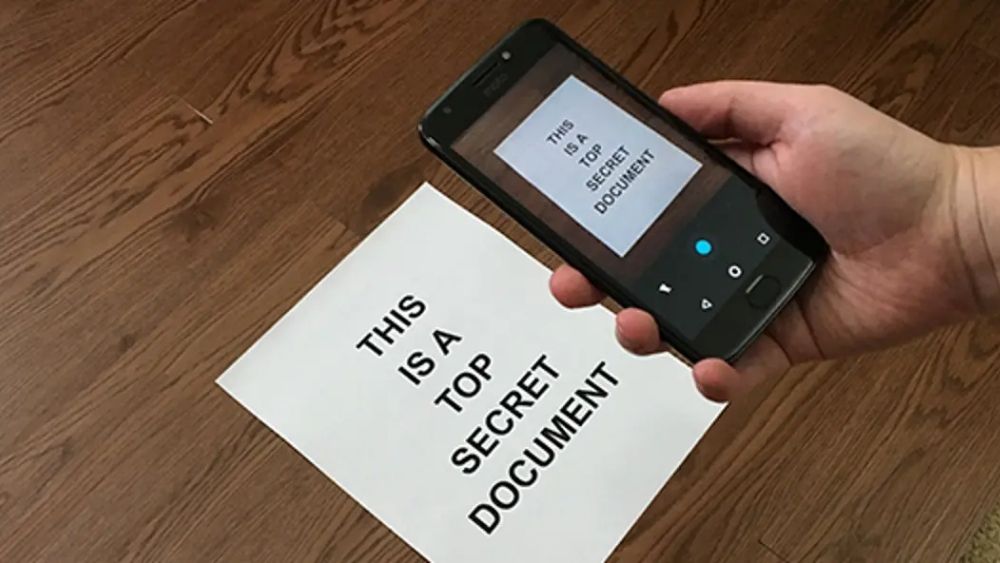
Scan là gì?
Scan ảnh là quá trình biến những hình ảnh trên giấy tờ hoặc vật thể thành bản kỹ thuật số. Sau khi được số hóa, hình ảnh thường được lưu dưới các định dạng phổ biến như JPEG, PNG hay PDF. Nhờ đó, việc lưu trữ, chia sẻ và chỉnh sửa trên máy tính hay điện thoại trở nên nhanh chóng và tiện lợi hơn.
Sự khác biệt giữa scan ảnh và chụp ảnh: Khi cần tạo file số hóa, scan luôn mang lại chất lượng ổn định và rõ nét hơn so với ảnh chụp. Nhờ khả năng loại bỏ tác động từ ánh sáng hay môi trường xung quanh, tài liệu được scan thường giữ màu sắc chuẩn, chi tiết đầy đủ và dễ dàng sử dụng cho nhiều mục đích như lưu trữ, in ấn, chia sẻ hoặc nộp trong hồ sơ hành chính. Ngược lại, ảnh chụp có thể bị mờ, lóa sáng hoặc méo hình và thường không được chấp nhận trong các thủ tục chính thức.
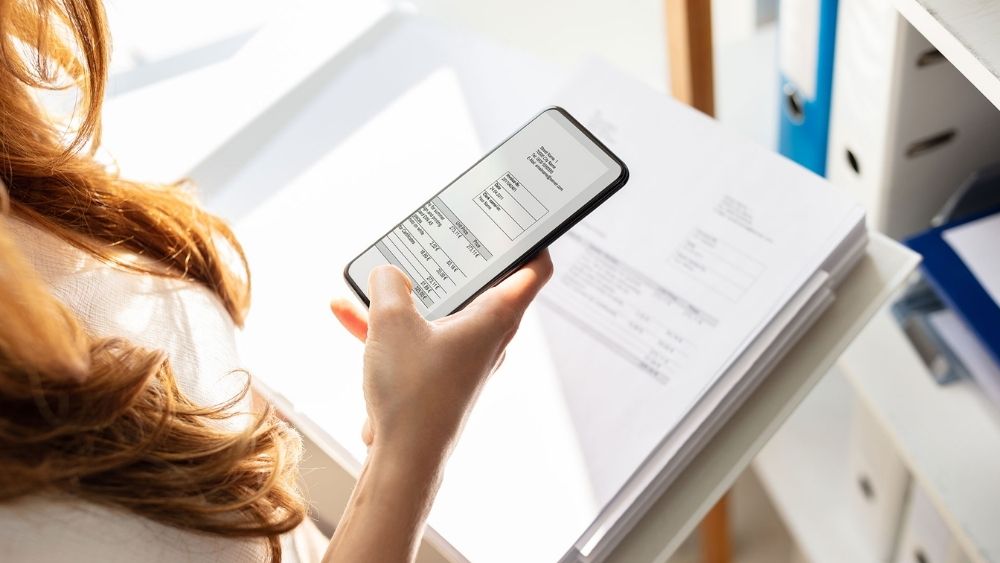
Các lợi ích của Scan ảnh
Scan ảnh trên điện thoại mang tới cho con người nhiều lợi ích, hỗ trợ đắc lực trong quá trình hoàn thành các công việc liên quan tới tài liệu. Có thể kể đến một số lợi ích như:
- Lưu trữ lâu dài: Ảnh scan không lo phai màu, hư hỏng như ảnh giấy.
- Chia sẻ thuận tiện: Gửi nhanh qua email, mạng xã hội hoặc nền tảng trực tuyến.
- Dễ dàng chỉnh sửa: Tương thích với nhiều phần mềm chỉnh sửa ảnh.
- Bảo mật an toàn: Có thể đặt mật khẩu hoặc mã hóa để bảo vệ hình ảnh.
- Tiết kiệm không gian: Thay thế tài liệu giấy, giảm bớt tủ hồ sơ cồng kềnh.
- Tìm kiếm nhanh chóng: Chỉ cần vài thao tác để tra cứu tài liệu đã số hóa.
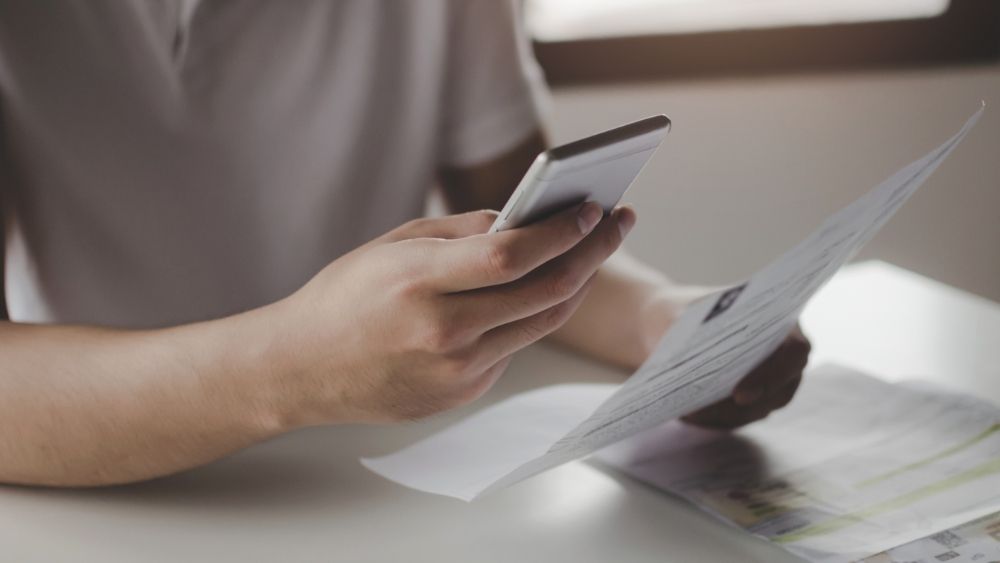
3 cách Scan bằng điện thoại cực kỳ đơn giản
Sau khi đã biết Scan hình ảnh cũng như những công dụng tuyệt vời đến từ tiện ích này, bây giờ hãy cùng đi đến cách thức để thực hiện.
Scan ảnh giấy bằng Google Drive
- Bước 1: Mở ứng dụng Google Drive trên điện thoại, sau đó bấm vào dấu cộng và chọn “Quét”.
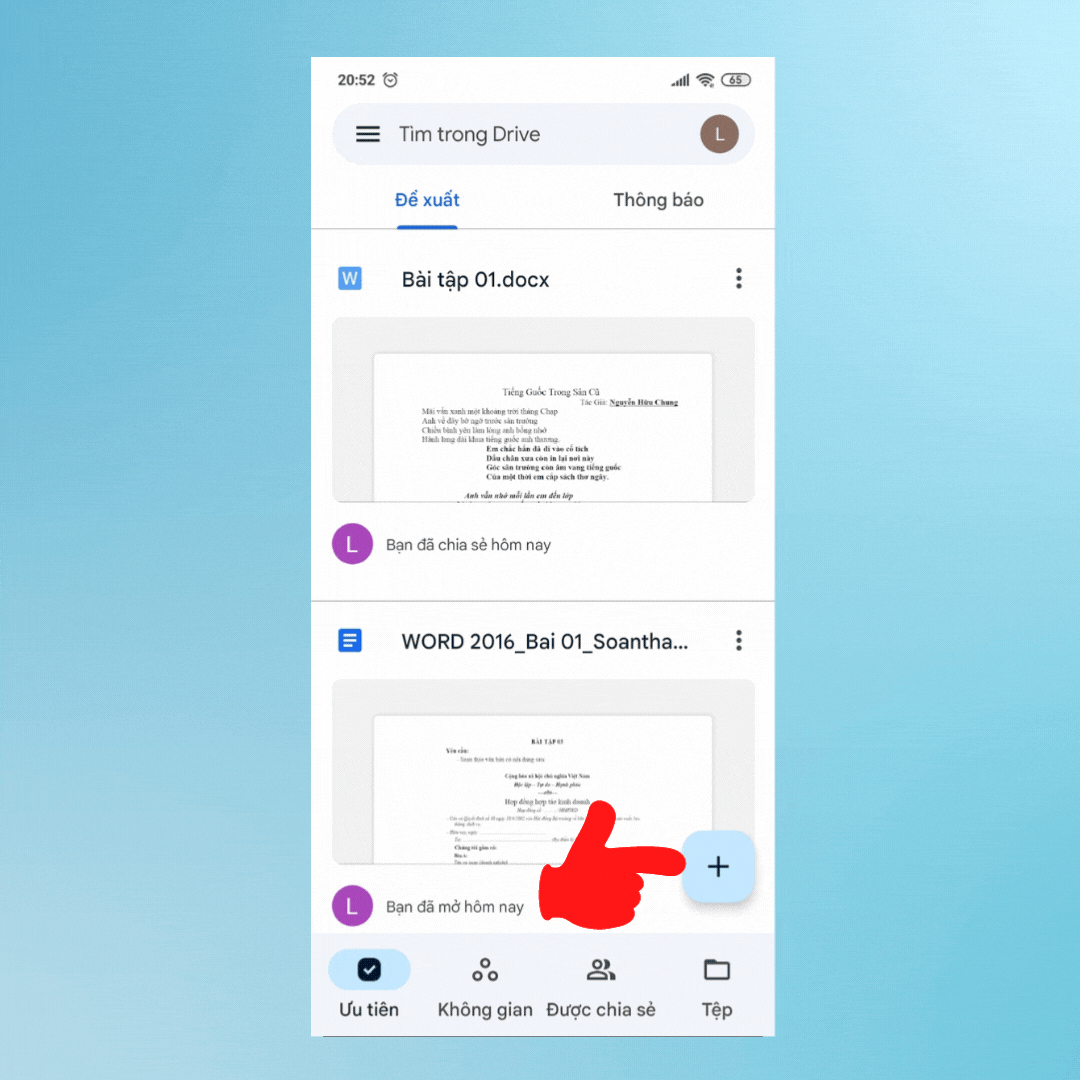
- Bước 2: Hướng Camera vào tài liệu cần Scan hình ảnh và nhấn nút “Scan” như trong hình. Chọn tiếp vào dấu tick bên phải.
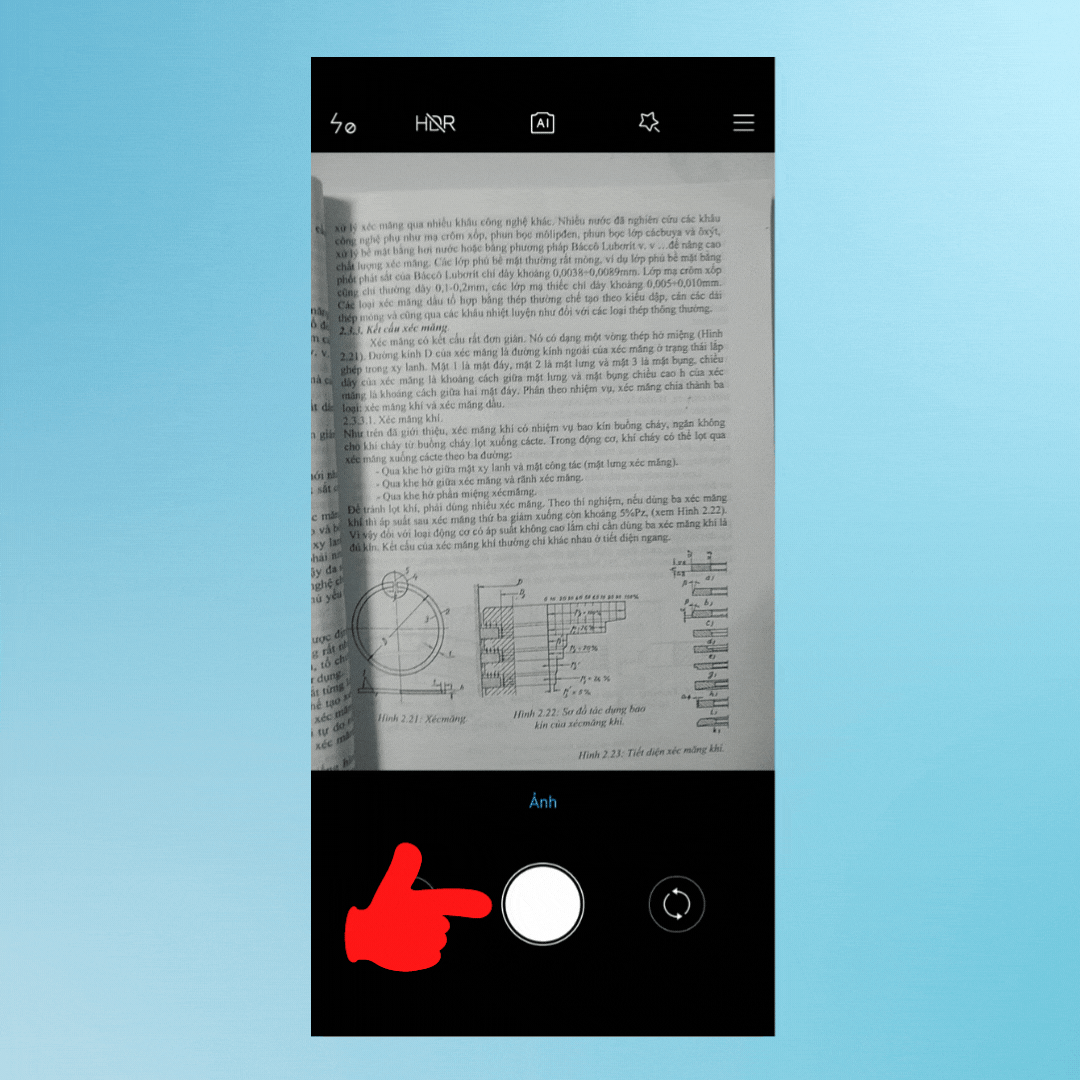
- Bước 3: Chỉnh sửa lại hình ảnh cho sắc nét và bấm “Lưu”.
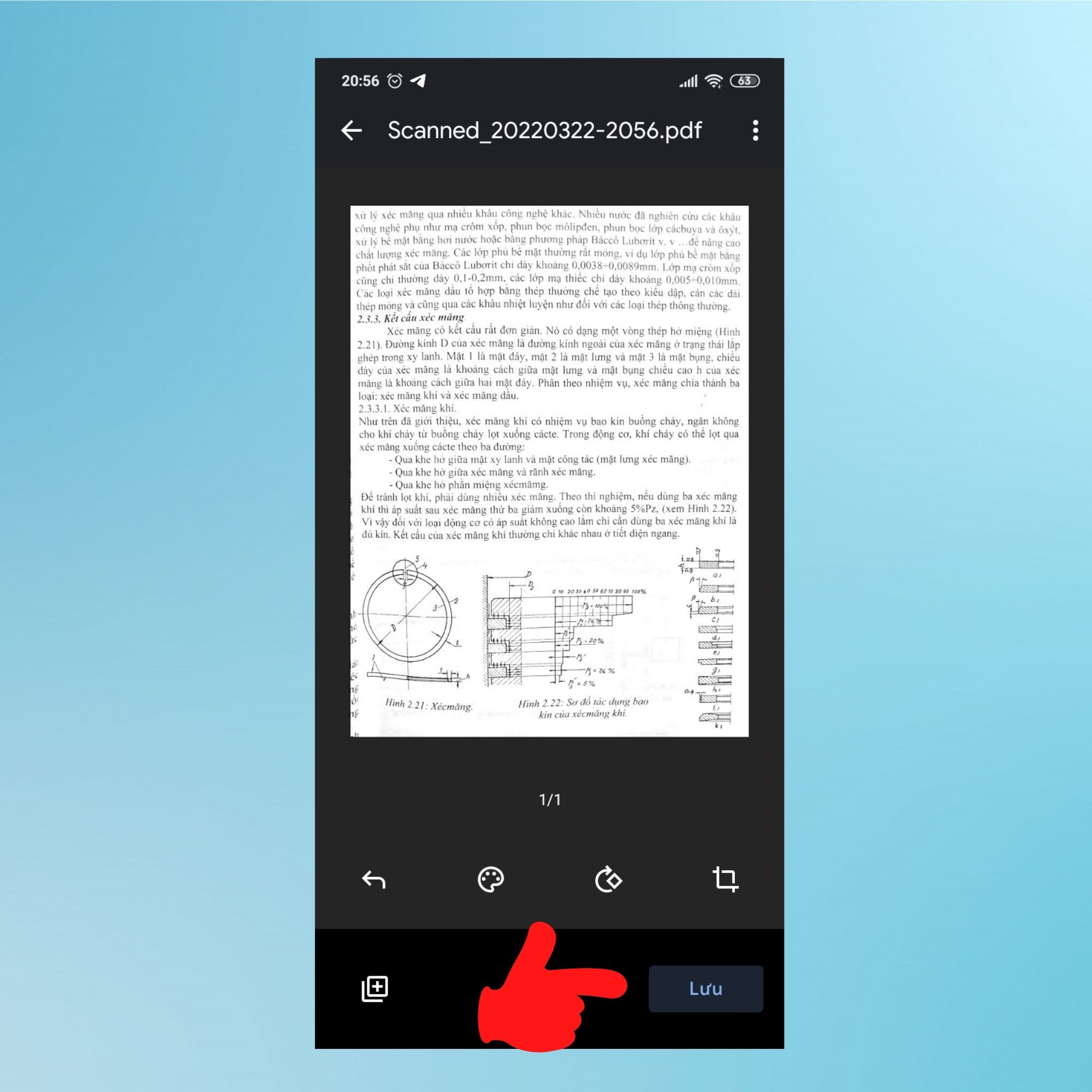
- Bước 4: Tài liệu sẽ được lưu dưới dạng PDF. Bạn có thể đổi tên tài liệu, chọn tài khoản Drive lưu trữ và nơi lưu trữ, sau đó chọn “Lưu” để hoàn thành.
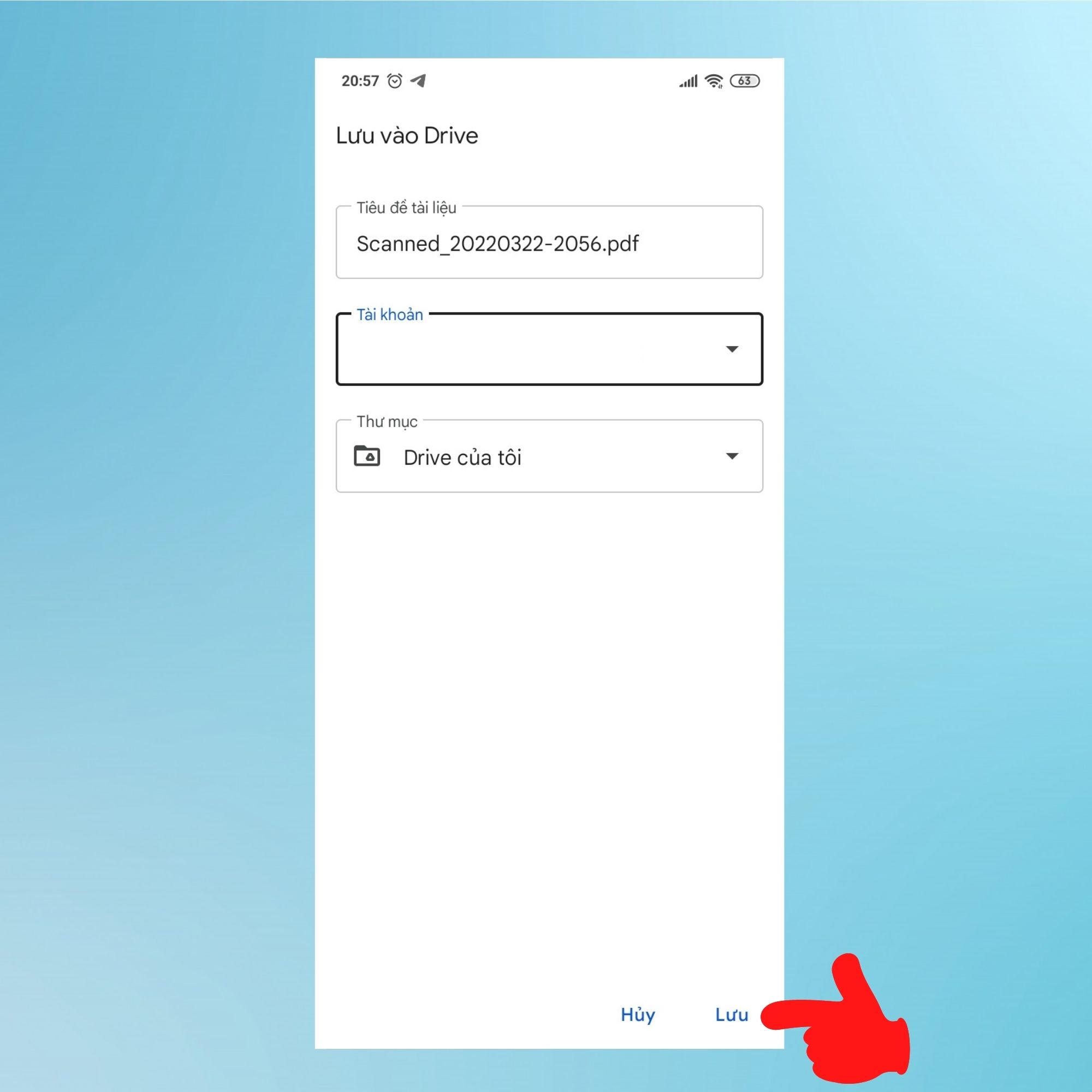
Sử dụng ứng dụng scan ảnh CamScanner
- Bước 1: Đầu tiên, bạn tải ứng dụng Camscanner về điện thoại tại đây.
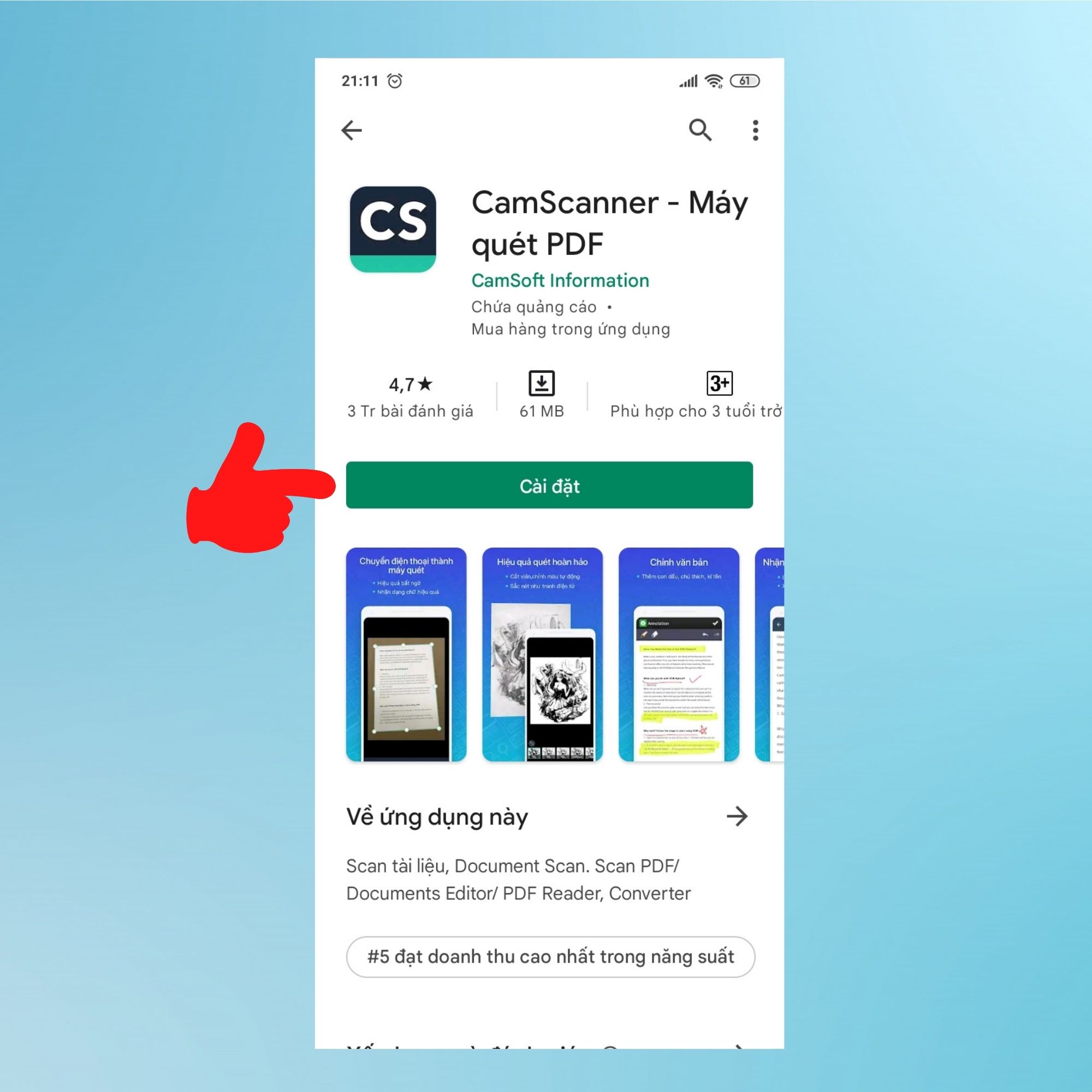
- Bước 2: Mở Camscanner và cấp các quyền cho ứng dụng.
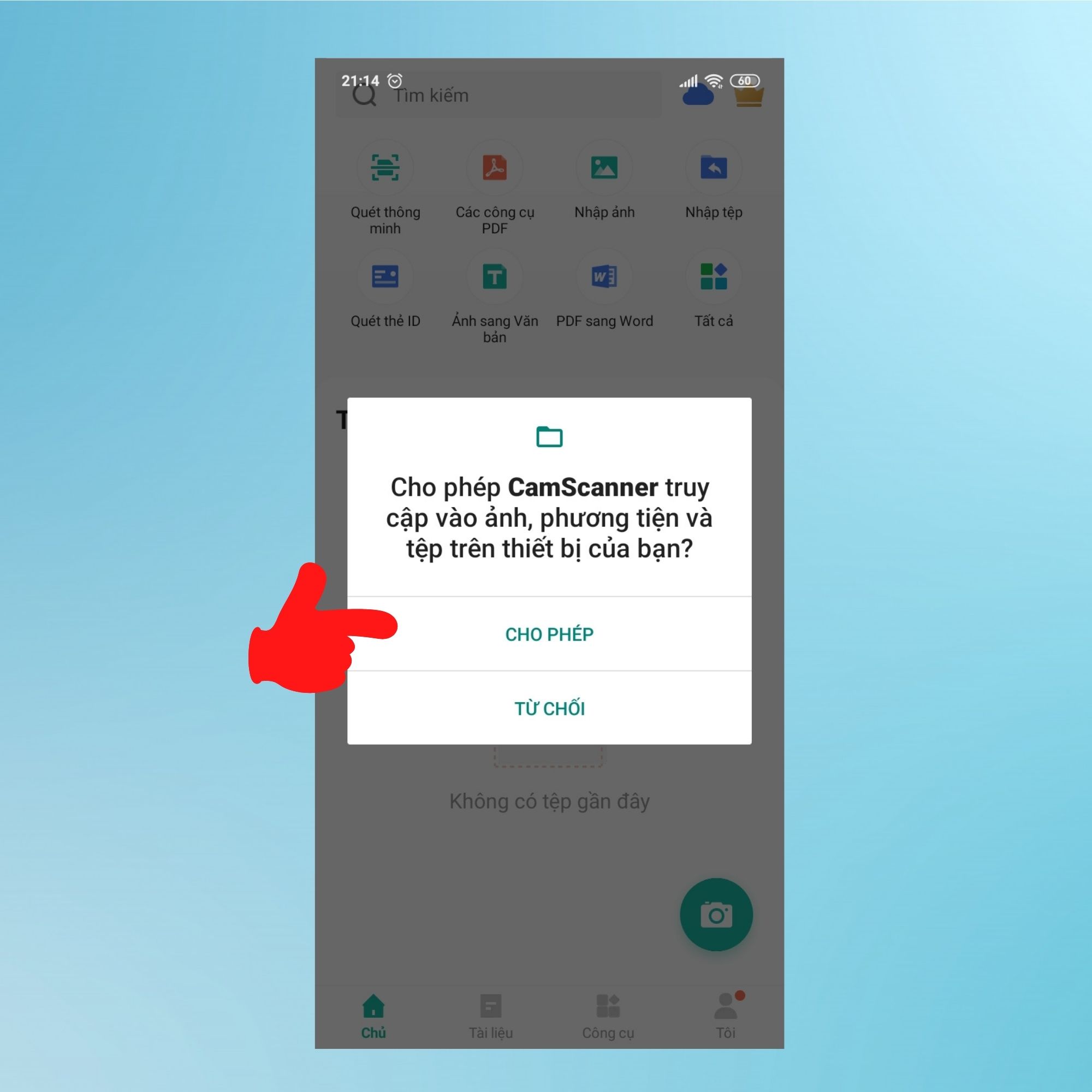
- Bước 3: Chọn vào biểu tượng máy ảnh màu xanh và hướng Camera vào tài liệu cần Scan. Sau đó bấm vào nút Scan như trong hình.
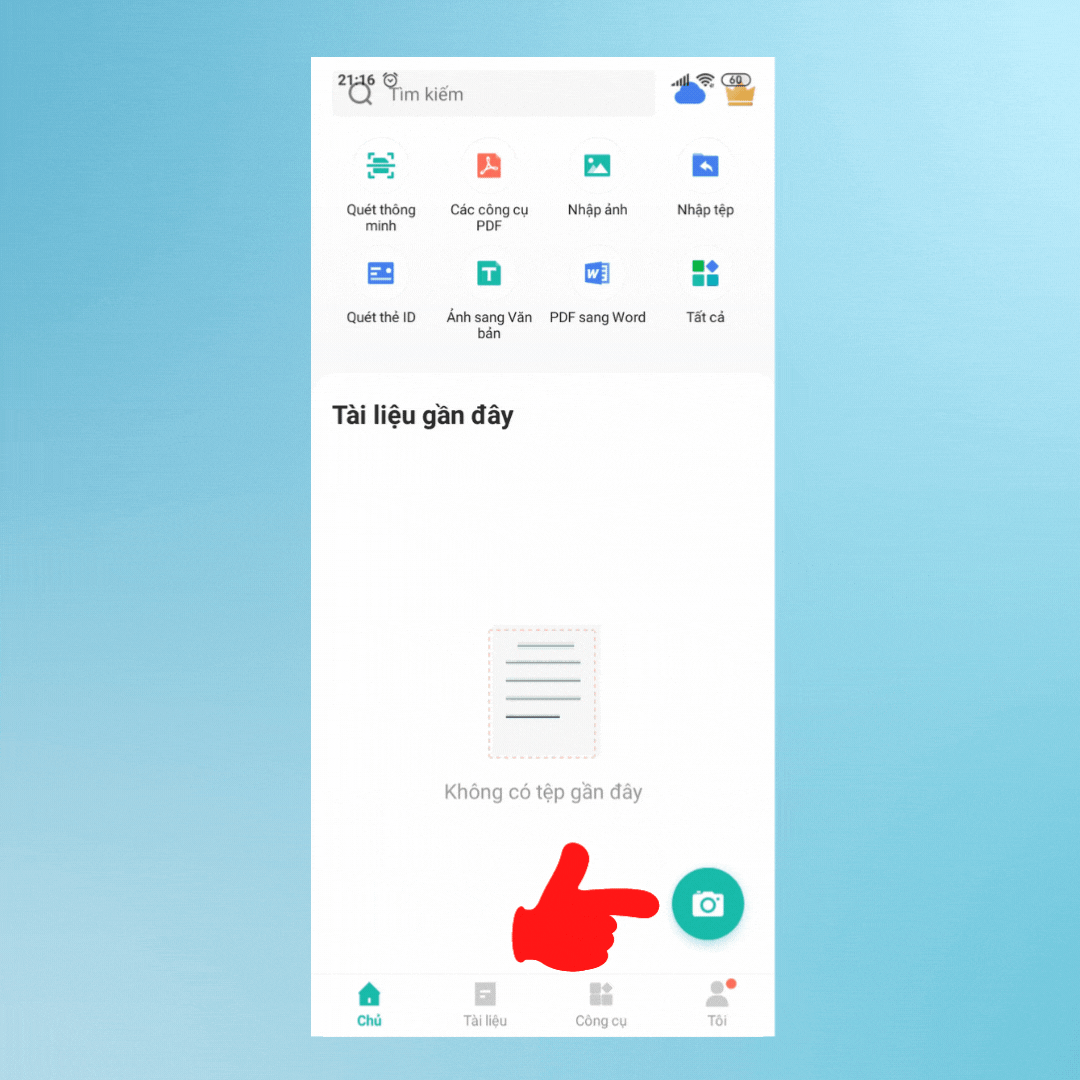
- Bước 4: Ứng dụng sẽ tự động căn khung hình cho tài liệu, bấm “Tiếp theo” để sang bước kế tiếp.
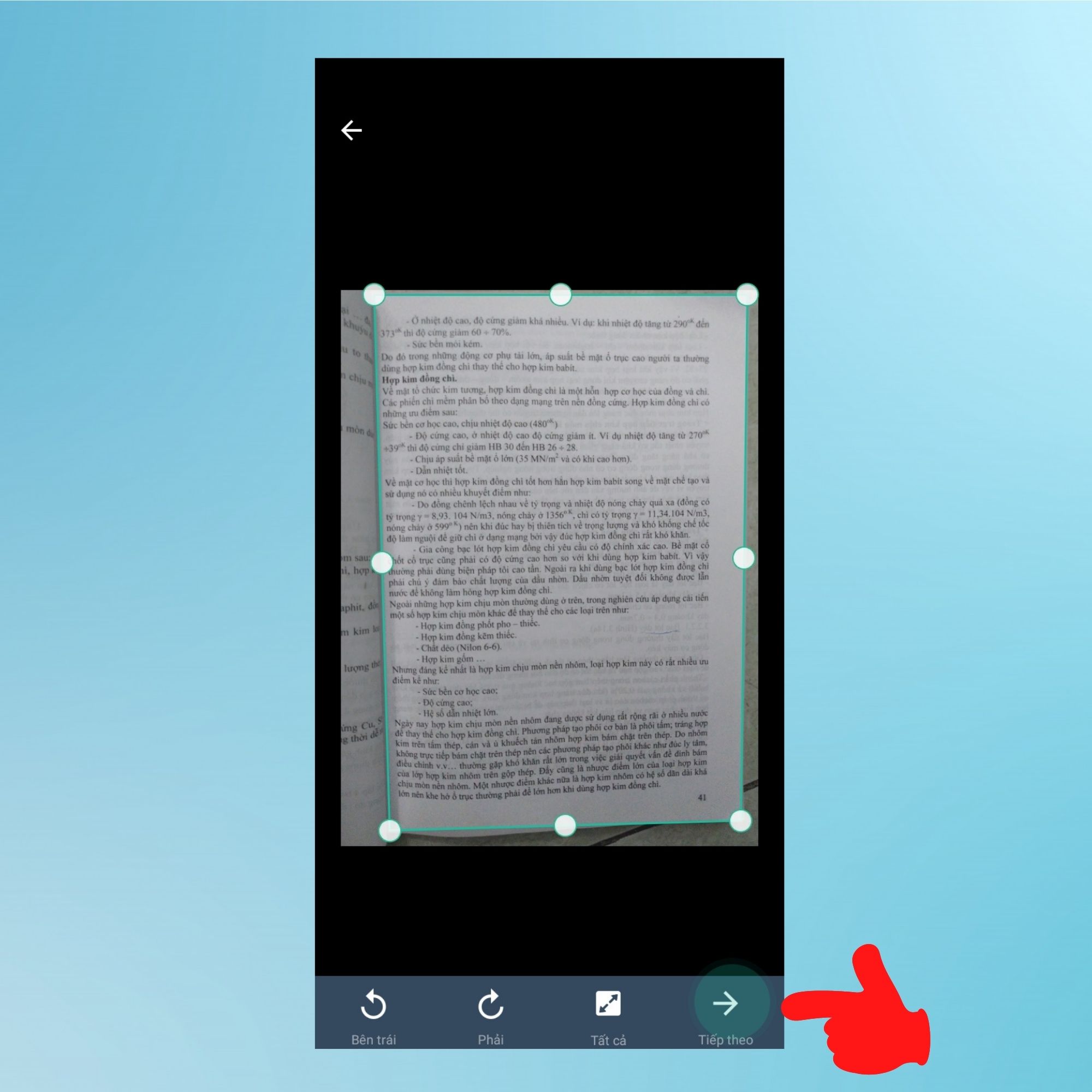
- Bước 5: Tại đây bạn có thể chỉnh sửa thêm cho tài liệu của mình. Sau đó nhấn vào dấu tick màu xanh lá để hoàn tất quá trình.
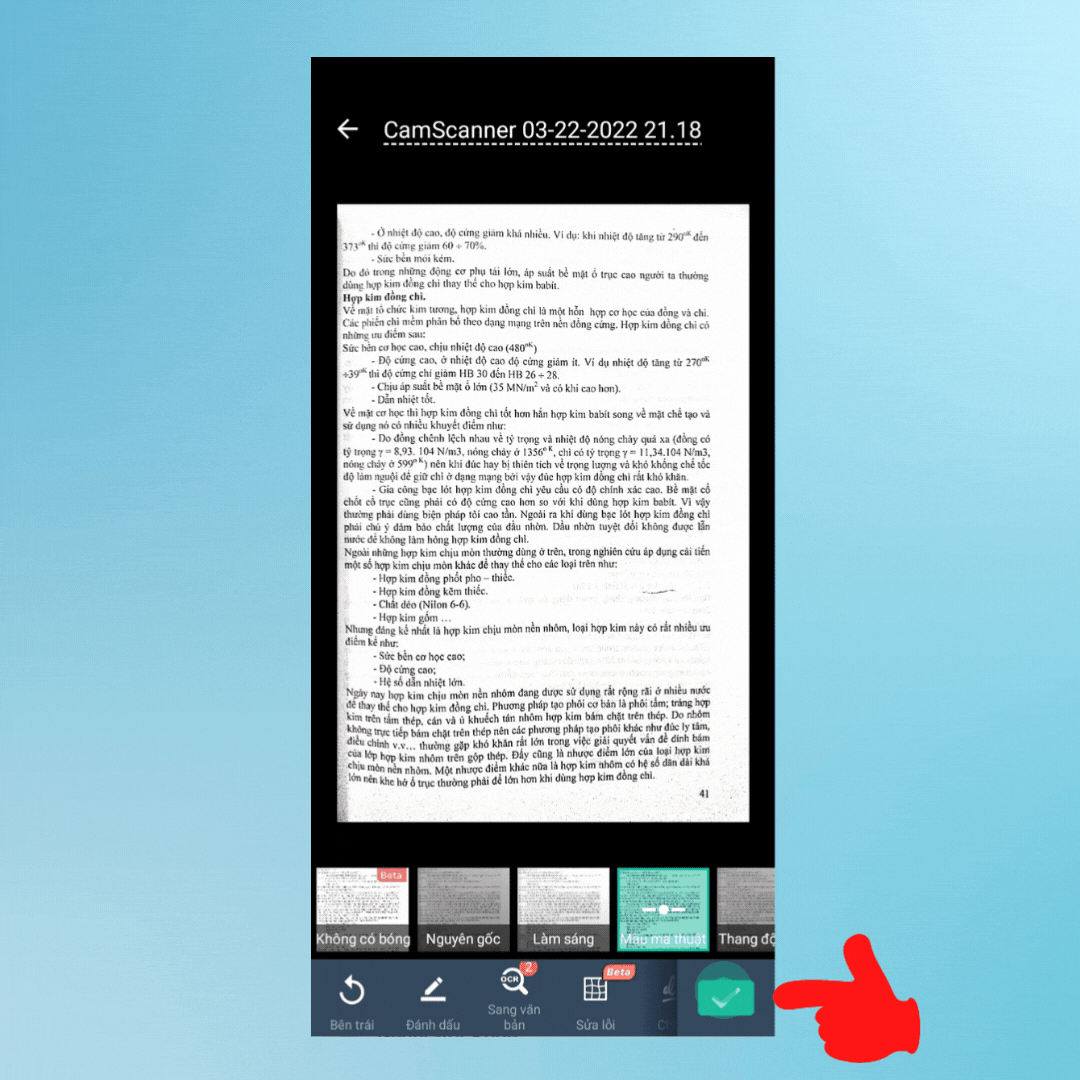
Scan bằng Microsoft Office Lens
- Bước 1: Tải ứng dụng Microsoft Office Lens về điện thoại tại đây.
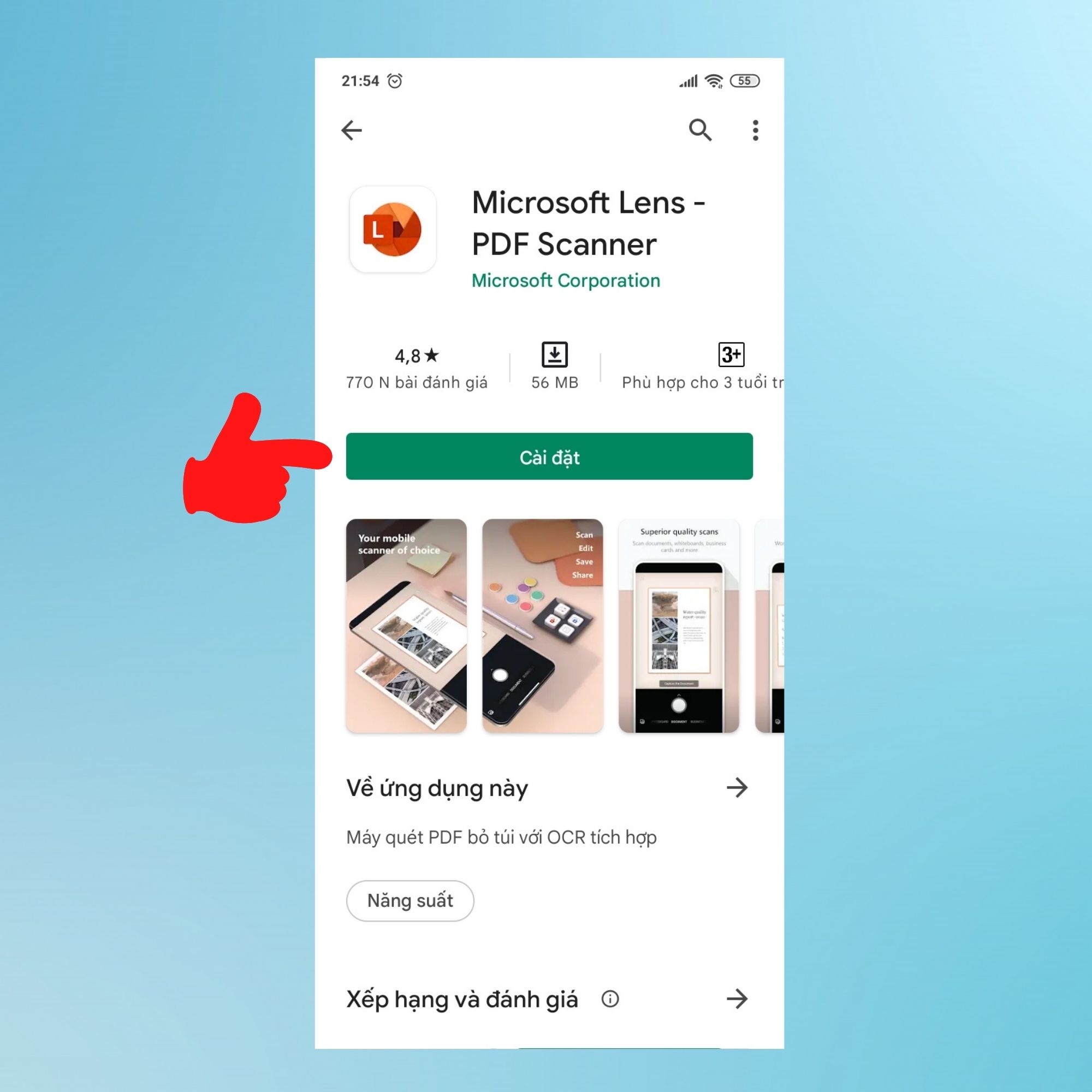
- Bước 2: Mở ứng dụng và cấp quyền cho Microsoft Office Lens.
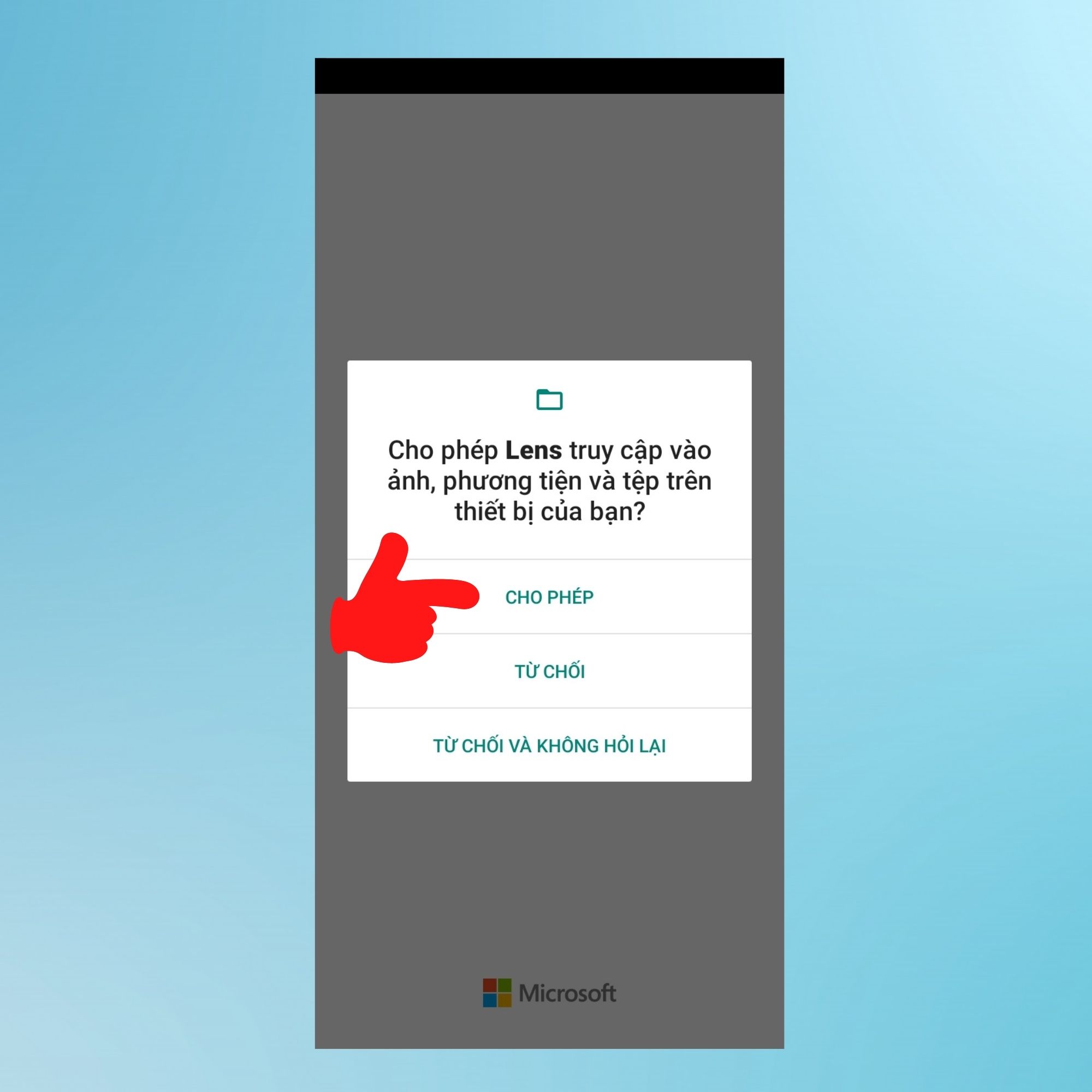
- Bước 3: Bấm vào biểu tượng máy ảnh, chọn “Tiếp theo”, sau đó chọn tiếp “Chấp nhận và gửi dữ liệu tùy chọn” và nhấn nút “Đóng”.
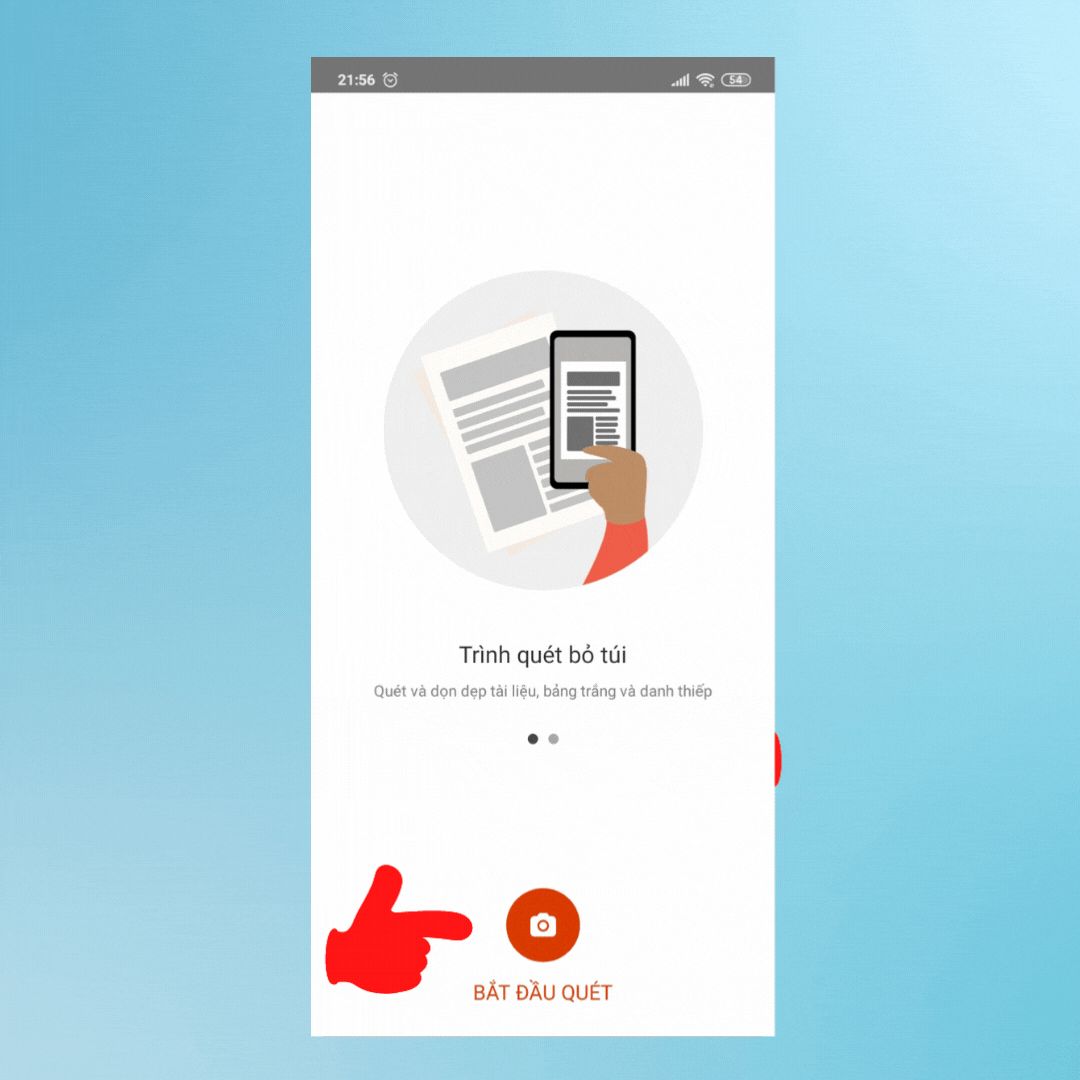
- Bước 4: Bây giờ hãy hướng Camera đến tài liệu và bấm nút “Scan”. Sau đó nhấn vào “Xác nhận”.
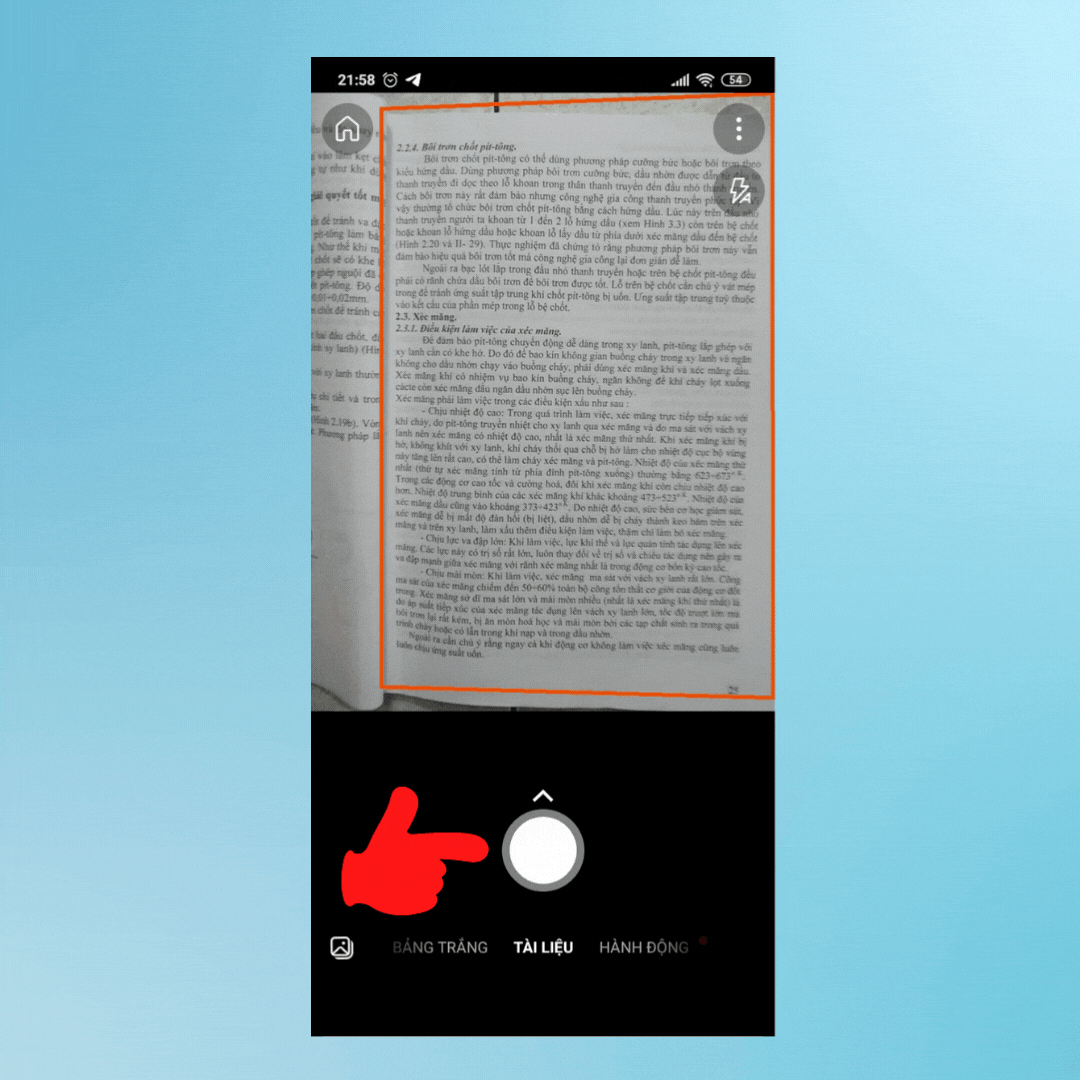
- Bước 5: Bạn có thể chỉnh sửa thêm cho tài liệu của mình và chọn vào “Đã xong”. Bây giờ bạn hãy đặt tên và chọn định dạng lưu trữ cho tài liệu, sau đó bấm “Lưu” để hoàn tất.
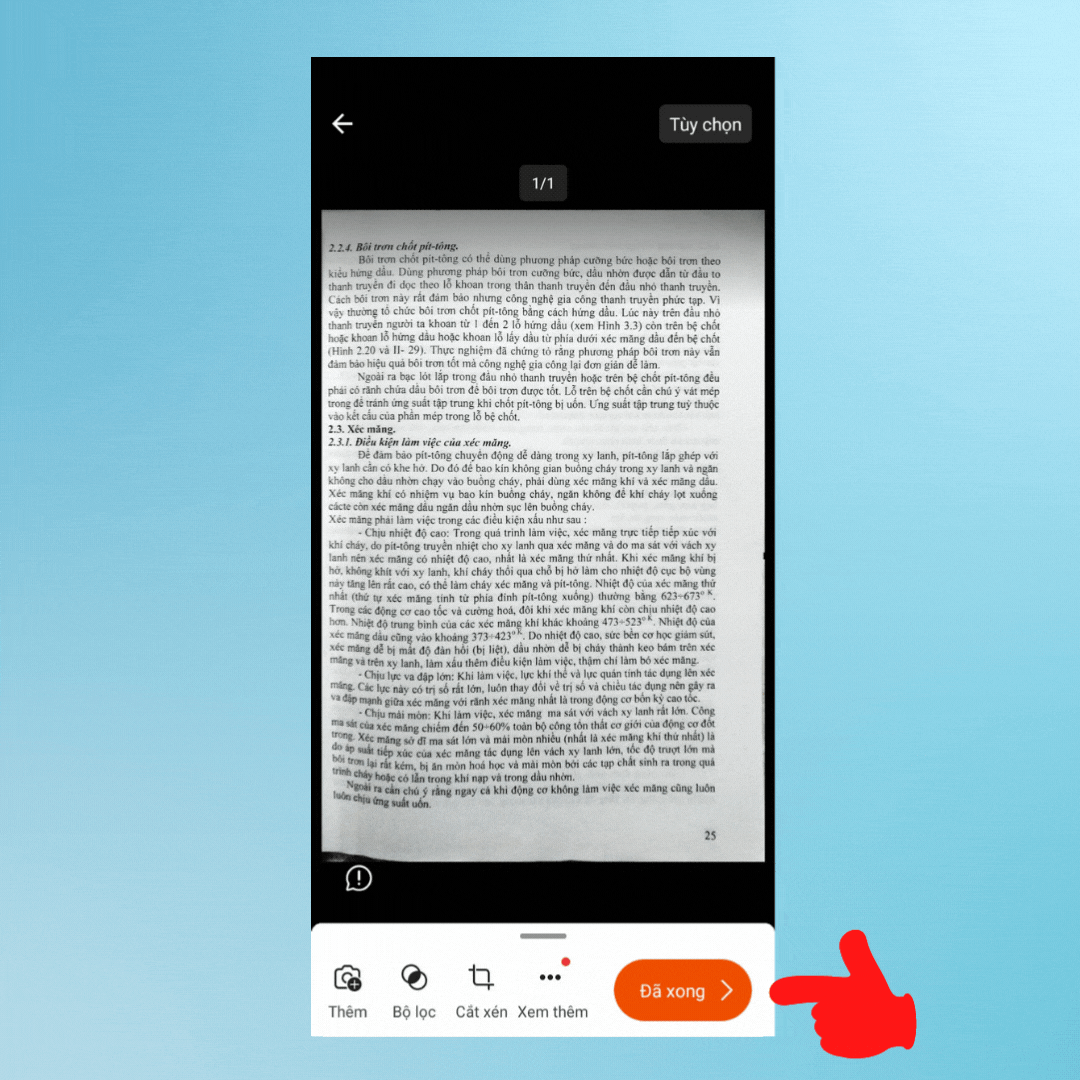
Cách scan ảnh trên iPhone bằng ứng dụng ghi chú
Người dùng iPhone có thể tận dụng ứng dụng ghi chú (Notes) mặc định để scan tài liệu một cách chuyên nghiệp mà không cần cài đặt thêm ứng dụng khác. Đây là một tính năng hữu ích, đặc biệt khi bạn cần lưu giữ hoặc chia sẻ tài liệu quan trọng.
- Bước 1: Đầu tiên, mở ứng dụng Ghi chú (Notes) trên iPhone, chọn tạo một ghi chú mới để bắt đầu.
.jpg)
- Bước 2: Sau đó, tìm biểu tượng camera nằm trên thanh công cụ phía dưới màn hình và nhấn vào. Trong các tùy chọn hiện ra, chọn Quét tài liệu (Scan Documents) để kích hoạt tính năng scan.
.jpg)
- Bước 3: Để scan tài liệu, bạn đặt tài liệu lên bề mặt phẳng và đảm bảo ánh sáng đủ để camera nhận diện rõ ràng. Sau đó, đưa camera gần tài liệu và điều chỉnh sao cho tài liệu nằm gọn trong khung hình. iPhone sẽ tự động nhận diện và chụp tài liệu nếu điều kiện ánh sáng và vị trí hợp lý. Nếu không, bạn có thể nhấn nút chụp để quét ảnh thủ công.
.jpg)
- Bước 4: Sau khi quét, hình ảnh sẽ hiển thị ở góc dưới bên trái màn hình. Bạn có thể chỉnh sửa góc cạnh hoặc cắt bớt phần thừa. Sau đó, nhấn Xong bản quét ảnh để lưu vào ghi chú đang tạo.
.jpg)
- Bước 5: Nếu bạn muốn lưu hình ảnh quét dưới dạng tệp, nhấn vào biểu tượng Các tài liệu đã quét > Chọn Lưu vào tệp để lưu tài liệu vào thư mục mà bạn mong muốn trên điện thoại, giúp bạn dễ dàng truy cập và quản lý sau này.
.jpg)
Cách scan tài liệu qua Zalo
Zalo không chỉ là một ứng dụng nhắn tin mà còn tích hợp tính năng scan tài liệu, giúp người dùng gửi và lưu trữ tài liệu một cách nhanh chóng. Điều này đặc biệt hữu ích khi bạn cần chia sẻ giấy tờ, hợp đồng hoặc tài liệu học tập mà không cần qua email hay ứng dụng bên ngoài.
- Bước 1: Để mở camera trong Zalo, bạn cần truy cập vào ứng dụng Zalo và chọn khung trò chuyện với người mà bạn muốn gửi tài liệu > Sau đó, tại thanh nhắn tin, nhấn vào biểu tượng hình ảnh để mở camera và chuẩn bị cho việc quét tài liệu.
.jpg)
- Bước 2: Khi giao diện camera mở ra, bạn chọn chế độ Scan > Tiếp theo, đặt tài liệu lên một bề mặt phẳng và điều chỉnh sao cho bốn góc của tài liệu nằm gọn trong khung màu xanh trên màn hình để hệ thống có thể nhận diện chính xác.
.jpg)
- Bước 3: Khi tài liệu đã nằm đúng vị trí trong khung màu xanh, bạn nhấn nút Chụp để quét tài liệu.
.jpg)
- Bước 4: Sau khi chụp xong, hệ thống sẽ hiển thị hình ảnh vừa quét, cho phép bạn điều chỉnh lại các góc cạnh để đảm bảo hình ảnh cân đối và chứa đầy đủ nội dung của tài liệu.
.jpg)
- Bước 5: Sau khi điều chỉnh xong hình ảnh quét, nếu bạn muốn lưu tài liệu về điện thoại, chỉ cần ấn Tải về (Download). Nếu muốn chia sẻ ngay lập tức, bạn click Gửi (Send) để gửi tài liệu đến người bạn đang trò chuyện.
.jpg)
Mẹo để có hình ảnh scan chất lượng cao
Dù sử dụng bất kỳ cách nào để scan hình ảnh trên điện thoại, bạn cũng nên lưu ý các mẹo sau để đảm bảo hình ảnh quét rõ nét, chuyên nghiệp:
Chọn góc chụp phù hợp
Để đảm bảo chất lượng hình ảnh quét, bạn nên đặt điện thoại vuông góc với tài liệu, tránh tình trạng méo hình. Đồng thời, hãy đảm bảo ánh sáng đủ tốt, không quá mạnh để tránh gây bóng đổ hoặc chói sáng. Ánh sáng tự nhiên dịu nhẹ hoặc ánh sáng đều từ đèn sẽ là lựa chọn lý tưởng để có được kết quả quét rõ nét và sắc bén.

Giữ tài liệu phẳng
Để có được hình ảnh scan sắc nét, việc đảm bảo tài liệu nằm trên một bề mặt phẳng là rất quan trọng. Bạn có thể sử dụng một cuốn sách nặng hoặc bất kỳ bề mặt phẳng nào để giữ tài liệu ổn định, tránh tình trạng cong vênh hoặc nhăn, giúp quá trình quét trở nên chính xác và rõ ràng hơn.

Cắt và chỉnh sửa hình ảnh sau khi scan
Sau khi quét tài liệu, bạn nên loại bỏ các phần thừa xung quanh để hình ảnh trở nên gọn gàng và tập trung vào nội dung chính. Hầu hết các ứng dụng quét hiện nay đều tích hợp tính năng chỉnh sửa, cho phép bạn cắt ảnh trực tiếp ngay trong giao diện, điều chỉnh các góc cạnh sao cho chính xác và sắc nét.

Trên đây là giải đáp “Scan là gì?”, kèm theo đó là cách Scan đơn giản trên điện thoại mà Sforum đã chia sẻ đến bạn. Chúc các bạn thực hiện thành công. Theo dõi Sforum để cập nhật những ứng dụng hay cho Android nhé.
- Xem thêm: Thủ thuật Android , Thủ thuật iPhone
[Product_Listing categoryid='3' propertyid=' customlink='https://cellphones.com.vn/mobile.html' title='Danh sách Điện thoại đang được quan tâm nhiều tại CellphoneS']








Bình luận (0)