Secure Boot là gì? Cách bật/ tắt Secure Boot chính xác

Khi sử dụng máy tính cần có chương trình bảo vệ để tránh khỏi các phần mềm độc hại. Khái niệm Secure Boot là gì được nhiều người quan tâm tìm hiểu để biết lợi ích, đặc điểm khi sử dụng. Trong bài viết này, Sforum sẽ cập nhật thông tin chi tiết về thủ thuật máy tính cách bật, tắt Secure Boot Windows 11 để mọi người nắm bắt.
Secure Boot là gì?
Secure Boot là công nghệ được phát minh với tác dụng bảo vệ cho máy tính khỏi phần mềm, tệp tin, mã dính độc khi khởi động. Về cơ bản thì hệ điều hành Windows có thể không vận hành phần mềm nào mà không có sự đồng ý từ hệ thống Secure.
Công nghệ này sẽ yêu cầu tệp tin, mã nguồn phải có chứng chỉ xác nhận an toàn mới xâm nhập được vào máy tính. Nếu không có thì sẽ lập tức bị từ chối và ngăn chặn lại nhằm tránh gây thiệt hại cho máy tính.
Tính năng của công nghệ này cho phép người dùng được tùy chỉnh, thay đổi danh sách các phần mềm được chạy trên máy tính. Do vậy, bạn có thể kiểm tra và điều chỉnh phù hợp với nhu cầu.
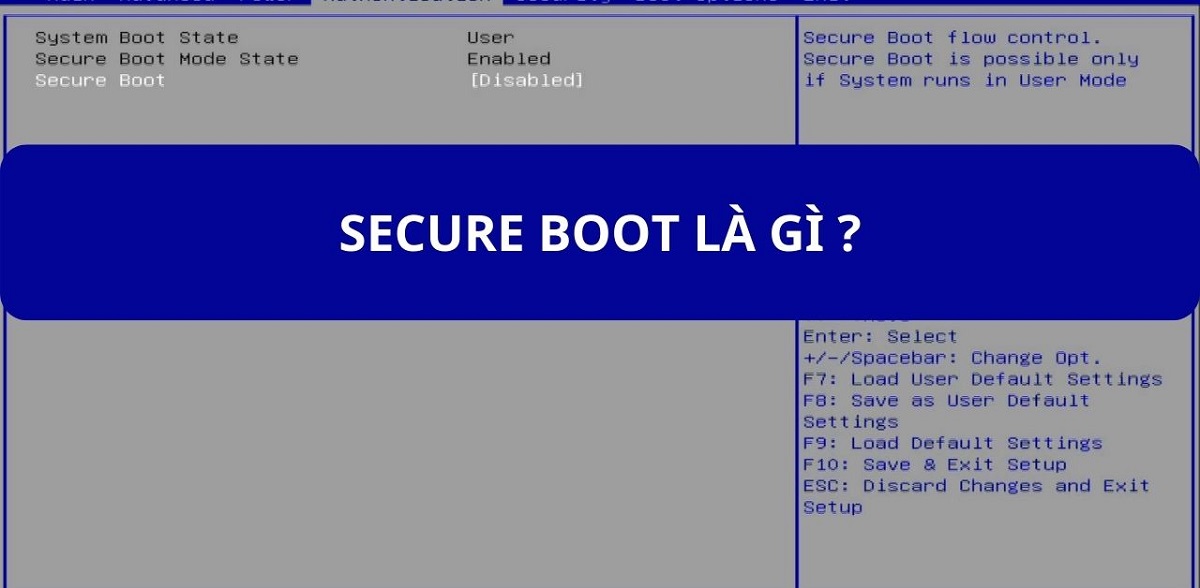
Cách hoạt động của Secure Boot
Cách thức của công nghệ này hoạt động qua việc dùng chữ ký điện tử nhằm xác thực phần mềm của hệ thống. Chữ ký điện tử chắc chắn vấn đề về hệ điều hành không có sự can thiệp và nguồn hoạt động tin cậy.
Muốn phần mềm ký điện tử cần phải chuyển tới cơ quan cung cấp. Cơ quan này cấp chứng chỉ xác minh phần mềm tin cậy, không kém chất lượng và nguy hại mới được thực hiện. Thực hiện xong xác minh thì cơ quan thực hiện việc ký tên vào phần mềm bằng chữ ký số.
Phần mềm được ký số hoàn toàn chạy được trên hệ thống đã thực hiện bật lên chế độ bảo vệ chống xâm nhập gây hại Secure Boot Windows 11. Trường hợp khi chữ ký đã xác định rằng hợp lệ thì công nghệ bảo vệ sẽ để cho phần mềm vận hành. Ngược lại thì hệ thống sẽ ngăn chặn khiến phần mềm dừng lại không được chạy.

Ưu, nhược điểm khi sử dụng công nghệ bảo vệ máy tính
Đánh giá về việc sử dụng công nghệ bảo vệ máy tính này sẽ có những ưu và nhược điểm nhất định. Vậy nên, các bạn trước khi quyết định khởi động thì cần nắm rõ để quyết định phù hợp nhu cầu:
Ưu điểm
- Secure Boot có đặc tính bảo mật cực kỳ cao, bảo vệ cho hệ thống tránh khỏi phần mềm độc hại. Sử dụng với phương thức yêu cầu phần mềm phải có xác thực bằng chữ ký số. Chính vì thế giúp tăng thêm độ tin cậy và an toàn cho thiết bị rất tốt
- Giúp hệ thống máy tính tăng thêm độ an toàn, tránh hacker xâm nhập gây hại hoặc thả các mã virus máy tính vào dễ dàng. Điều này là hết sức cần thiết đối với người dùng máy tính khi lưu trữ rất nhiều tệp tin, dữ liệu trên máy. Hay sử dụng phục vụ các công việc quan trọng tránh bị thiệt hại hoặc gián đoạn việc đang làm
Nhược điểm
- Khi sử dụng Secure Boot Windows 11 có thể khiến việc dùng phần mềm chưa được ký số khó khăn hơn. Nếu bạn vẫn muốn chạy phần mềm đó phục vụ công nghệ buộc phải thao tác tắt chế độ
- Khiến người dùng khó khăn khi thực hiện việc khởi động kép mất thời gian hơn. Nếu bạn cài cả Windows 10 và Windows 11 trên máy tính thì trước hết phải tắt Secure này đã
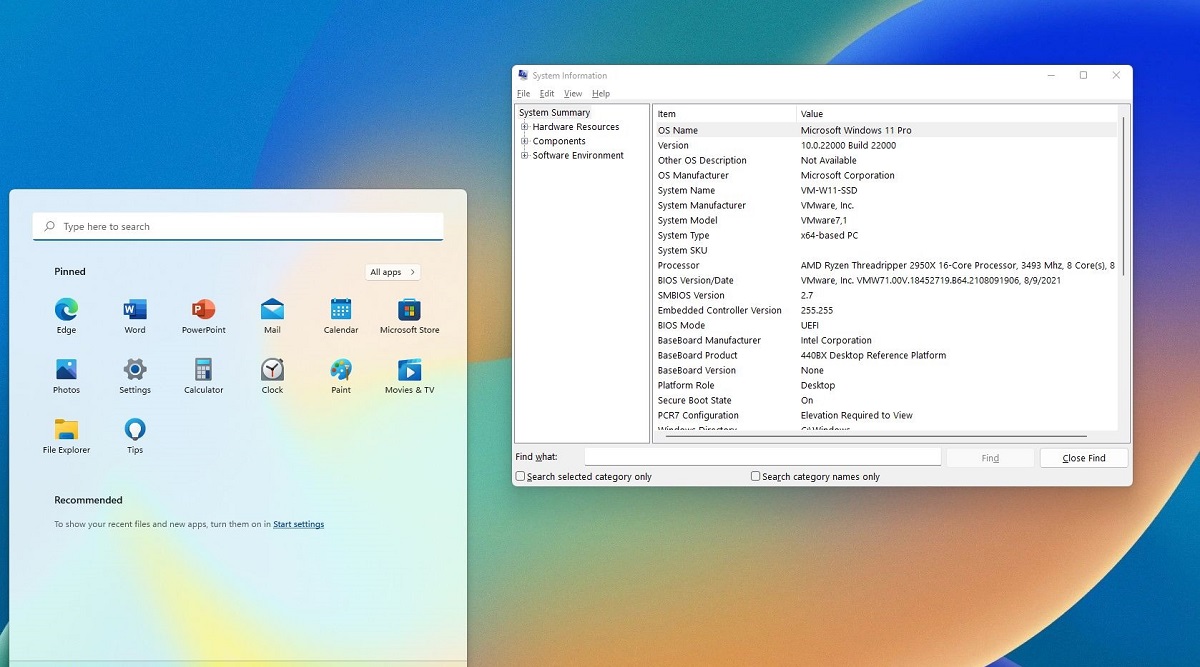
Cách kiểm tra máy đã kích hoạt Secure Boot chưa?
Trong một số trường hợp máy tính khi sử dụng chưa được kích hoạt chế độ này. Chính vì vậy cho nên bạn có thể thực hiện thao tác kiểm tra xem kích hoạt hay chưa như sau:
- Bước 1: Đầu tiên bạn cần mở máy tính và vào phần 'Start Menu' ở góc dưới màn hình. Trong ô bạn điền 'msinfo32' vào thanh tìm kiếm nhấn 'Enter'. Tiếp tục sau đó lựa chọn 'System Information'.
- Bước 2: Trong phần System Summary nhanh chóng sẽ thấy có hai mục cần kiểm tra. Lúc này, BIOS Mode sẽ hiển thị trong chế độ UEFI. Secure Boot State thì được hiển thị ở dạng On nếu chức năng bảo vệ đang được mở hoạt động trên máy tính cá nhân.
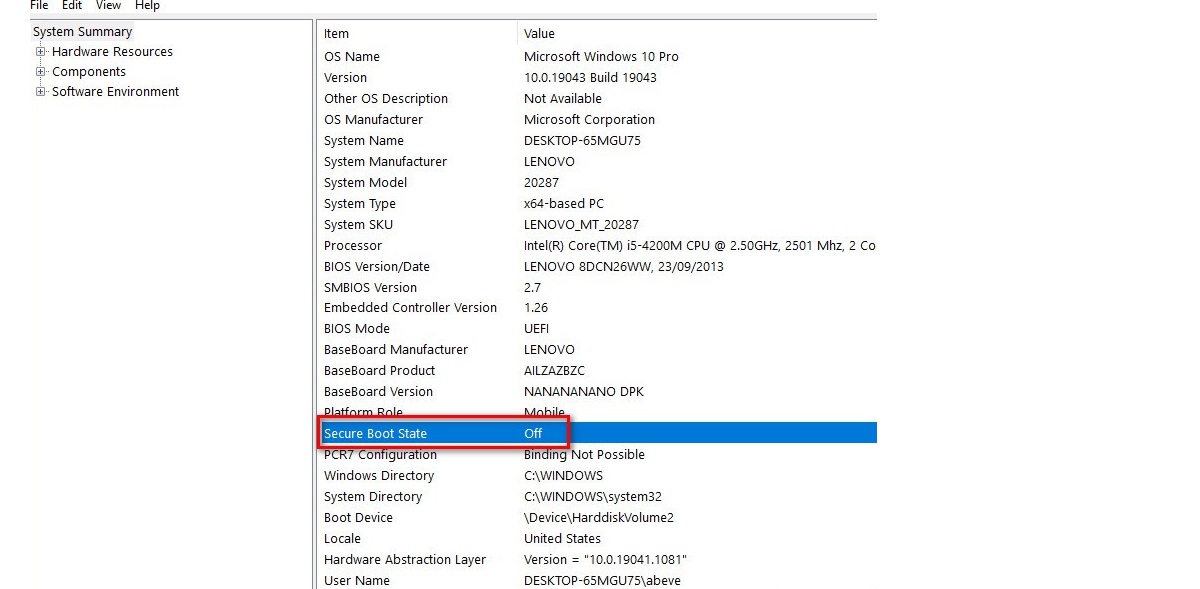
Cách bật Secure Boot đơn giản
Muốn thực hiện bật công nghệ nàythì người dùng cần phải biết thao tác sử dụng đúng. Bên dưới đây Sforum sẽ có hướng dẫn chi tiết về cách thực hiện để cho các bạn áp dụng:
- Bước 1: Sử dụng máy tính, truy cập và chọn 'Restart' để khởi động màn hình.
- Bước 2: Sau đó nhấn F2 thực hiện mở Secure Boot State và tới phần Troubleshoot.
- Bước 3: Trong Troubleshoot thì bạn nhấn vào 'Advanced options'.
- Bước 4: Tiếp đó là phần UEFI Firmware Settings.
- Bước 5: Tiếp đó bạn ấn 'Restart' thực hiện việc khởi động lại máy.
- Bước 6: Tới phần Security vào trong tùy chọn 'Secure Boot', tiếp đó đã bật chế độ Enabled. Trường hợp bị tắt thì bạn dùng phím mũi tên trên bàn phím máy tính chuyển tới Secure Boot rồi nhấn 'Enter', chọn Enabled và nhấn 'Enter'.
- Bước 7: Vào trong mục Exit và chọn Exit Saving Changes nhấn 'Yes' trên xác nhận và nhấn 'Enter' là xong.
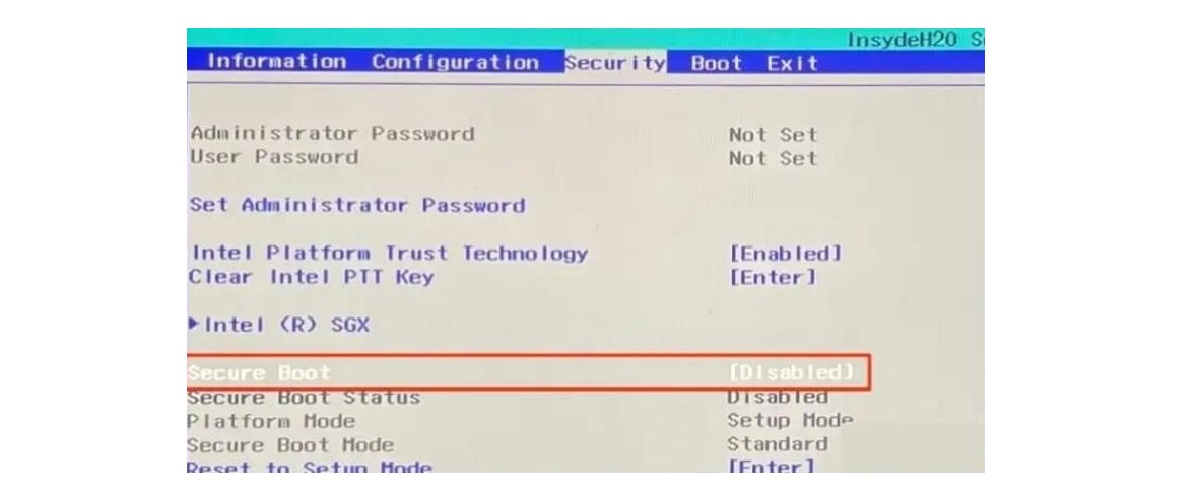
Cách tắt Secure Boot nhanh chóng
Khi không muốn sử dụng Secure Boot Windows 11 thì bạn cần phải thực hiện thao tác tắt chính xác. Sau đây, Sforum sẽ có nêu rõ quy trình bao gồm từng bước chi tiết để giúp bạn dừng lại:
- Bước 1: Truy cập vào BIOS sau đó bạn dùng phím mũi tên, Enter và ESC thực hiện tùy chọn.
- Bước 2: Tới tab Security tới phần có chữ Secure Boot, nếu xuất hiện trạng thái Enable thì chọn lại Disable.
- Bước 3: Vào phần Boot, tìm tới dòng xuất hiện chữ CMS hoặc Legacy mà thấy trạng thái Disable thì chuyển đổi thành Enable. Với máy thương hiệu Asus thì dùng phím mũi tên qua lại trái phép tới tab Security, dùng mũi tên lên xuống và Enter để lựa chọn Secure Boot Men.
- Bước 4: Nếu bạn thấy trạng thái Disable thì chế độ Secure đã được tắt. Nhấn vào phím ESC để quay lại màn hình BIOS, trạng thái thấy được Enable thì dừng phím mũi tên lên xuống và Enter chọn vào Secure Boot Control. Xuất hiện thông báo thì chọn Disabled, lúc này trạng thái Secure được tắt xong. Lúc này bạn ấn 'F10' và 'Yes' là lưu lại thao tác đã chọn.
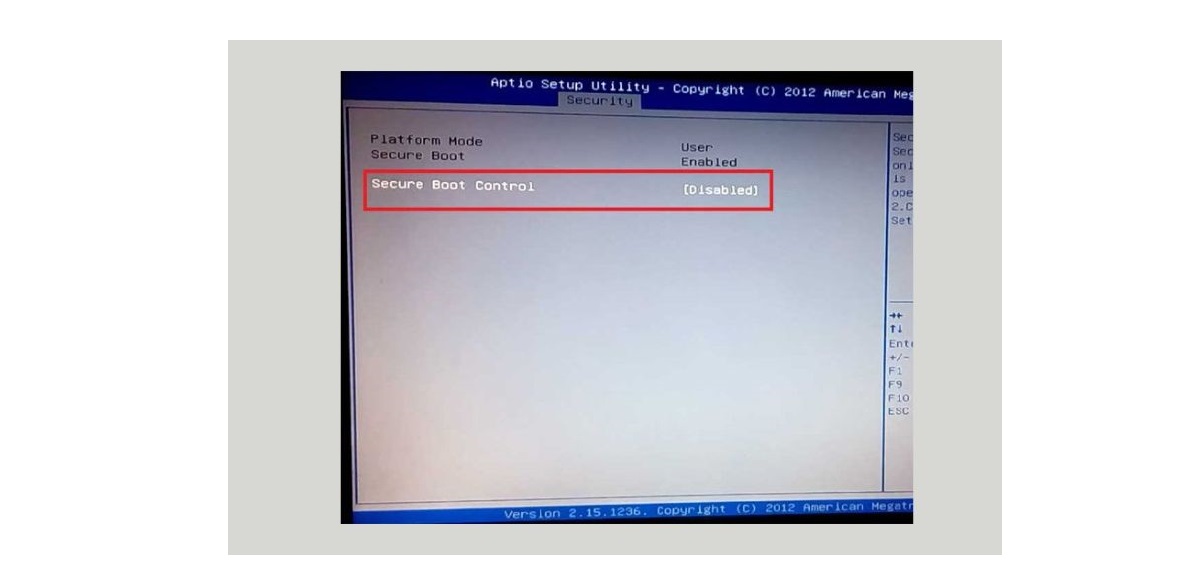
Mẹo sửa lỗi khi không bật được Secure Boot trong Windows
Có trường hợp lỗi khi không bật được Secure Boot Windows 11 nếu bạn biết thì nên tìm cách để khắc phục. Chi tiết thao tác bạn sẽ làm theo hướng dẫn chi tiết bên dưới đây:
- Bước 1: Người dùng thực hiện khởi động lại máy tính bằng cách nhấn vào Windows rồi tới chọn 'Restart'. Khi thực hiện khởi động thì bạn hãy nhấn nút 'Delete' (Xóa). Sau đó chương trình đưa tới BIOS và màn hình Advanced Mode.
- Bước 2: Vào trong phần Boot thì chọn vào phần Secure Boot. Nếu không thấy xuất hiện thì bạn hãy xem lại chế độ ở tình trạng Disabled chưa.
- Bước 3: Thực hiện việc kích hoạt lại chế độ Enable trong mục Secure Boot.
- Bước 4: Bạn cần thay đổi vào chế độ Secure Mode từ Custom chuyển đổi Standard.
- Bước 5: Nhấn vào nút 'F10' và chọn 'Yes' để lưu lại thay đổi và nhấn thoát. Thực hiện bước này xong bạn cần kiểm tra lại lỗi bật Secure đã chỉnh sửa được chưa.

Bài viết đã cập nhật chi tiết thông tin về Secure Boot là gì, ưu nhược điểm và cách bật/ tắt Secure Boot Windows 11 chi tiết. Những ai đang quan tâm tới chủ đề này có thể lấy thông tin bên trên để áp dụng vào thực tế để thực hiện vấn đề đang mong muốn.








Bình luận (0)