Tại sao nên đặt thanh taskbar sang bên trái? Và cách thực hiện sẽ như thế nào?

Trâm Bội
Ngày cập nhật: 07/03/2023
Theo nguồn gốc ‘’nguyên thủy’’ thì thanh taskbar nằm ngang ở vị trí dưới cùng của màn hình máy tính. Tuy nhiên, vị trí của thanh taskbar có vẻ được ưa chuộng hơn khi dịch chuyển dọc hai bên màn hình đặc biệt là nằm bên trái. Vậy tại sao nên đặt thanh taskbar sang bên trái? Việc này có ý nghĩa gì? Và cách di chuyển thanh taskbar dọc sang hai bên sẽ như thế nào?Câu trả lời sẽ được hé lộ trong bài viết dưới đây của Sforum! Cùng theo dõi nhé!

Giải đáp: Tại sao nên đặt thanh taskbar sang bên trái?
Tiết kiệm diện tích màn hình hiển thị máy tính
Phá bỏ mọi quy định về vị trí cố định của thanh taskbar phải nằm ngang dưới cùng màn hình máy tính. Giờ đây, người dùng hoàn toàn có thể di chuyển nó nằm dọc, sang phải, sang trái tùy ý. Theo khía cạnh toán học, việc đặt thanh taskbar nằm dọc ở bên trái hoặc phải sẽ tiết kiệm diện tích hiển thị của màn hình máy tính hơn nhiều. Cùng thực hiện một vài phép tính về số pixel mà màn hình đã chiếm ở cả chiều ngang lẫn chiều dọc để làm rõ nhận định này nhé!Đối với màn hình 16:9 (Điển hình với Windows 10 có chiều cao taskbar mặc định là 40px và đặt ngang là 62px):- Taskbar đặt dọc hai bên: 1080 x 62 = 66960 (3.2%)
- Taskbar đặt ngang dưới cùng: 1920 x 40 = 76800 (3.7%)
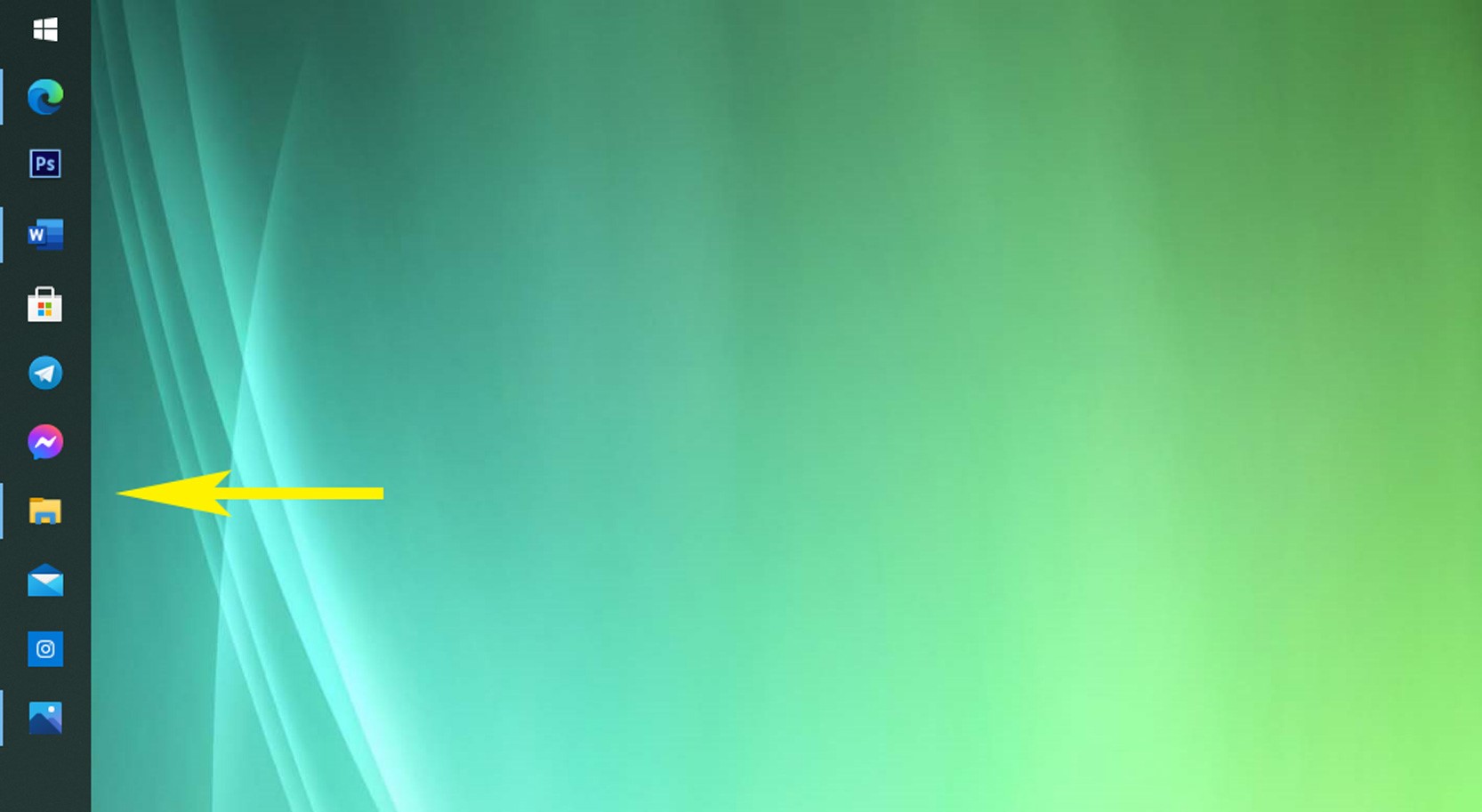
- Taskbar đặt dọc hai bên: 1080 x 62 = 66960 (2.4%)
- Taskbar đặt ngang dưới cùng: 2560 x 40 = 102400 (3.7%)

- Taskbar đặt dọc hai bên: 1440 x 77 = 110880 (3.6%)
- Taskbar đặt ngang dưới cùng: 2160 x 32 = 69120 (2.2%)
Thuận tiện cho người dùng
Mình đã biết được việc đặt thanh taskbar dọc hai bên màn hình sẽ tiết kiệm kha khá diện tích hiển thị màn hình. Vậy, tại sao nhất thiết phải đặt thanh taskbar bên trái mà không phải bên phải nhỉ?- Đầu tiên, các ứng dụng của Windows được thiết kế mặc định ở bên trái nên việc đặt thanh taskbar bên trái tạo được bố cục đồng nhất, dễ quản lý và sử dụng đồng thời cũng thuận tiện cho việc kéo file.
- Tiếp theo, các bạn có thể thấy rằng, các ứng dụng như Excel, Word, v.v… đều được bố trí bên trái, các trang web cũng thường có logo bên trái, thanh đề mục category cũng được căn trái hay thanh menu của các app trên điện thoại cũng được sắp xếp mặc định ở bên trái.
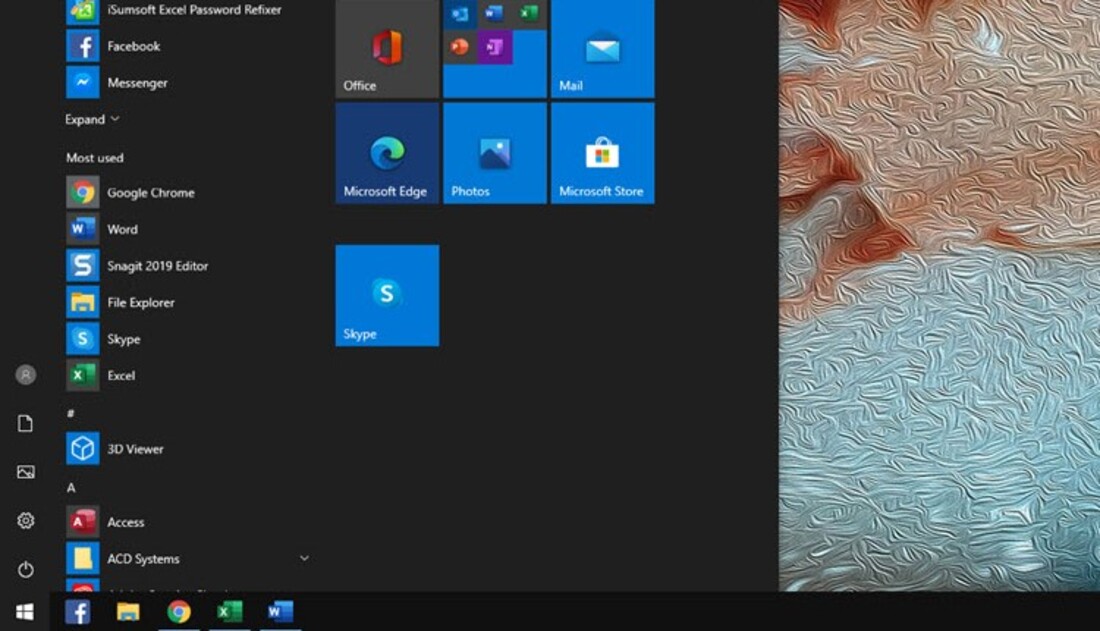
- Thứ ba, khi người dùng có nhu cầu gắn thêm màn hình phụ ở bên phải thì việc gắn thanh taskbar ở bên trái giúp quan sát cả hai màn hình chính bên trái sang màn hình phụ bên phải cũng dễ dàng và bao quát hơn.
- Cuối cùng, do đặc tính của đại đa số người dùng theo hệ chữ viết Latin nên nên thường bắt đầu mọi việt từ trái sang phải, đọc hay viết nội dung đều tuân theo quy luật này.
Cách di chuyển và đặt thanh taskbar sang bên trái
Đối với máy tính có hệ điều hành Windows 10
Bạn có thể di chuyển và đặt thanh taskbar sang bên trái theo 2 cách đơn giản sau đây:Cách thứ nhất: bạn cần nhấp chuột phải lên taskbar sau đó bỏ chọn Lock the taskbar để tiến hành mở khóa thanh tác vụ. Tiếp theo, bạn nhấn và giữ thanh taskbar rồi kéo đến vị trí bên trái màn hình. Bạn cũng có thể kéo sang phải, phía trên, phía dưới màn hình tùy ý.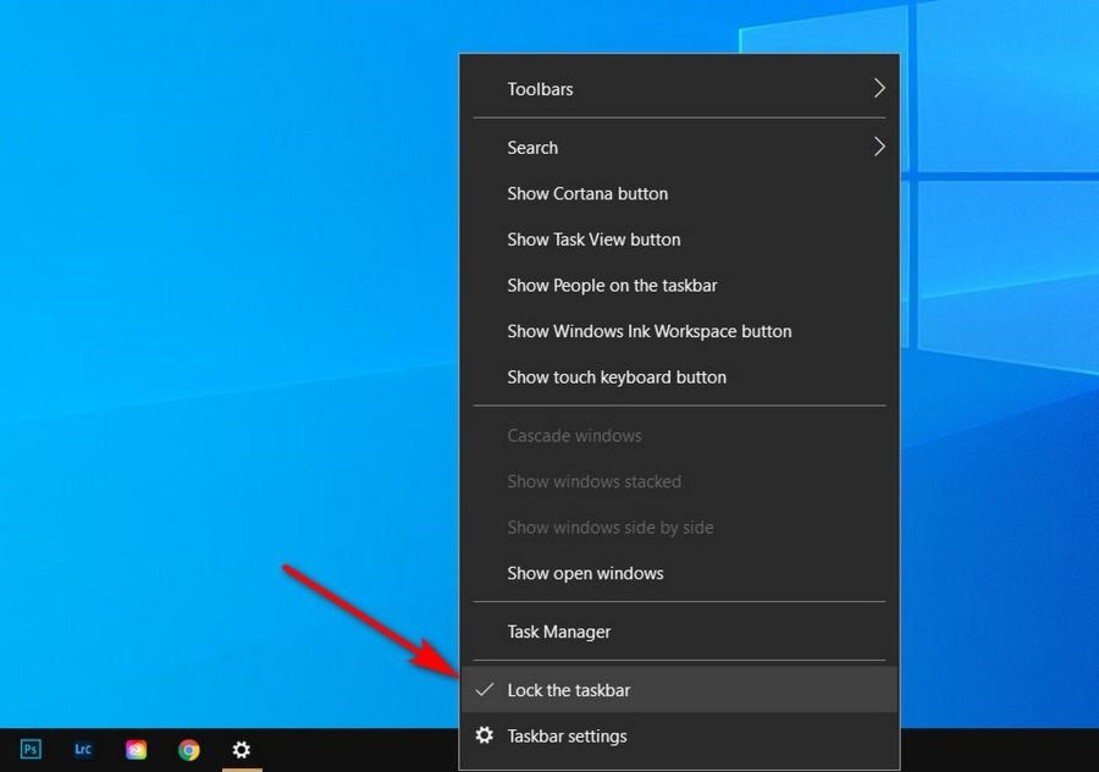
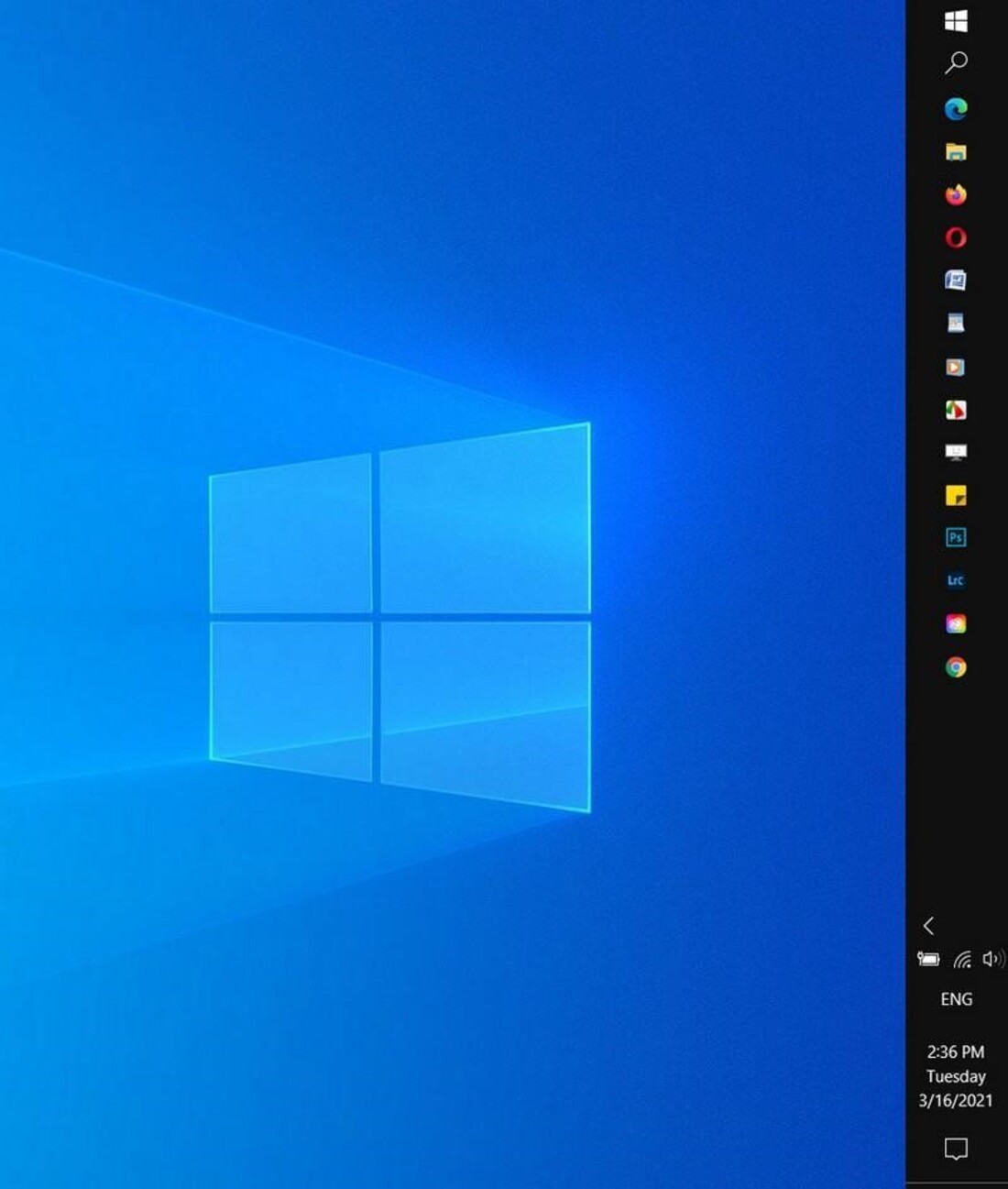
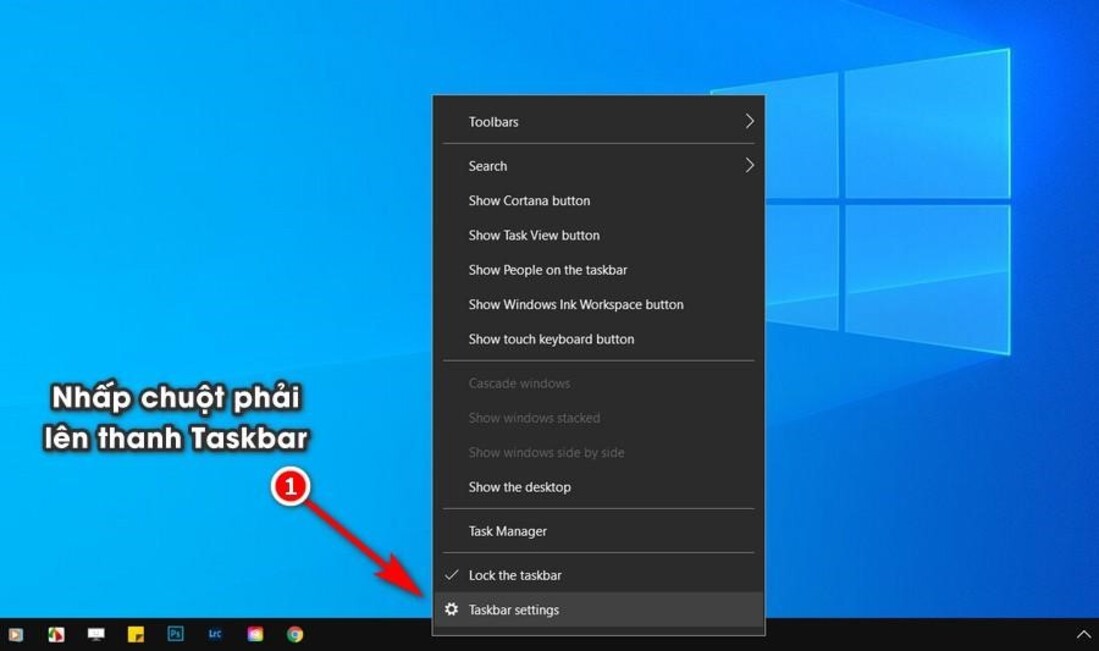
- Bottom: Vị trí dưới cùng màn hình máy tính.
- Left: Vị trí bên trái màn hình máy tính.
- Right: Vị trí bên phải màn hình máy tính.
- Top: Vị trí bên trên màn hình máy tính.
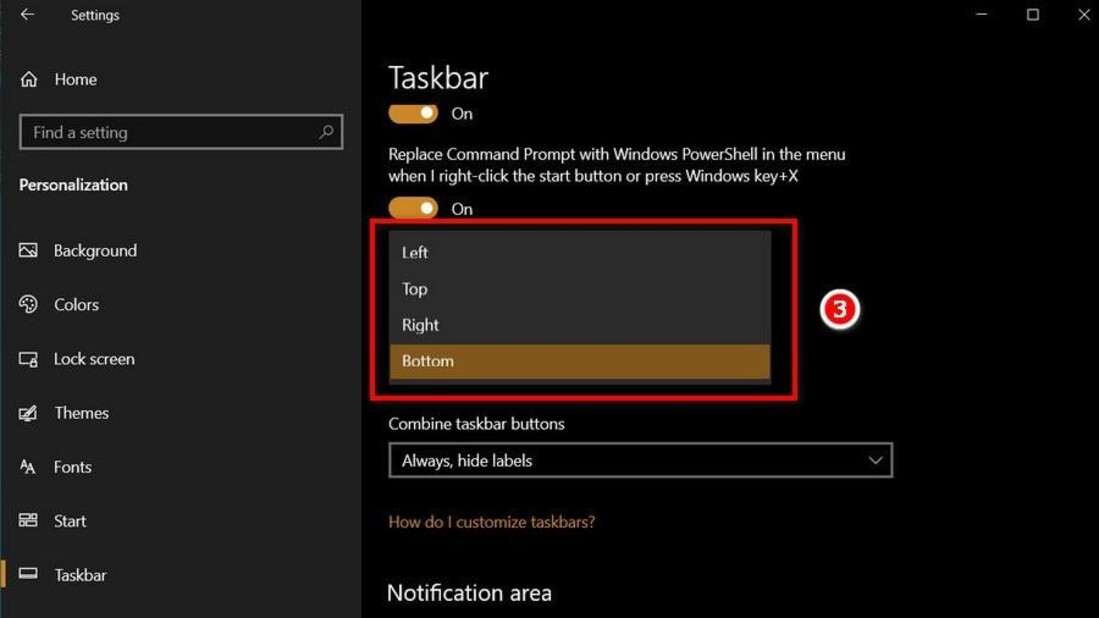
Đối với máy tính có hệ điều hành Windows 11
Đối với máy tính hệ điều hành Windows 11 thì có một số sự khác biệt nhất định. Các bước thực hiện như sau:Bước 1: Đầu tiên, bạn nhấn tổ hợp phím Windows + R để truy cập mục Registry Editor. Sau đó, nhập nhập regedit và nhấn Enter.
- Di chuyển thanh taskbar sang bên trái: 00
- Di chuyển thanh taskbar lên trên : 01
- Di chuyển thanh taskbar sang bên phải: 02
- Di chuyển thanh taskbar xuống dưới: 03
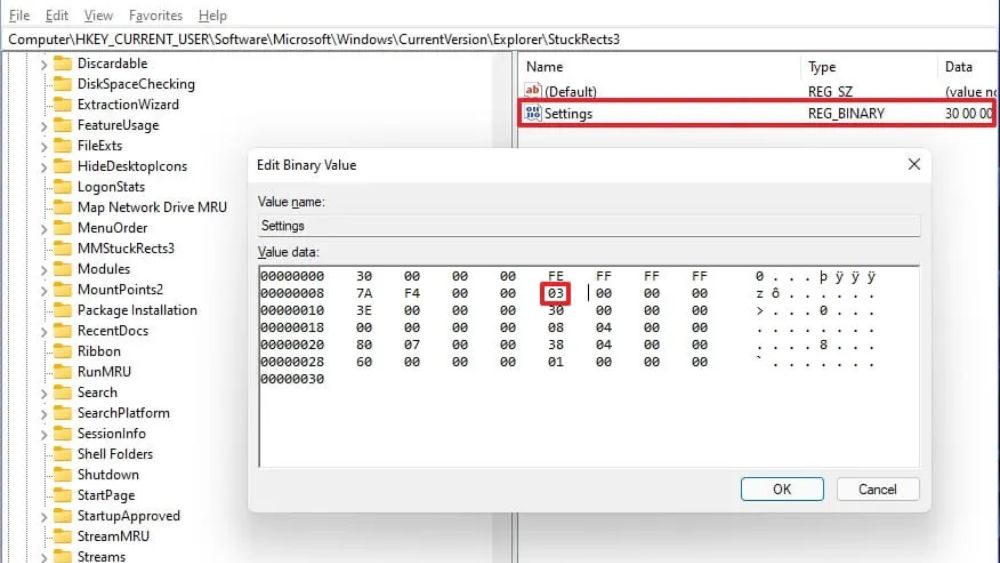
Lời kết
Sforum vừa lý giải vì sao nên đặt thanh taskbar sang bên trái và hướng dẫn cách di chuyển thanh taskbar đến vị trí mong muốn. Hy vọng bài viết này sẽ là nguồn tham khảo hữu ích với quý đọc giả!
- Xem thêm: Thủ thuật iOS, Thủ thuật Android

(0 lượt đánh giá - 5/5)




.jpg)


Bình luận (0)