Cách tạo checkbox trong Google Sheet (hộp kiểm) dễ dàng

Áp dụng cách tạo checkbox trong Google Sheet sẽ giúp bạn kiểm tra, quản lý dữ liệu và người dùng trong file một cách hiệu quả, khoa học. Cách tạo những ô tích này thì rất đa dạng với các thao tác vô cùng đơn giản. Cùng Sforum tìm hiểu chi tiết cách tạo ô tick checkbox trong Google Sheet trên điện thoại, máy tính đơn giản và dễ dàng nhất trong bài viết dưới đây nhé.
Chèn nhanh checkbox trong Google Sheet
Để tạo checkbox hay còn gọi là dấu tick trong Excel nhanh chóng, bạn có thể sử dụng công cụ Insert hoặc Data có sẵn trong Google Sheet. Cách thực hiện chèn nhanh hộp kiểm khá đơn giản và nhanh chóng, bạn hãy tham khảo theo hướng dẫn chi tiết mà Sforum chia sẻ dưới đây:
Hướng dẫn chèn checkbox bằng công cụ Insert
Insert là công cụ có sẵn trong Google Sheet cho phép người dùng chèn nhiều dữ liệu vào trang tính như hình ảnh, biểu đồ, hộp kiểm,... Cách chèn hộp kiểm bằng Insert được nhiều người sử dụng bởi thao tác nhanh, dễ nhớ. Sau đây là 2 bước tạo ô tick trong Google Sheets cực nhanh bằng Insert:
Bước 1: Mở trang tính và chọn ô bạn muốn chèn checkbox.
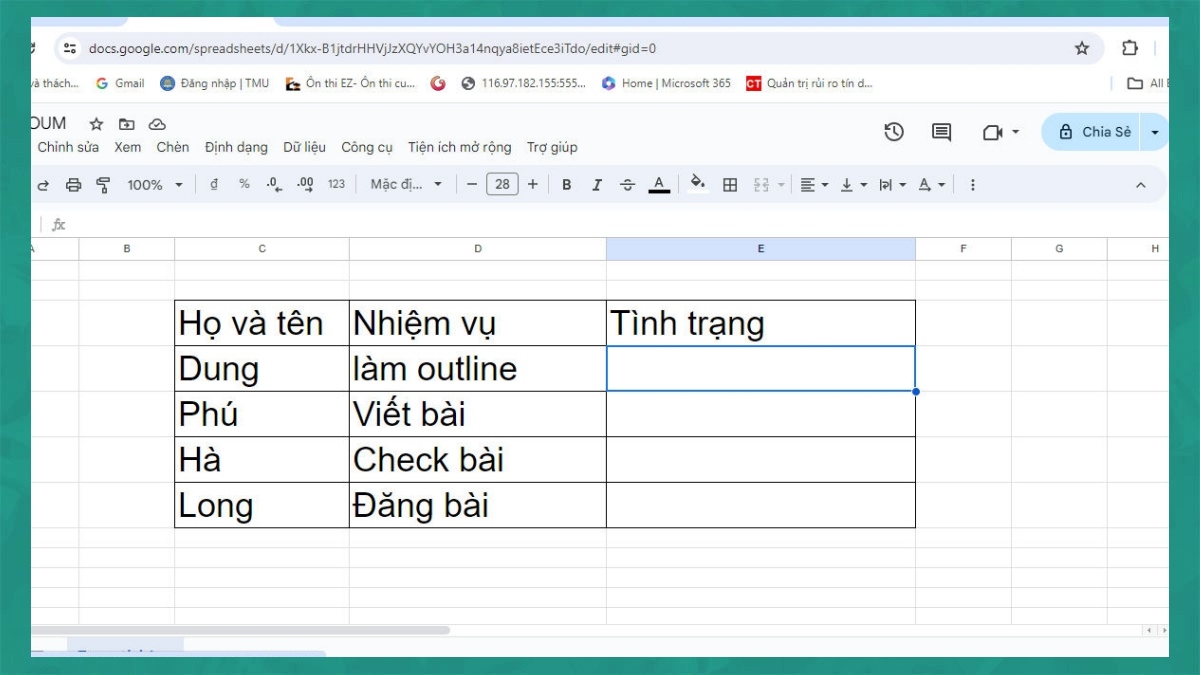
Bước 2: Trên thanh công cụ, click chọn Chèn (Insert) rồi nhấn chọn Hộp kiểm, sau đó, checkbox sẽ tự động hiển thị trên ô tính.
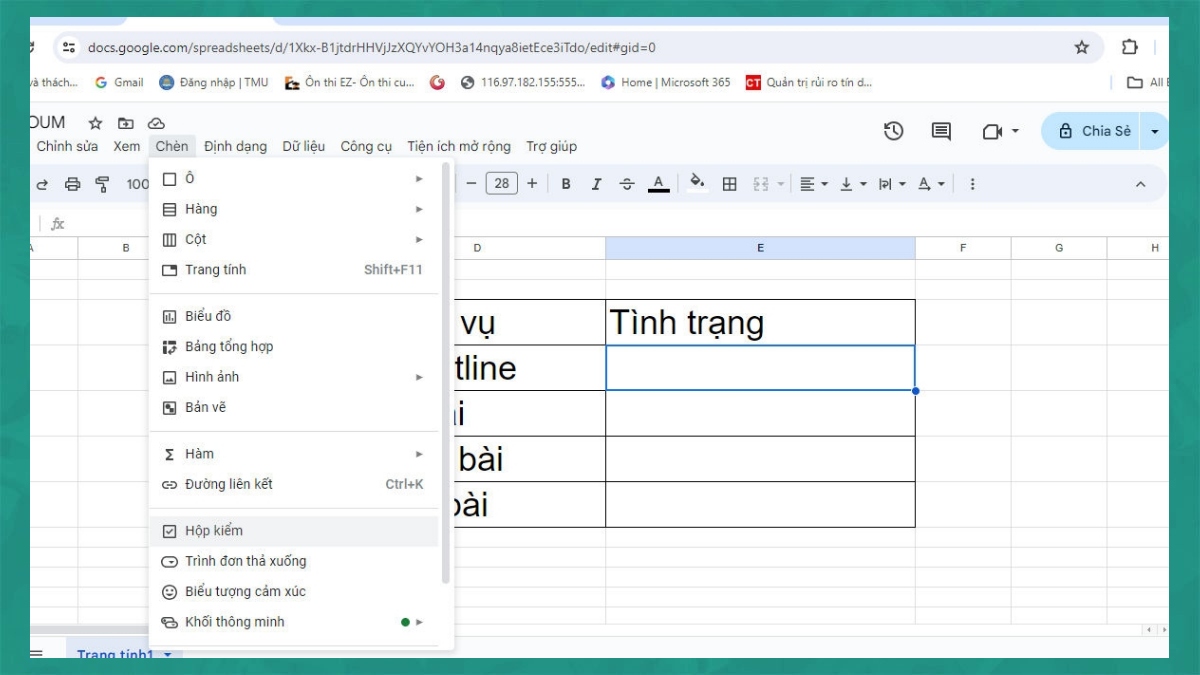
Lưu ý: Nếu muốn làm 1 cột hộp kiểm trong bảng tính, bạn hãy bôi đen toàn bộ cột sau đó mới thực hiện theo hướng dẫn trên.
Chèn checkbox bằng công cụ Data
Công cụ Data (Dữ liệu) cũng hỗ trợ người dùng chèn checkbox cực nhanh chỉ với vài thao tác đơn giản. Cách tạo checkbox trong Google Sheet bằng Data được thực hiện theo các bước sau:
Bước 1: Mở trang tính bạn muốn chèn hộp kiểm.

Bước 2: Chọn 1 ô tính hoặc toàn bộ cột, sau đó vào tab Dữ liệu (Data) trên thanh công cụ và click vào Xác thực dữ liệu (Data validation).
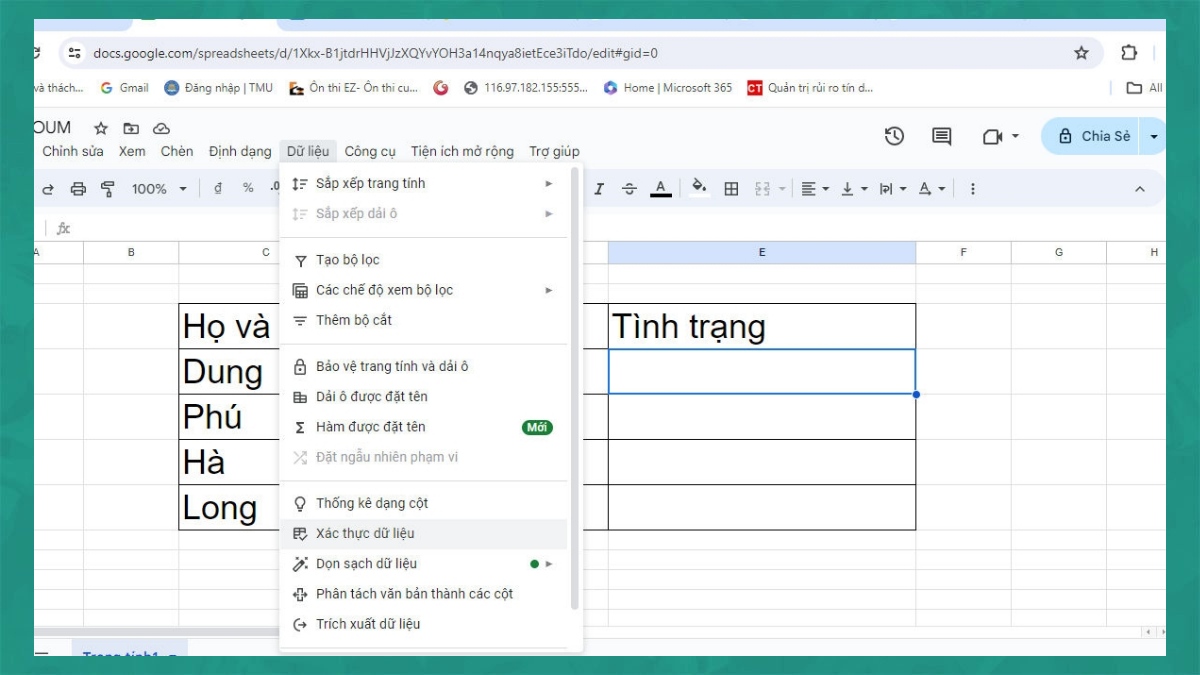
Bước 3: Một tab công cụ sẽ hiển thị bên phải màn hình, nhấn chọn Thêm quy tắc.
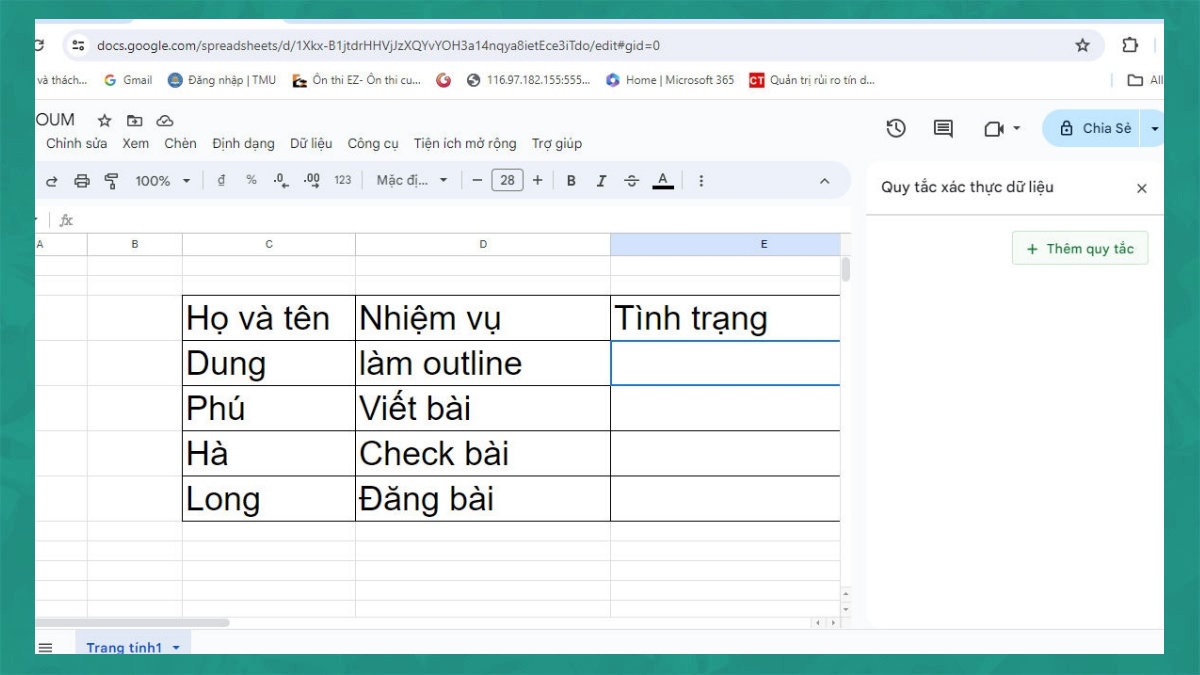
Bước 4: Tại phần Tiêu chí, nhấn vào dấu mũi tên nhỏ, sau đó lướt tìm đến và chọn phần Hộp đánh dấu là xong.
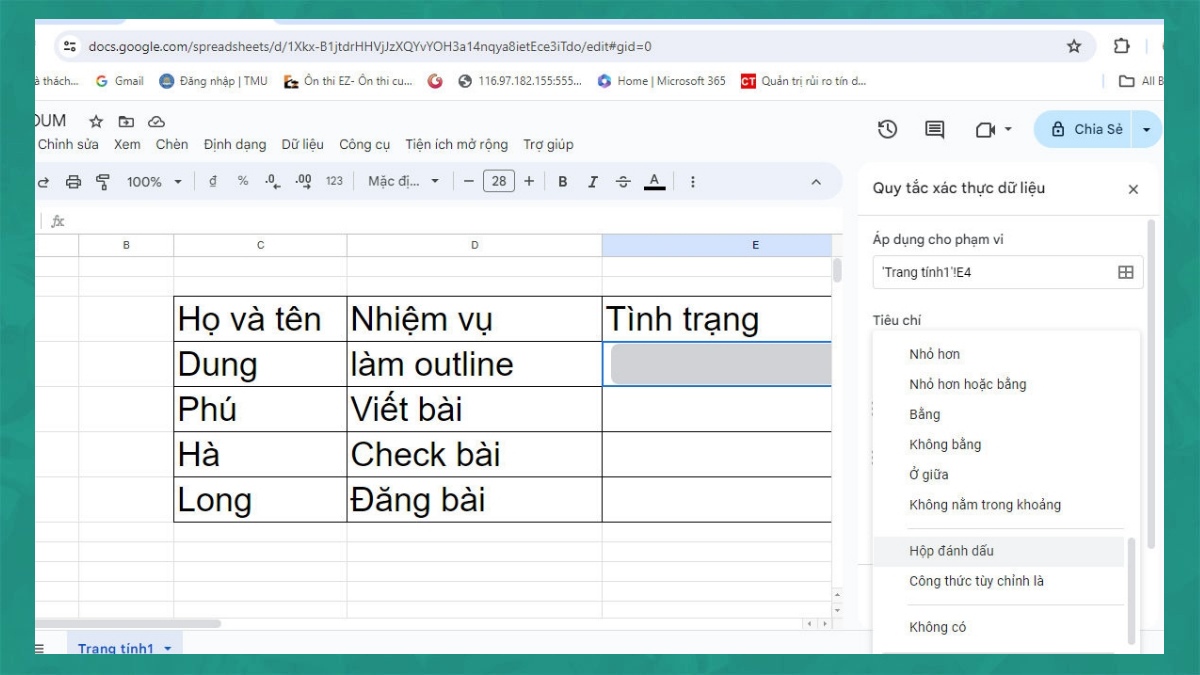
Lưu ý: Google Sheet cho phép bạn gán giá trị vào ô kiểm. Giá trị có thể là chữ, con số hay giá trị đúng - sai. Ví dụ như hộp kiểm đánh dấu tích sẽ gán giá trị TRUE, không có dấu tích là FALSE. Để thực hiện gán giá trị cho ô kiểm, bạn hãy thao tác theo hướng dẫn dưới đây:
Bước 1: Chọn checkbox đã được chèn trong ô tính, vào tab Dữ liệu và chọn Xác thực dữ liệu.

Bước 2: Tại tab quy tắc xác thực dữ liệu hiện lên ở bên phải màn hình, bạn hãy chọn vào hộp đánh dấu đang lựa chọn. Sau đó, bạn hãy tích vào ô Sử dụng giá trị tùy chỉnh trong ô. Tiếp theo tại mục Đã đánh dấu, bạn nhập chữ TRUE, còn tại mục Đã bỏ đánh dấu nhập FALSE rồi nhấn Xong.
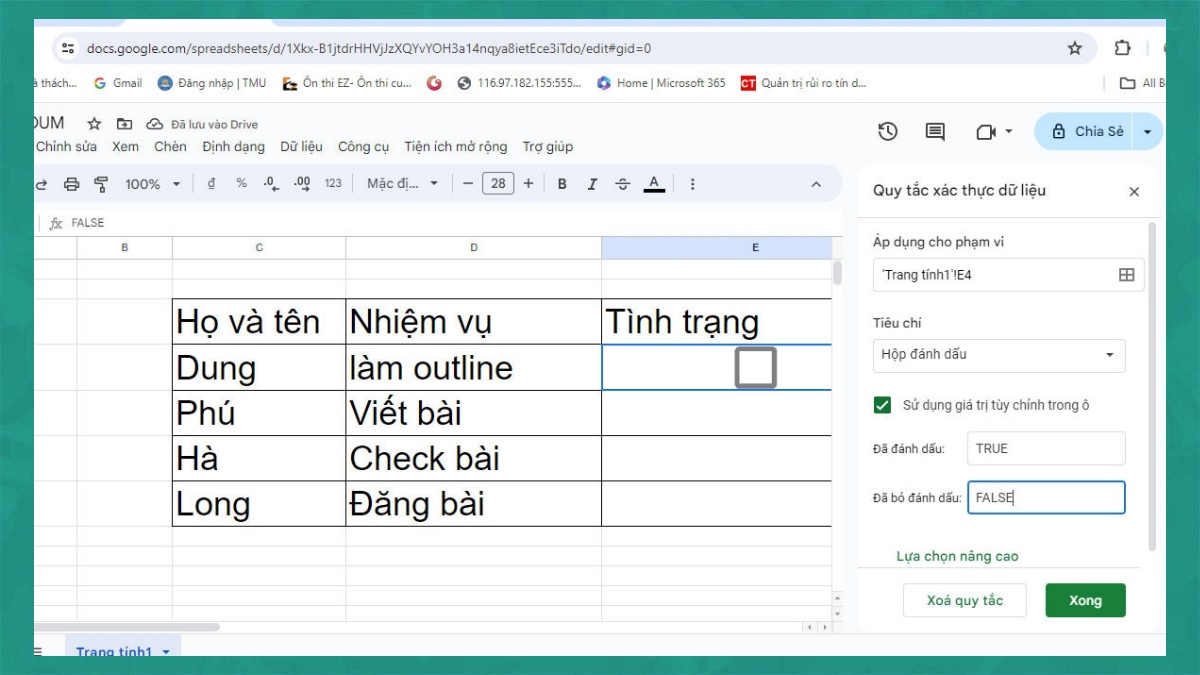
Để sử dụng Google Sheet tiện và nhanh nhất, bạn cần phải có một chiếc laptop. Dưới đây là các sản phẩm laptop đáng để bạn lựa chọn nhất:
[Product_Listing categoryid='380' propertyid=' customlink='https://cellphones.com.vn/laptop.html' title='Danh sách Laptop đang được quan tâm nhiều tại CellphoneS']
Chèn biểu tượng checkbox bằng cách dùng phím tắt
Phím tắt được sử dụng nhiều trong Word, Excel hay Google Sheet để tối ưu thời gian làm tài liệu. Khi sử dụng phím tắt, thời gian làm việc được giảm tới 1 nửa so với thao tác bằng cách truyền thống. Google Sheet cung cấp tới người dùng nhiều phím tắt để mở các chức năng một cách nhanh chóng, trong đó có phím tắt tạo hộp kiểm. Bạn thực hiện chèn checkbox bằng phím tắt như sau:
Bước 1: Mở bảng tính lên, chọn tab Trợ giúp (Help), click Phím tắt (Keyboard Shortcuts) và chọn Bật phím tắt tương thích trong bảng tính (Enable compatible spreadsheet shortcuts). Thao tác này để khởi động tính năng sử dụng phím tắt trong Google Sheet, tương tự như phím tắt trong Excel thông thường.
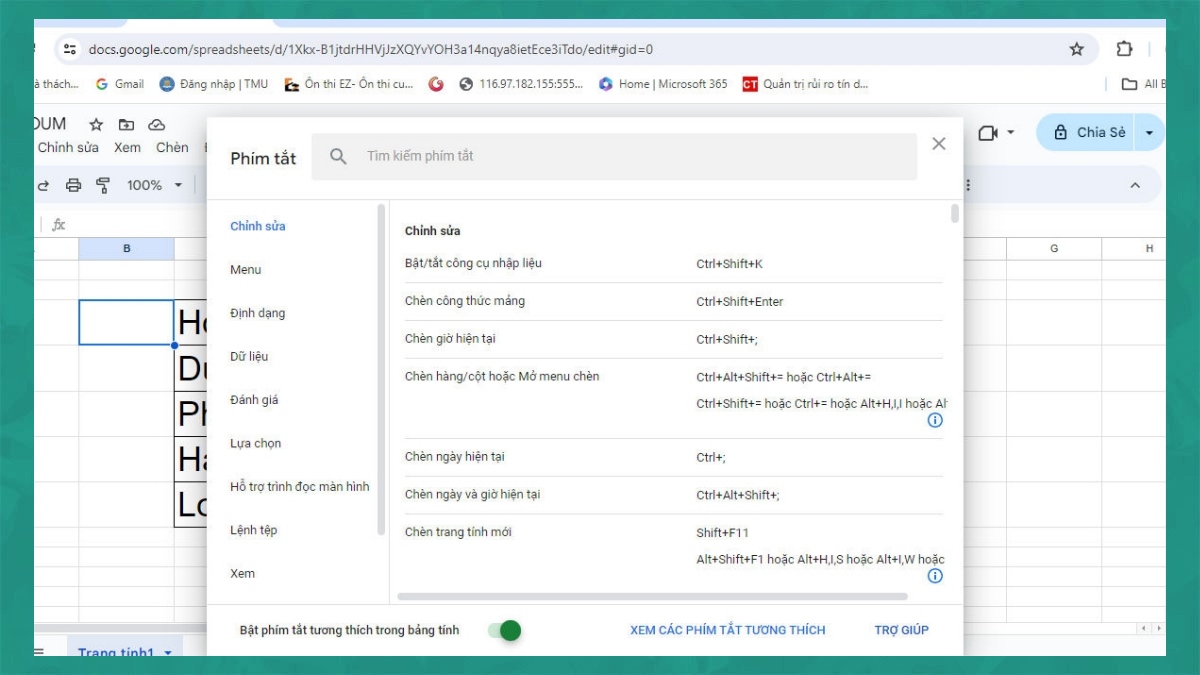
Bước 2: Chọn 1 hoặc nhiều ô bạn muốn tạo checkbox, sau đó, bạn bấm tổ hợp phím Alt + I rồi nhấn tiếp phím X. Khi ấn xong 2 tổ hợp phím, hộp kiểm sẽ tự động hiện lên trên ô tính. Nếu muốn gán giá trị cho ô kiểm, bạn hãy làm theo các bước hướng dẫn ở cách 1.
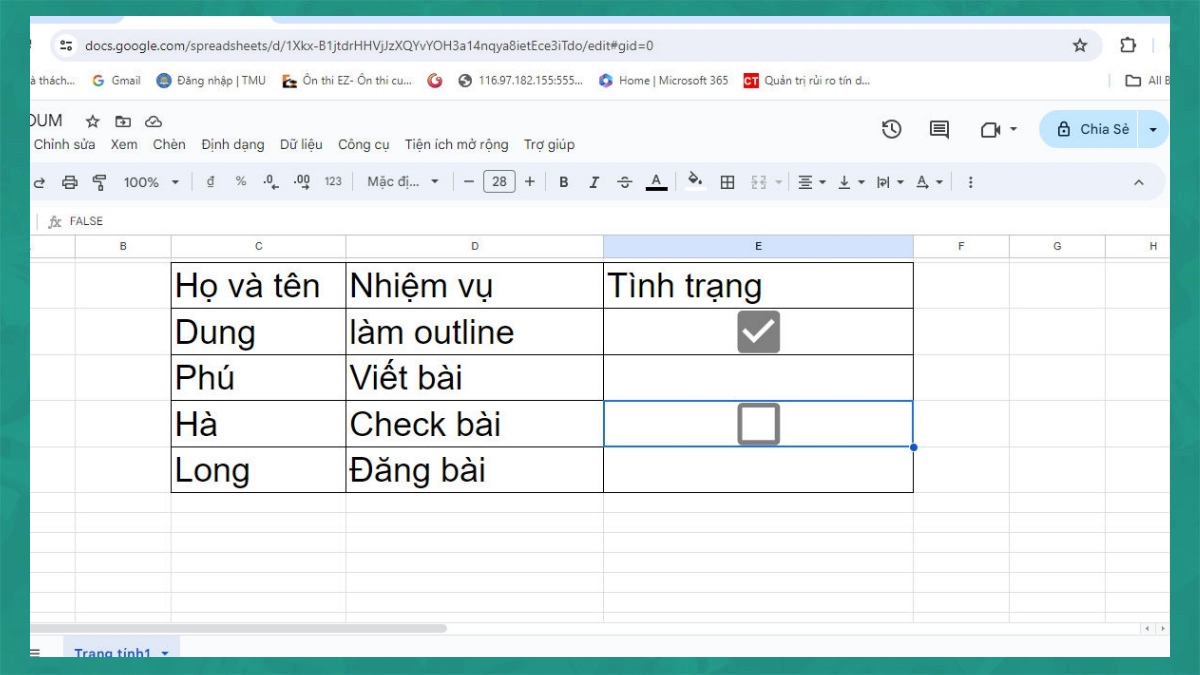
Chèn biểu tượng checkbox bằng cách sử dụng hàm CHAR
Hàm CHAR không quá quen thuộc với những người ít sử dụng Google Sheet. Tuy nhiên, nếu biết cách thức hoạt động của nó thì việc tạo checkbox trong Google Sheet sẽ không còn là nỗi lo. Bạn thực hiện theo hướng dẫn dưới đây để tạo checkbox bằng hàm tính CHAR:
Bước 1: Vào trang tính, sau đó nhấn chọn vào một ô hoặc một cột muốn chèn checkbox.
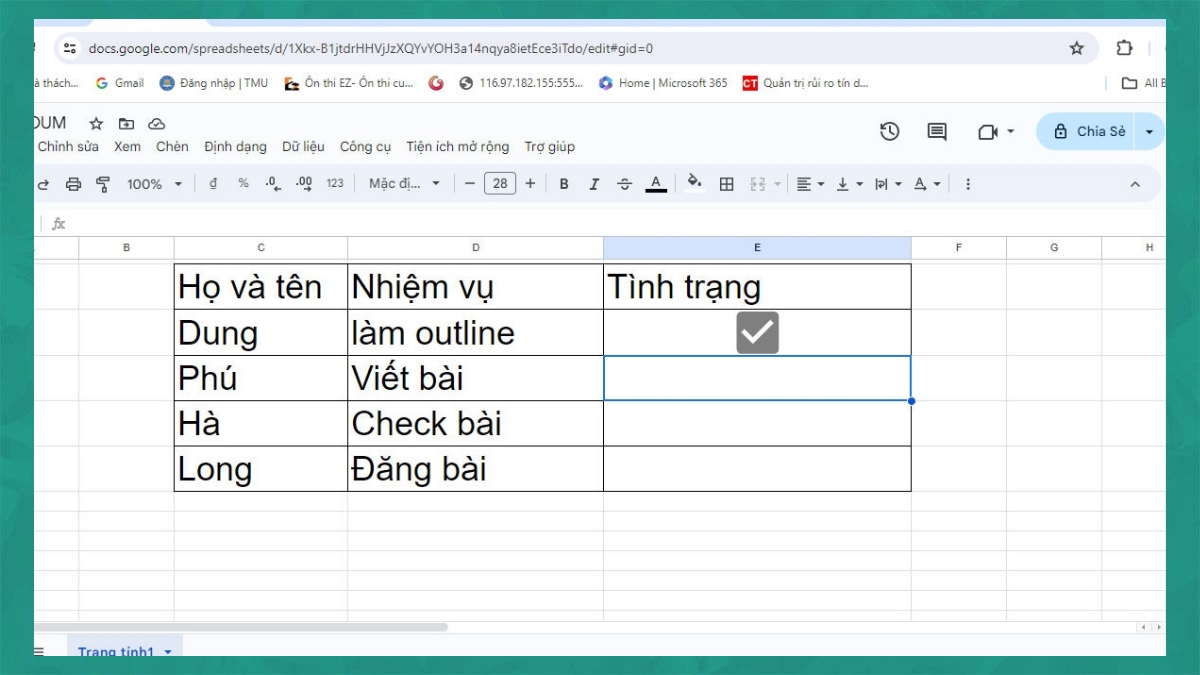
Bước 2: Tại ô muốn chèn hộp kiểm, bạn hãy nhập công thức =CHAR(9989) là xong, kết quả như dưới đây.
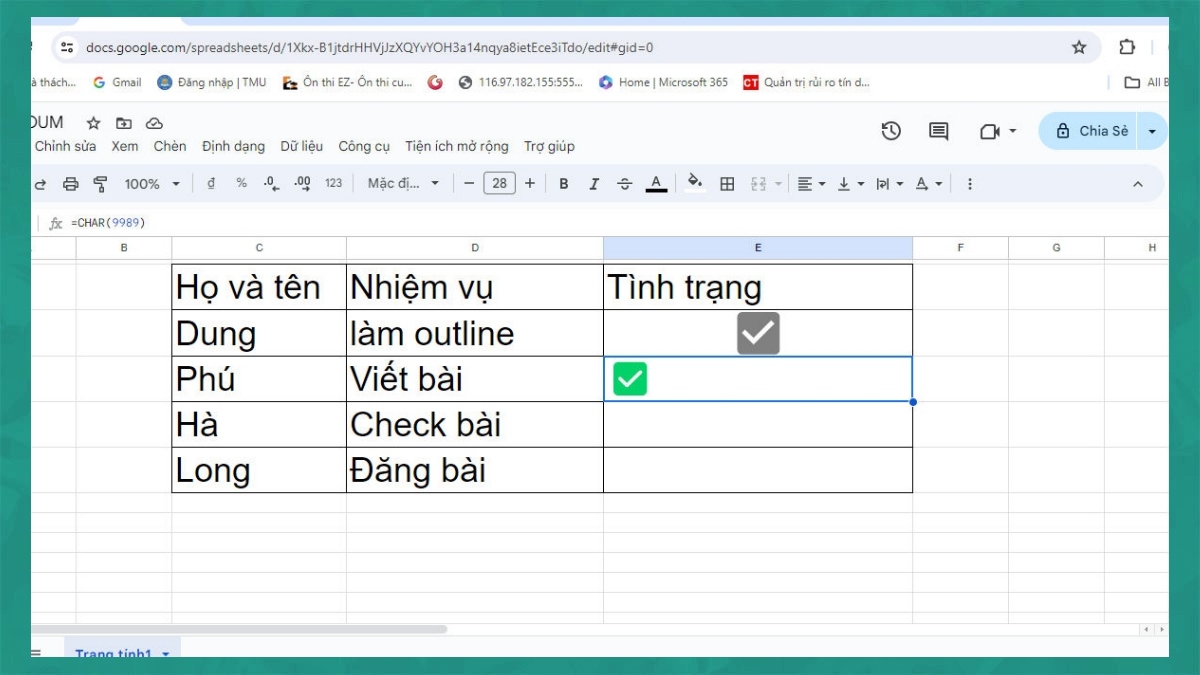
Chèn biểu tượng checkbox bằng hình ảnh
Tạo checkbox trong Google Sheet bằng hình ảnh thường được những người không rành về máy tính sử dụng. Bạn sẽ chèn trực tiếp hình ảnh dấu tick, hộp kiểm vào trong từng ô tính. Tuy nhiên, nếu số lượng hộp kiểm cần chèn ít bạn mới nên thực hiện theo phương pháp này. Để tạo checkbox trong Google Sheet trên điện thoại, máy tính bằng cách chèn hình ảnh, bạn tham khảo hướng dẫn sau.
Bước 1: Truy cập vào bảng tính cần chèn hộp kiểm hoặc dấu tick, sau đó chọn Chèn (Insert), bấm chọn Hình ảnh (Image), rồi nhấn vào Hình ảnh trong ô (Image in cell).
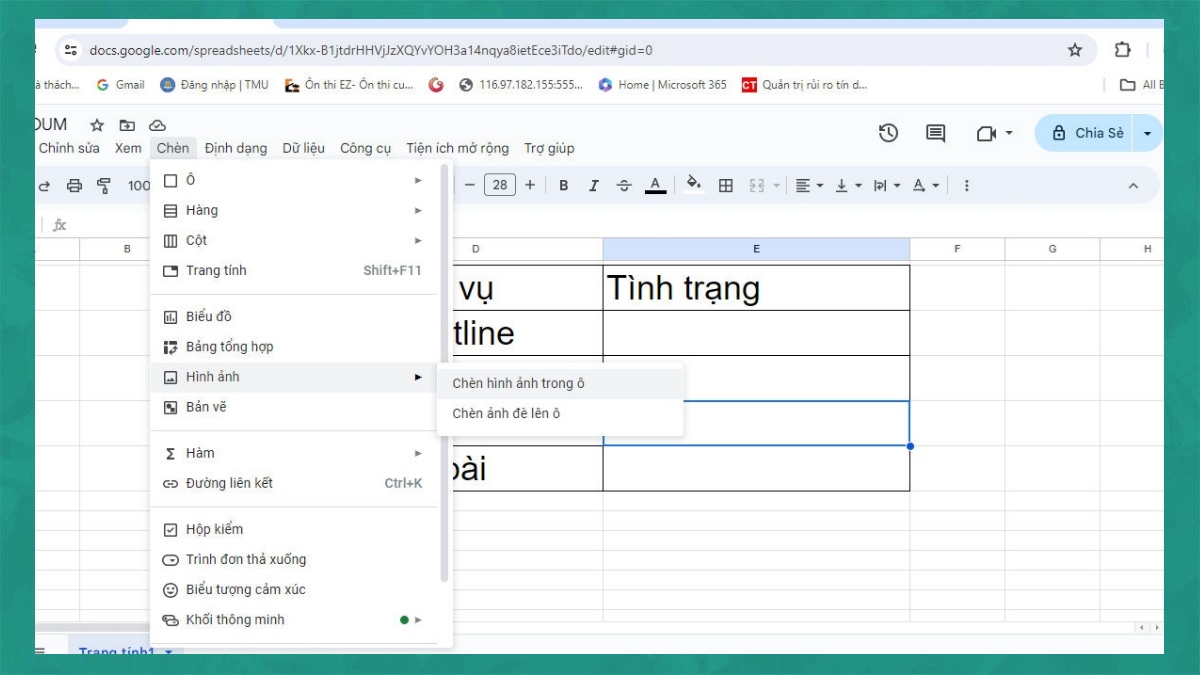
Bước 2: Tab Chèn hình ảnh hiện lên, bạn hãy truy cập vào vị trí đã lưu ảnh để tiến hành tải ảnh và chèn vào ô. Trong hình là chọn mục Tải lên, chọn Duyệt qua, chọn ảnh và nhấn Open.
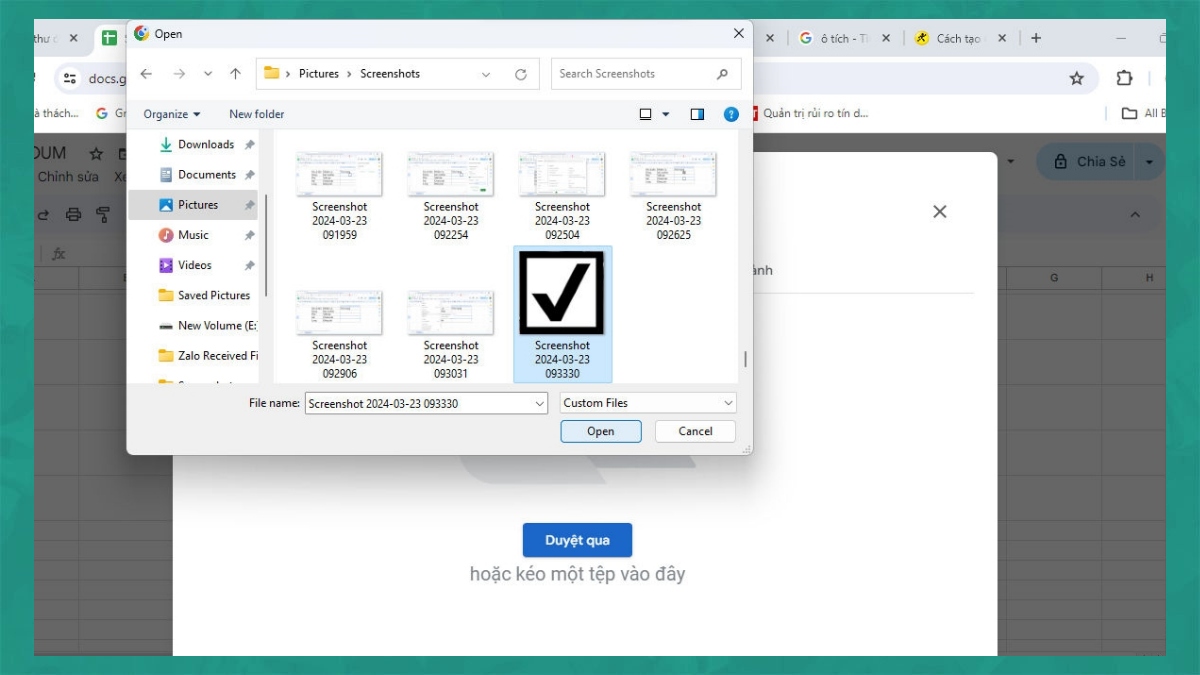
Kết quả khi tạo checkbox bằng hình ảnh như hình dưới đây:
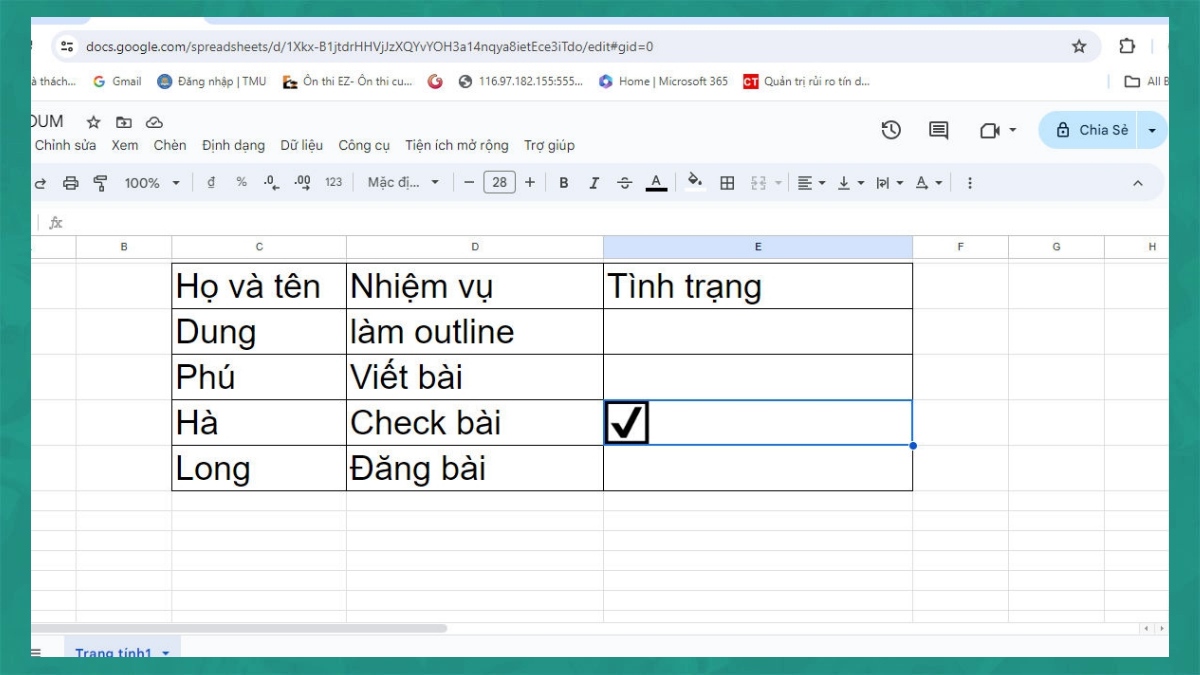
Một số lưu ý khi tạo checkbox trong Google Sheet
Tạo checkbox trong Google Sheet có cách thực hiện đơn giản, nhanh chóng và dễ hiểu. Tuy nhiên, người dùng vẫn sẽ gặp một số vấn đề rắc rối khi thực hiện. Bạn lưu ý những vấn đề sau khi tạo hộp kiểm để không mất nhiều thời gian:
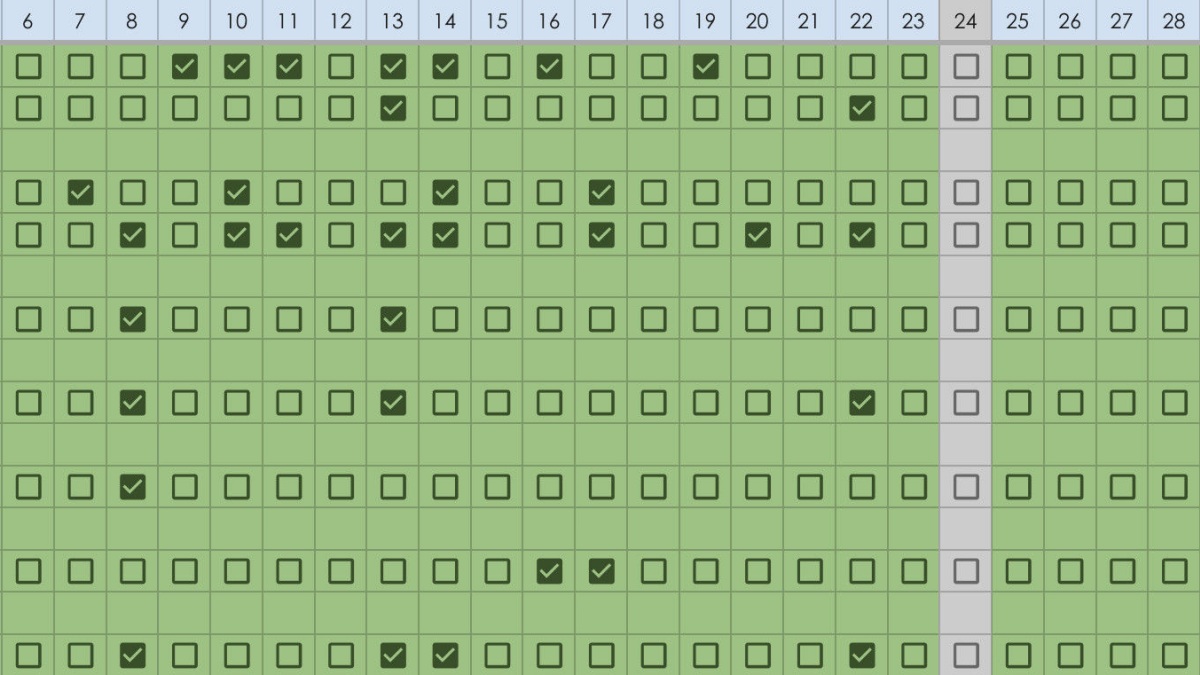
- Hãy lựa chọn cách nhanh và dễ hiểu nhất để tạo checkbox. Tuy nhiên, bạn vẫn nên nắm được tất cả hướng dẫn tạo hộp kiểm trên để khi quên đi 1 cách, bạn vẫn có thể thực hiện 1 trong những phương pháp còn lại.
- Hãy luôn xác định mục đích tạo checkbox trước khi thực hiện. Nếu như tạo cho nhân viên sử dụng, bạn hãy để chế độ chỉnh sửa. Nếu không muốn người khác sửa chữa làm ảnh hưởng tới dữ liệu trong file, bạn nên tắt quyền chỉnh sửa.
Xem thêm: Cách định dạng có điều kiện trong Google Sheet đơn giản
Một số thắc mắc thường gặp về tạo checkbox trong Google Sheet
Ngoài các bước chi tiết để tạo checkbox trong Google Sheet, các vấn đề khác như xóa hay không cho phép chỉnh sửa cột có checkbox cũng được nhiều người quan tâm. Dưới đây là giải đáp của Sforum về cách xóa và không cấp quyền chỉnh sửa checkbox:
Làm sao để xóa checkbox đã tạo?
Checkbox có thể xoá được nếu không cần tới nữa hoặc bạn gắn nhầm vào 1 ô tính. Việc xóa checkbox cũng đơn giản như xóa bất kỳ dữ liệu nào trong bảng tính, bạn chọn vào ô tính có hộp kiểm rồi bấm phím Delete trên bàn phím. Trong trường hợp bạn không được cấp quyền chỉnh sửa thì phải liên hệ với chủ sở hữu trang tính để xoá đi.
Làm sao khóa cột checkbox không cho phép chỉnh sửa
Các doanh nghiệp sử dụng rất nhiều bảng tính trong Google Sheet có chứa cột hộp kiểm để quản lý nhân viên, giao việc,... Đôi khi, bạn cần phải khóa quyền chỉnh sửa cột checkbox để nhân viên không tự ý tích vào hay bỏ tích nhằm tránh ảnh hưởng tới hiệu quả làm việc. Để khóa cột checkbox, bạn hãy làm theo hướng dẫn dưới đây:
Bước 1: Khởi động bảng tính và chọn 1 ô hoặc cột checkbox muốn khóa quyền chỉnh sửa.
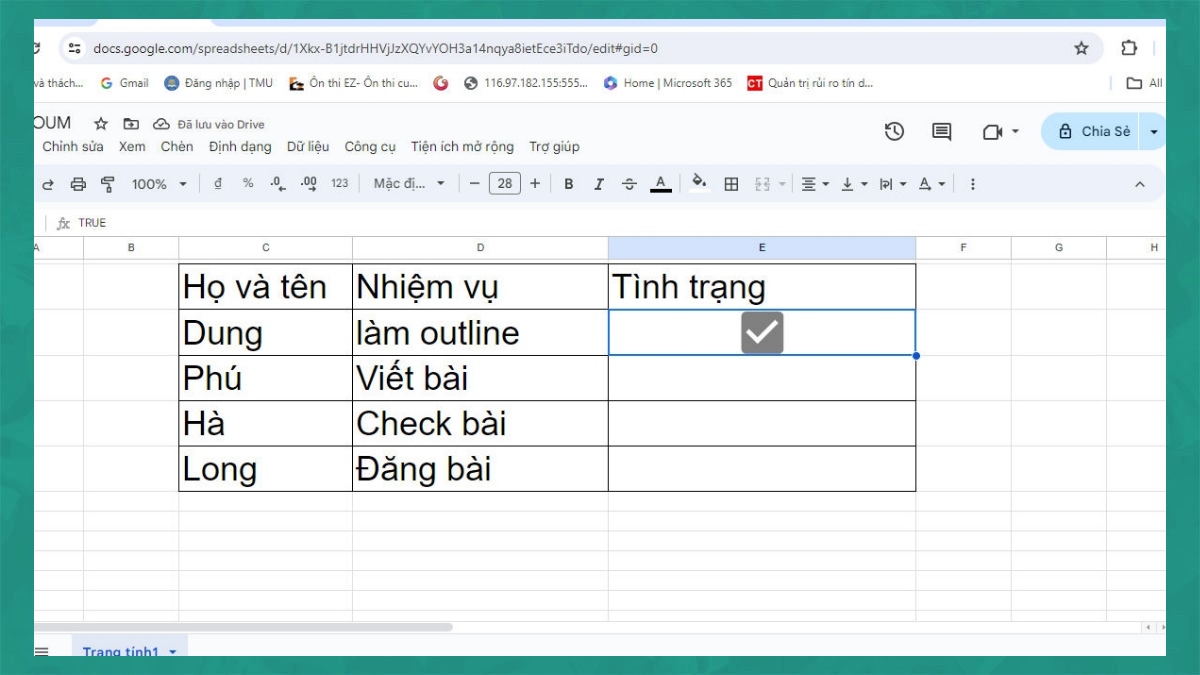
Bước 2: Trên thanh công cụ, chọn tab Dữ liệu, sau đó click chọn Bảng vệ trang tính và dải ô (Protected sheets & ranges).
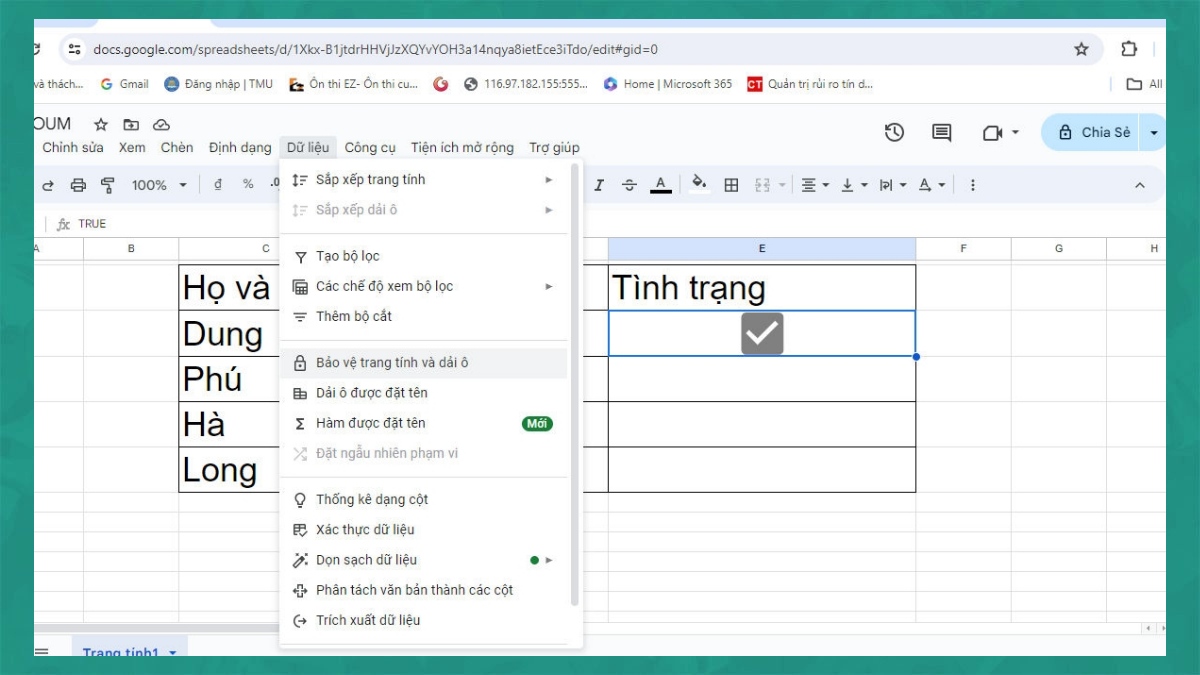
Bước 3: Một hộp thoại Trang tính và dải ô được bảo vệ hiện lên bên phải màn hình, bạn hãy điền lý do không được phép chỉnh sửa vào mục Nhập mô tả, sau đó nhấn vào chữ màu xanh Đặt quyền.
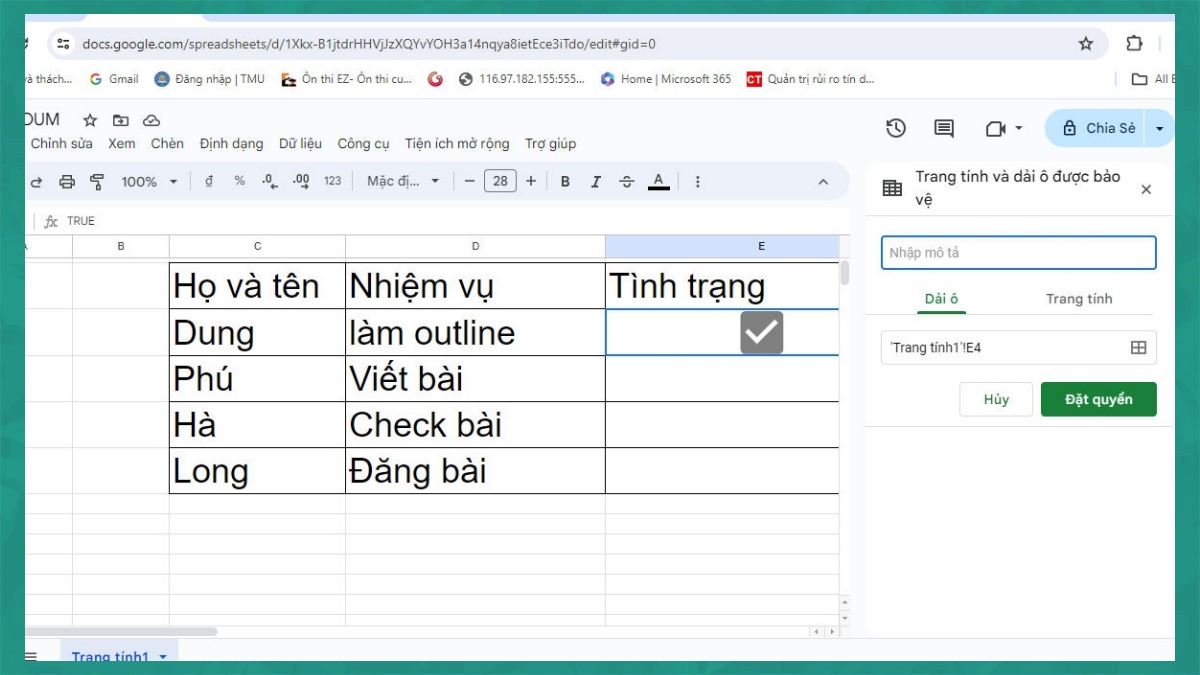
Bước 4: Giao diện thiết lập quyền chỉnh sửa sẽ hiện lên màn hình, tích vào dòng Giới hạn người có thể chỉnh sửa phạm vi này, sau đó:
- Nếu bạn muốn không một ai có thể chỉnh sửa được ngoài mình thì hãy chọn Chỉ bạn và nhấn vào ô Đã xong màu xanh.
- Nếu bạn cho phép người khác chỉnh sửa, chọn Tùy chỉnh rồi nhập các địa chỉ email của người được phép.
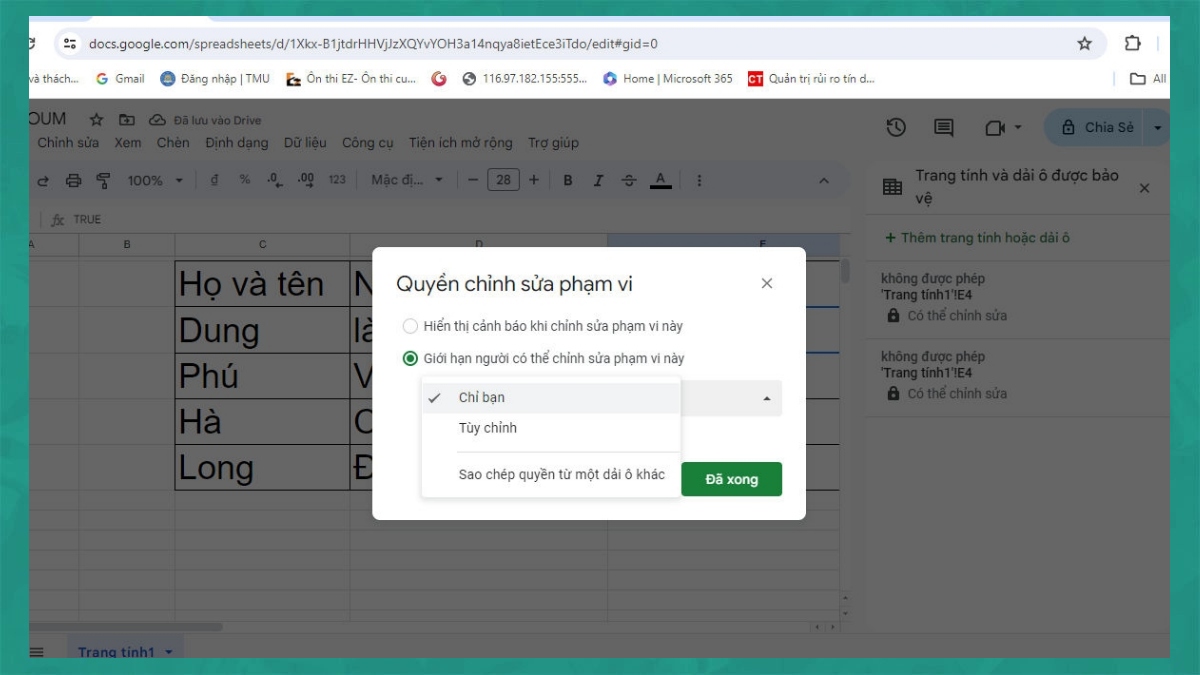
Trên đây là các cách tạo checkbox trong Google Sheet điển hình nhất. Nếu chưa biết cách tạo ô tick checkbox trong Google Sheet trên điện thoại, máy tính, bạn hãy tham khảo những hướng dẫn trong bài viết. Để biết thêm nhiều mẹo hay khi sử dụng ứng dụng Google Sheet, hãy theo dõi các bài viết sau của Sforum nhé.








Bình luận (0)