Tối ưu hoá trải nghiệm với phím Option trên MacOS

Hệ điều hành MacOS mang lại rất nhiều tiện ích giúp tối ưu hoá trải nghiệm cho người dùng. Bạn đã biết phím Option trên MacOS của iMac và MacBook mang lại rất nhiều tính năng hữu ích và giảm thiểu các thao tác thủ công hay chưa?. Hãy cùng khám phá trong bài viết sau đây nhé!

Cách sử dụng các tính năng của phím Option trên MacOS
Truy cập System Information
Bước 1: Đầu tiên, bạn hãy chọn vào biểu tượng logo Apple ở góc trái màn hình.
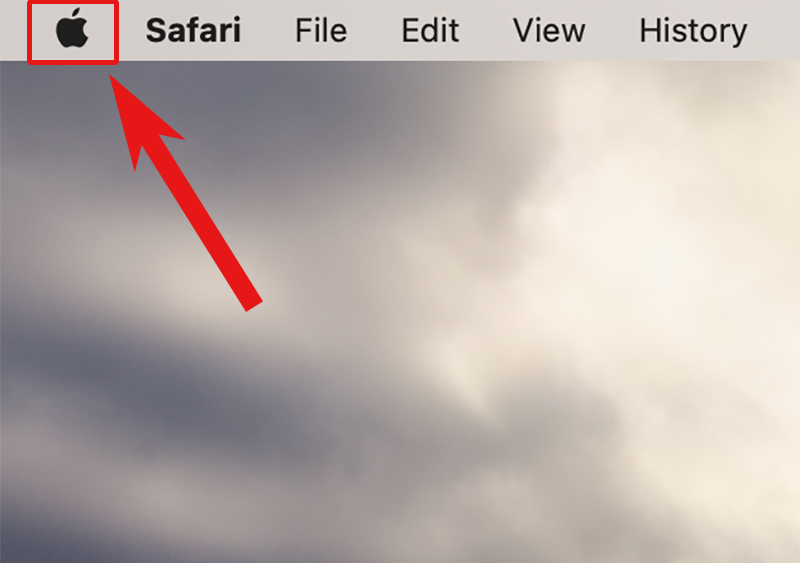
Bước 2: Nhấn giữ phím Option.

Bước 3: Cuối cùng, chọn vào System Information để hoàn tất nhé!
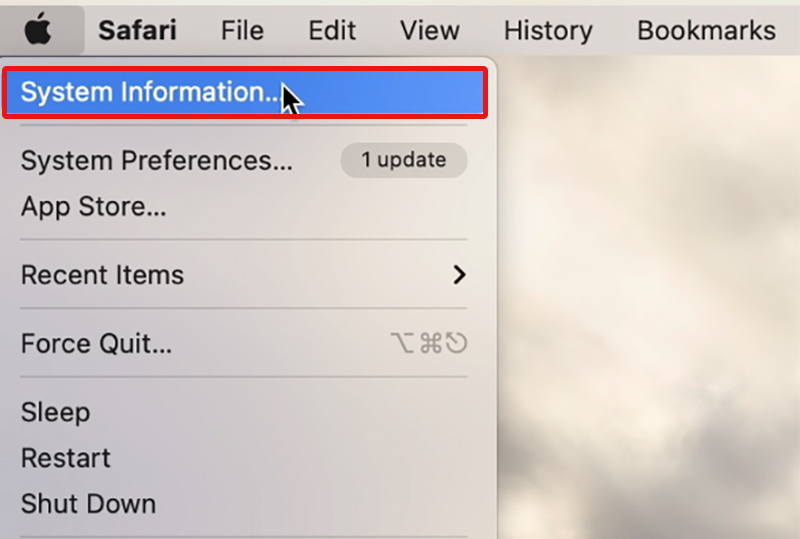
Bật tắt chế độDo not Disturb (không làm phiền)
Bước 1: Bạn hãy click chuột vào khu vực đồng hồ ở góc phải màn hình.
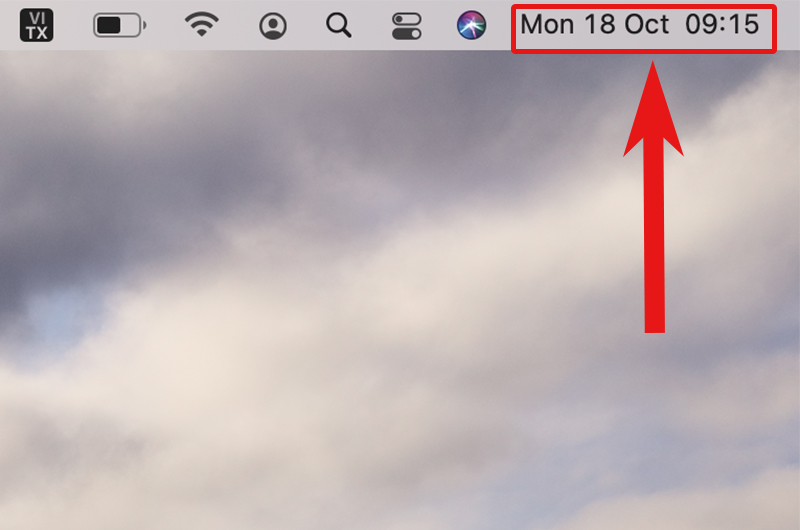
Bước 2: Nhấn giữ phím Option.
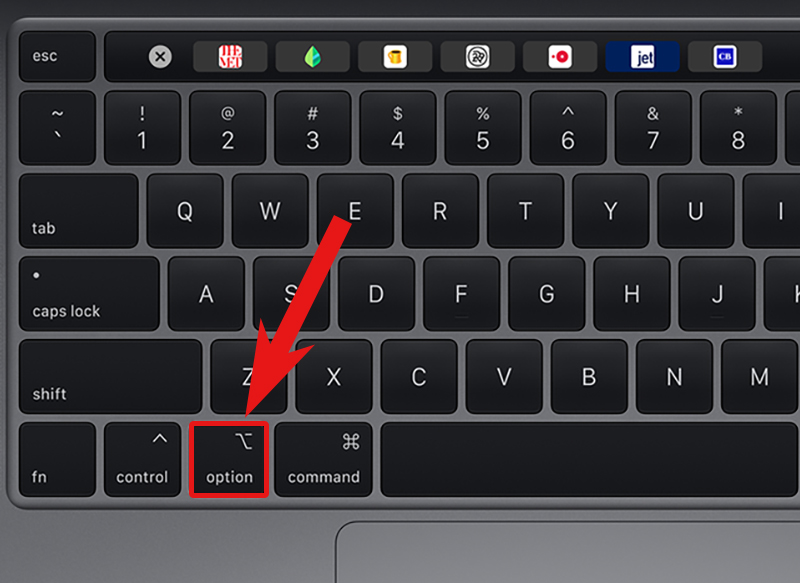
Bước 3: Sau đó, biểu tượng của tính năng Do Not Disturb xuất hiện và bạn chỉ cần tuỳ chỉnh tính năng không làm phiền theo nhu cầu cá nhân của mình.
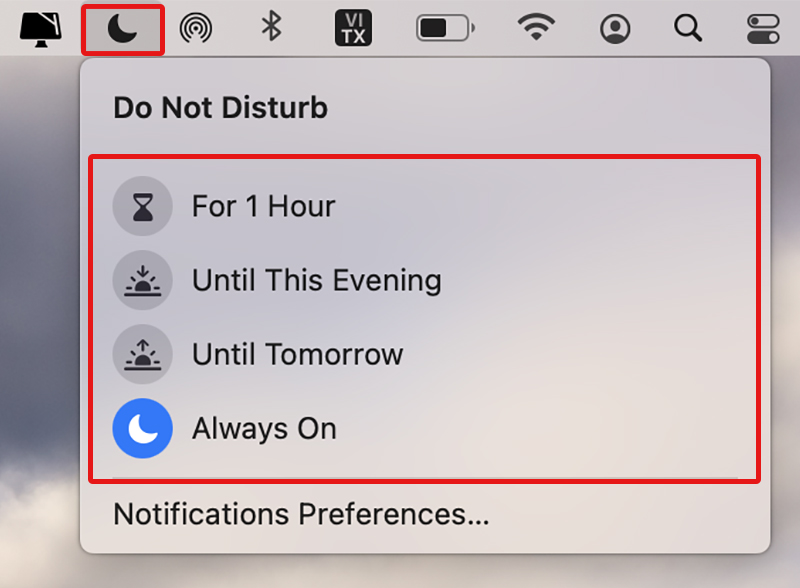
Hiển thị thông tin Wi-Fi
Bước 1: Bạn hãy nhấn và giữ phím Option.
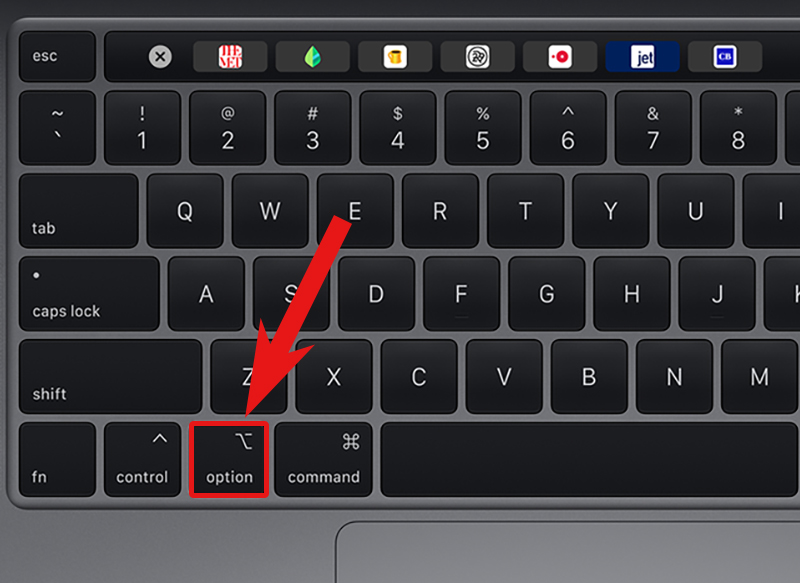
Bước 2: Chọn vào biểu tượng Wi-Fi trên thanh menu Sau đó, bạn có thể xem các thông tin về mạng Wi-Fi đang kết nối như IP, mã quốc gia, channel,... trên iMac và MacBook.
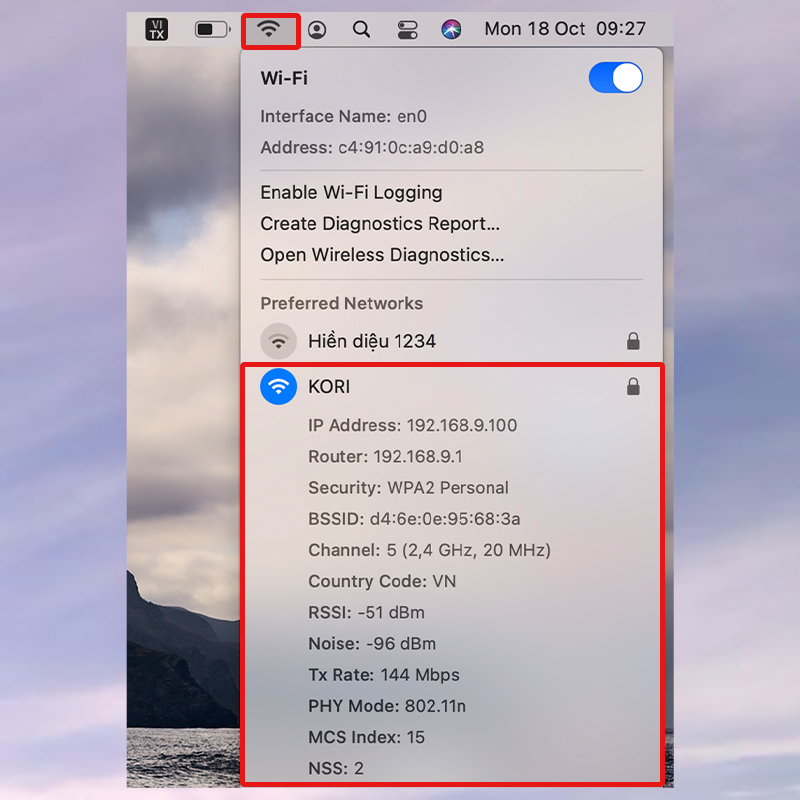
Mở thư mục Library
Bước 1: Bạn hãy chọn vào mục Go.
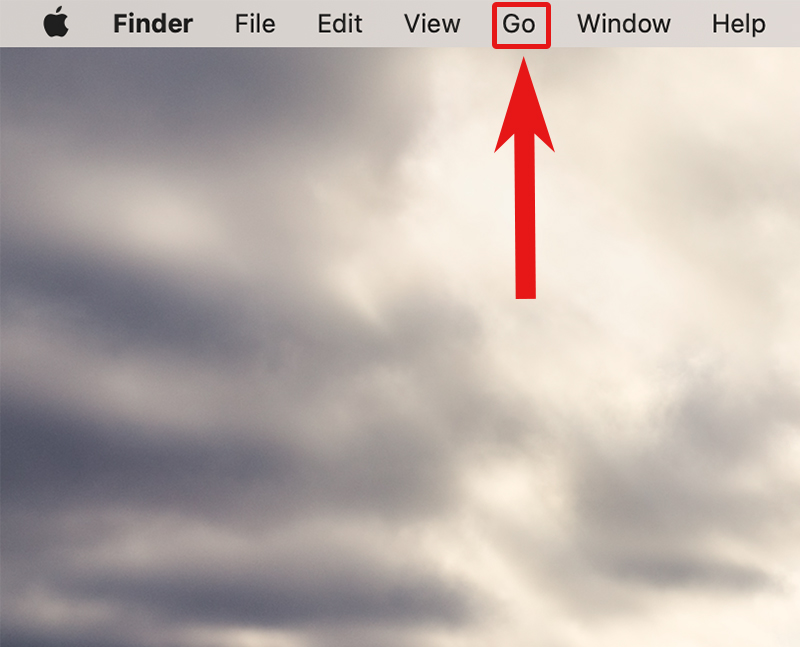
Bước 2: Nhấn và giữ phím Option.

Bước 3: Cuối cùng, bạn hãy truy cập thư mục Library để hoàn tất nhé!
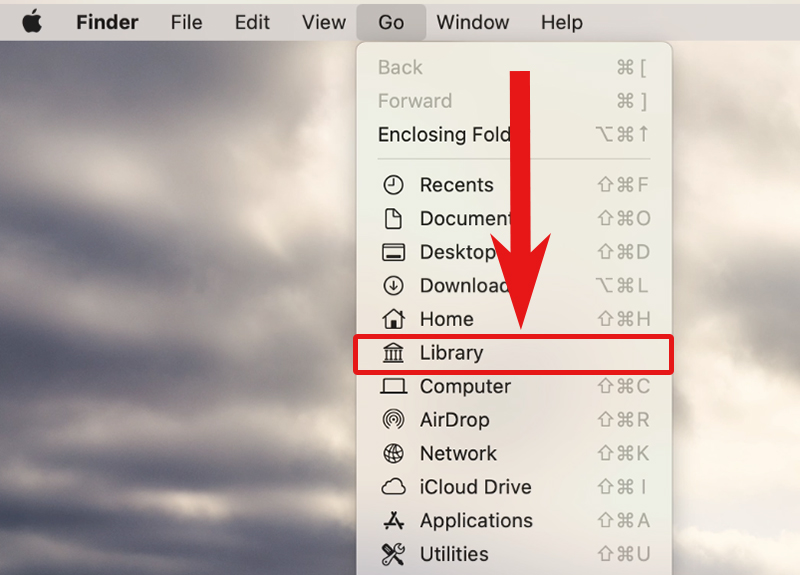
Xoá lịch sử trình duyệt Safari
Bước 1: Bạn hãy mở trình duyệt Safari trên MacOS Nhấn giữ phím Option.

Bước 2: Chọn mục Safari trên thanh menu bar Nhấn vào Clear History and Keep Website Data để hoàn tất.
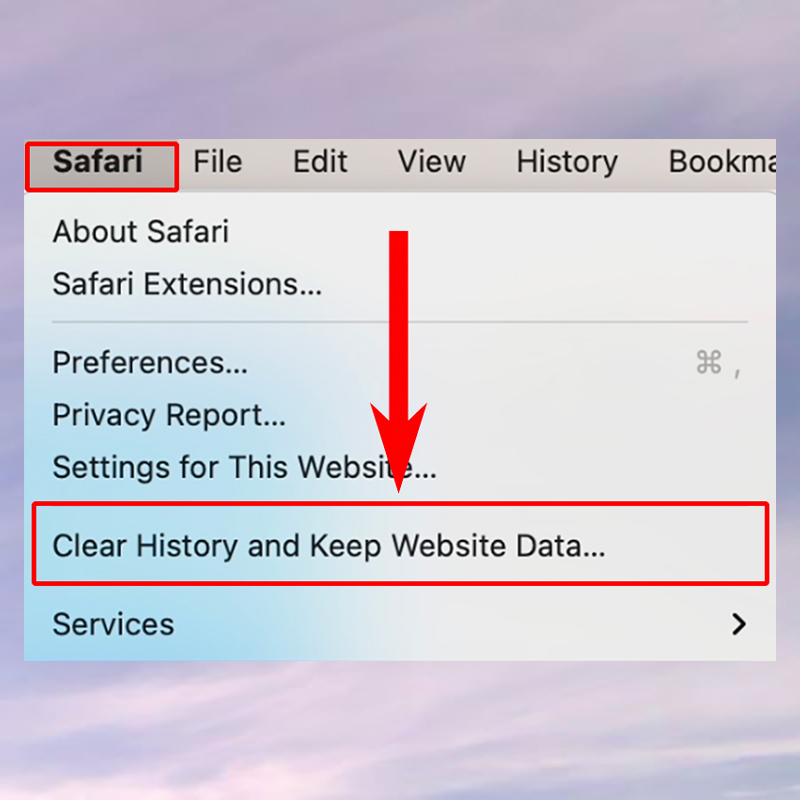
Khởi động lại Finder
Bước 1: Bạn hãy nhấn và giữ tổ hợp phím Control + Option.
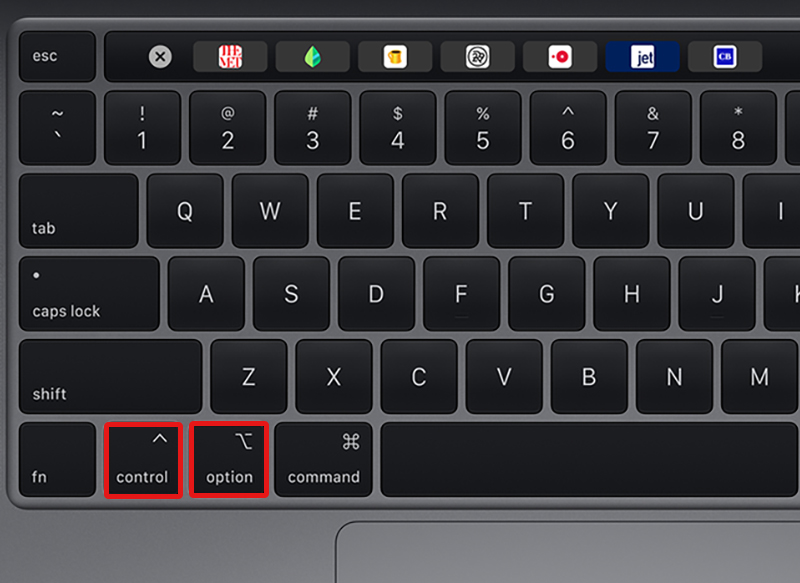
Bước 2: Sau đó, bạn hãy click chuột trái vào biểu tượng Finder Chọn Relauch để hoàn tất.
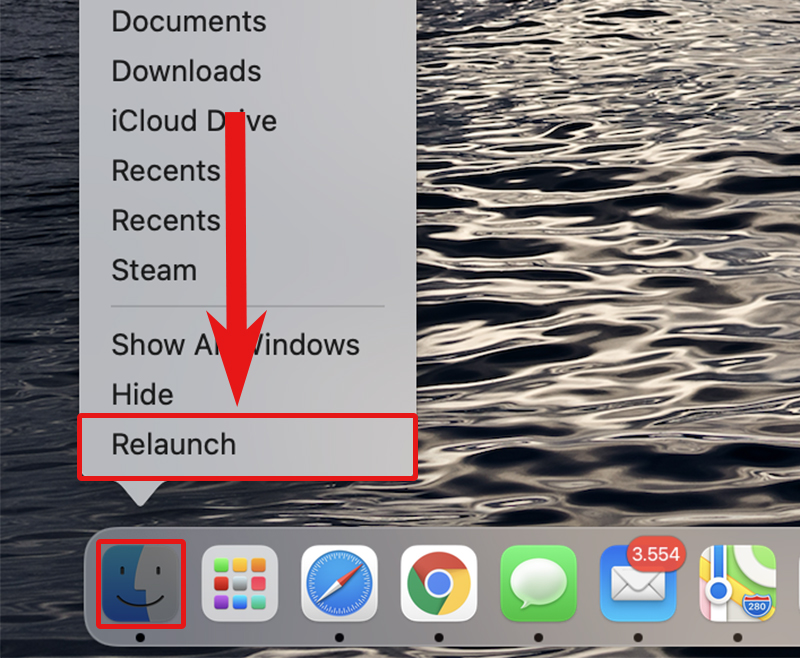
Tạm kết về cách dùng phím Option trên MacOS
Như vậy là mình đã vừa hướng dẫn các bạn cách sử dụng một số tính năng hữu ích của phím Option trên MacOS. Hy vọng bài viết sẽ giúp bạn có thêm nhiều mẹo hay khi sử dụng MacBook hoặc iMac. Chúc các bạn thực hiện thành công!
- Xem thêm các bài viết: thủ thuật dùng Macbook








Bình luận (0)