Windows Security là gì? Cách tắt Windows Security nhanh nhất

Windows Security là một bộ công cụ tích hợp sẵn trong hệ điều hành Windows, được thiết kế để bảo vệ máy tính của bạn khỏi các mối đe dọa mạng và phần mềm độc hại. Đây không chỉ là một ứng dụng chống virus, mà còn là một hệ thống bảo mật toàn diện. Hãy cùng Sforum tìm hiểu thông tin tính năng và cách tắt, mở Windows Security win 11, 10, 8, 7,... là gì qua bài viết sau đây nhé!
Windows Security là gì?
Windows Security là một chương trình chống virus thông thường trên Windows, và còn là một người bạn đáng tin cậy, luôn bảo vệ máy tính của bạn từ những nguy cơ tiềm ẩn. Ngay từ lúc bạn kích hoạt Windows 10 lần đầu tiên, Windows Security sẽ tự động chạy và tạo lớp bảo vệ vững chắc cho thiết bị của bạn.
Không chỉ giới hạn ở việc quét và loại bỏ các phần mềm độc hại, Windows Security còn chú ý theo dõi và ngăn chặn mọi mối đe dọa bảo mật tiềm ẩn. Nó không chỉ dừng lại ở việc đảm bảo máy tính của bạn an toàn ngay lúc này, mà còn thông qua Windows Update, liên tục cập nhật để đảm bảo rằng thiết bị của bạn luôn được bảo vệ tốt nhất.

Việc dùng laptop tương thích và tối ưu với Windows Security không chỉ mang lại trải nghiệm sử dụng mượt mà và ổn định mà còn đảm bảo rằng bạn có một tường lửa bảo mật mạnh mẽ luôn đứng vững bảo vệ thông tin cá nhân và dữ liệu quan trọng. Đồng thời, sự tích hợp mượt mà giữa laptop và phần mềm bảo vệ chống virus sẽ mang lại cho bạn sự thuận tiện và hiệu suất tốt nhất trong việc duy trì an toàn trực tuyến. Dưới đây là một số mẫu laptop mới mà bạn có thể tham khảo:
[Product_Listing categoryid='380' propertyid=' customlink='https://cellphones.com.vn/laptop.html' title='Danh sách Laptop đang được quan tâm nhiều tại CellphoneS']
Lợi ích của Windows Security
Windows Security là công cụ bảo vệ đáng tin cậy của bạn, với hàng loạt lợi ích đa dạng:
- Ngăn chặn các mối đe dọa và virus (Virus & threat protection): Đào sâu vào hệ thống, nắm bắt mọi biểu hiện không đáng có từ phần mềm độc hại, đồng thời cung cấp cập nhật để kịp thời phản ứng với bất kỳ sự cố nào.
- Bảo vệ tài khoản (Account protection): Quản lý tài khoản và cung cấp lối vào an toàn, giúp người dùng kiểm soát quyền truy cập và cài đặt.
- Bảo vệ mạng (Firewall & network protection): Một hàng rào bảo vệ cho mạng của bạn, không chỉ kiểm soát mà còn giám sát mọi kết nối internet để ngăn chặn nguy cơ tiềm ẩn.
- Kiểm soát ứng dụng (App & browser control): Đảm bảo an toàn khi sử dụng trình duyệt web và sử dụng ứng dụng bằng việc phát hiện và ngăn chặn nội dung độc hại.
- Bảo vệ thiết bị (Device security): Liên tục kiểm tra tính an toàn của thiết bị, đảm bảo rằng các lỗ hổng bảo mật đã được bảo vệ để ngăn chặn phần mềm độc hại.
- Theo dõi tình trạng hoạt động (Device performance & health): Đưa ra thông tin chi tiết về trạng thái của thiết bị, giúp bạn duy trì máy tính luôn ở trạng thái tốt nhất và sẵn sàng nhận các cập nhật mới nhất.
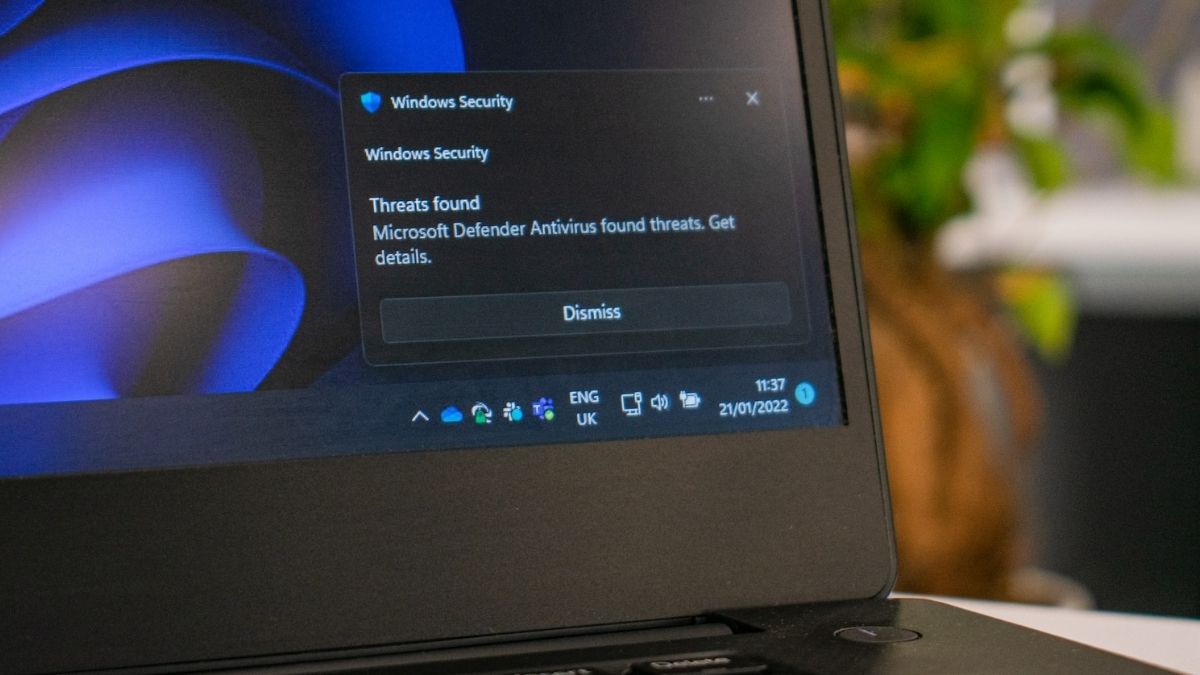
Cách tắt Windows Security trên Windows
Việc dùng cách tắt Windows Security trên Windows 11 có thể làm giảm đi tính an toàn và bảo mật của hệ thống. Tuy nhiên, nếu bạn muốn tắt tạm thời hoặc có lý do cụ thể, dưới đây là một số cách tắt nhanh chóng
Tắt bằng Settings
Dưới đây là hướng dẫn cách tắt Windows Security Win 11, 10 bằng Settings:
Bước 1: Bắt đầu vào Settings. Chọn Privacy & Security và sau đó chọn Windows Security.
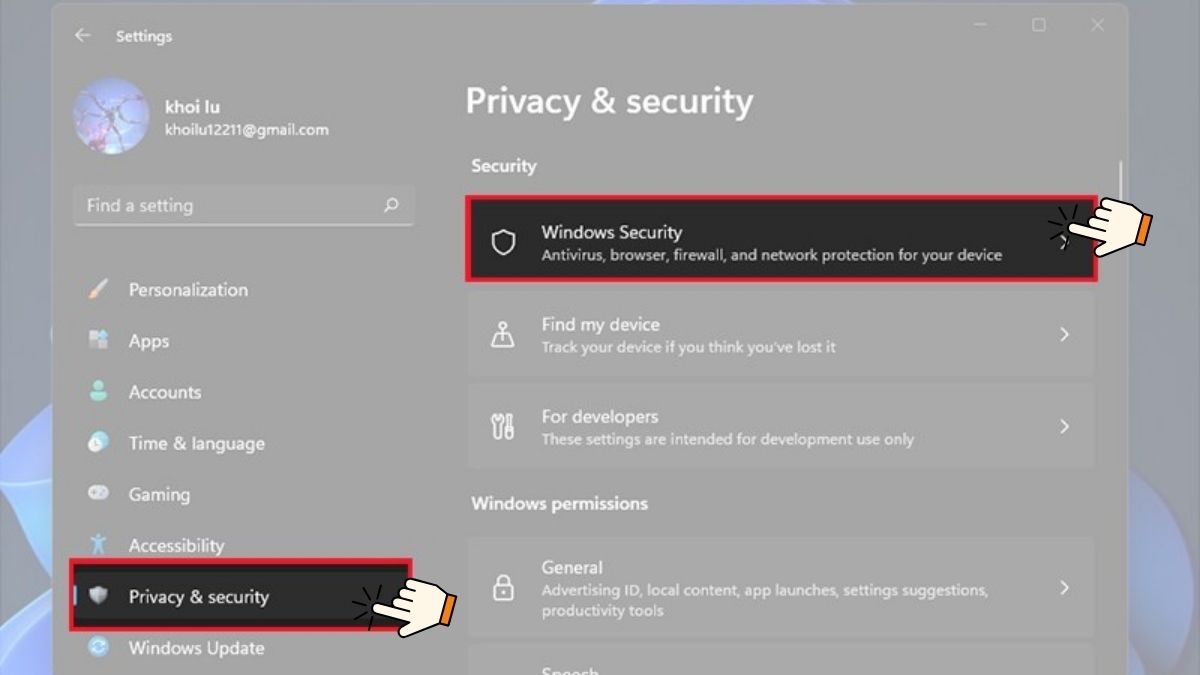
Bước 2: Trong cửa sổ Windows Security hiển thị, chọn vào mục Virus & threat protection
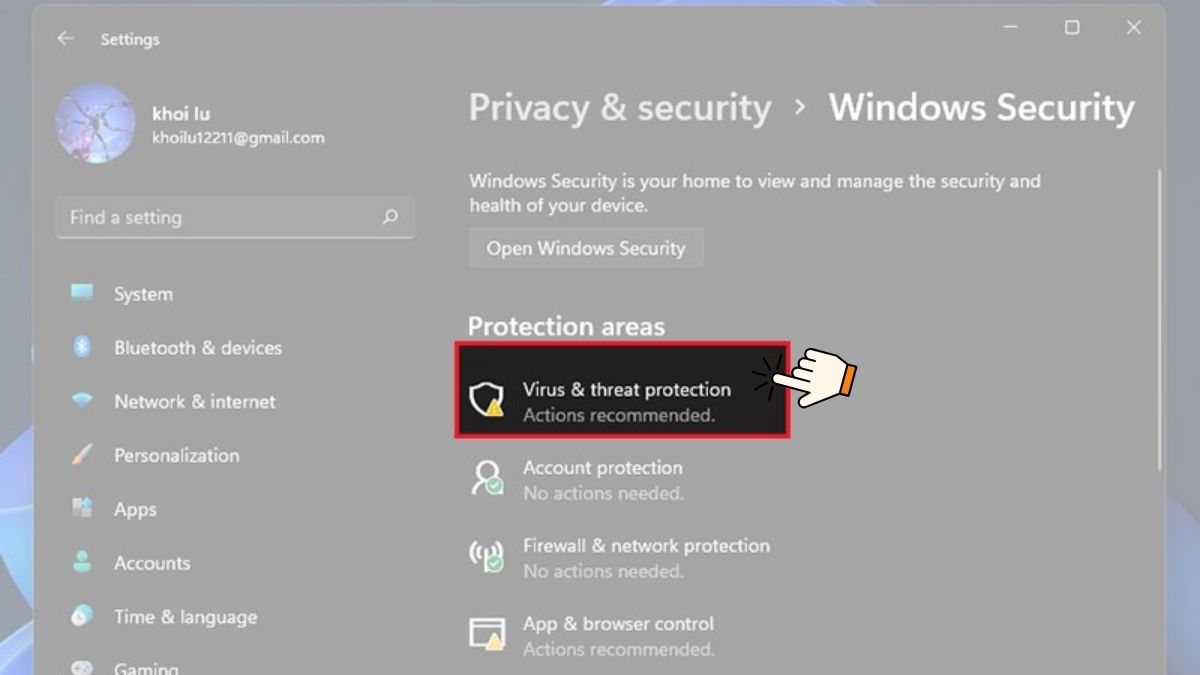
Bước 3: Sau đó, chọn Manage Settings.
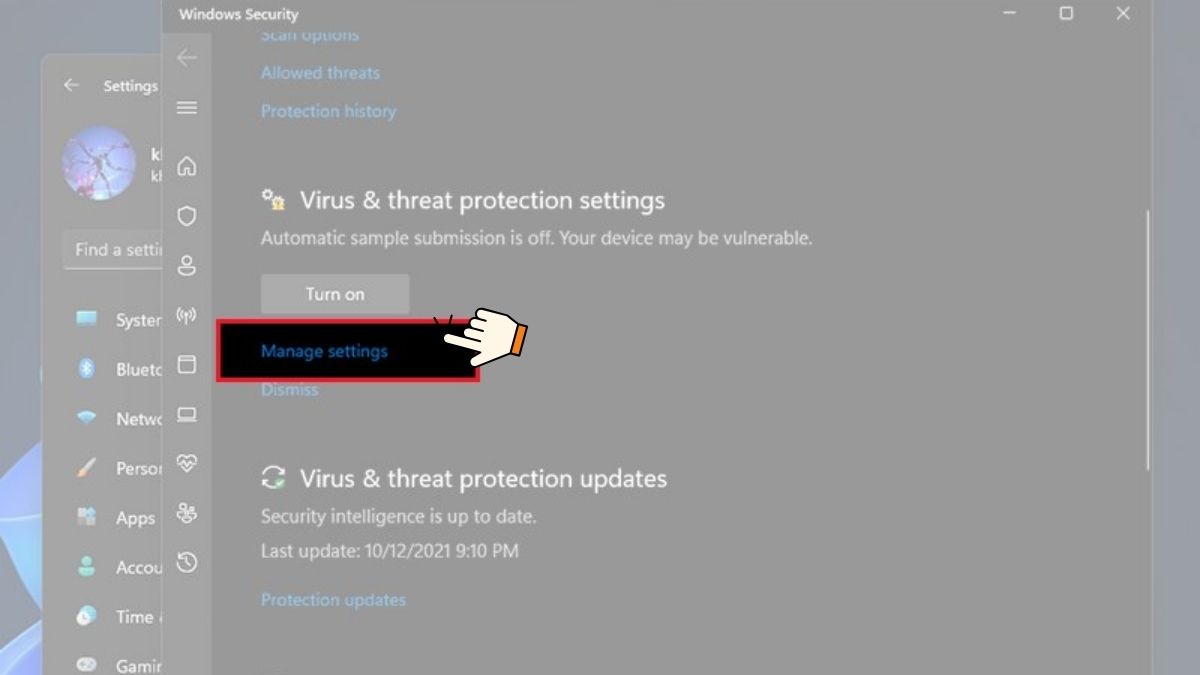
Bước 4: Tại mục Real-time protection, tắt chức năng này bằng cách di chuyển công tắc sang vị trí 'Off'.
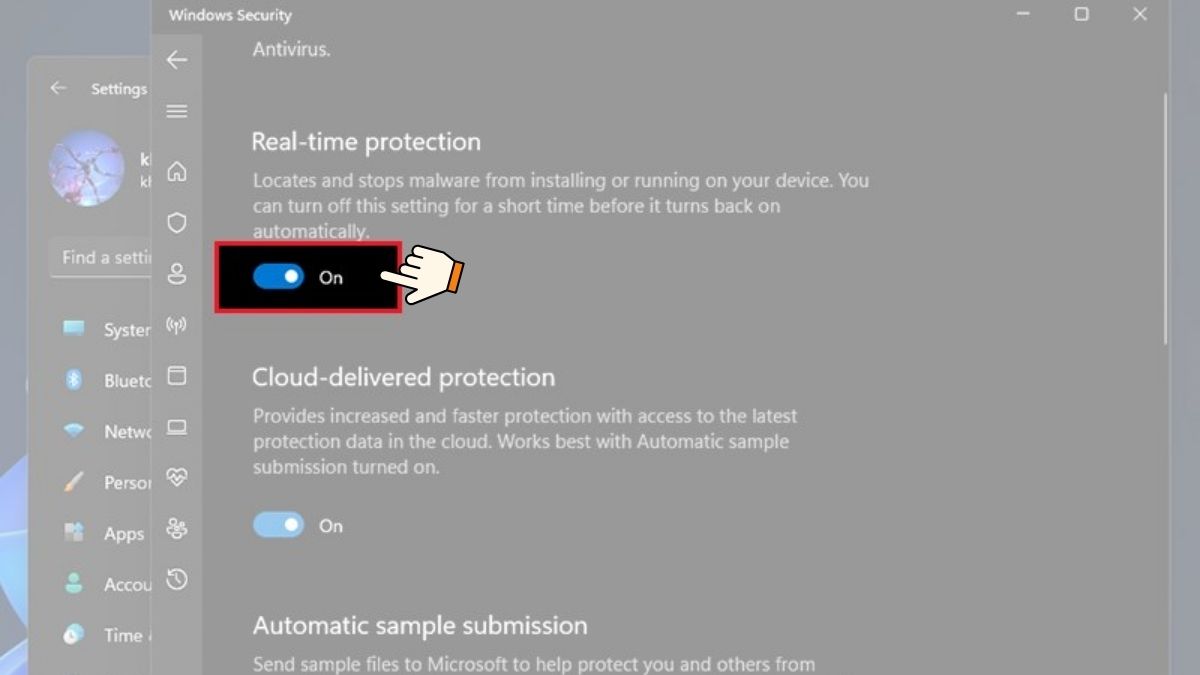
Việc thực hiện các bước này sẽ tạm thời ngưng hoạt động của Windows Security Win 11, 10. Tuy nhiên, hãy nhớ rằng việc tắt bảo vệ này có thể tạo ra rủi ro an ninh cho hệ thống của bạn, hãy chỉ thực hiện khi bạn có một phương án bảo mật thay thế.
Tắt trong Defender Control
Cách tắt Windows Security trong Windows Defender một cách hiệu quả, hãy làm theo các bước sau hướng dẫn sau đây:
Bước 1: Tải Defender Control 2.0 từ liên kết https://www.sordum.org/downloads/?st-defender-control. Sau khi tải xong, nhấp chuột phải vào file và chọn 'Extract All...' để giải nén file.
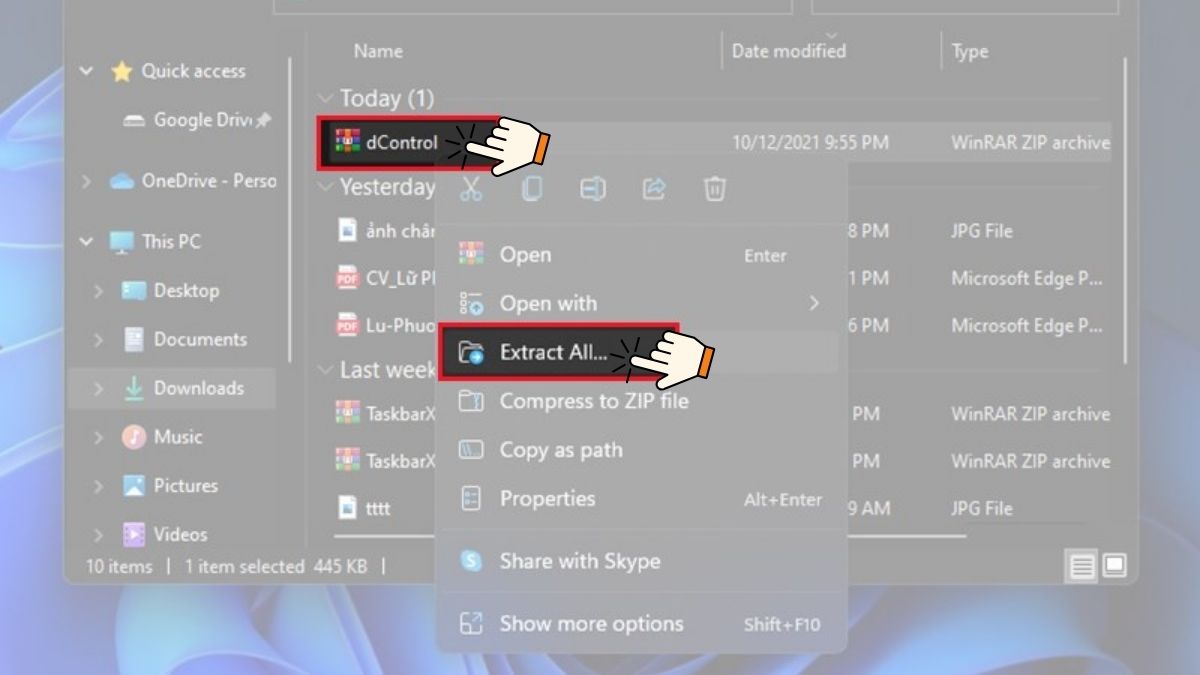
Bước 2: Mở thư mục giải nén, chạy tệp dfControl.exe, nhập mật khẩu là 'sordum” và nhấn OK.
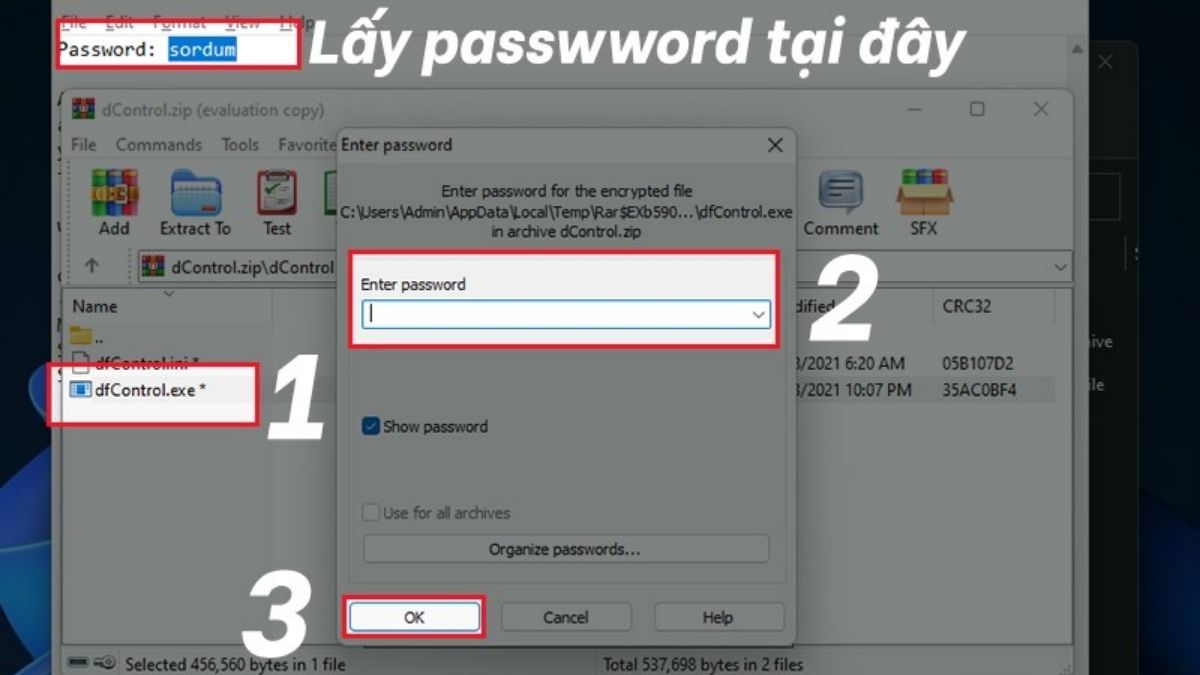
Bước 3: Trong giao diện phần mềm, bạn có thể lựa chọn giữa hai tùy chọn: 'Disable Windows Defender' (Tắt Windows Defender) hoặc 'Enable Windows Defender' (Bật Windows Defender). Đơn giản và tiện lợi để quản lý Defender theo ý muốn của bạn.
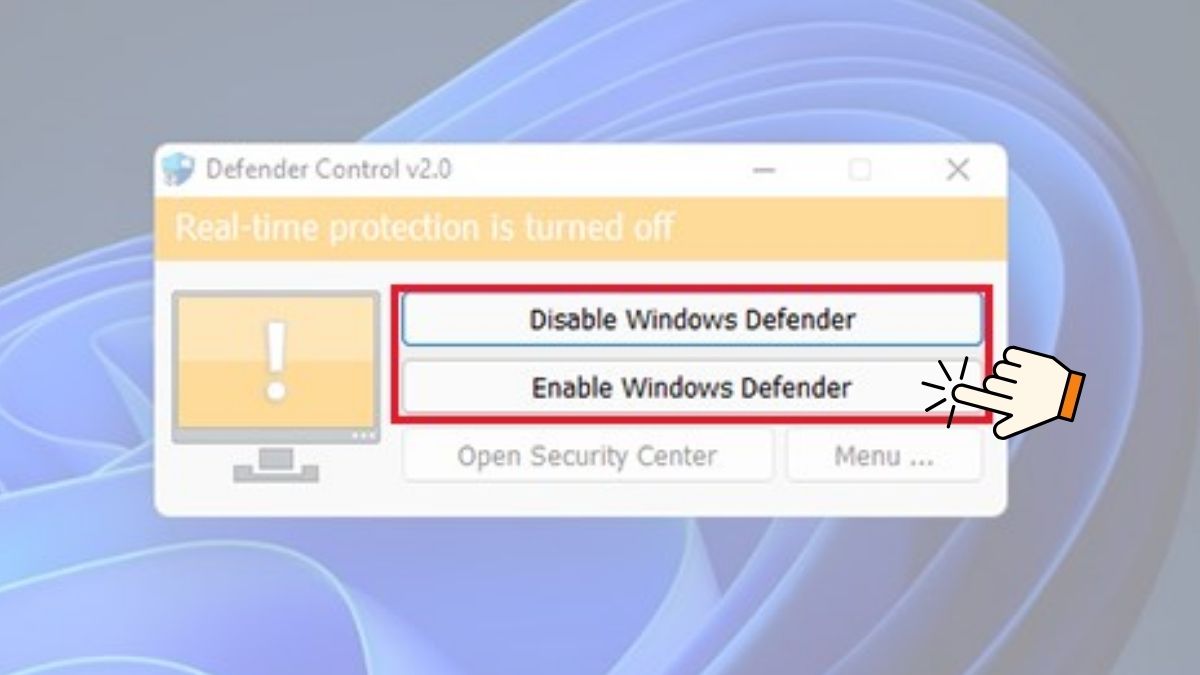
Tắt bằng phần mềm diệt virus
Một điều quan trọng mà bạn có thể chưa biết là trên mỗi thiết bị chỉ nên có một phần mềm diệt virus duy nhất. Nếu bạn sử dụng đồng thời hai phần mềm chống virus trở lên, đó sẽ làm tăng khả năng xung đột và gây ra nhiều vấn đề cho hệ thống máy tính của bạn.
Do đó, khi bạn cài đặt một phần mềm chống virus khác, chính nó sẽ tự động tắt Windows Security để tránh xung đột và đảm bảo sự ổn định của hệ thống.
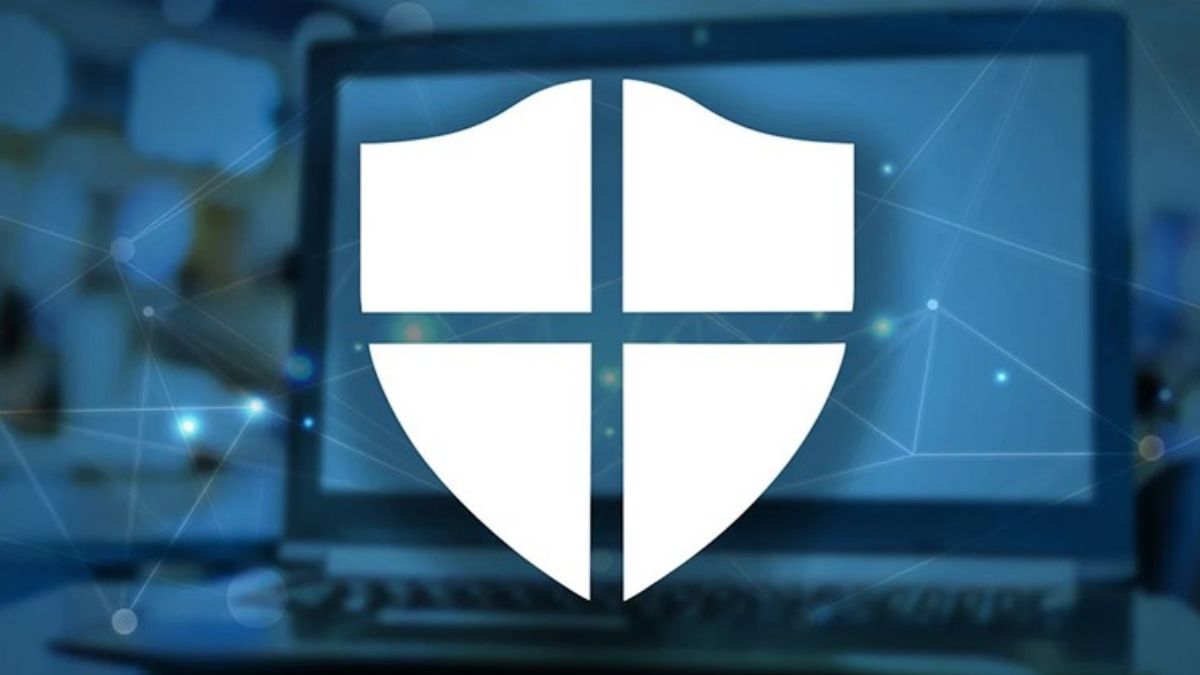
Cách mở Windows Security trên Win 11
Cách mở Windows Security Win 11, 10, 8... rất đa dạng thông qua cài đặt setting, Menu Start, thanh tác vụ. Bạn có thể thực hiện theo những hướng dẫn chi tiết sau đây:
Mở bằng Settings
Bước 1: Nhấn tổ hợp phím Windows + I để mở Settings.
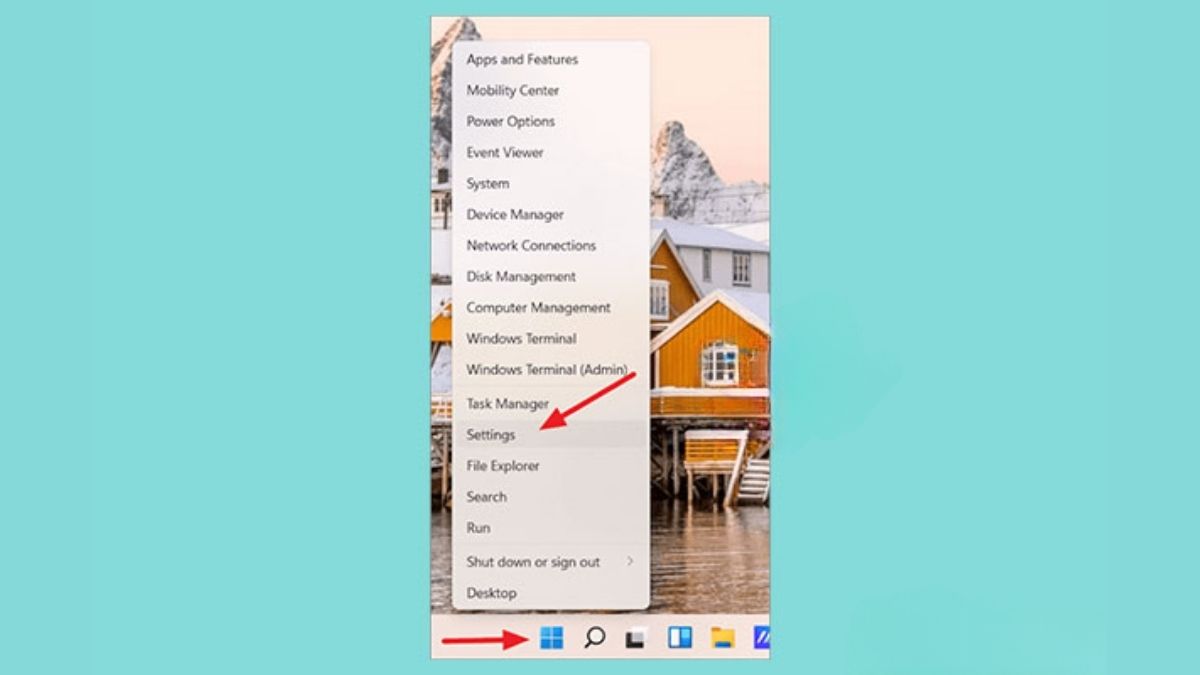
Bước 2: Chọn Privacy & Security và sau đó chọn Windows Security.
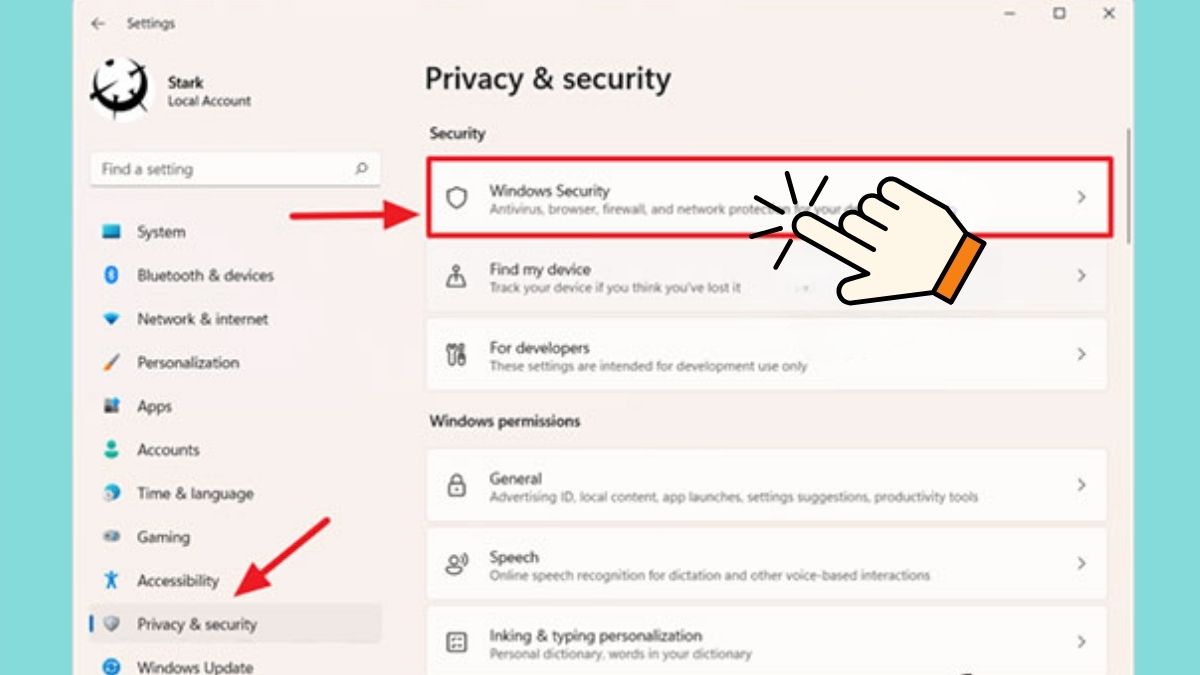
Bước 3: Trong cửa sổ mới hiện ra, chọn Open Windows Security.

Qua các bước đơn giản về cách mở Windows Security Win 11, 10 bằng Settings, bạn sẽ nhanh chóng truy cập được giao diện quản lý và điều chỉnh các tùy chọn bảo mật của hệ thống một cách thuận tiện.
Xem thêm: Cách khắc phục lỗi không mở được Windows Security Win 11
Mở bằng Menu Start
Bước 1: Mở menu Start.
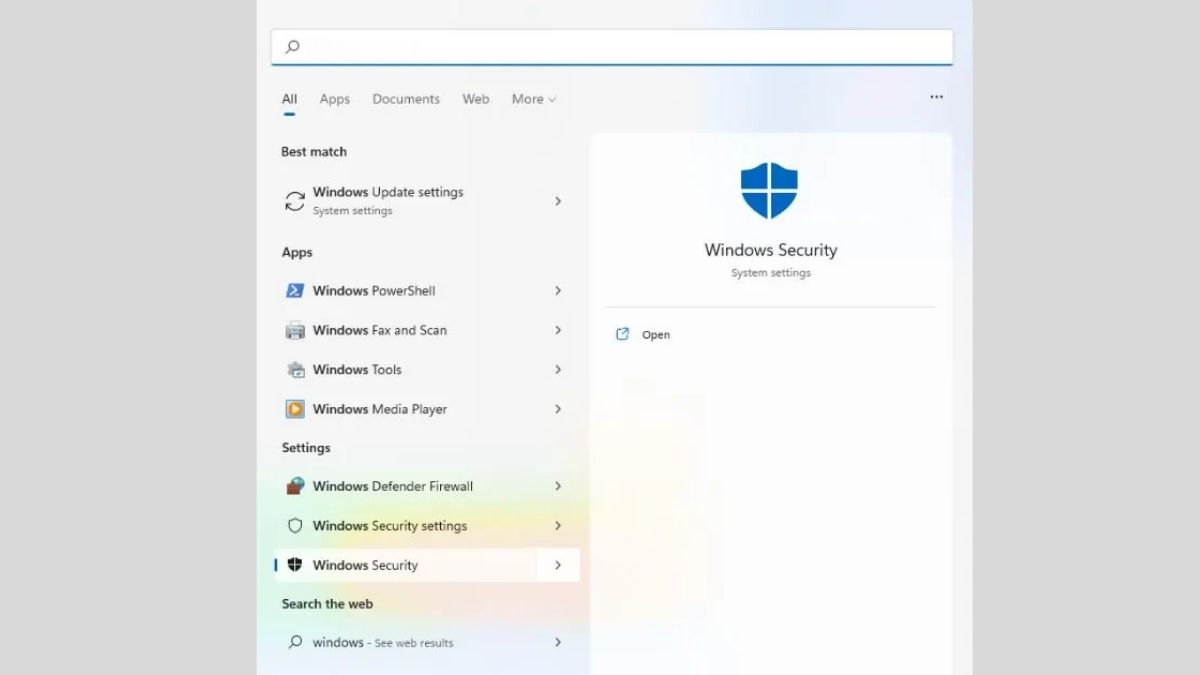
Bước 2: Tìm và chọn Windows Security trong danh sách All Apps.
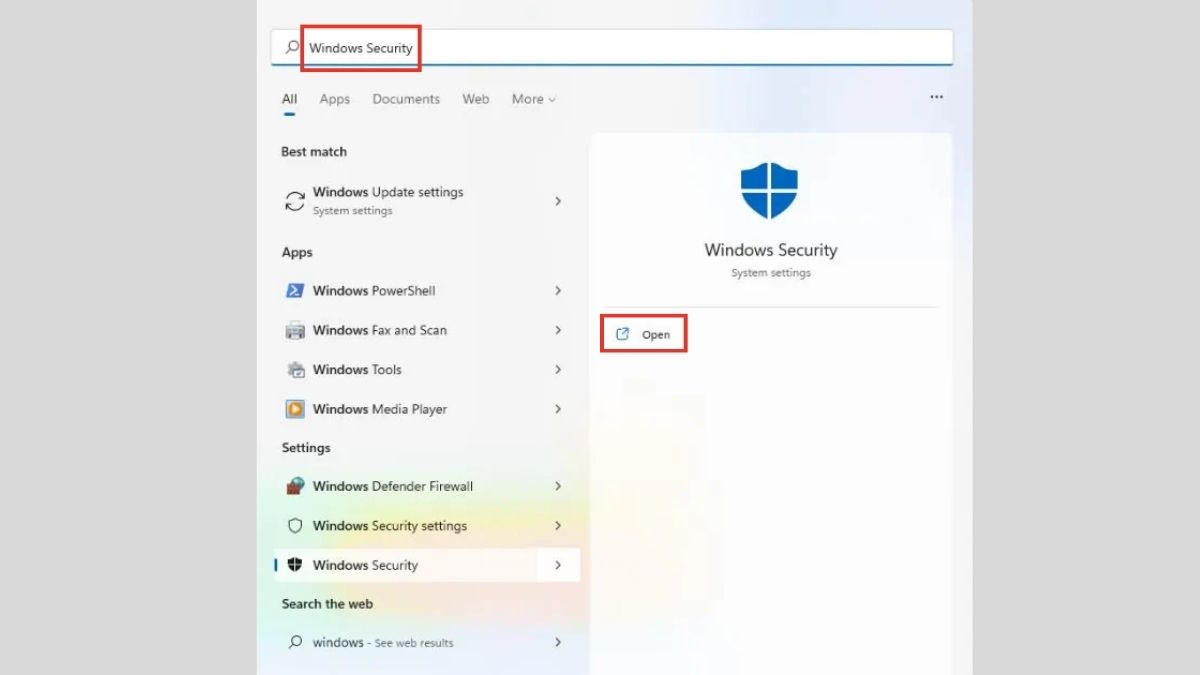
Bước 3: Trong cửa sổ mới mở ra, bạn hãy thay đổi cài đặt của Windows Security.
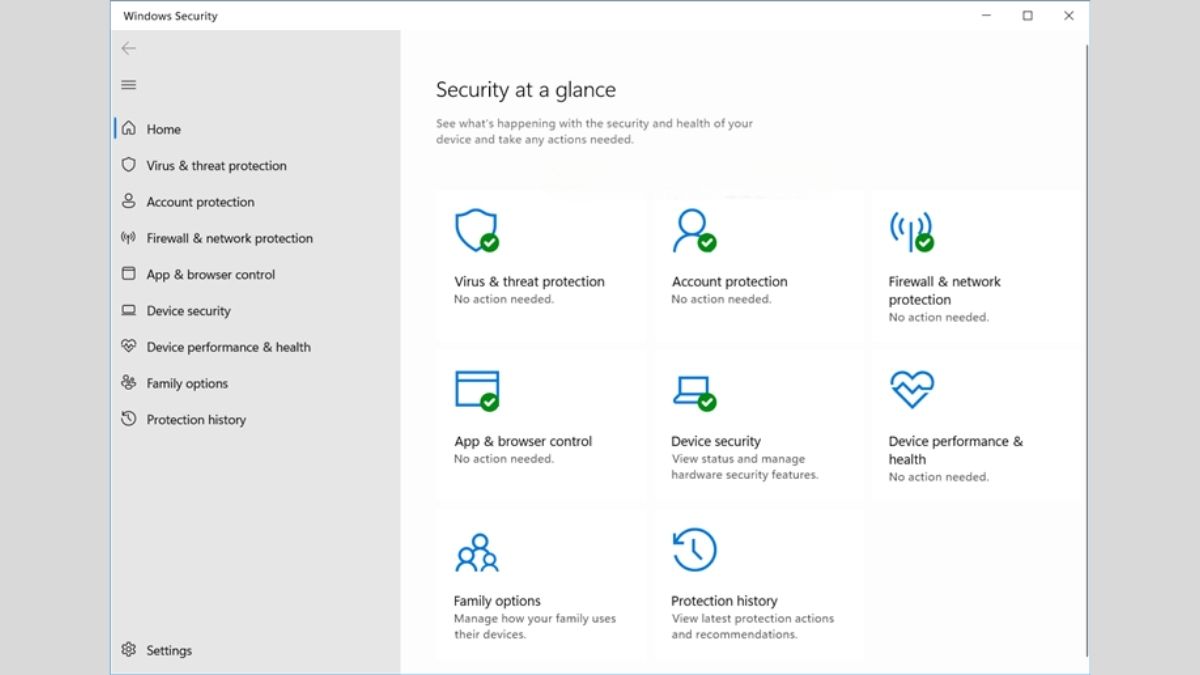
Với các bước hướng dẫn cách mở Windows Security bằng Menu Start như trên, bạn có thể dễ dàng truy cập và quản lý bảo mật trên Win 11, Win 10, Win 8, để bảo vệ và duy trì an toàn cho hệ thống của mình.
Mở trên thanh tác vụ
Bước 1: Mở khu vực thông báo bằng cách nhấp vào biểu tượng mũi tên hướng lên ở góc Taskbar. Nếu có, nhấp trực tiếp vào biểu tượng Windows Security.
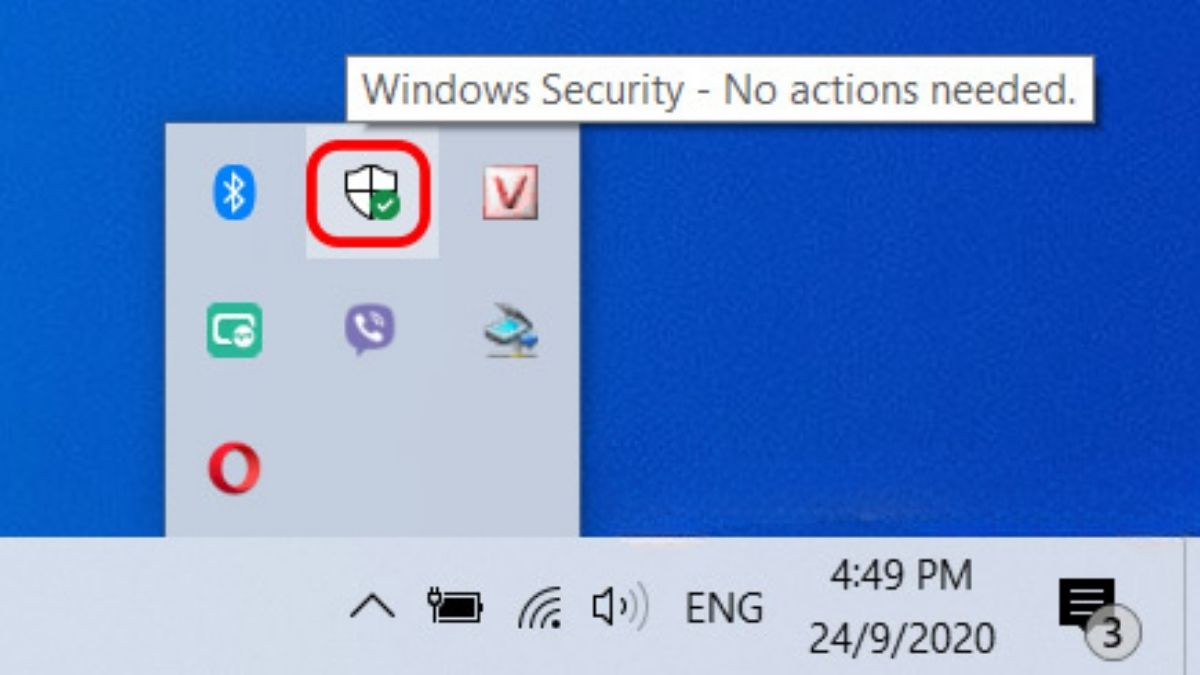
Bước 2: Nếu có, nhấp trực tiếp vào biểu tượng Windows Security.
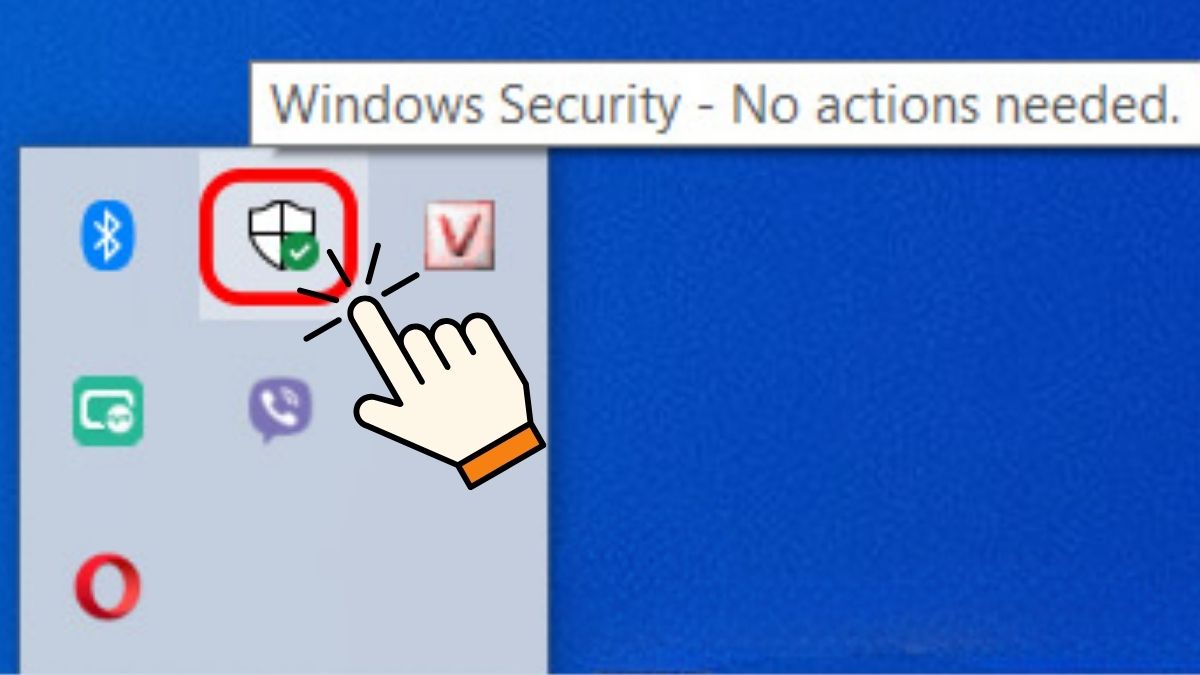
Bước 3: Trong cửa sổ mới mở ra, chọn Virus & threat protection. Chọn Manage settings. Sau đó, gạt nút bật của Real-time protection để thực hiện mở Windows Security.
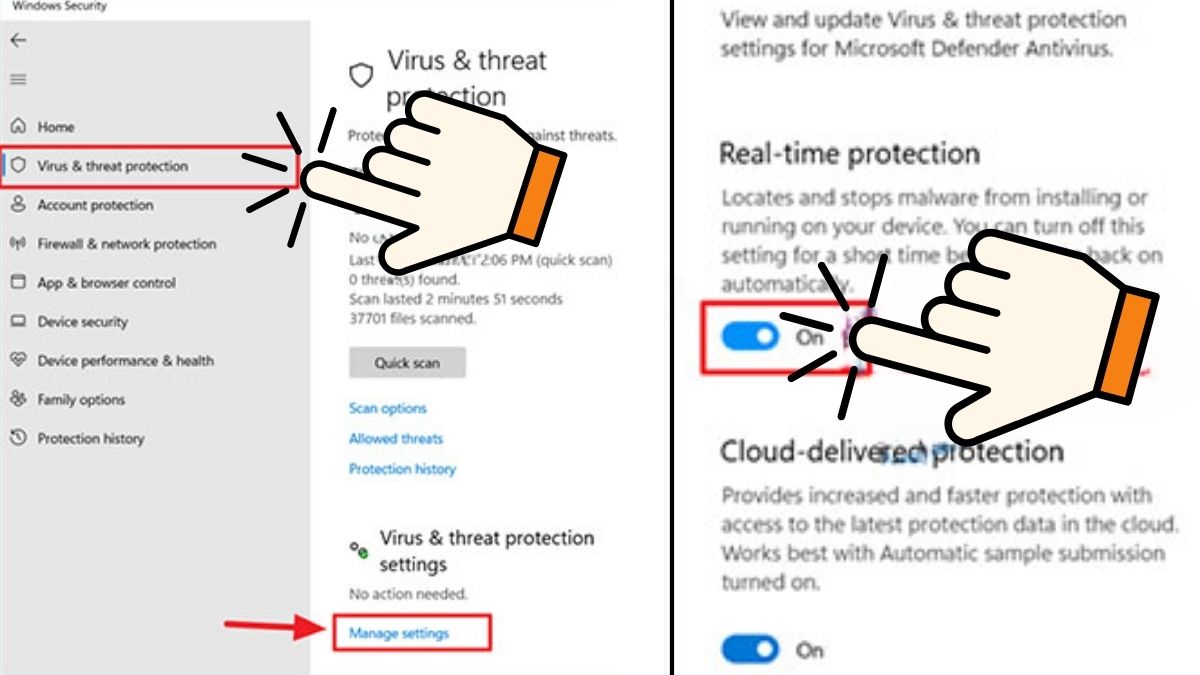
Tóm lại, trên đây là chi tiết về nội dung Windows Security và hướng dẫn cách tắt mở tường bảo vệ, bảo mật trên trên máy tính PC, laptop win 11, 10, 8... nhanh chóng thông qua các phím tắt hoặc điều chỉnh qua cài đặt hệ thống. Đây là một công cụ tích hợp sẵn trong hệ điều hành Windows, giúp bảo vệ máy tính khỏi các mối đe dọa mạng và virus.
- Xem thêm chuyên mục: Mẹo vặt, Thủ thuật Windows








Bình luận (0)