Lưu lại cách xóa chữ trong Photoshop như dân chuyên nghiệp này vào bộ sưu tập kỹ năng ngay!


Xoá chữ trong Photoshop có lợi ích gì?
- Thứ nhất, nó cho phép sửa đổi và cải thiện hình ảnh bằng cách loại bỏ các yếu tố không mong muốn hoặc thông tin nhạy cảm, giúp hình ảnh trở nên sạch sẽ và chuyên nghiệp hơn.
- Thứ hai, việc này hỗ trợ trong việc tái sử dụng hình ảnh cho mục đích khác nhau, bằng cách thay thế văn bản gốc bằng nội dung mới phù hợp hơn với bối cảnh mới.
- Thứ ba, xoá chữ khỏi hình ảnh còn giúp bảo vệ quyền riêng tư và an toàn thông tin cá nhân, đặc biệt quan trọng trong kỷ nguyên số hóa ngày nay.
- Cuối cùng, nó mở ra cơ hội sáng tạo không giới hạn, cho phép người dùng thử nghiệm và tạo ra các tác phẩm nghệ thuật độc đáo từ những hình ảnh có sẵn.
Xoá chữ trong Photoshop với ảnh có nền ít chi tiết
Đối với những bức ảnh nền có ít chi tiết thì việc xóa chữ trong Photoshop khá đơn giản, bạn thực hiện như sau:
Bước 1: Đầu tiên, bạn mở phần mềm Photoshop, nhấp vào File trên thanh công cụ Chọn Openvà chọn hình ảnh muốn xóa chữ Nhấp chọn Open để mở ảnh.
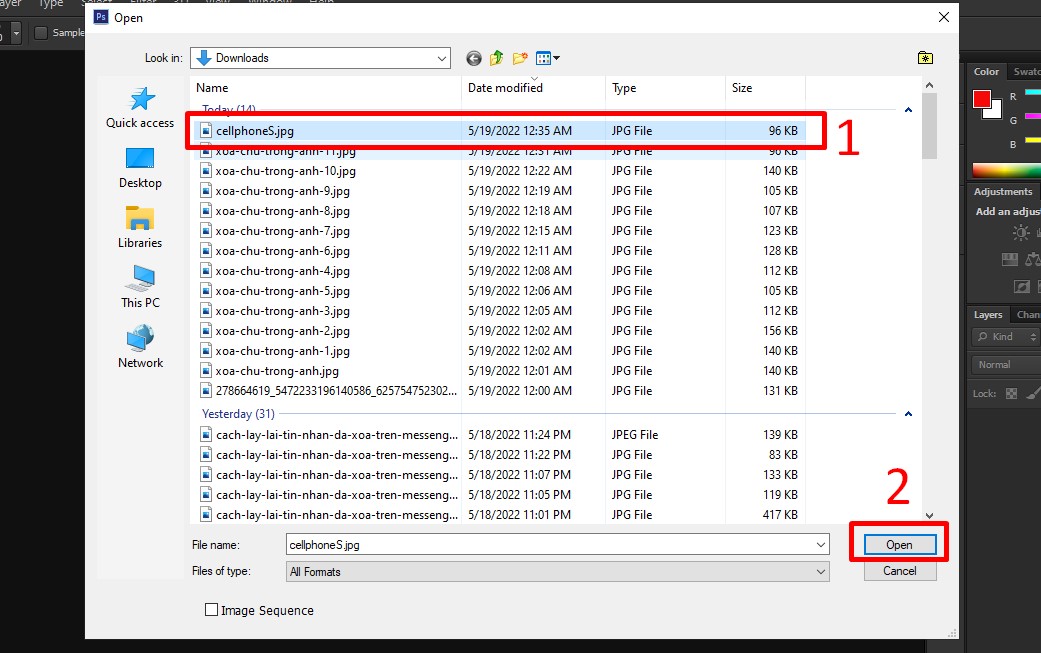
Bước 2: Tiếp theo, ở trên giao diện chính thì bạn nhấp chọn vào biểu tượng có hình ô vuông có nét đứt Click chọn Rectangular Marquee Tool hoặc ấn phím M để công cụ khoanh vùng được kích hoạt.
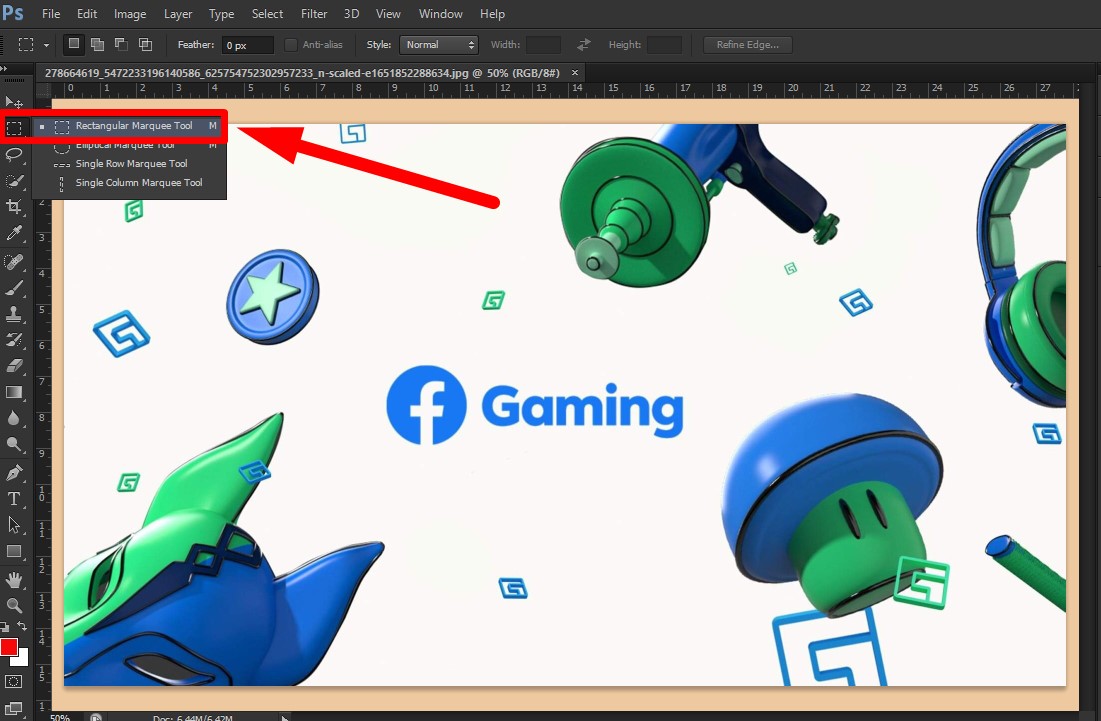
Bước 3:Ấn chuột trái rồi lựa chọn vào vùng chữ mà bạn muốn xóa rồi khoanh vùng vào.
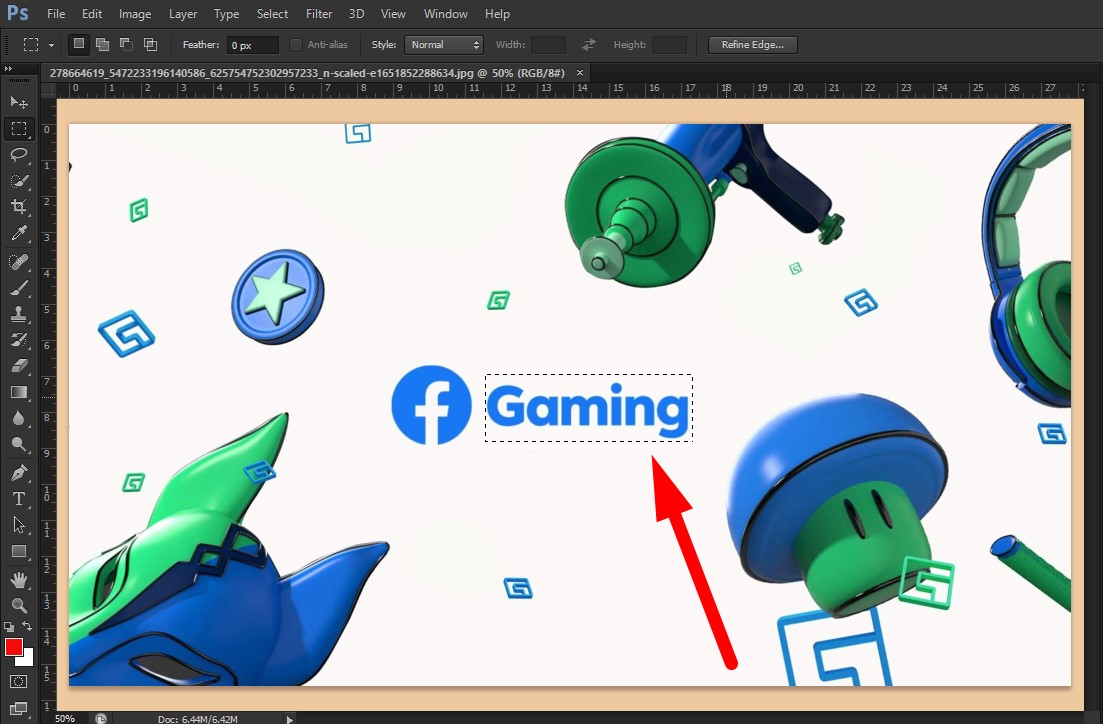
Bước 4: Kế tiếp, bạn nhấp chọn vào mục Edit ở thanh công cụ Chọn mục Fill hoặc nhấn tổ hợp phím Shift + F5 để công cụ Content Aware được kích hoạt.
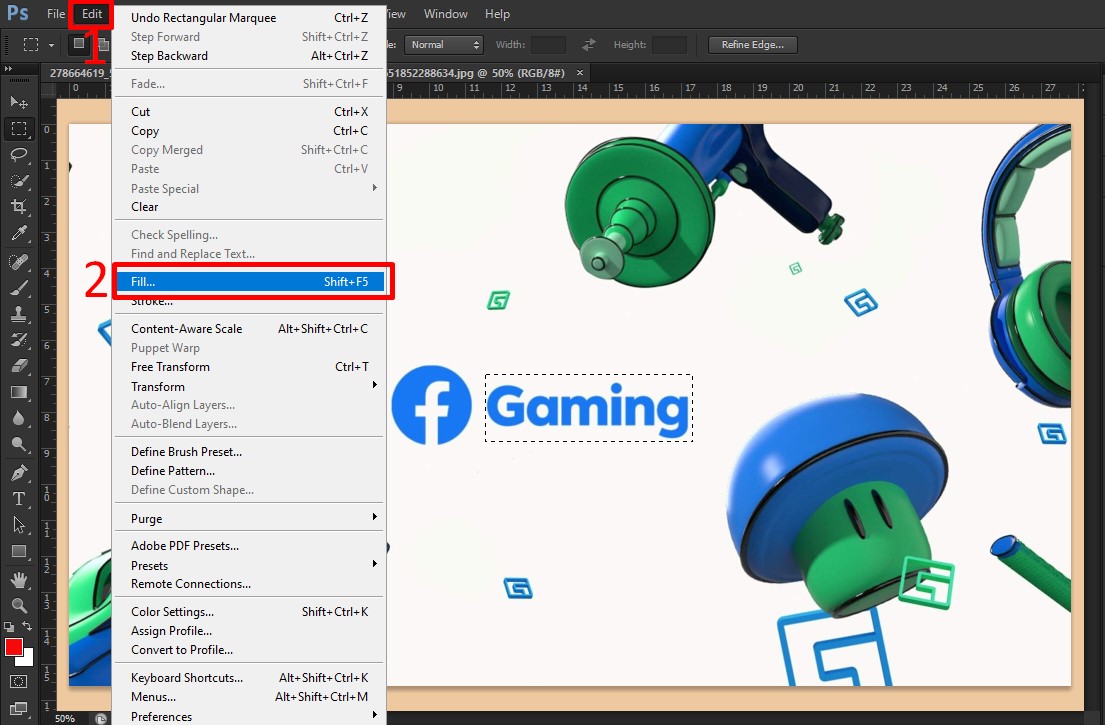
Bước 5: Cửa sổ Fill xuất hiện, ở tùy chọn Use, bạn ấn chọn Content-Aware.
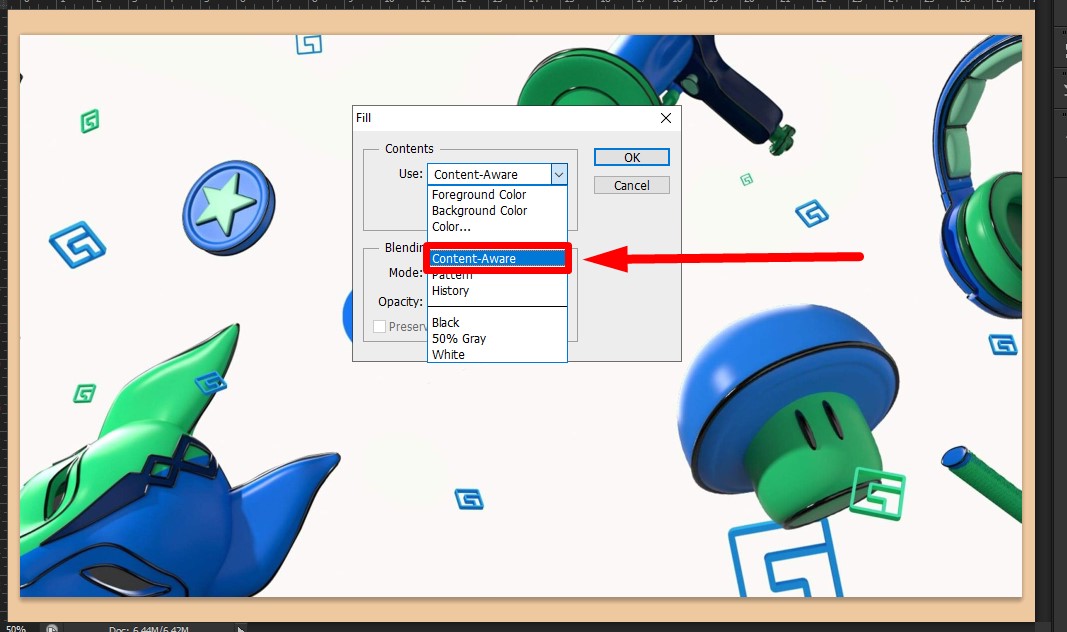
Bước 6: Trong phần Blending thì tiến hành chọn chế độ Mode trong mục Normal và ở mục Opacity bạn chọn mức 100% Bấm OK để hoàn tất thiết lập.
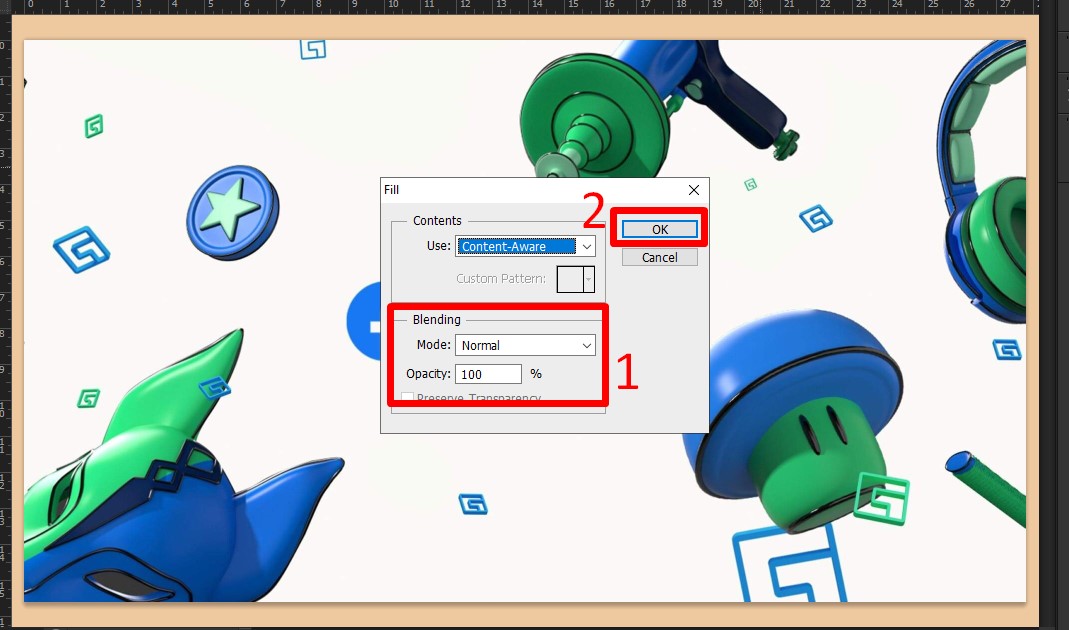
Như vậy, dòng chữ xuất hiện trong ảnh đã biến mất, ảnh vẫn đẹp và không bị nhòe khi chữ bị xóa.
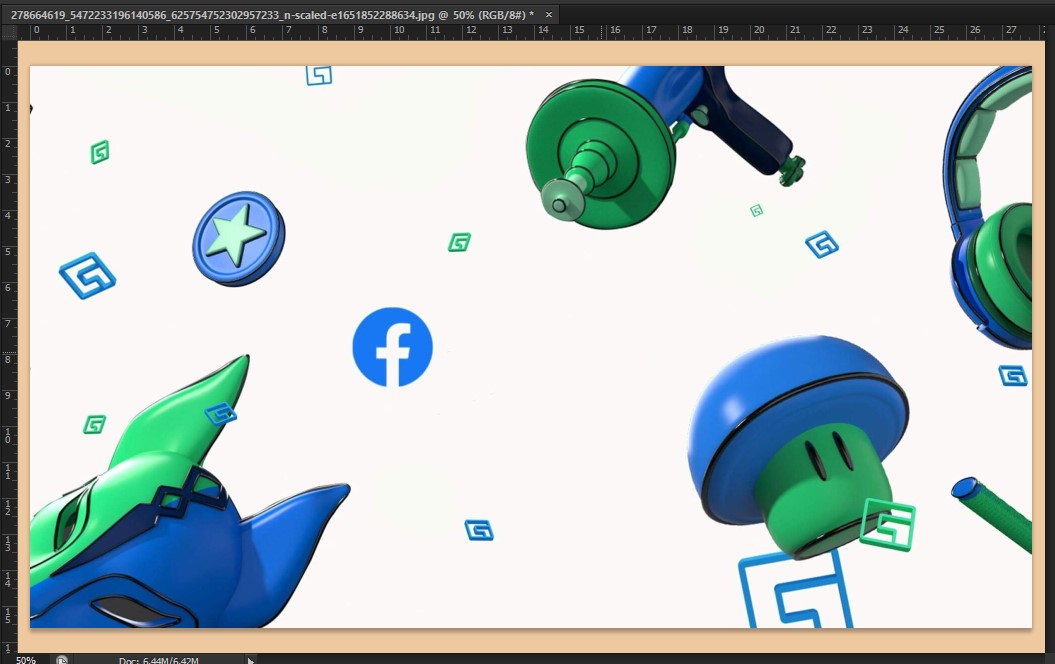
Sử dụng Magic Wand Tool trong để xóa chữ trong ảnh
Đối với những ảnh có nhiều chi tiết hơn thì việc sử dụng cách trên sẽ không tối ưu, ảnh sẽ bị nhòe và các chi tiết cũng bị ảnh hưởng, làm mất thẩm mỹ cho bức ảnh. Thực hiện các thao tác sau để xóa chữ có nhiều chi tiết.
Bước 1: Ở thanh công cụ chỉnh sửa, bạn bấm chọn vào biểu tượng Magic Wand Tool hoặc nhấp vào phím W để ảnh được khoanh vùng.
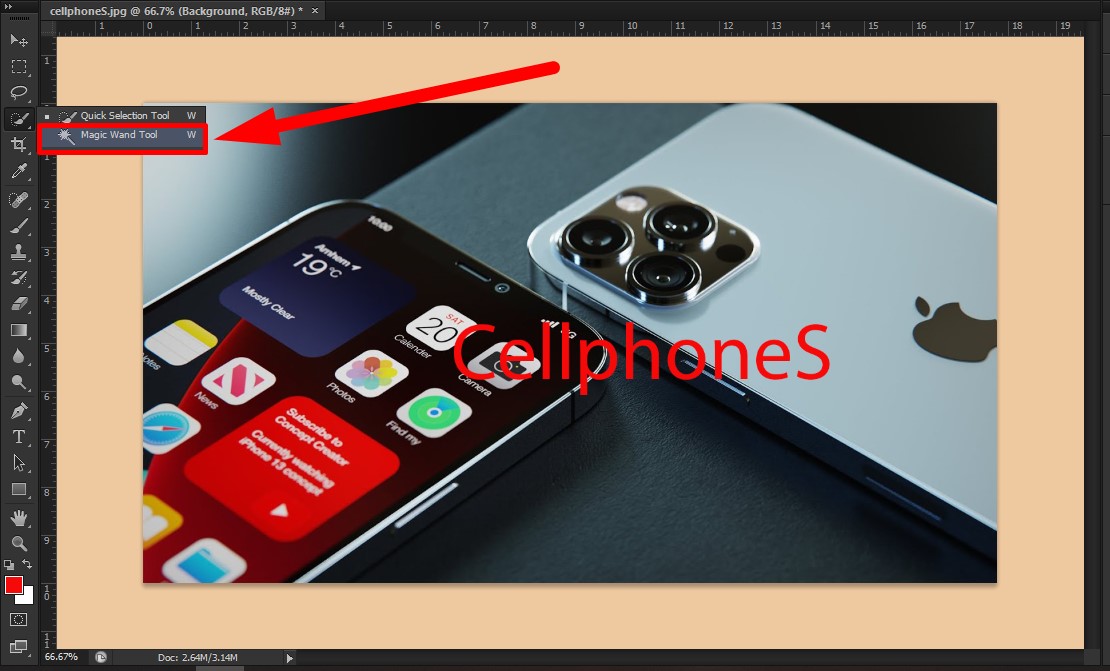
Bước 2: Tiếp theo, bạn ấn giữ phím Shift rồi tiến hành bấm vào từng chữ có trong ảnh (giữ phím Shift cho đến khi chọn hết chữ trong ảnh).
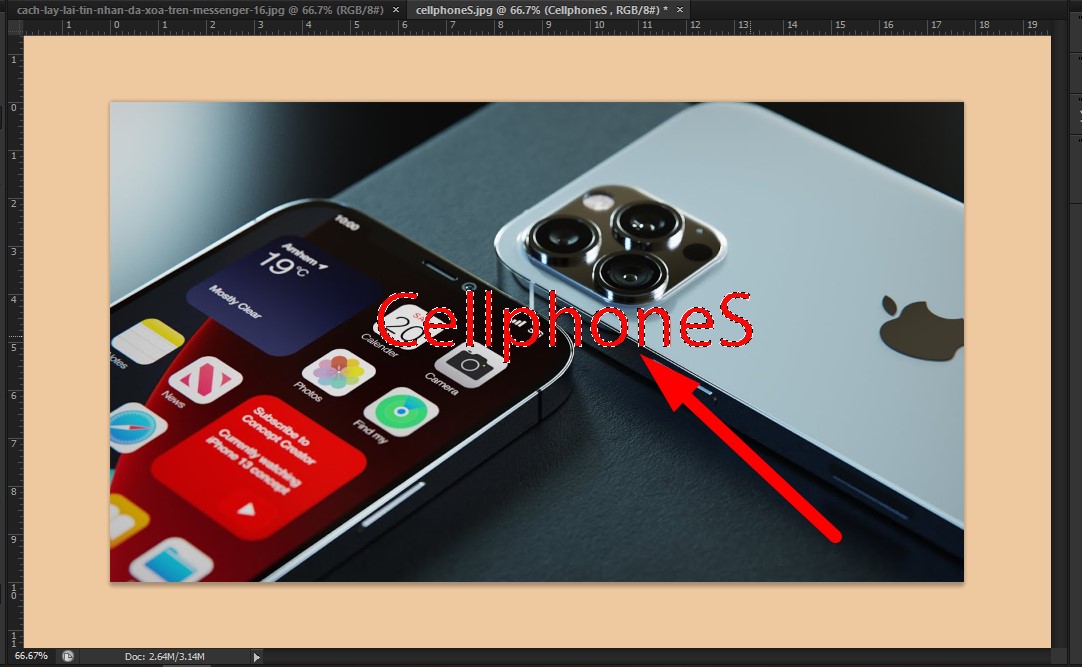
Bước 3: Sau đó, bạn click vào mục Edit và chọn Fill trên thanh công cụ Ở phần Content hãy chọn tùy chọn Content-Aware trong mục Use.
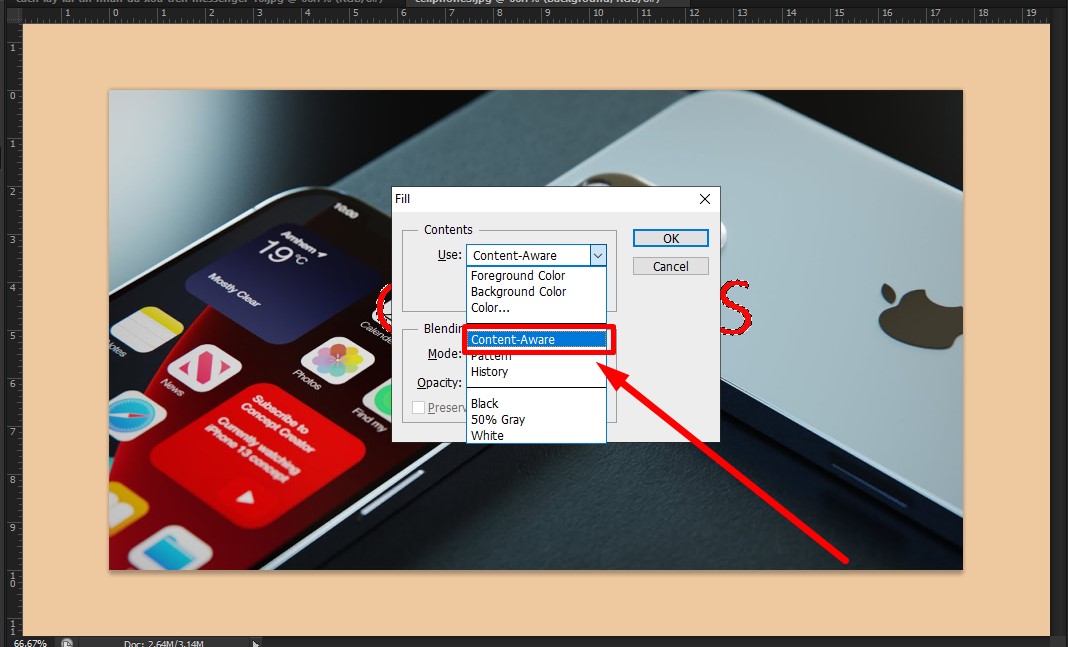
Bước 4: Trong phần Blending, bạn chọn chế độ Normal trong mục Mode và 100% trong mục Opacity Nhấp OK để hoàn tất thiết lập.
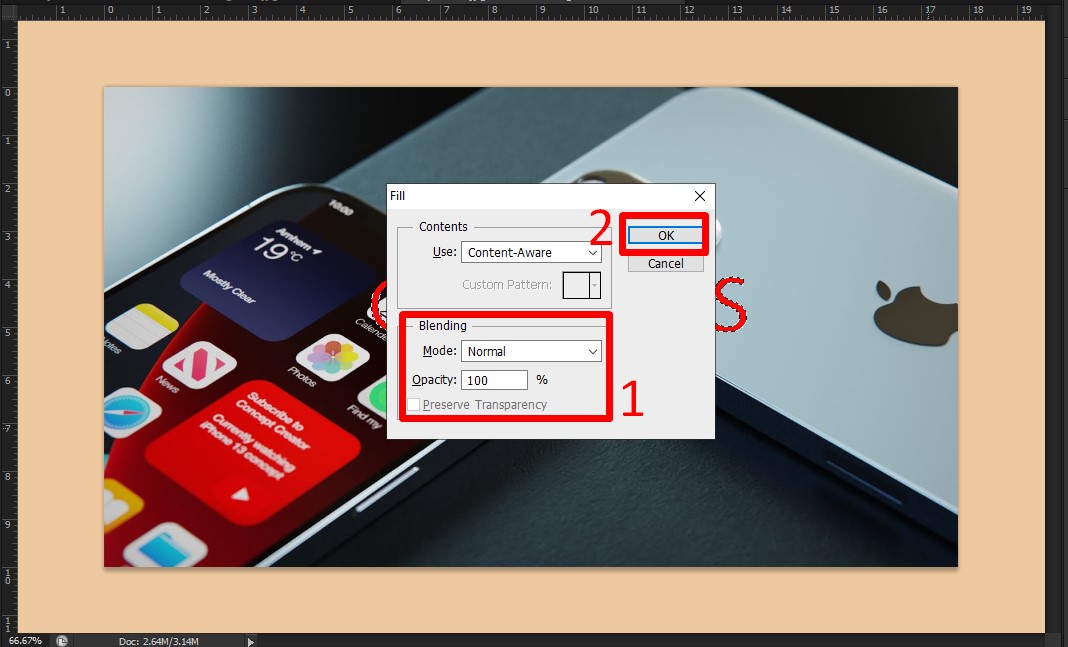
Bước 5: Kế tiếp, nhấp chọn vào công cụ Rectangular Marquee Tool với hình vuông nét đứt rồi khoanh vào những vùng chữ mờ có trong ảnh để tiếp tục xóa.
Sau khi khoanh xong, bạn cũng bấm vào Edit Chọn Fill và thiết lập ở mục Content và Blending tương tự như bước 4 và bước 5.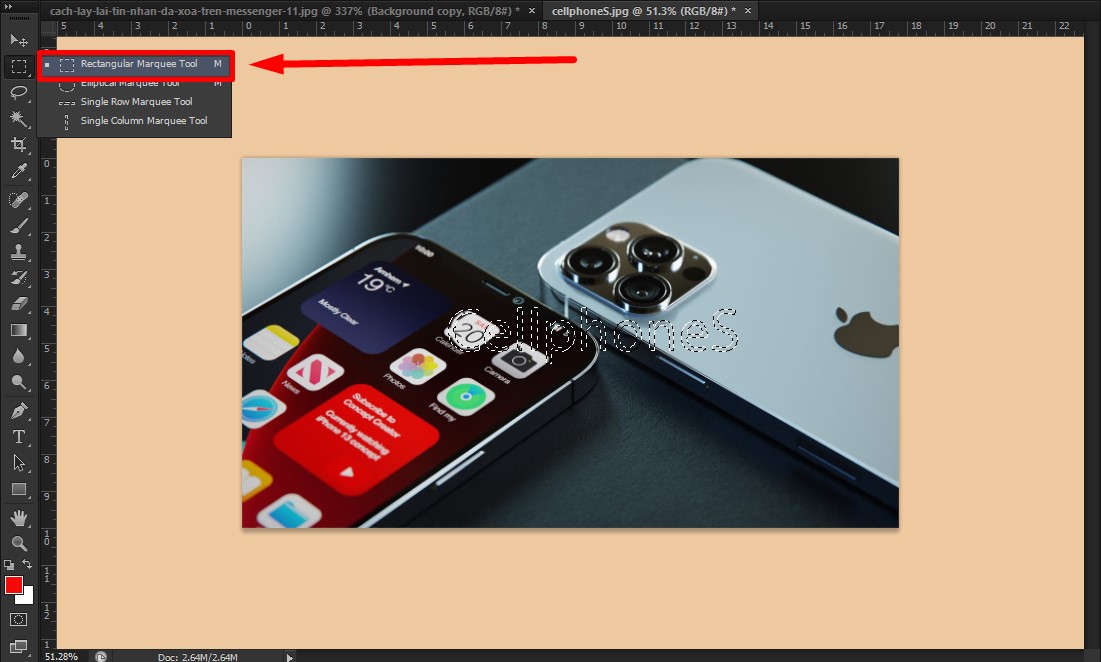

Trên đây, Sforum đã hướng dẫn xong cho các bạn cách xóa chữ trong Photoshop nhanh chóng và dễ dàng. Hy vọng với cách xóa chữ trên đây mà chúng tôi chia sẻ, sẽ giúp bạn dễ dàng hơn trong quá trình chỉnh sửa ảnh. Chúc bạn thực hiện thành công.
- Xem thêm các bài viết:Thủ thuật Windows
[Product_Listing categoryid='878' propertyid=' customlink='https://cellphones.com.vn/laptop.html' title='Danh sách Laptop đang được quan tâm nhiều tại CellphoneS']








Bình luận (0)