5 cách cắt video trên máy tính đơn giản, chi tiết nhất
Video là một dạng ấn phẩm truyền thông được sử dụng phổ biến nhất hiện nay. Trong tin học văn phòng, việc cắt ngắn, ghép video là một kỹ năng cần thiết để tạo ra những video hấp dẫn, thu hút người xem. Ở bài viết này Sforum sẽ hướng dẫn bạn cách thực hiện các thao tác này trên máy tính Win 10 và Win 11. Cùng tìm hiểu ngay nhé!
Lợi ích khi biết cách cắt video trên máy tính
Biết cách cắt ngắn, ghép video trên máy tính là một kỹ năng cần thiết dành cho giới trẻ hiện nay. Bằng phương pháp này bạn có thể tùy chỉnh nội dung, thời lượng, hiệu ứng và âm thanh của video theo ý muốn. Bạn cũng có thể loại bỏ những phần không cần thiết, lặp lại hoặc nhàm chán trong video. Nhờ đó, video sẽ trở nên gọn gàng, hấp dẫn và chuyên nghiệp hơn.
Bên cạnh đó, việc cắt video trên máy tính cũng giúp bạn tiết kiệm dung lượng lưu trữ, tăng tốc độ tải lên và chia sẻ chúng trên các nền tảng trực tuyến. Khi biết cách cắt ghép video, bạn sẽ dễ dàng làm được nhiều việc như thể hiện ý tưởng, truyền đạt thông tin, kể chuyện, quảng bá sản phẩm, giải trí phim ảnh,... cho người xem. Bạn đọc cũng có thể tham khảo thêm cách cắt video Youtube trực tuyến với những cách làm cực đơn giản cùng Sforum nhé.

Cách cắt video trên máy tính Win 11
Trên máy tính Win 11, bạn có thể sử dụng nhiều công cụ khác nhau để cắt video. Một trong những phần mềm cắt video là Microsoft Clipchamp. Clipchamp là trình chỉnh sửa video tích hợp sẵn trong Windows 11, có nhiều tính năng hữu ích và dễ sử dụng. Sforum sẽ hướng dẫn cho bạn cách cắt video trên máy tính Win 11 bằng Clipchamp qua các bước sau:
- Bước 1: Chọn Start, sau đó chọn Clipchamp.
- Bước 2: Chọn New Project để bắt đầu một dự án mới hoặc Open Project để mở một dự án đã lưu trước đó.
- Bước 3: Chọn Import Media để tải lên video bạn muốn cắt từ máy tính. Hoặc bạn có thể chọn các nguồn khác như OneDrive, Google Drive, Dropbox, hoặc Facebook.
- Bước 4: Để cắt một phần của video, bạn hãy kéo các nút điều khiển ở hai đầu của video trên dòng thời gian để thu gọn nó.
- Bước 5: Để cắt nhiều video và ghép lại, hãy lặp lại các bước 3 đến 5 với các video khác và sắp xếp chúng trên dòng thời gian theo thứ tự bạn muốn. Ngoài ra bạn có thể tạo thêm hiệu ứng chuyển cảnh, âm thanh, văn bản,...
- Bước 6: Bạn xem trước kết quả bằng cách nhấn nút Play ở góc dưới bên phải của màn hình. Để xuất video, bạn nhấn nút Export ở góc trên bên phải và chọn định dạng, độ phân giải, chất lượng video mong muốn.
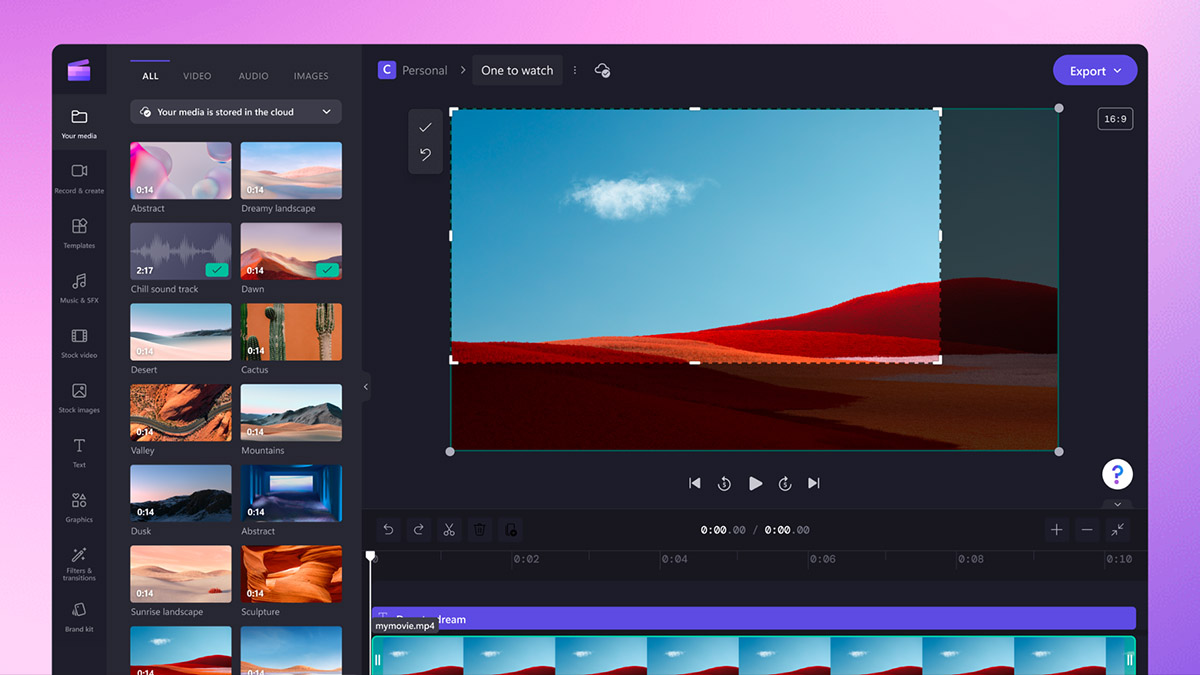
Cách cắt video trên máy tính Win 10
Dành cho những ai đang dùng máy tính Win 10, thì Photos là một ứng dụng mặc định có chức năng cắt, ghép, thêm hiệu ứng, âm thanh, văn bản cho video. Dưới đây là các bước hướng dẫn cách cắt video trên máy tính Win 10 bằng ứng dụng Photos:
- Bước 1: Vào menu Start và chọn Mở ứng dụng Photos.
- Bước 2: Tải video lên bằng nút Import ở góc trên bên phải. Bạn có thể chọn video từ máy tính hoặc tải lên từ các nguồn khác như OneDrive, Google Drive,...
- Bước 3: Chọn Edit & Create ở góc trên bên phải và chọn Trim. Khi đó, màn hình sẽ xuất hiện cửa sổ xem trước video và một thanh thời gian.
- Bước 4: Bạn dùng kéo thả các nút điều khiển ở hai đầu của video để cắt video. Hoặc bạn có thể nhấp chuột phải vào video và chọn Split để tách video thành hai phần.
- Bước 5: Để cắt nhiều video và ghép chúng lại với nhau, bạn có thể lặp lại các bước 2 đến 4 với các video khác và sắp xếp theo thứ tự bạn muốn. Bạn có thể thêm các hiệu ứng chuyển cảnh, âm thanh, văn bản, hoặc bộ lọc để video sinh động hơn.
- Bước 6: Xem trước kết quả bằng nút Play. Cuối cùng, chọn Save a copy để lưu video sau khi chỉnh sửa xong.

Cách cắt video trên máy tính bằng onlinevideocutter.com
onlinevideocutter.com là một trang web miễn phí và dễ sử dụng giúp bạn thao tác cắt các đoạn video theo ý muốn. Dưới đây là các bước hướng dẫn cách cắt video trên máy tính bằng onlinevideocutter.com:
- Bước 1: Truy cập đường link online-video-cutter.com.
- Bước 2: Nhấn vào nút 'Mở tập tin' và chọn video cần cắt từ máy tính của bạn.
- Bước 3: Sau khi video được tải lên, bạn sẽ thấy một thanh trượt dưới video. Hãy thao tác kéo hai đầu của thanh trượt để chọn phần video mà bạn muốn giữ lại. Bạn cũng có thể nhập thời gian bắt đầu và kết thúc của phần video vào các ô bên phải.
- Bước 4: Nếu bạn muốn thay đổi kích thước hoặc xoay video, hãy nhấn vào các biểu tượng ở góc trên bên phải của video và chọn tùy chọn mong muốn.
- Bước 5: Để lưu video chọn nút 'Lưu' ở góc dưới bên phải màn hình. Đồng thời hãy chọn định dạng tệp, chất lượng của video cần lưu. Cuối cùng, bạn nhấn nút 'Tải xuống' để lưu video đã cắt về máy tính của bạn.
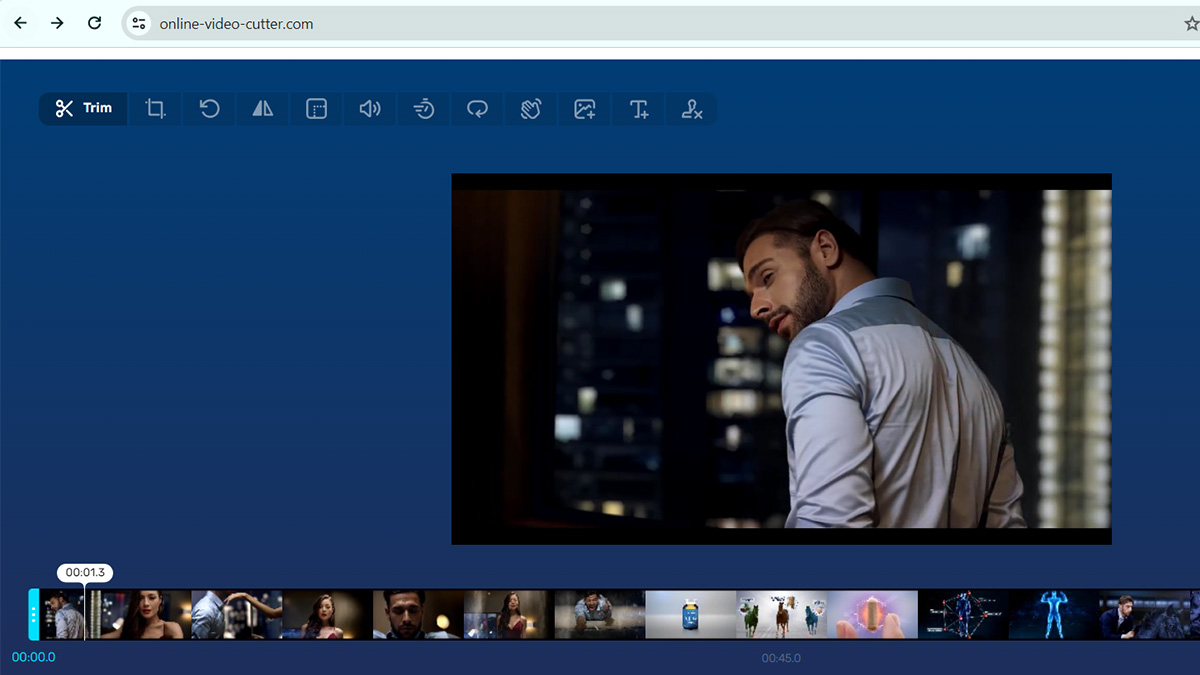
Cách cắt video trên máy tính bằng Resize animated GIF
Một cách cắt ghép video trên máy tính khác mà Sforum muốn chia sẻ cho bạn đó là Resize animated GIF. Đây là một công cụ trực tuyến miễn phí cho phép bạn cắt và chuyển đổi video sang định dạng GIF. Sau đây là các bước hướng dẫn cho bạn cách sử dụng Resize animated GIF trên máy tính:
- Bước 1: Truy cập vào trang Resize animated GIF.
- Bước 2: Chọn nút Cut Video để mở hộp thoại tải video lên. Bạn có thể chọn video từ máy tính, Google Drive, Dropbox hoặc nhập URL của video. Sau khi chọn video, nhấn nút Upload để tải video lên.
- Bước 3: Màn hình sẽ xuất hiện một thanh thời gian hiển thị dưới video. Bạn thao tác kéo hai đầu của thanh thời gian để chọn đoạn video bạn muốn cắt. Ngoài ra, bạn có thể nhập thời gian bắt đầu và kết thúc của đoạn video vào các ô bên cạnh thanh thời gian. Sau khi chọn xong, nhấn nút Cut video để cắt video.
- Bước 4: Chọn nút Save ở góc dưới bên phải của video để lưu video đã cắt về máy tính. Bạn có thể chọn định dạng lưu video như là mp4, webm, ogv hoặc gif.
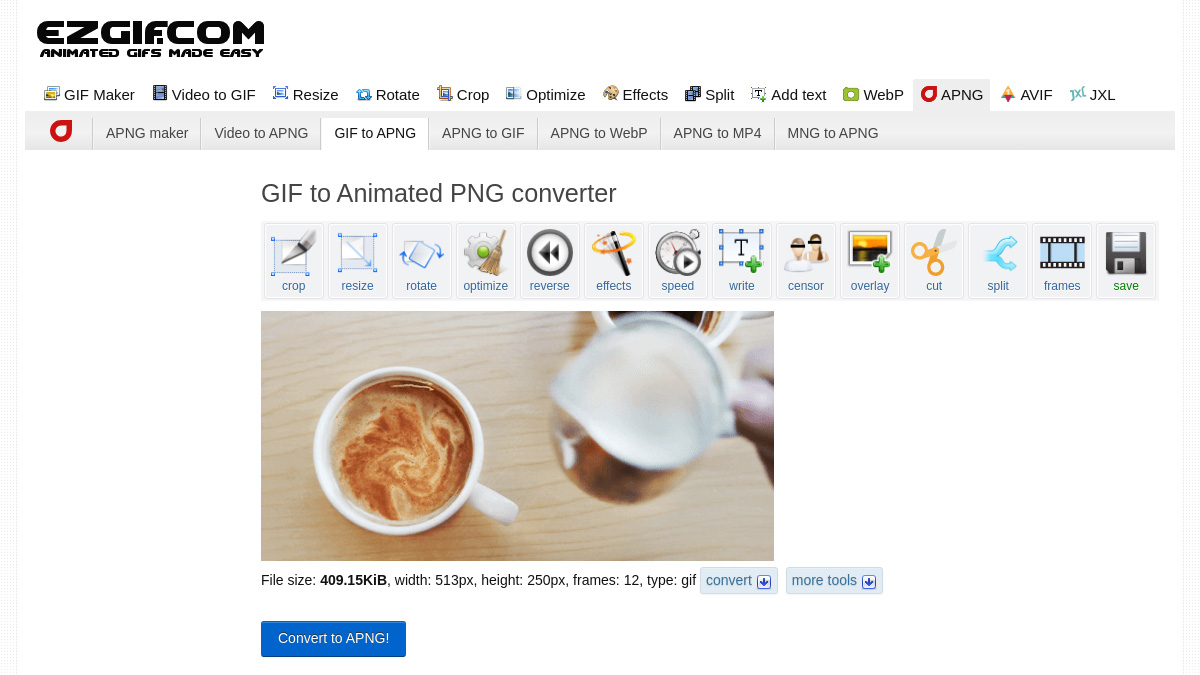
Cách cắt video trên máy tính bằng Capcut
Capcut là một phần mềm chỉnh sửa video miễn phí rất phổ biến hiện nay và dễ sử dụng. Bạn có thể sử dụng Capcut để cắt, ghép, tua chậm, thậm chí là thêm được hiệu ứng, âm thanh, chữ, nhãn dán và nhiều tính năng khác cho video của mình. Nếu muốn biết cách cắt video trên CapCut bằng máy tính, bạn hãy làm theo các bước sau:
- Bước 1: Truy cập trang web chính thức của Capcut.
- Bước 2: Khởi động Capcut và chọn 'Dự án mới' hoặc 'Tạo video mới' để bắt đầu chỉnh sửa video.
- Bước 3: Chọn video cần cắt bạn và nhấn nút 'Thêm' để thêm video vào dự án.
- Bước 4: Nhấn chọn thanh thời lượng ở dưới cùng của màn hình. Sau đó giữ và di chuyển vạch trắng ở hai đầu của video đến vị trí cần cắt.
- Bước 5: Để chọn phần video cần phân tách, hãy nhấn nút 'Tách' ở thanh công cụ bên dưới. Sau đó bạn có thể lặp lại bước 4 để cắt từng đoạn video.
- Bước 6: Để xóa bất kỳ đoạn video nào không cần thiết, nhấn chuột phải và chọn nút 'Xóa'.
- Bước 7: Sau khi cắt xong video, bạn có thể nhấn nút 'Xuất' ở góc trên bên phải của màn hình để lưu video đã cắt về máy tính.
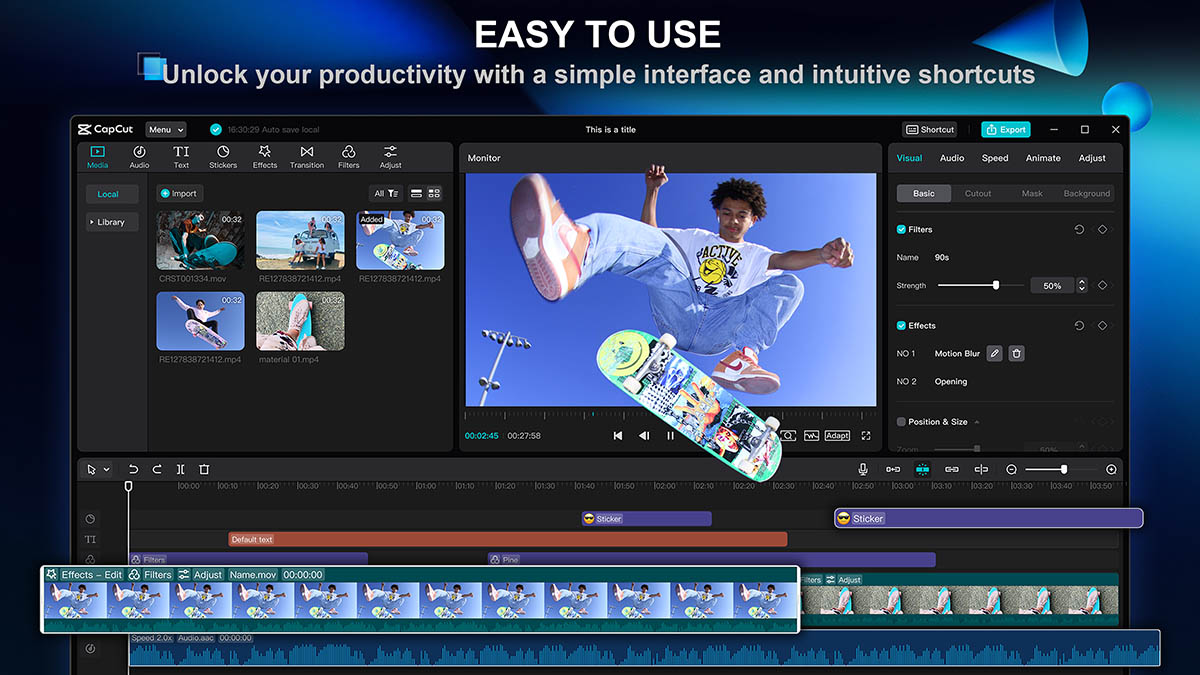
Một số phần mềm edit video trên máy tính khác
Hiện nay có rất nhiều phần mềm edit video da đạng cho bạn chọn lựa. Mỗi loại sẽ có cách cắt video trên máy tính khác nhau, tùy vào mục đích sử dụng của bạn. Sau đây, Sforum sẽ tổng hợp một số phần mềm edit video được sử dụng phổ biến để bạn cùng tham khảo.
Adobe Premiere
Đây là một trong những phần mềm edit video hàng đầu trên thị trường hiện nay, được sử dụng bởi nhiều nhà làm phim, biên tập viên và youtuber. Adobe Premiere có giao diện trực quan, hỗ trợ nhiều định dạng video, âm thanh và hình ảnh, cũng như nhiều công cụ và hiệu ứng chỉnh sửa mạnh mẽ.
Bạn có thể kết hợp Adobe Premiere với các phần mềm khác của Adobe như Photoshop, After Effects, Audition để tạo ra những video chất lượng cao.
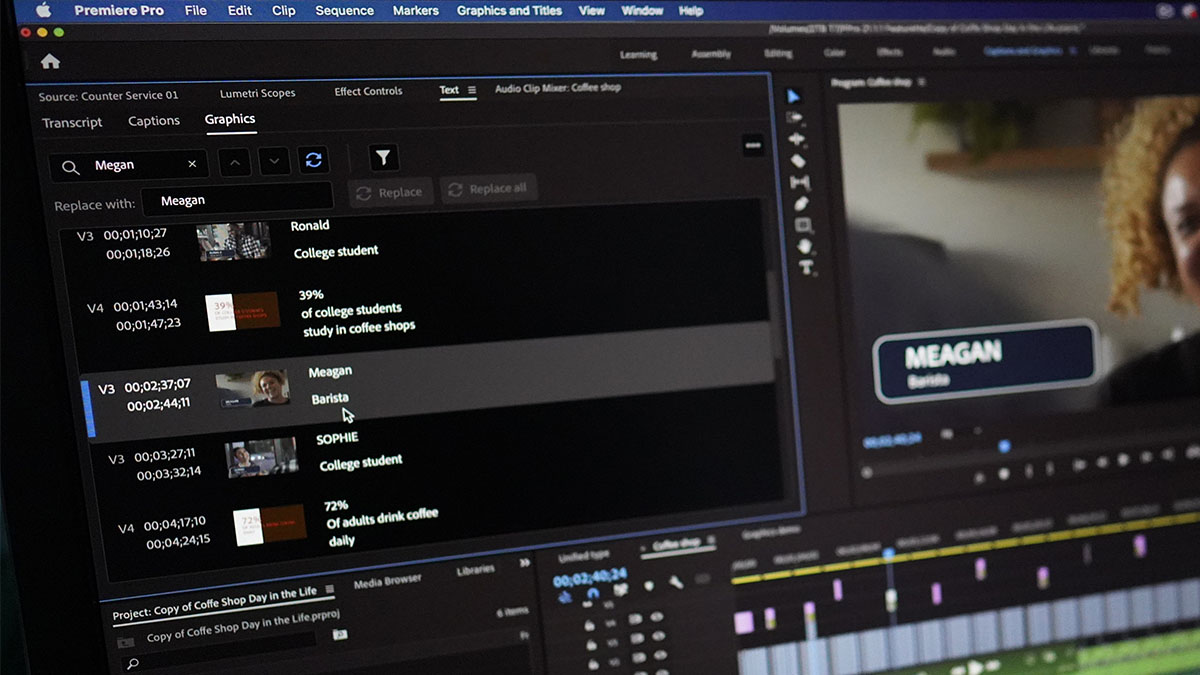
Camtasia Studio
Camtasia Studio là một phần mềm edit video dễ sử dụng và hiệu quả, được phát triển bởi TechSmith. Bạn có thể dùng Camtasia Studio để ghi lại màn hình, camera và âm thanh. Sau đó, bạn thêm vào các hiệu ứng, nhạc, và mẫu đồ họa để tạo ra những video chuyên nghiệp, sáng tạo.
Ngoài ra, phần mềm này còn hỗ trợ chỉnh sửa văn bản. Nó cho phép người dùng sửa đổi lời nói của như một tài liệu văn bản. Bạn cũng có thể tạo chuyển cảnh, hiệu ứng và những đoạn chữ động với các mẫu Motion Graphics. Để tạo ra cảnh quay hài hòa và ấn tượng hơn, người dùng còn có thể điều chỉnh màu sắc, cân bằng trắng và độ sáng.
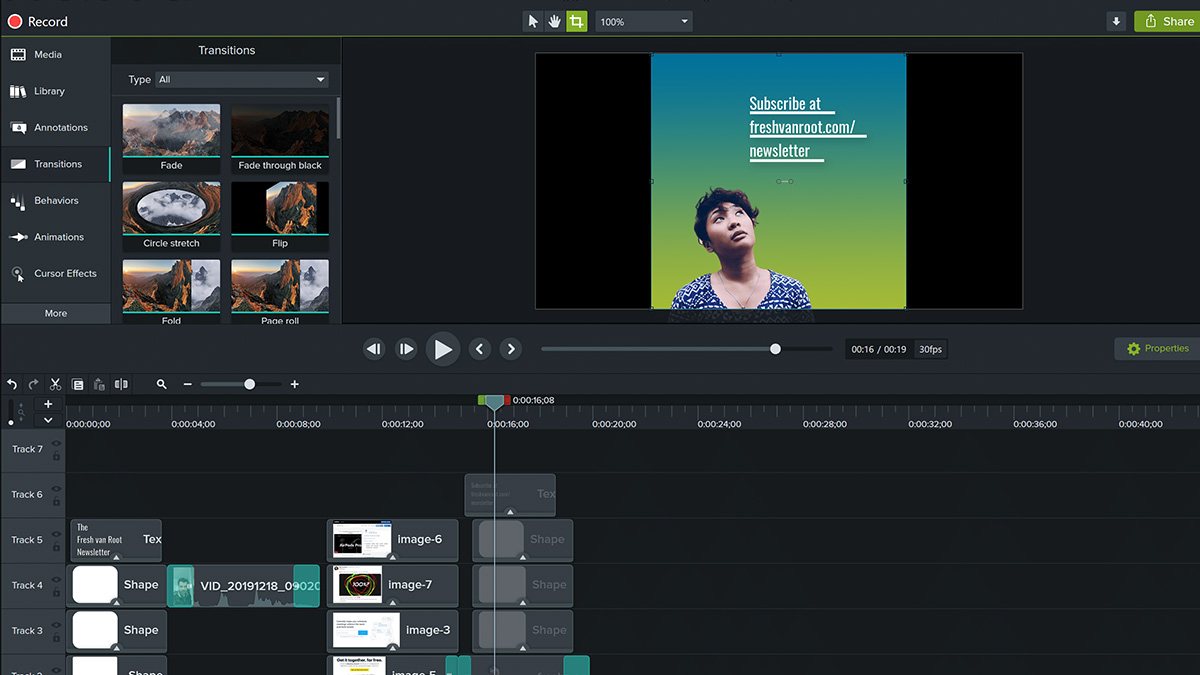
Lightworks
Lightworks là một phần mềm edit video miễn phí, cho phép bạn cắt ghép, chỉnh sửa và tạo hiệu ứng cho các đoạn video. Bạn có thể làm việc với nhiều định dạng video khác nhau từ SD, HD, 2K, đến 4K, 8K, VR và HDR.
Phần mềm này có nhiều tính năng nổi bật, điển hình nhất là hỗ trợ Text-Based Editing, cho phép bạn sửa đổi lời nói của mình như một tài liệu văn bản. Đặc biệt hơn, bạn có thể sử dụng AI để tạo ra phụ đề tự động, loại bỏ tiếng ồn, và cải thiện chất lượng âm thanh.

HitFilm Express
HitFilm Express là một phần mềm edit video chuyên nghiệp, miễn phí. Phần mềm này có nhiều tính năng cao cấp như chỉnh sửa âm thanh và màu sắc, tạo hiệu ứng và chuyển cảnh. Nó hỗ trợ định dạng 4K, 8K, VR và HDR.
Bạn có thể dùng HitFilm Express để tạo ra các video ấn tượng cho nhiều mục đích khác nhau, từ phim ảnh, truyền hình, đến mạng xã hội. Bên cạnh đó, bạn cũng có thể kết hợp HitFilm Express với các phần mềm khác như Foundry 3D Camera Tracker, Mocha HitFilm và Boris 3D Objects để tăng cường khả năng làm video của mình.

DaVinci Resolve
Bạn có thể truy cập hàng ngàn video hướng dẫn miễn phí trên YouTube để học cách sử dụng DaVinci Resolve một cách hiệu quả và sáng tạo. DaVinci Resolve là một phần mềm edit video tuyệt vời cho cả người mới bắt đầu và người chuyên nghiệp.
Hãy thử kết hợp DaVinci Resolve với các phần mềm khác như Fusion, Fairlight,... để tạo ra những video ấn tượng cho các mục đích sản xuất video đa dạng khác nhau như phim ảnh, truyền hình, mạng xã hội,...

Shotcut
Shotcut là phần mềm edit video miễn phí và mã nguồn mở cho Windows, Mac và Linux. Nếu là người mới bắt đầu học cách cắt ngắn video trên máy tính, thì Shotcut là lựa chọn phù hợp cho bạn. Phần mềm Shotcut sẽ giúp bạn dễ dàng cắt, ghép, lọc, hiệu ứng, chèn nhạc, phụ đề,... chỉ với vài thao tác.
Shotcut cũng có giao diện đơn giản và dễ sử dụng. Phần mềm cho phép bạn kéo thả các tập tin và thao tác trực tiếp trên timeline. Đây là một phần mềm edit video tuyệt vời cho cả người mới bắt đầu, giúp bạn tiết kiệm thời gian khi sử dụng hơn.
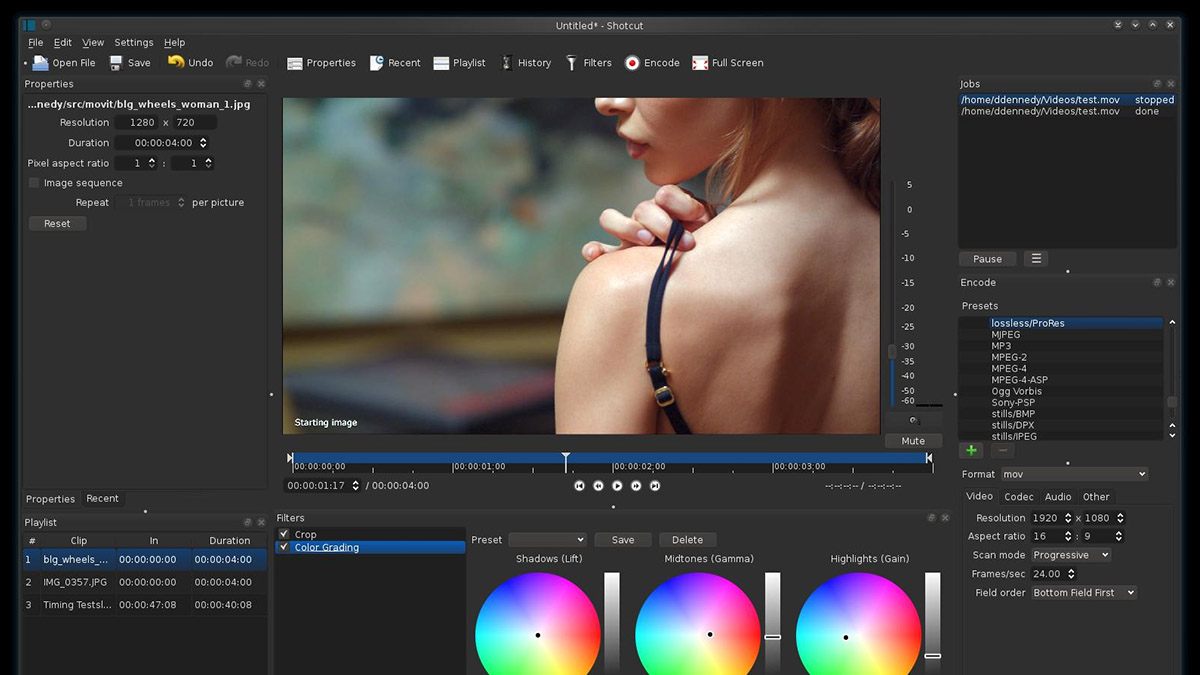
Trên đây, Sforum đã giới thiệu cho bạn các cách cắt ngắn, ghép video trên máy tính Win 10 và Win 11. Đồng thời bài viết cũng chia sẻ một số phần mềm edit video cho bạn tham khảo để sử dụng. Hy vọng bài viết này sẽ giúp bạn tạo ra những video chất lượng cao, thu hút người xem và đạt được mục tiêu của mình.
- Xem thêm bài viết chuyên mục: Thủ thuật máy tính








Bình luận (0)